Voraussetzungen / Requirements
Für das Signieren eines PDF-Dokuments mit dem Adobe Acrobat müssen folgende Voraussetzungen gegeben sein:
- Nutzerzertifikat beantragen
- Prüfen einer digitalen Signatur in einer PDF (Sowohl das Géant-TCS Wurzelzertifikat als auch das T-TeleSec Wurzelzertifikat)
Auf dieser Seite erklären wir Ihnen, wie Sie das Persönliches Nutzerzertifikat einbinden und das Werkzeug im Adobe Acrobat nutzen, um digital zu unterschreiben. Zudem erklären wir Ihnen die Einrichtung von langfristig gültigen Signaturen.
The following requirements must be met in order to sign a PDF document with Adobe Acrobat::
- Nutzerzertifikat beantragen
- Prüfen einer digitalen Signatur in einer PDF (both the Géant-TCS root certificate and the T-TeleSec root certificate)
On this page, we explain how to integrate the personal user certificate and use the tool in Adobe Acrobat to sign digitally. We also explain how to set up signatures with long-term validity.
Persönliches Nutzerzertifikat einbinden / Integrate personal user certificate
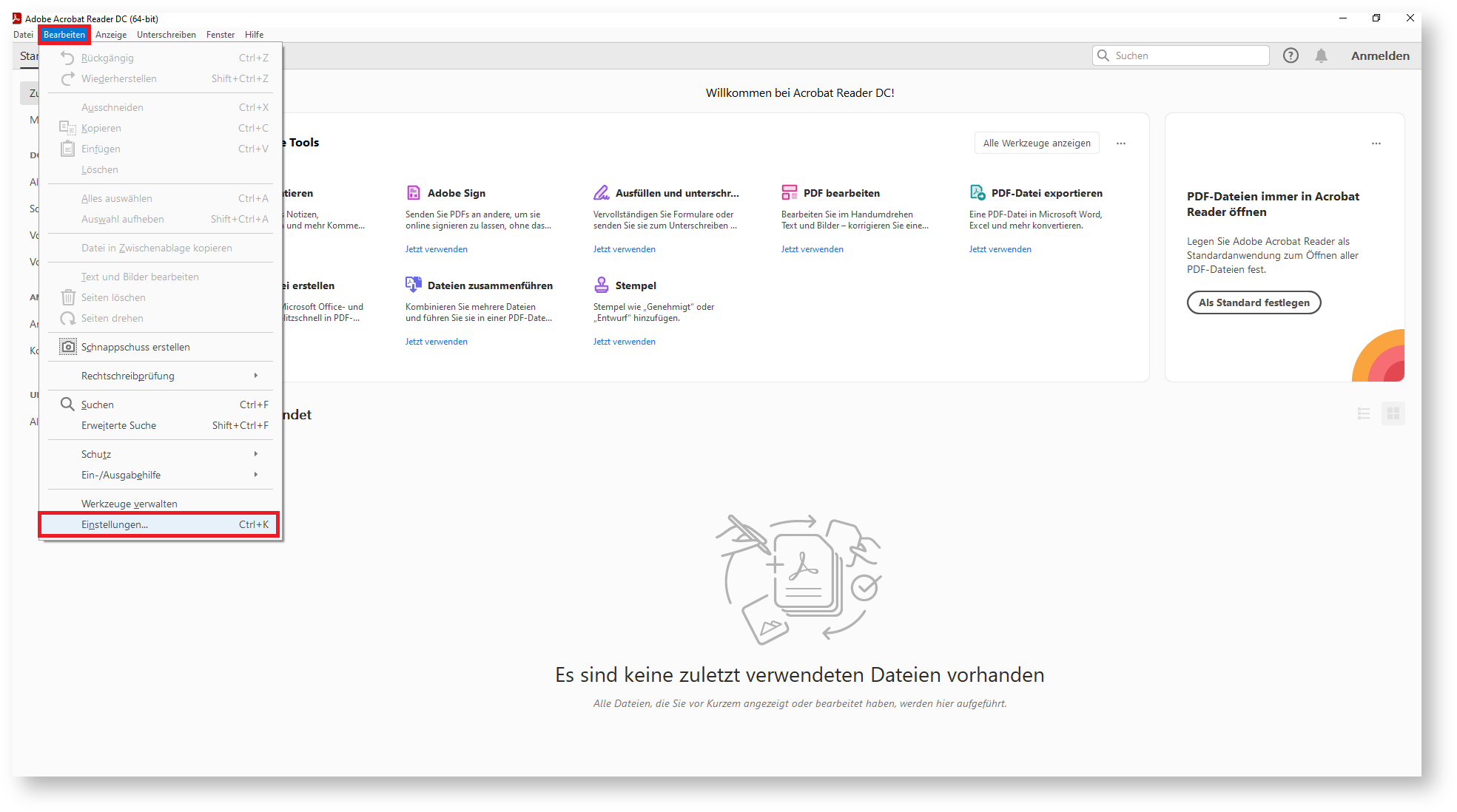
1. Zuerst gehen Sie bei Adobe unter "Bearbeiten" zu den "Einstellungen".
1. First (in the Adobe Reader) click on the hamburger Symbol "Menu" or in Adobe Acrobat Pro on "Edit" and then on „Preferences...“
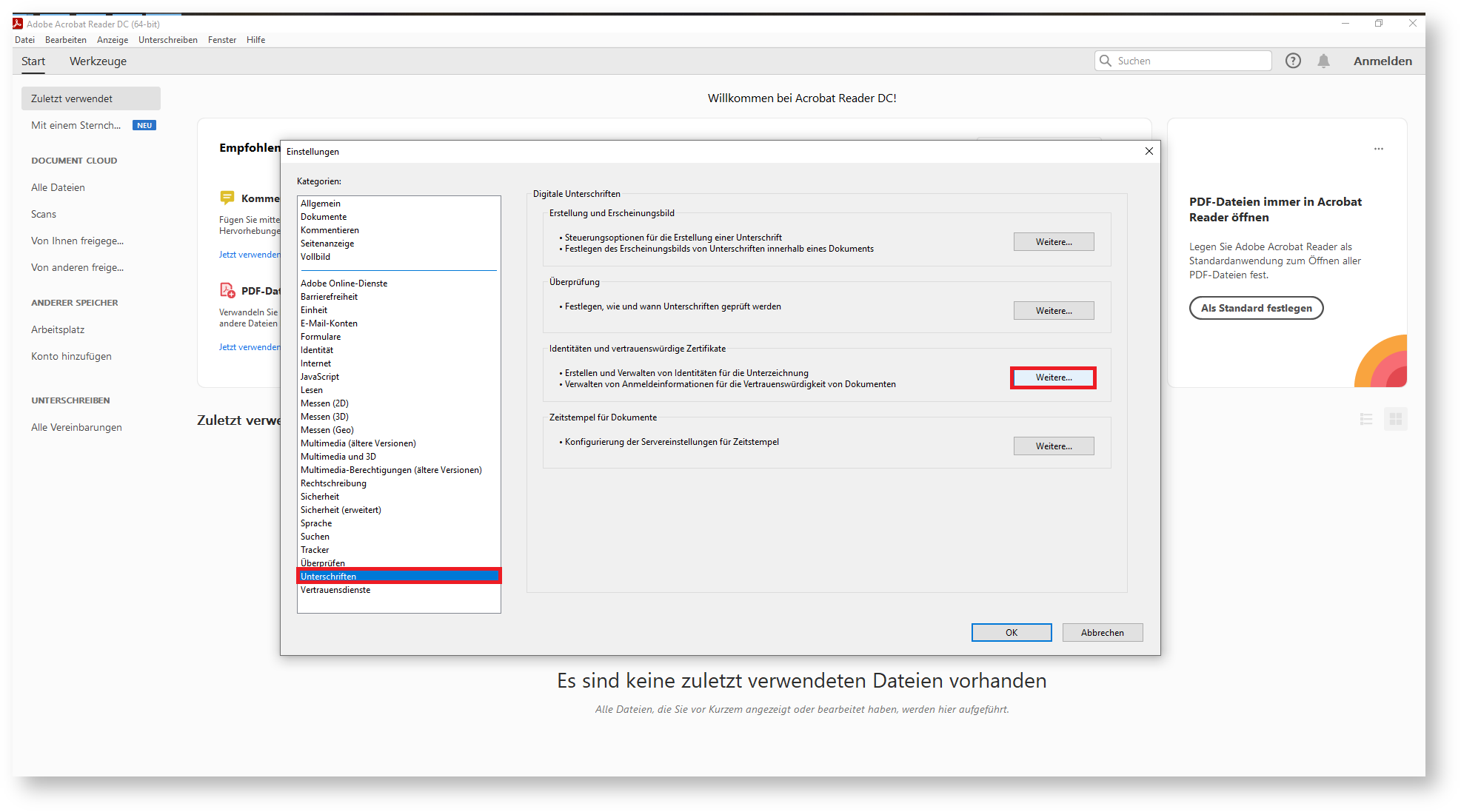
2. Danach gehen Sie beim Unterpunkt "Unterschriften" unter "Identitäten und vertrauenswürdige Zertifikate" auf "Weitere..."
2. In the settings, click on the "Signatures" category and then on the "More..." button next to "Identities and Trusted certificates"
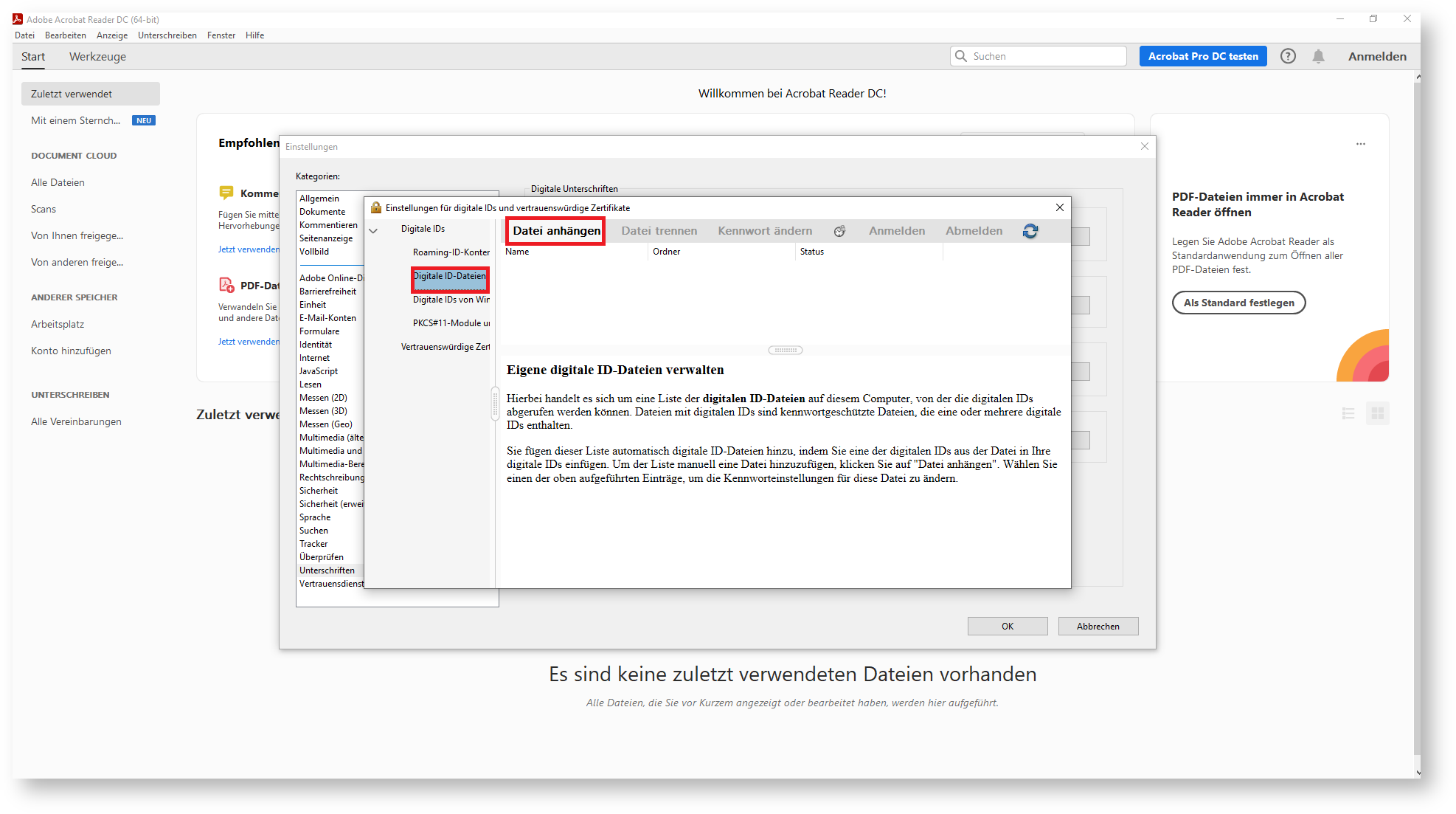
3. Hier gehen Sie auf den Tab "Digitale ID-Dateien" oben links auf "Datei anhängen"
3. Go to the "Digital ID Files" tab at the top left and click on "Attach File"
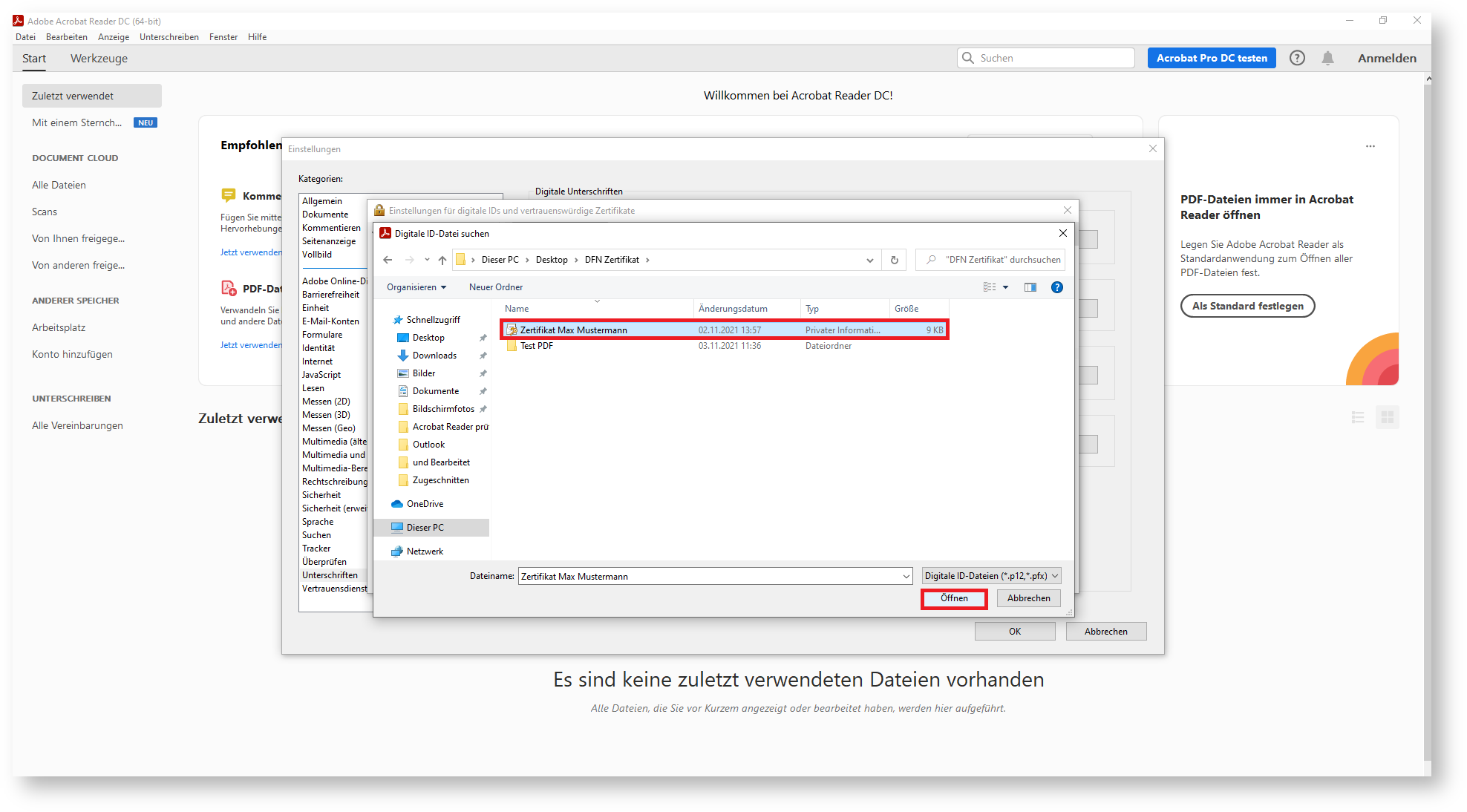
4. Dann wählen Sie ihre Zertifikatdatei aus, eine .p12-Datei, und öffnen diese
4. Select your certificate file, a .p12 file, and open it by clicking "Open"
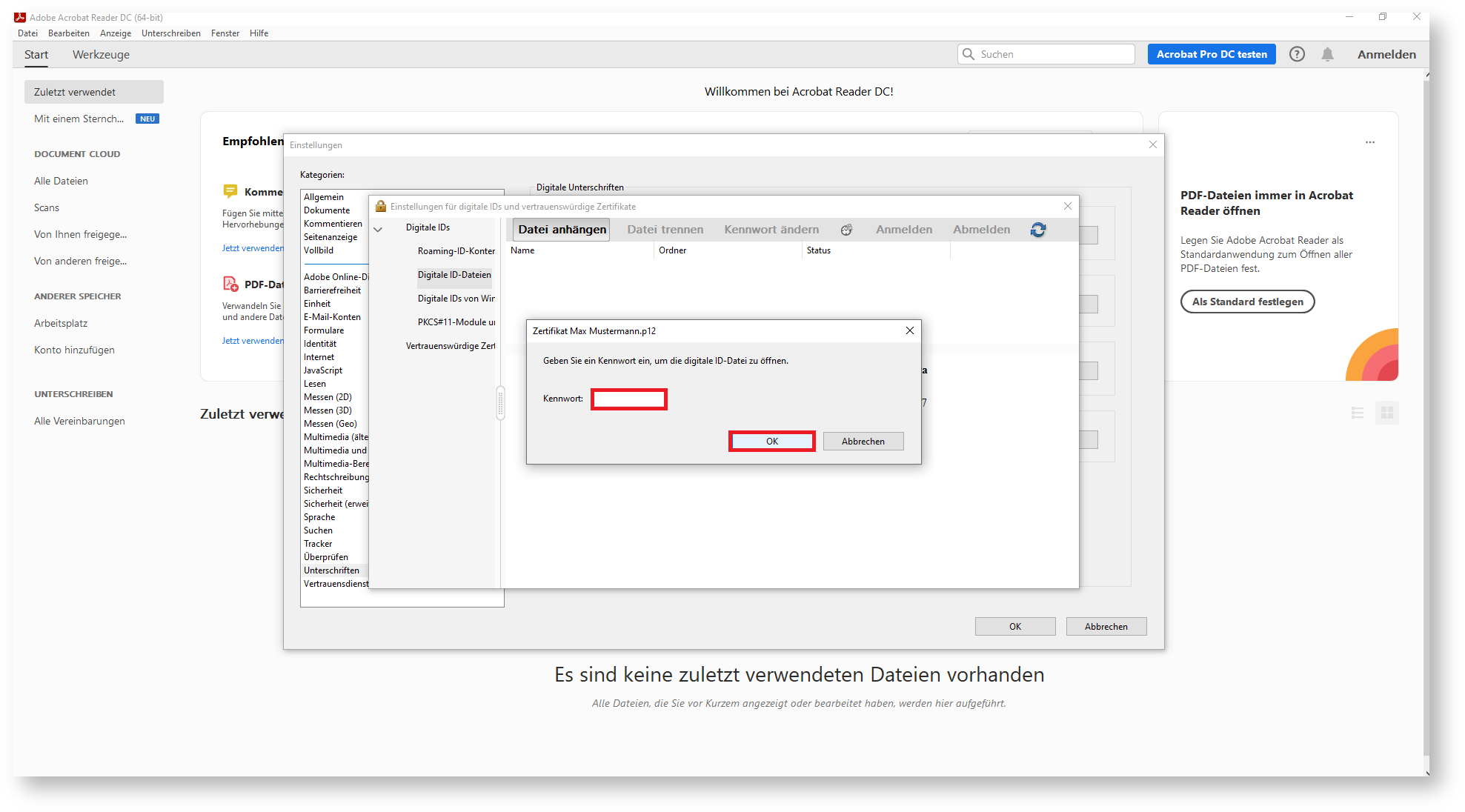
5. Um das Zertifikat zu öffnen, müssen Sie nun das Passwort eingeben welches das Zertifikat schützt und klicken Sie auf "OK"
5. To open the certificate, you must now enter the password that protects the certificate. Then click the "OK" button
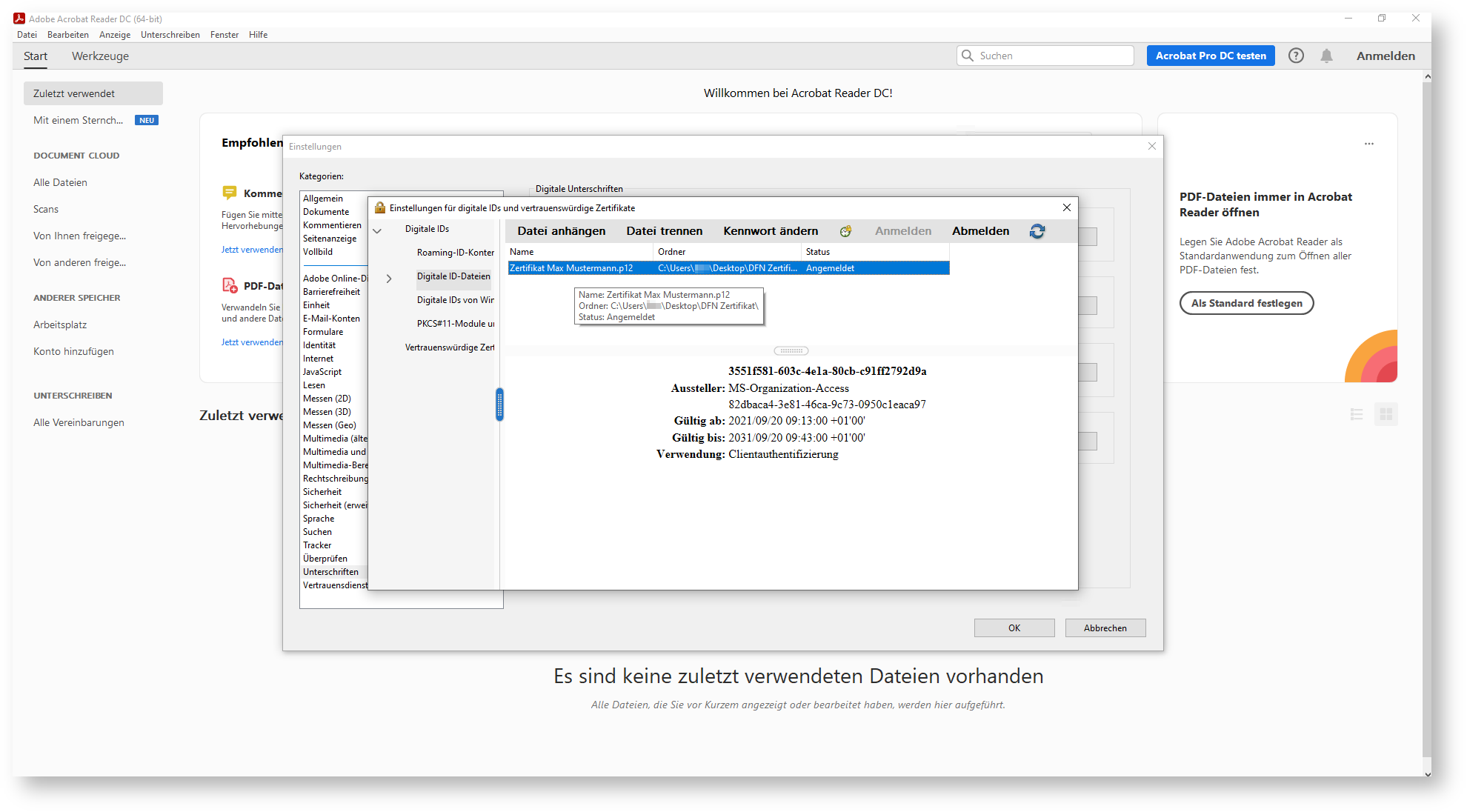
6. Wenn Sie alles richtig gemacht haben, sollte Ihre Zertifikatsdatei nun im offenen "Digitale ID-Dateien"- Fenster angezeigt werden. Sollte das der Fall sein, können Sie die "Einstellungen" verlassen
6. If you have done everthing correctly your certificate file should now be displayed in the open "Digital ID Files" window. You can now exit the "Prefrences"
Langfristig gültige digitale Signaturen einrichten / Set up long-term valid digital signatures
Die folgenden, wenigen Schritte sind optional. Sie ermöglichen jedoch das Einrichten einer LTV-fähigen Signatur.
|
The following few steps are optional. However, they enable you to set up an LTV-enabled signature.
|
Widerrufsstatus einer Signatur einschließen / Include revocation status of a signature
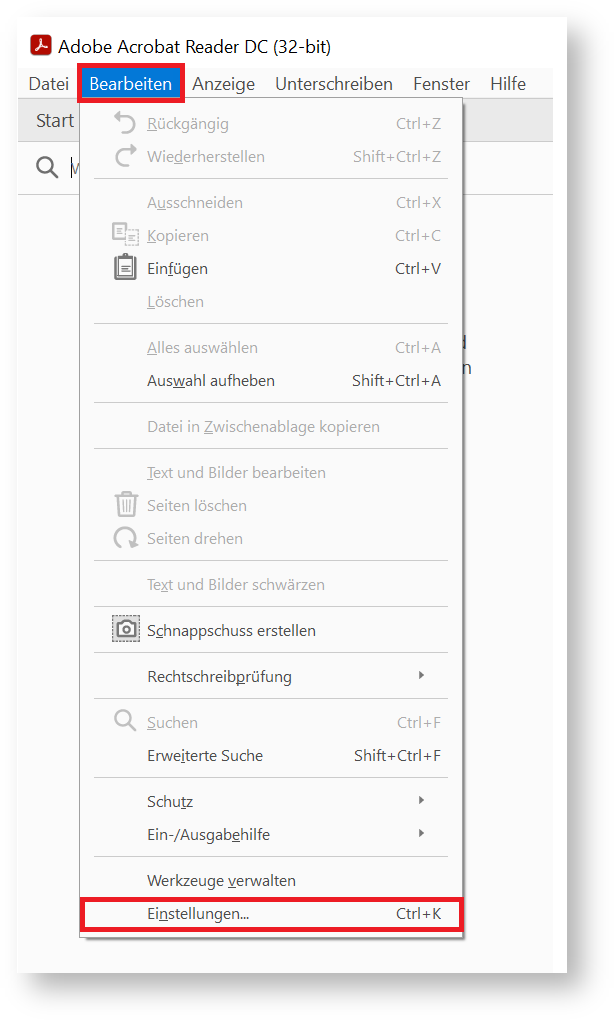
1. Öffnen Sie in der Navigationsleiste unter "Bearbeiten" die "Einstellungen"
1. (In the Adobe Reader) click on the hamburger Symbol "Menu" or in Adobe Acrobat Pro on "Edit" and then on "Preferences...“
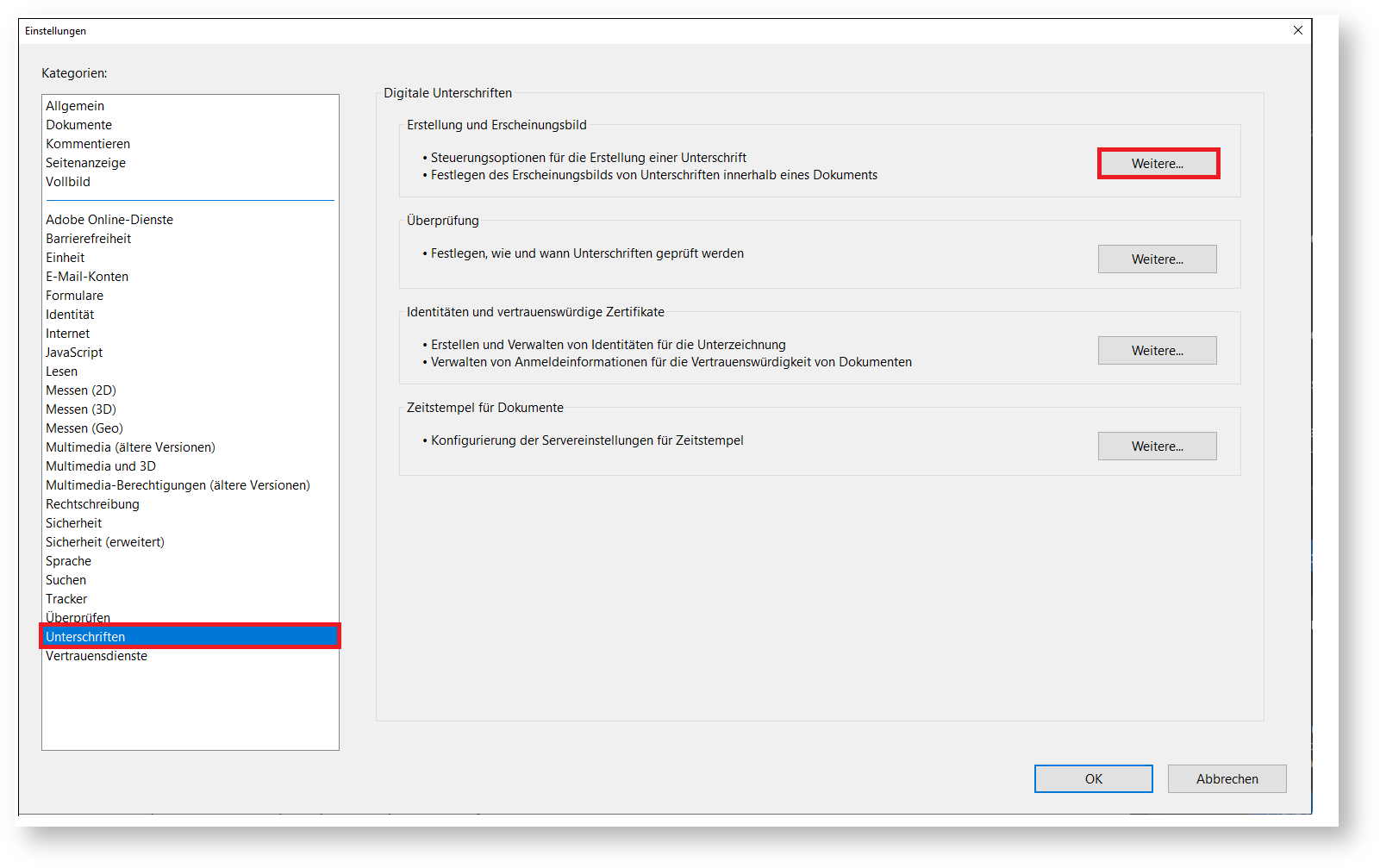
2. Unter "Unterschriften" finden Sie "Erstellung und Erscheinungsbild", wo Sie auf "Weitere..." klicken
2. In the settings, click on the "Signatures" category and then on the "More..." button next to "Creation & Appearance"
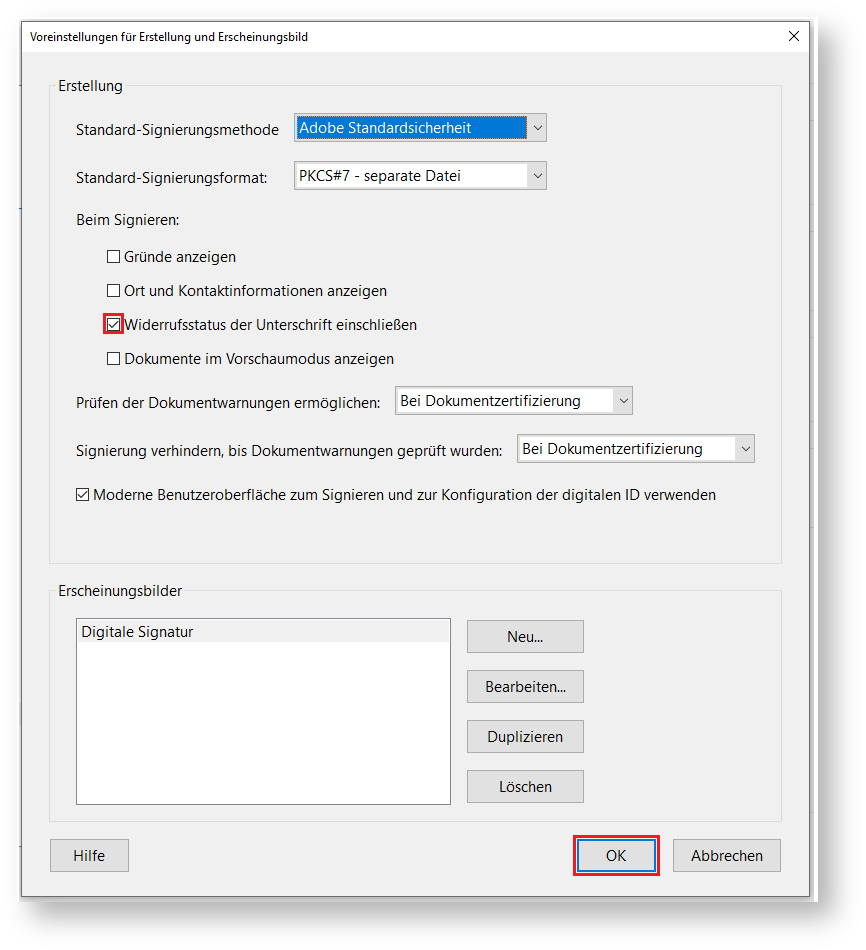
3. An dieser Stelle sollte dann ein Haken bei "Widerrufsstatus der Unterschrift einschließen" gesetzt werden
3. Put a tick next to "Include signature's revocation status"
Manuelle Installation eines Zeitstempelservers / Manual installation of a timestamp server
Die Erstellung einer digitalen Signatur in Adobe ist immer mit einer Zeitangabe verbunden, die u. a. hilft festzustellen, ob das Dokument nach der Signierung verändert wurde. Automatisch wird standardmäßig bei der Erstellung einer Unterschrift nur die lokale Zeit am Rechner mit in die PDF eingebunden - sofern kein „Zeitstempel-Server“ eingerichtet wurde, um den Erstellungszeitpunkt zu beweisen. Damit allerdings der Empfänger der PDF die Signatur richtig validieren kann, muss der Empfänger, wenn der Ersteller keinen Zeitstempeldienst verwendet hat, die Unterschrift nach dem lokalen Erstellungszeitpunkt prüfen, welche in der Signatur enthalten ist. Dies ist standardmäßig in den Voreinstellungen für die Unterschriftsprüfung so eingestellt, muss aber gegebenenfalls umgestellt werden. Um dem Empfänger eine Änderung der Voreinstellungen für die Unterschriftsprüfung zu ersparen und um zu gewährleisten, dass keine verfälschte Zeitangabe missbräuchlich zum Einsatz kommen kann, bietet der DFN-Verein einen Zeitstempel-Dienst an. The creation of a digital signature in Adobe is always associated with a time specification, which helps to determine whether the document was changed after signing, among other things. By default, when a signature is created, only the local time on the computer is included in the PDF - unless a "timestamp server" has been set up to prove the time of creation. However, so that the recipient of the PDF can validate the signature correctly, the recipient must check the signature according to the local creation time contained in the signature if the creator has not used a timestamp service. This is set by default in the default settings for signature verification, but may need to be changed. |
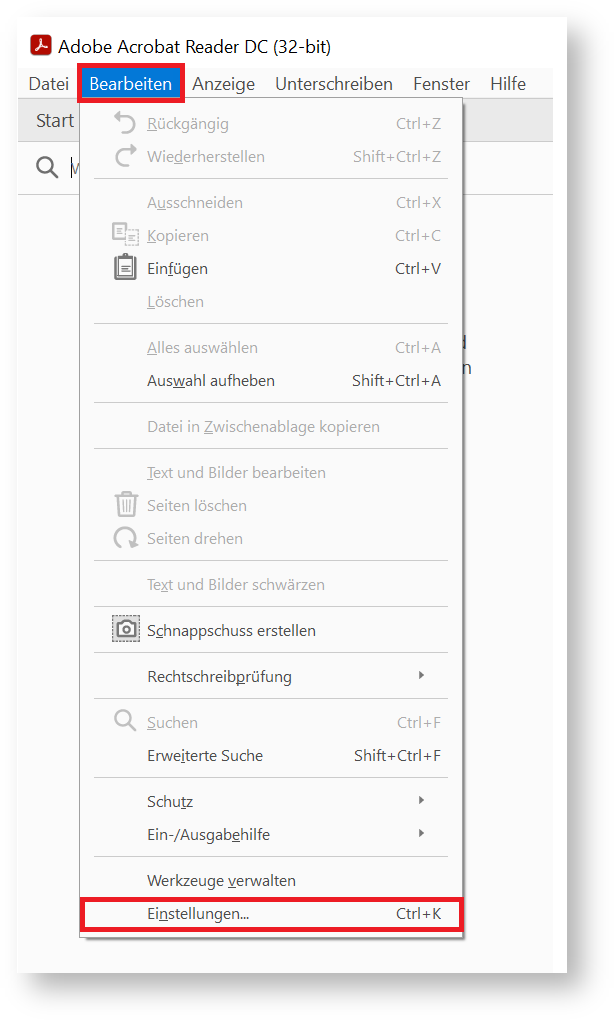
1. Öffnen Sie in der unter "Bearbeiten" die "Einstellungen"
1. (In the Adobe Reader) click on the hamburger Symbol "Menu" or in Adobe Acrobat Pro on "Edit" and then on "Preferences...“
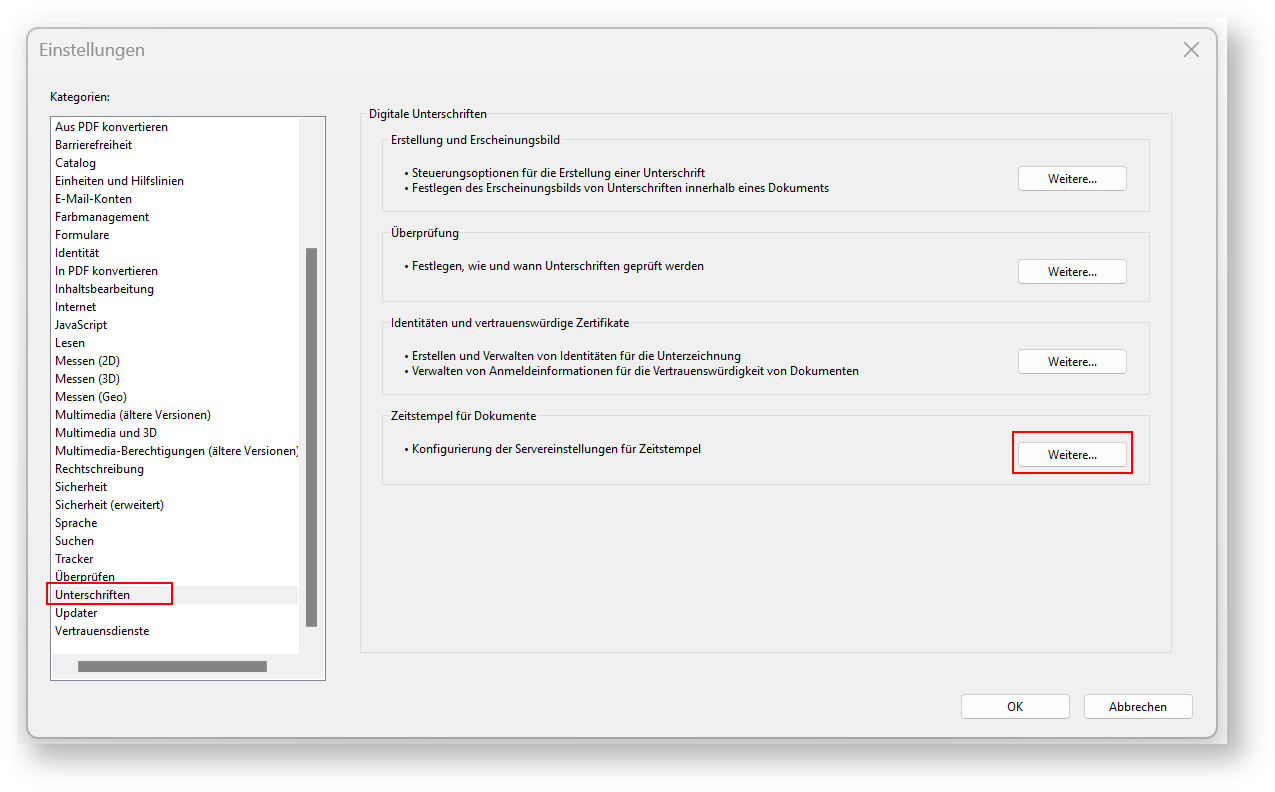
2. Unter "Unterschriften" finden Sie "Zeitstempel für Dokumente", wo Sie auf "Weitere..." klicken
2. In the settings, click on the "Signatures" category and then on the "More..." button next to "Document Timestamping"
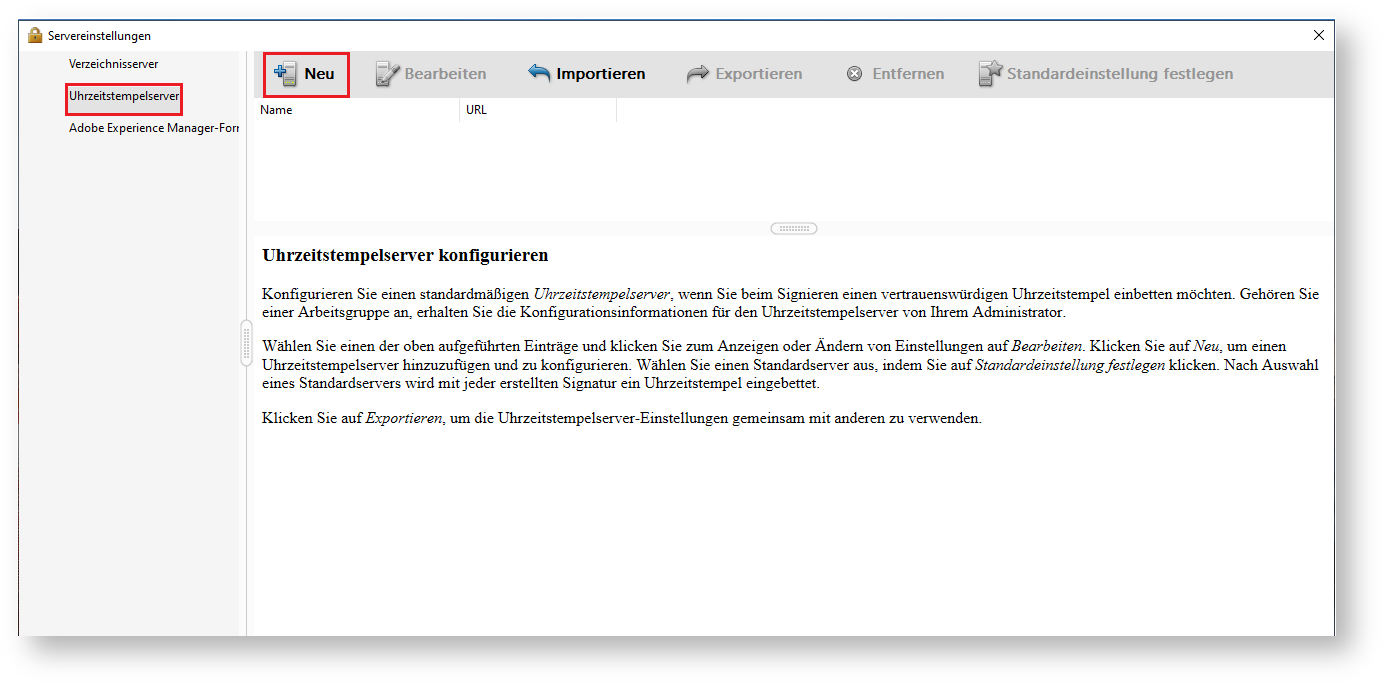
3. Unter "Uhrzeitstempelserver", klicken Sie im sich öffnenden Fenster auf "Neu", um einen Zeitstempelserver hinzuzufügen
3. Click on the "Time Stamp Servers" tab at the top left and click on the phone icon with the plus to add a "New Time Stamp Server"
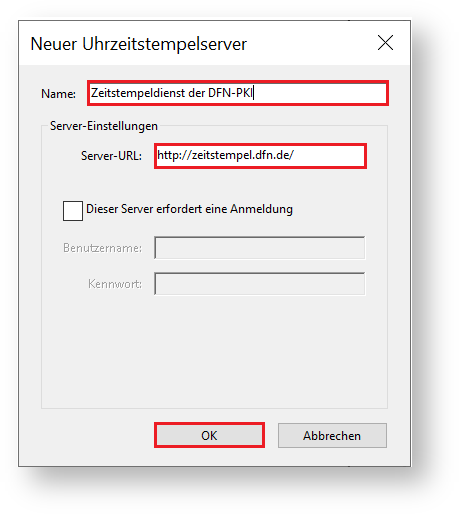
4. Als Nächstes geben Sie nun einen Namen für den Zeitstempelserver an und bei "Server-URL", die URL des Zeitstempelservers des DFN-Vereins, welche unter "http://zeitstempel.dfn.de/" (Hinweis: der Aufruf dieser Adresse über den Browser ist nicht möglich) zu erreichen ist. Anschließend klicken Sie auf "OK"
4. In the now opened window enter the name for your Time Stamp Server and under "Server URL:" enter "http://zeitstempel.dfn.de/" – the URL of the timestamp server of DFN-Verein, which can be accessed throught the before given URL (note: it is not possible to access this address via the browser). Then click on "OK"

5. Zur Verwendung des neu hinzugefügten Zeitstempelservers vom DFN-Verein für Signaturen müssen Sie diesen als Standardserver einrichten. Wählen sie hierfür den angelegten Zeitstempelserver aus und klicken Sie auf "Standardeinstellung festlegen"
5. To use the newly added timestamp server from DFN-Verein for signatures, you must set it up as the default server. To do this, select the created timestamp server and click on "Set Default"
Digitale Unterschriften setzen / Set digital signatures
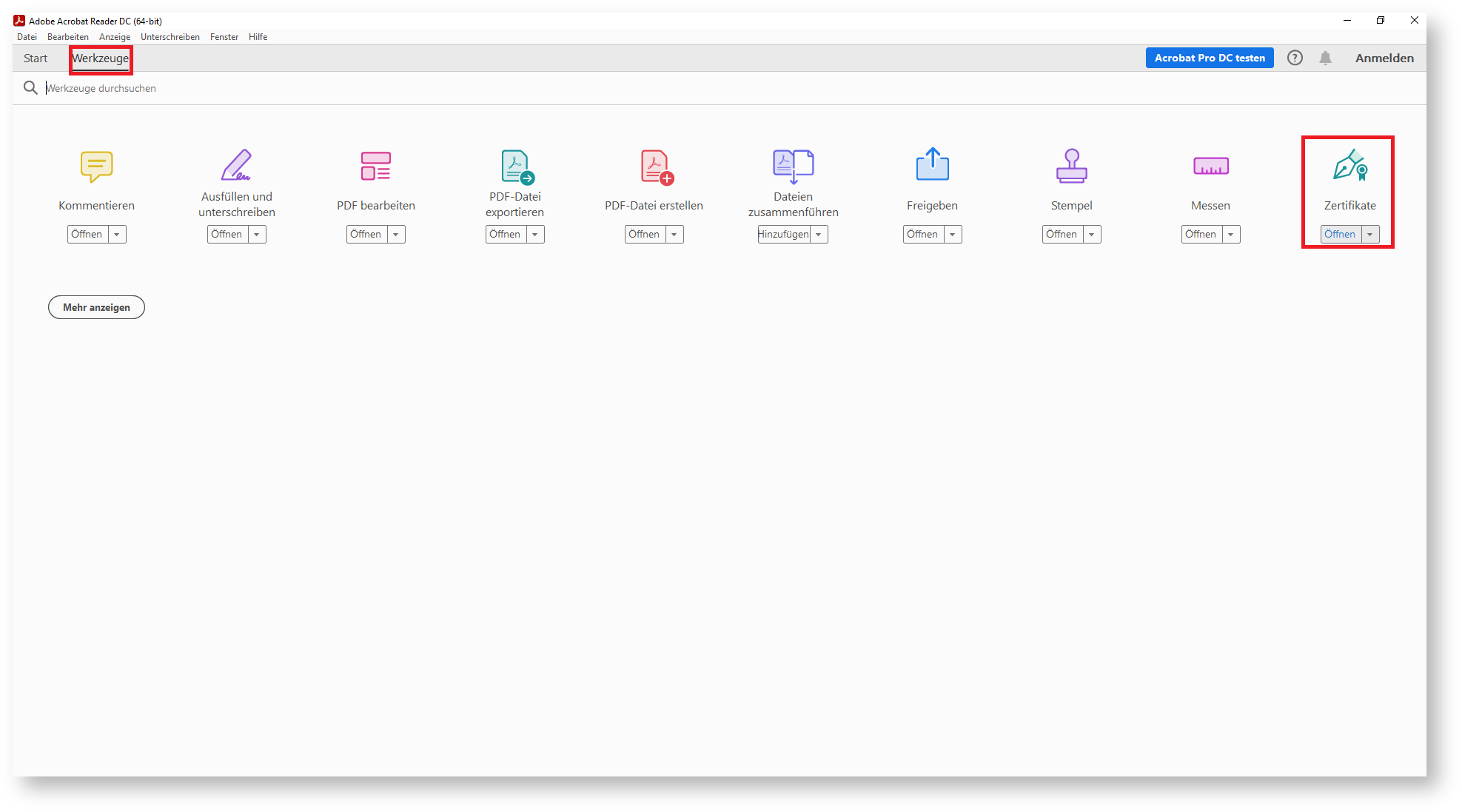
6. Zum Unterschreiben einer PDF müssen Sie jetzt auf den Tab "Werkzeuge" gehen und auf "Zertifikate" klicken. Dann werden Sie aufgefordert, die PDF zu öffnen, welche Sie unterschreiben möchten
6. To sign a PDF you must now go to Home view icon > "See all tools" > "Use a certificate". (In the Adobe Reader klick on "Select a file" and) you will then be asked to select and open the PDF you wish to sign.
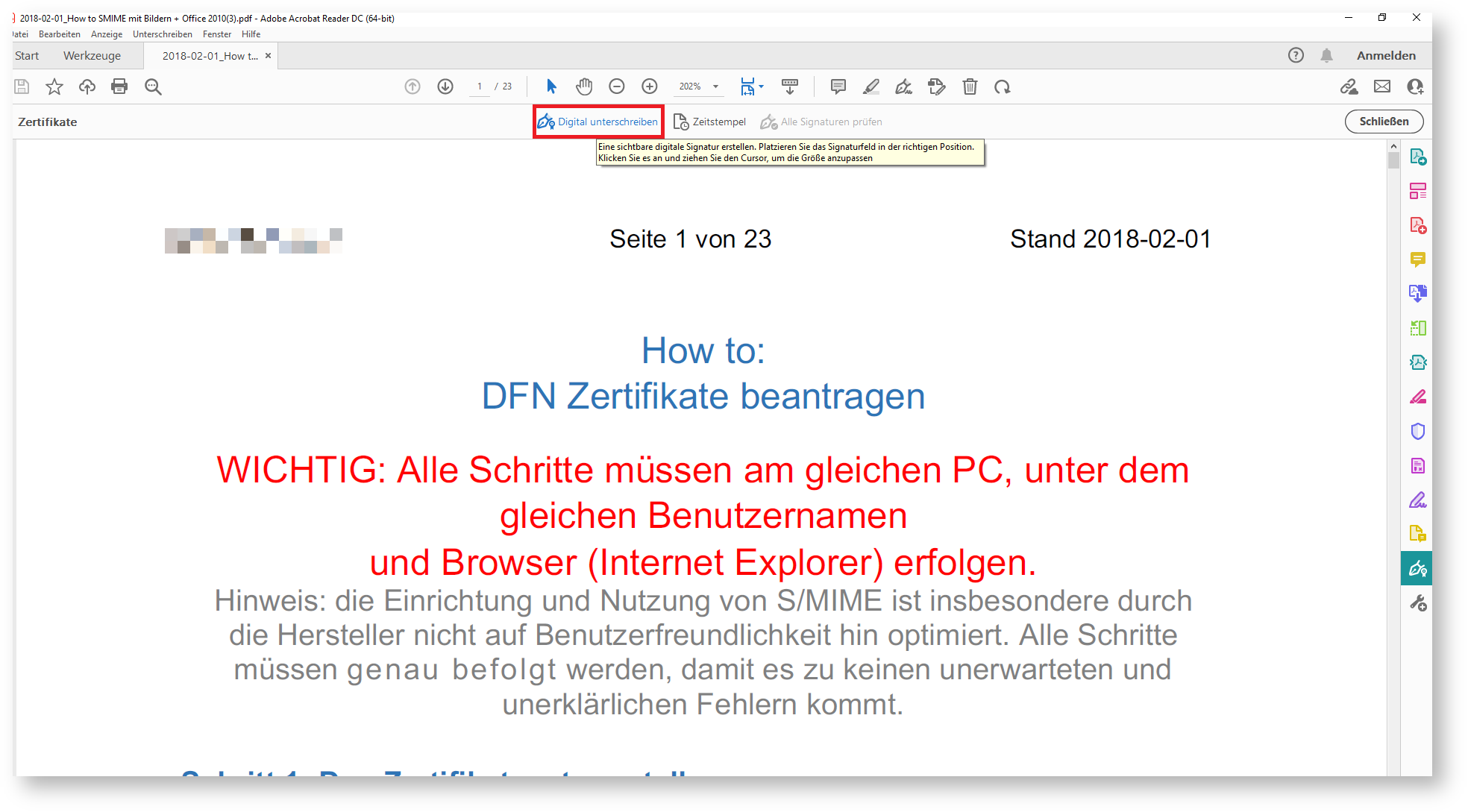
7. Hier klicken Sie oben auf "Digital unterschreiben".
7. (In the Reader on the left, in Adobe Acrobat Pro at the top) click on "Digitally sign"
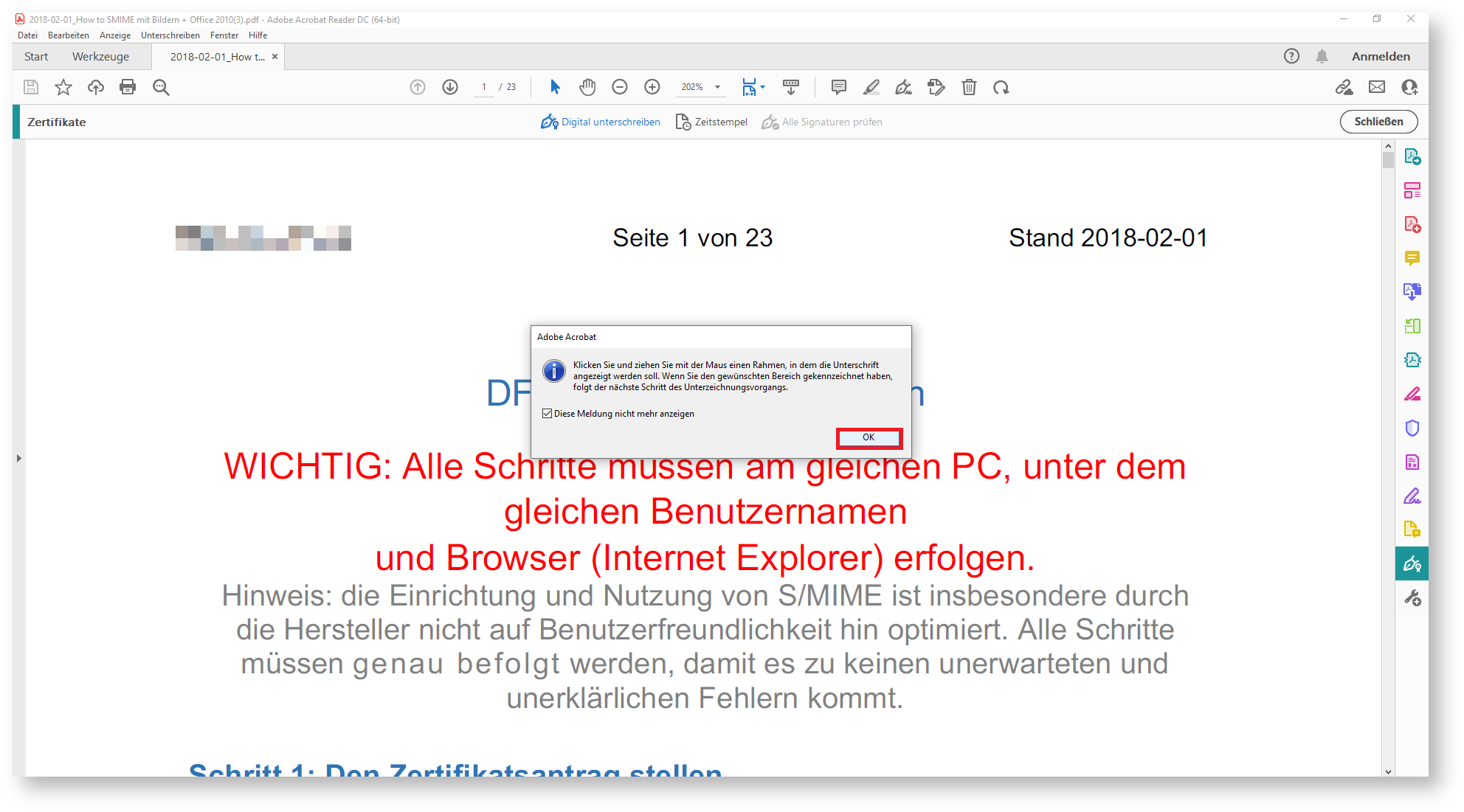
8. Eventuell kommt bei ihnen dann eine Meldung, die Sie lediglich darüber informiert, dass Sie nun einen Bereich zum Unterschreiben auswählen müssen
8. You may then receive a message that simply informs you that you must now select an area to sign

9. Um einen Bereich auszuwählen, können Sie einfach mit dem Mauszeiger ein Quadrat ziehen. Dort wird dann auch die Unterschrift sichtbar sein
9. To select an area, you can simply drag a square with the mouse pointer. The signature will then be visible there
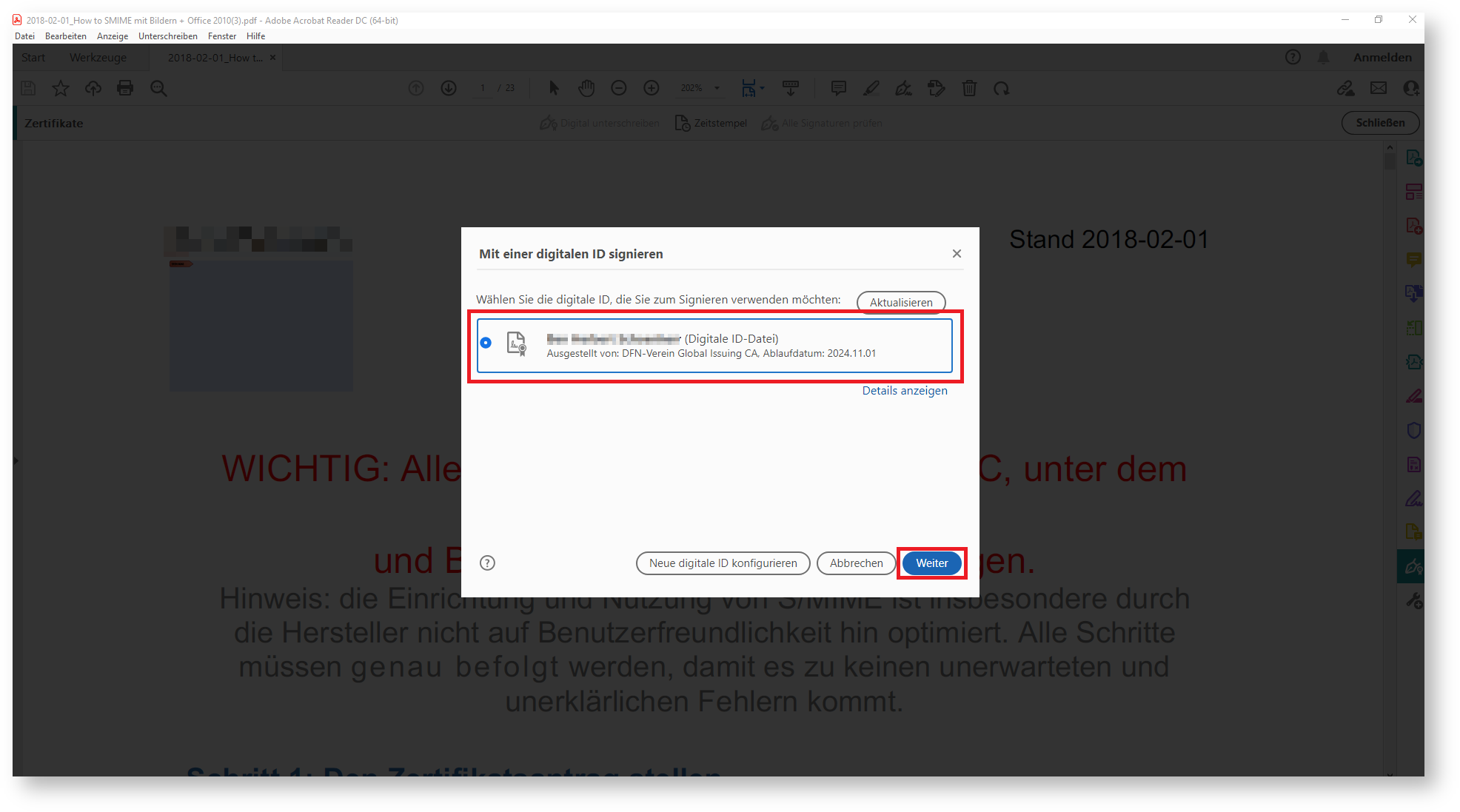
10. Hier wählen Sie das Zertifikat aus, mit dem Sie unterschreiben wollen
10. Here you select the certificate you wish to sign with and click "Continue"
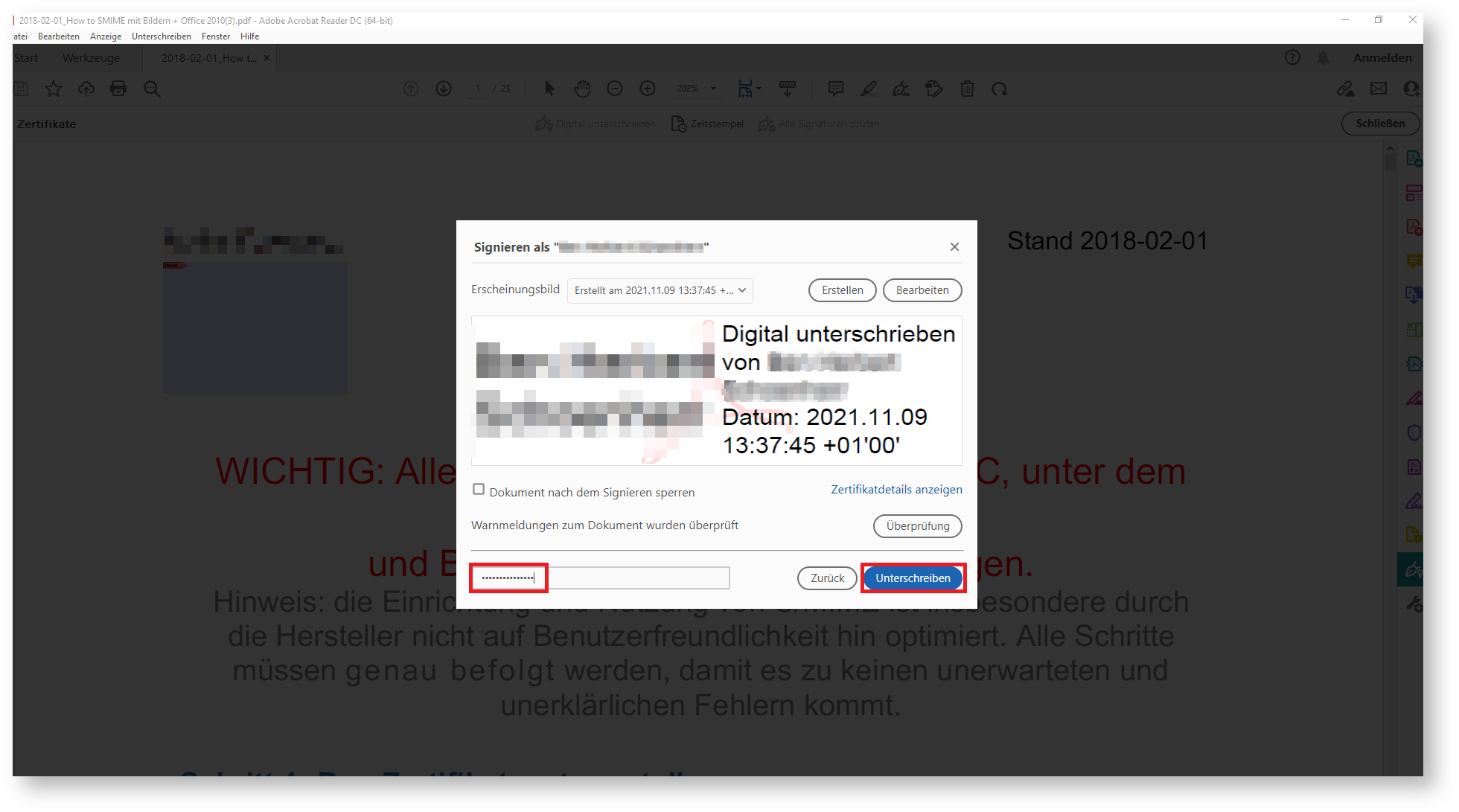
11. Um das Unterschreiben abzuschließen, müssen Sie jetzt nur noch unten links das Passwort des Zertifikats eingeben und dann auf "Unterschreiben" klicken.
Beim Einfügen einer digitalen Signatur in einem PDF-Dokument wird der Inhalt des Dokuments vor Änderungen geschützt. Allerdings sollte das Dokument zusätzlich explizit gesperrt werden, da ansonsten nachträgliche Anmerkungen, zusätzliche Unterschriften und gesetzte Formularfelder ausgefüllt werden können. Dies birgt die Gefahr, dass böswillig bestimmte Stellen in einem PDF-Dokument überdeckt bzw. manipuliert werden können. (Allerdings ist es möglich, sich den Orginalinhalt des Dokumentes, mit dem das Dokument signiert wurde, anzuschauen sowie die Details der Änderungen im "Unterschriftsfenster" anzeigen zu lassen.) Sie sollten allerdings, wenn weitere Signaturen benötigt werden, Unterschriftsfelder vor dem Setzen der digitalen Signatur platzieren. Will man sämtliche Änderungen von vorneherein am Dokument nach einer Signatur verweigern, kann beim "Digital Unterschreiben" in Adobe Acrobat durch das Setzen eines Hakens bei "Dokument nach dem Signieren sperren", das Dokument vollständig gesperrt werden. |
Achtung: Sie müssen zwingend noch mindestens ein Wurzelzertifikat importieren, damit Sie Signaturen validieren können (auch Ihre eigene). Folgen Sie dazu dieser Anleitung: Prüfen einer digitalen Signatur in einer PDF
11. To finalise the signing process, you now only need to enter the password for the certificate at the bottom left and then click on "Sign"
When inserting a digital signature in a PDF document, the content of the document is protected against changes. Nevertheless, the document should also be explicitly locked, as otherwise subsequent comments, additional signatures and set form fields can be filled in. This harbours the risk that certain parts of a PDF document can be maliciously covered over or manipulated. (However, it is possible to view the original content of the document with which the document was signed and to display the details of the changes in the "signature window"). However, if additional signatures are required, you should place signature fields before setting the digital signature. If you want to prevent all changes to the document after a signature from the outset, the document can be completely locked by ticking the "Lock document after signing" box in the "Digitally sign" function in Adobe Acrobat. |
Attention: You must import at least one root certificate so that you can validate signatures (including your own). To do this, follow these instructions: Prüfen einer digitalen Signatur in einer PDF
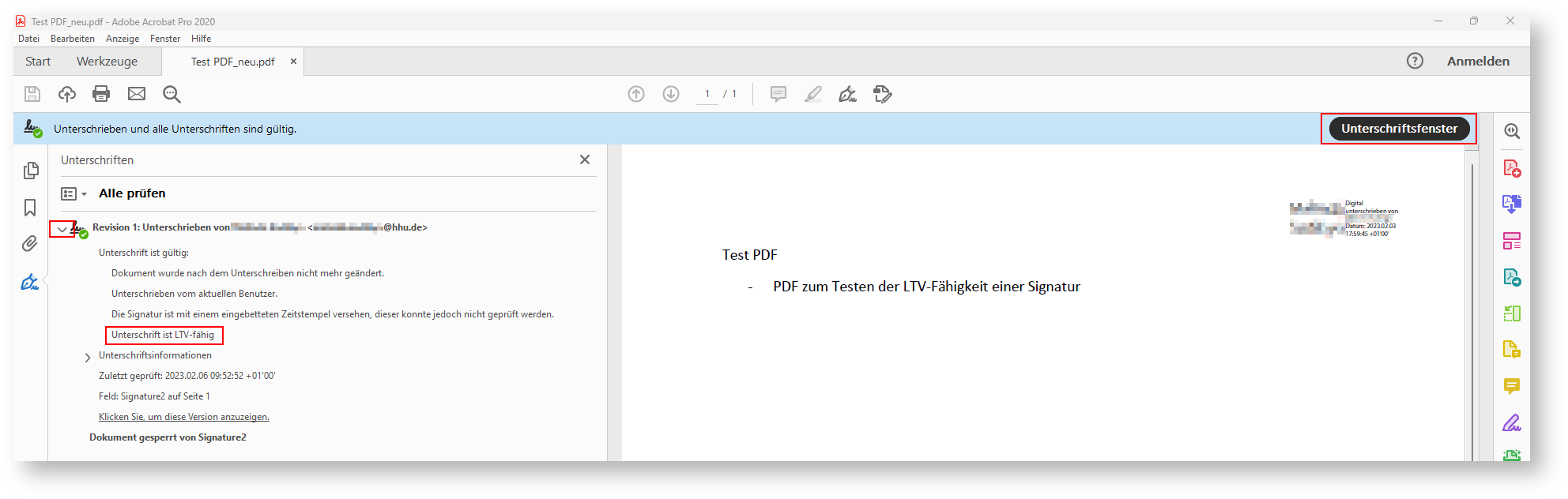
Erkennen einer (LTV-fähigen) Signatur / Recognising an (LTV-capable) signature
Um zu prüfen, ob eine Signatur LTV-fähig ist, müssen Sie oben rechts auf das "Unterschriftenfenster" gehen, welches sich links öffnet
Klicken Sie auf den Pfeil, der sich links neben "Revision 1: Unterschrieben von [...]" befindet
Unter "Unterschrift ist gültig" sollte sich ein Stichpunkt mit "Unterschrift ist LTV-fähig" zeigen
To check whether a signature is LTV-capable, you must go to the "Signature window" at the top right, which opens on the left
Click on the arrow to the left of "Revision 1: Signed by [...]"
Under "Signature is valid" you should see a key point with "Signature is LTV-capable"