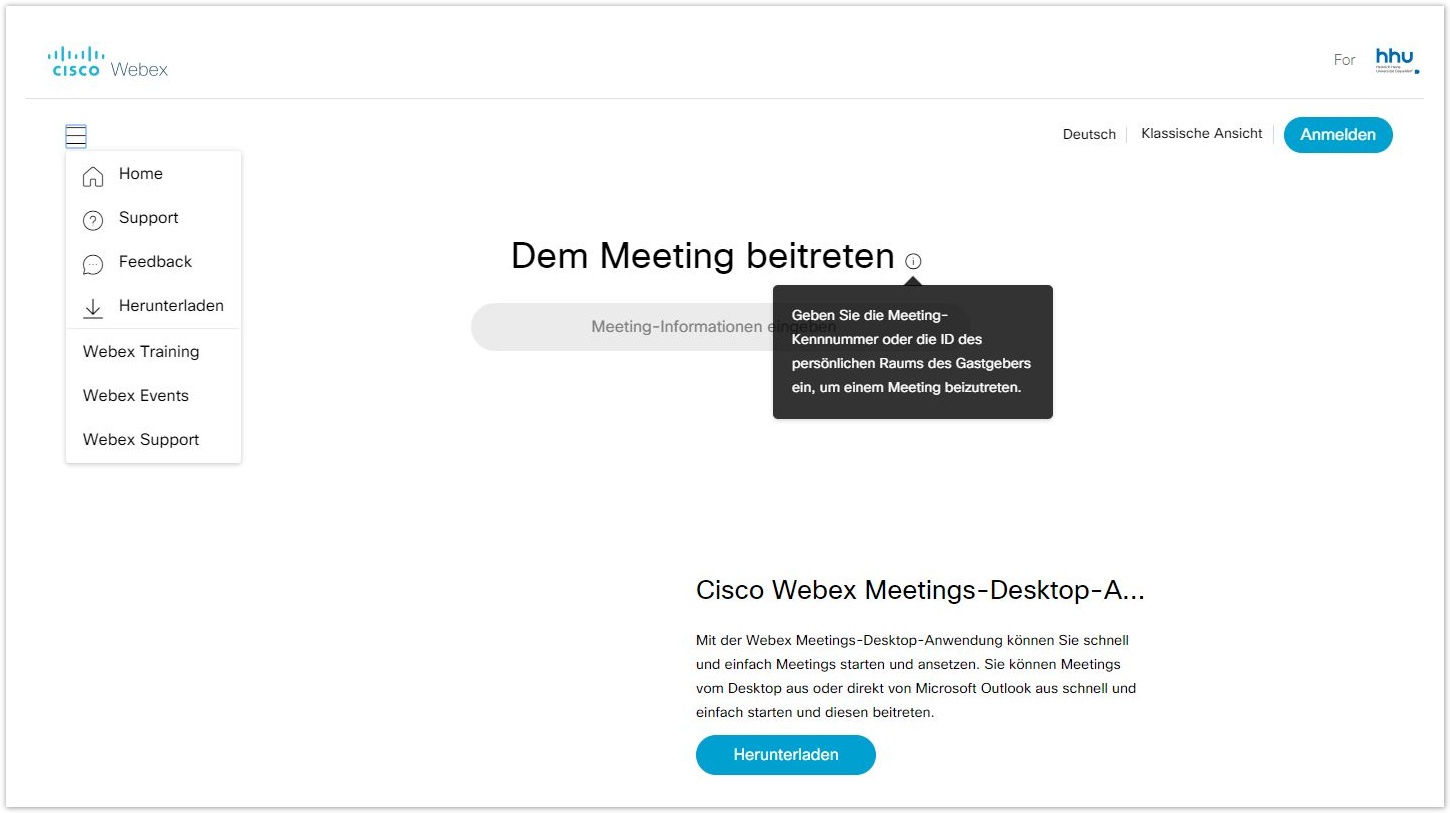Tutorials zu allgemeinen Grundlagen
- Grundlagen zu Videokonferenzen/-streaming sind in diesem Tutorial zusammengestellt:
https://mediathek.hhu.de/watch/7f8f1a48-feed-4f9c-8b59-9b19d5457030 - Das Tutorial mit ersten Schritten zu Webex finden Sie hier:
https://mediathek.hhu.de/watch/31adc031-1ede-401f-a50f-9e4a608bbbf4 - Ein Anleitungsvideo zum Self-Service für Webex Lizenzen ist hier zu finden:
https://mediathek.hhu.de/watch/acf6db39-f62b-443f-b499-dee780b61ee7
Voraussetzungen (für Gastgeberinnen und Gastgeber)
- Windows 10, macOS, Linux
- Webbrowser oder installierte Desktop-App
- Mikrofon (im PC integriert oder extern, z. B. über ein Headset)
- Webcam (empfohlen)
Anmerkungen:
- Cisco Webex kann sowohl mit dem Browser als auch mit den Desktop-Apps benutzt werden.
- Neben den Haupt-Features beinhalten die Desktop-Apps zusätzliche Features.
- Eine detaillierte Übersicht über alle Features findet sich auf den Seiten von Cisco Systems
Status colour Yellow title Link
Anmeldung
Bitte beachten - Nach Freischaltung durch die Self-Service-Schnittstelle unter https://webex.hhu.de:
Das Anmeldeverfahren gliedert sich in zwei Schritte: Auf der Cisco-Anmeldeseite müssen Sie sich analog zu anderen Diensten der HHU nur noch mit Ihrer Universitätskennung + @hhu.de bei Cisco WebEx anmelden. Bei Cisco wird dies weiter E-Mailadresse genannt. Dies geschieht unabhängig davon, welchen Benutzernamen Sie bisher verwendet haben. "vorname.nachname@hhu.de" wird also zu "vonac100@hhu.de". Anschließend erfolgt eine Weiterleitung auf eine Seite der HHU, auf der erneut Unikennung (diesmal ohne "@hhu.de") und jetzt auch ihr Universitätskennwort abgefragt wird. Beim ersten Login müssen Sie anschließend einmalig der Verwendung Ihrer Daten zustimmen.
Anleitung: Freischalten der Webex-Lizenz
Anleitung: Anmelden im Webex-Account
Anzeigenamen in der App
Nach Installation der Webex Meetings App werden Sie nach Benutzername und E-Mail Adresse gefragt. Wenn Sie sich mit Ihrer aktivierten Lizenz anmelden möchten, müssen Sie wie links beschrieben die Zusammensetzung aus Ihrer Universitätskennung + @hhu.de als E-Mail-Adresse angeben. Ihr im zentralen Identitätsmanagement der Universität gespeicherter voller Name wird angezeigt und ist auch hier nicht änderbar. Der Vorteil ist hier, dass Sie all Ihre geplanten Meetings angezeigt bekommen und auch ein Meeting starten bzw. ansetzen können.
Wenn Sie sich als Gast anmelden wollen, geben Sie eine andere gültige E-Mail-Adresse an, und wählen Sie einen Benutzernamen. Danach ist der Benutzername änderbar, indem Sie die Webex Meetings App starten, und im Hauptfenster auf den "Stift" klicken. Hier können Sie den Anzeigenamen und die E-Mail-Adresse ändern.