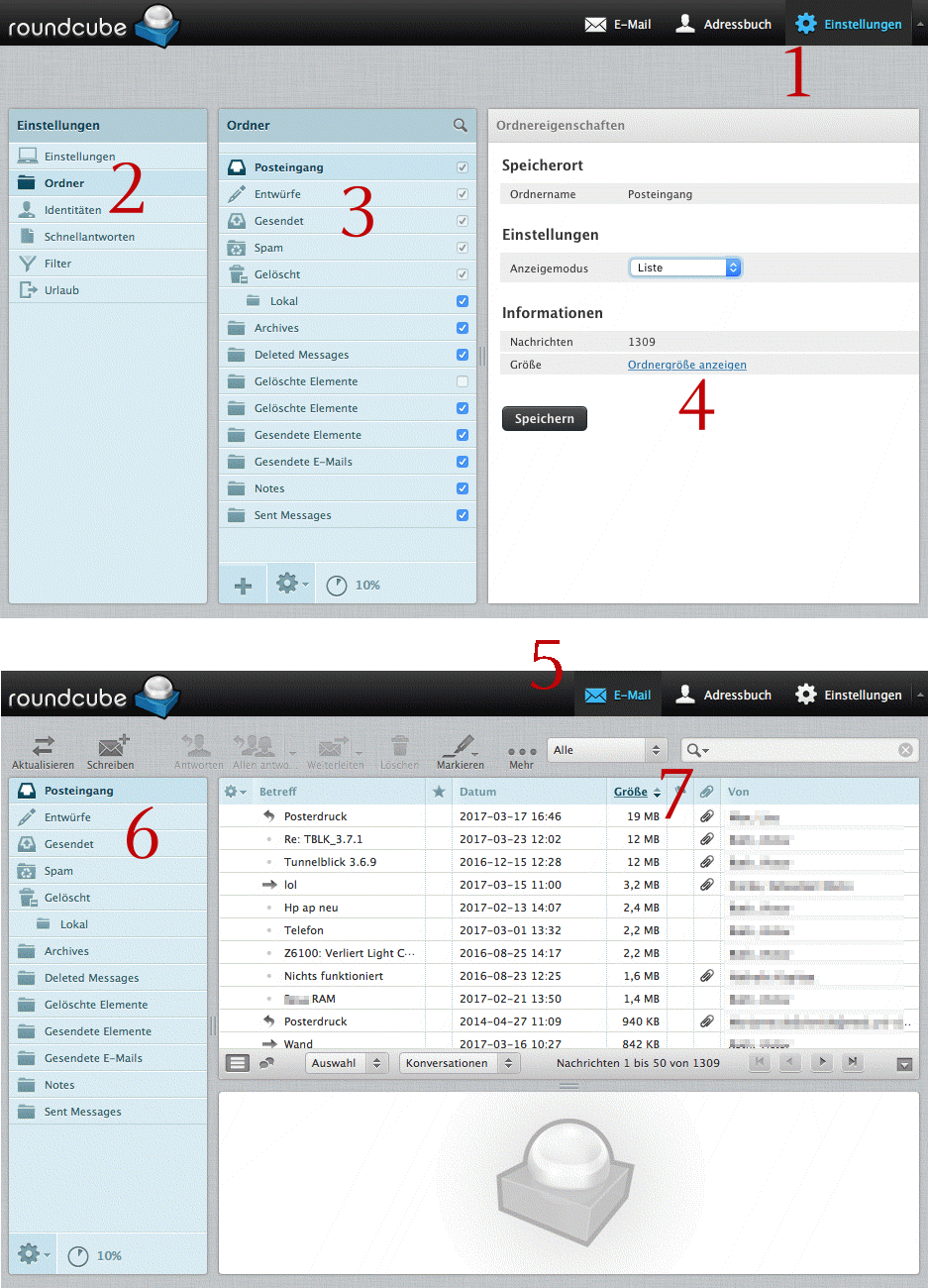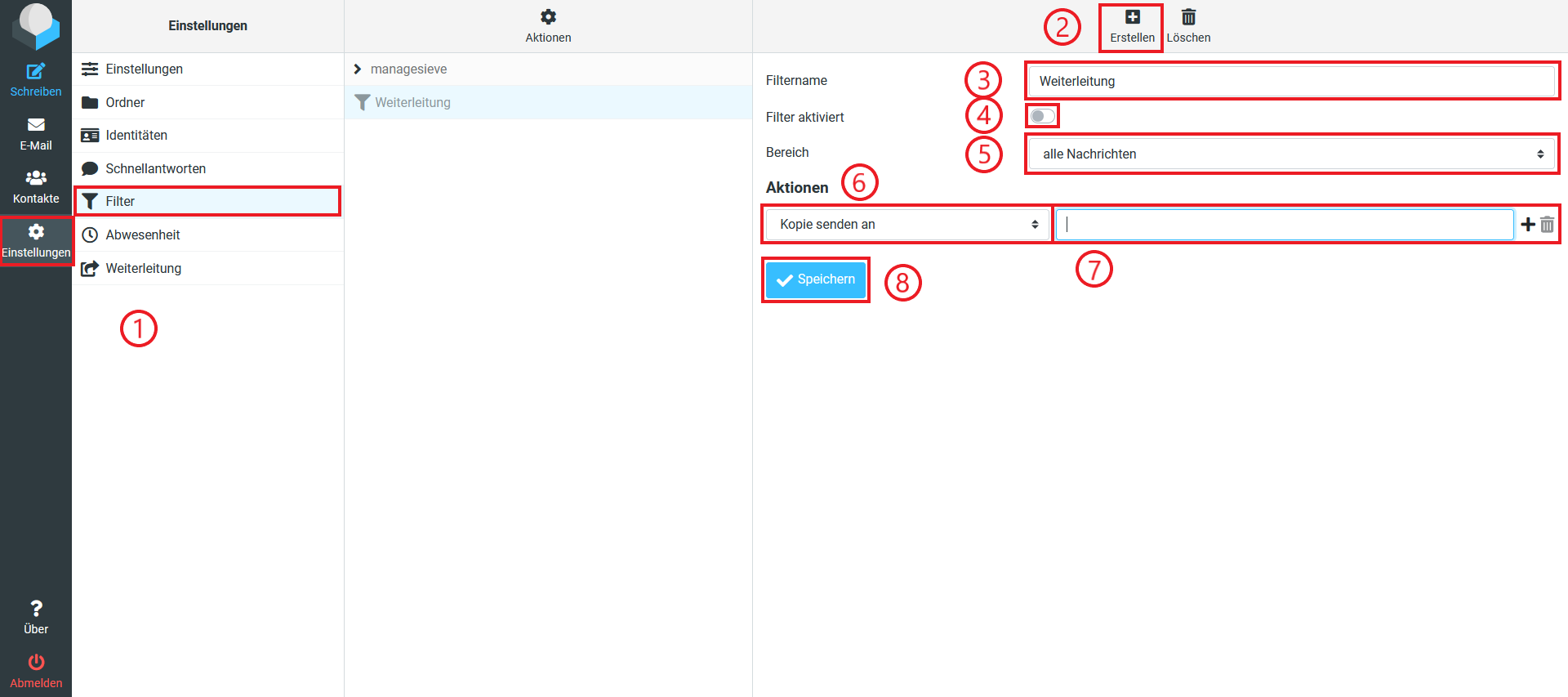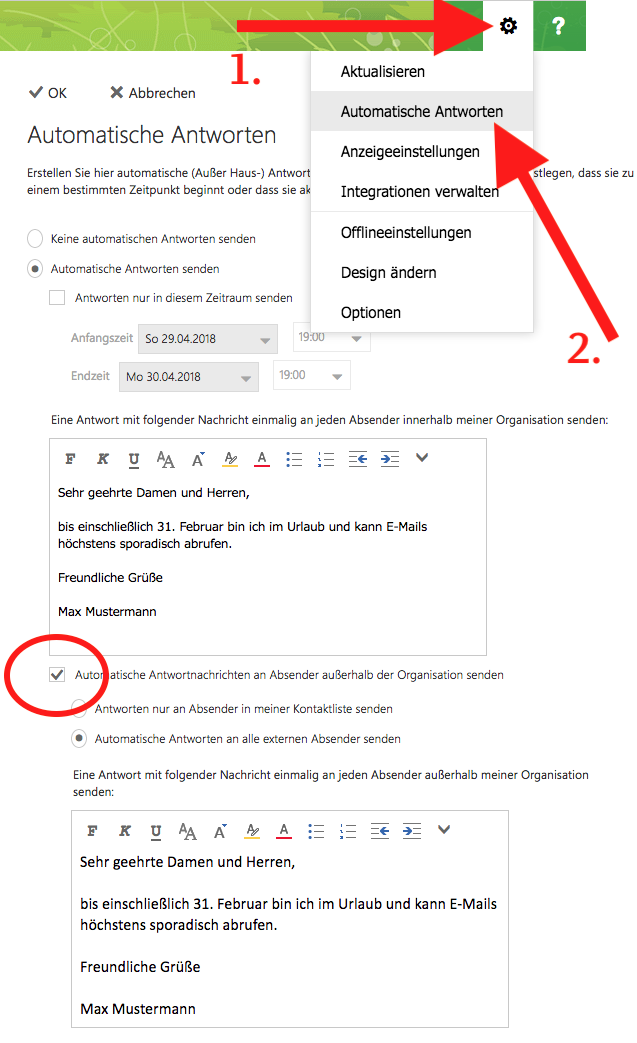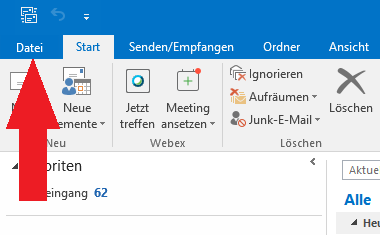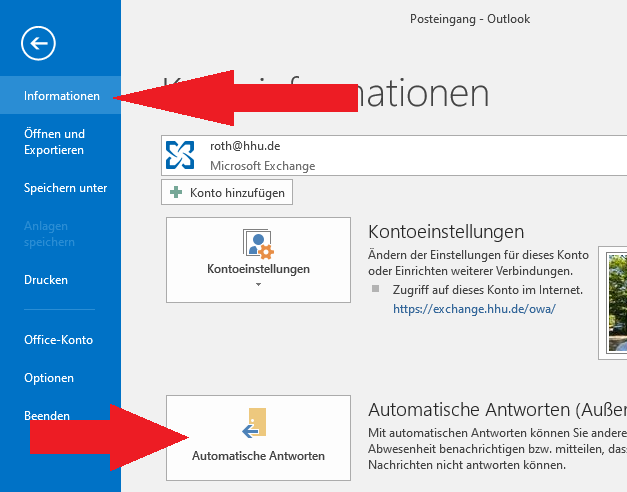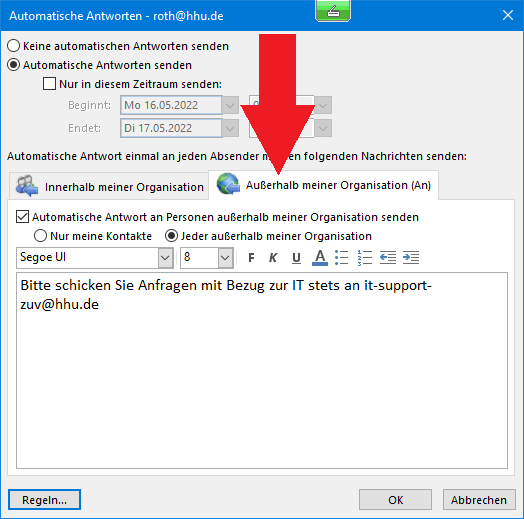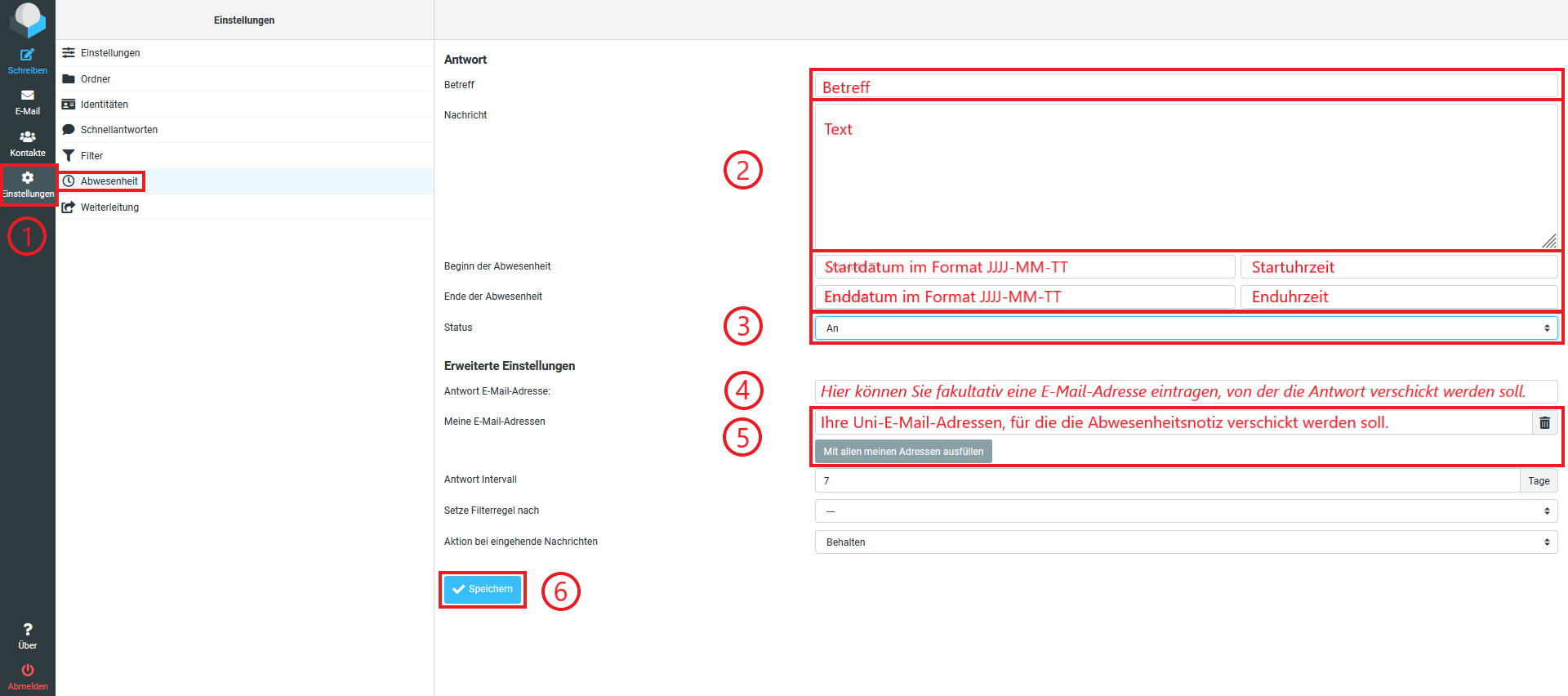In Roundcube können Sie (sofern Sie kein Exchange verwenden) die Belegung Ihres Postfachs und seine Größe (so genannte Quota) dem Tortendiagramm in der unteren linken Ecke entnehmen. Wenn Sie mit der Maus drüberfahren, sehen Sie die genaue Belegung in der Maßeinheit Megabyte (MB). Wenn Ihr Postfach zu 80% voll ist, bekommen Sie darüber eine Mitteilung, eine so genannte Quota-Warnung. Eine zweite Warnung erfolgt bei 95%-iger Belegung. In diesem Fall hat es sich bewährt, wie folgt vorzugehen:
Zunächst sollte herausgefunden werden, in welchen Ordnern sich die größten E-Mails befinden.
Loggen Sie sich dazu in Roundcube ein, klicken Sie dann oben rechts auf Einstellungen (1) – siehe Grafik unten - und dann links auf Ordner (2). Es erscheint daraufhin die Liste der sich im Postfach befindenden Ordner (3). Klicken Sie die Ordner jeweils an und dann den Knopf "Ordnergröße anzeigen" (4). Die Größe der Ordner wird in MB angegeben.
Sollte neben einzelnen Ordner die Checkbox (Häkchen) nicht gesetzt sein, holen Sie das am besten nach.
Nun können Sie wieder die Mailübersicht öffnen und, sofern möglich, die größten Mails löschen.
Klicken Sie dazu in Roundcube oben rechts auf E-Mail (5) und dann links auf die Ordner, in denen Sie die Mails löschen möchten (6). Klicken Sie nun oberhalb der Liste der Mails (halb rechts) zwei Mal auf Größe (7). Die Mails werden nun absteigend nach Größe sortiert, d. h. die größten Mails befinden sich nun oben. Sofern möglich, löschen Sie nun die größten Mails, deren Größe in MB angegeben wird.
Leeren Sie dann die Mails in eventuell vorhandenen Ordnern mit den Namen "Gelöschte Elemente", "Trash" oder ähnlich. Klicken Sie dazu auf die zu löschenden Mails und dann oben auf den Knopf "Löschen". Leeren Sie zuallerletzt den Ordner "Gelöscht". Dieser Ordner ist der eigentliche Papierkorb des Postfachs. Klicken Sie diesen dazu an und klicken Sie dann auf das Zahnrad unten links und dann auf "Leeren".
Nun können Sie in Roundcube mithilfe des Tortendiagramms unten links die Belegung erneut prüfen.
Hinweis: endgültig gelöschte Mails lassen sich nicht wiederherstellen.
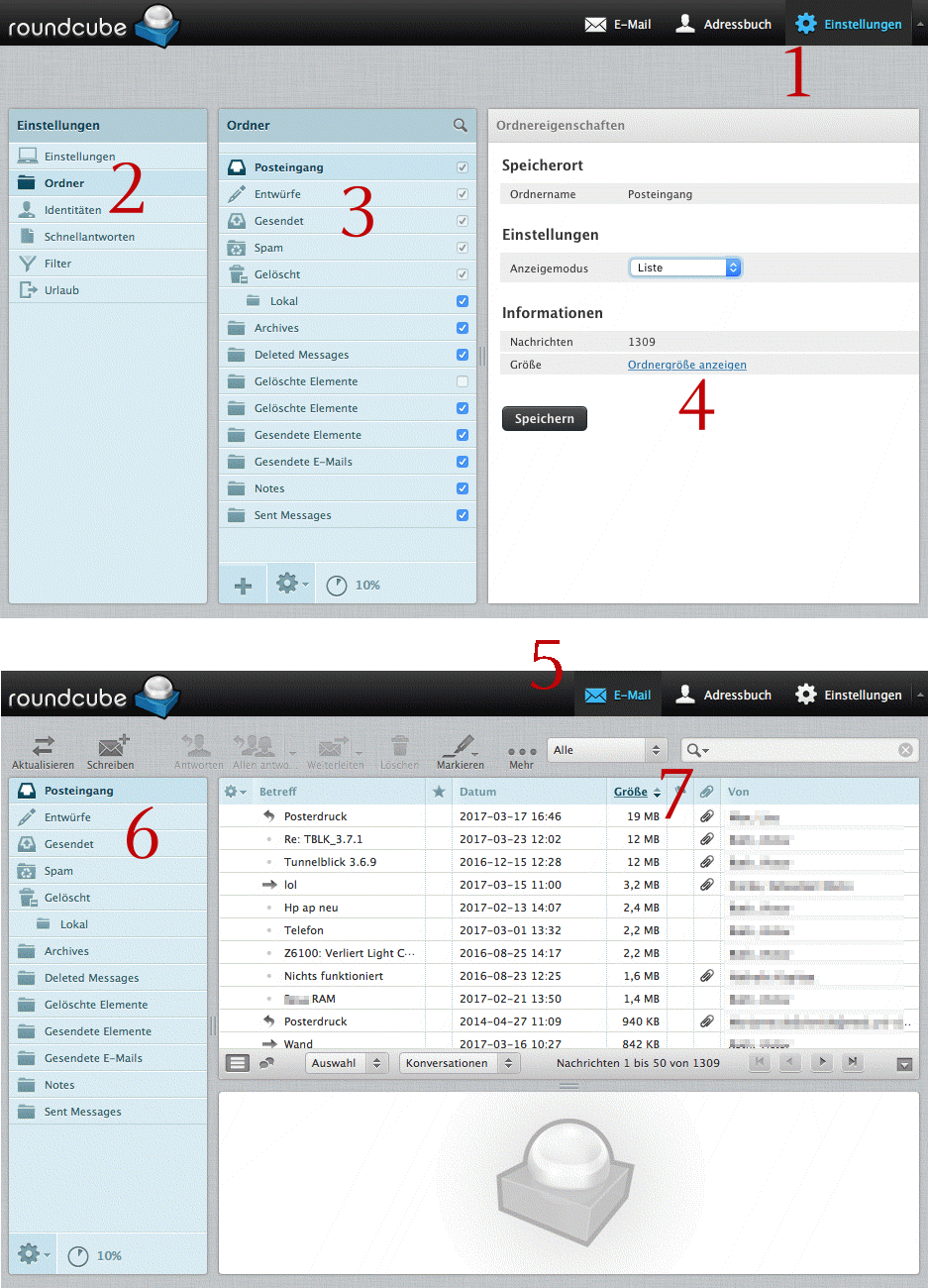 Image Added Image Added
|