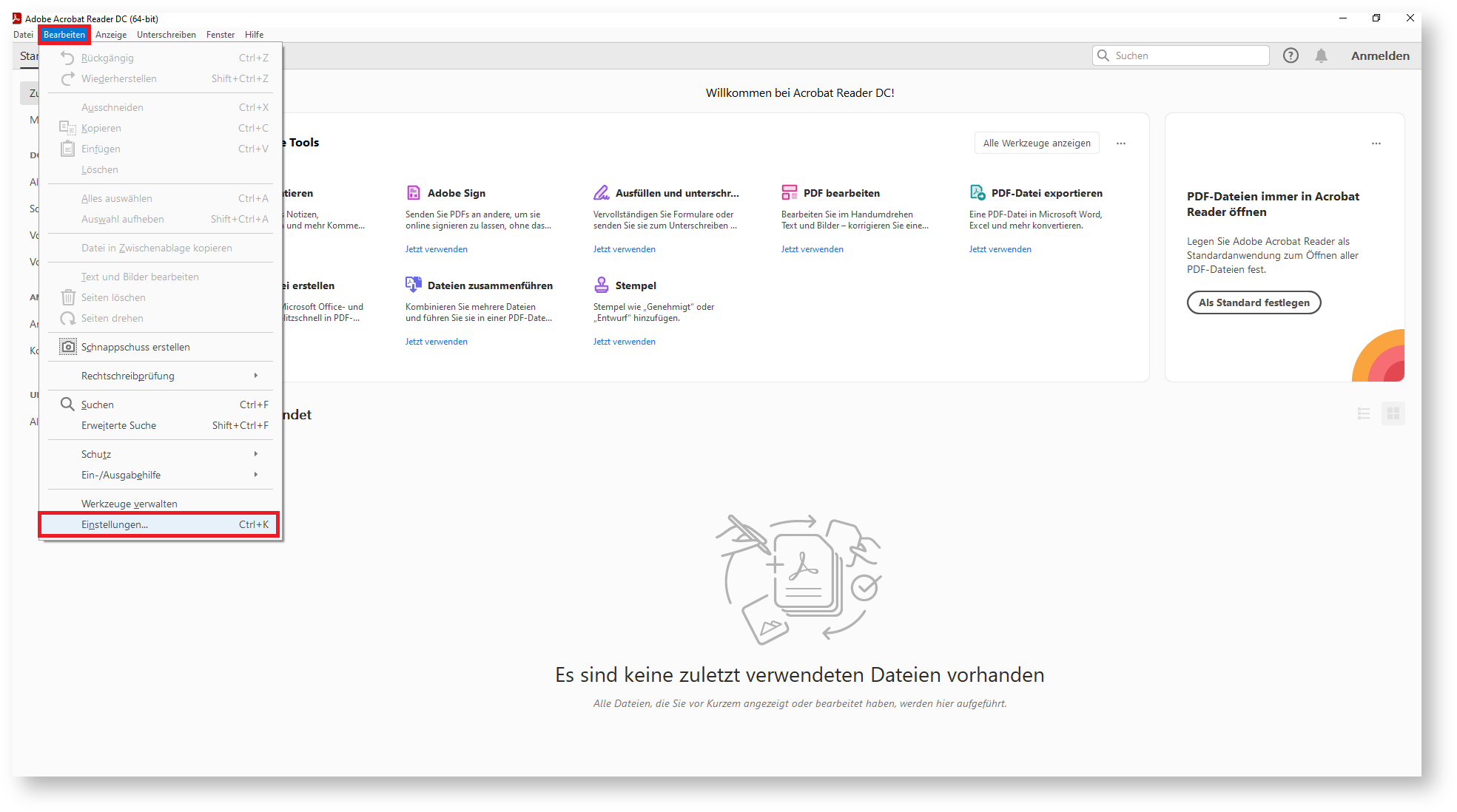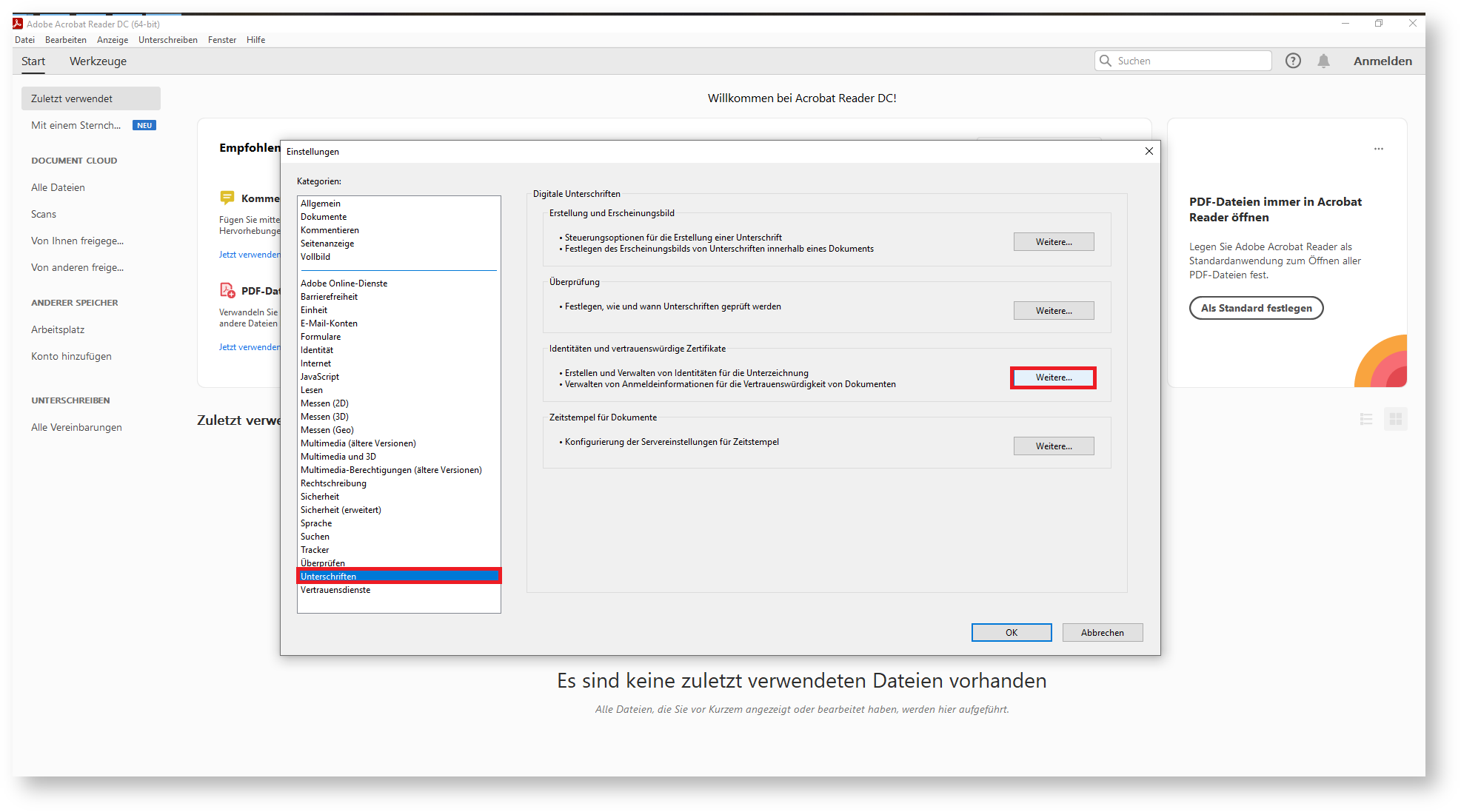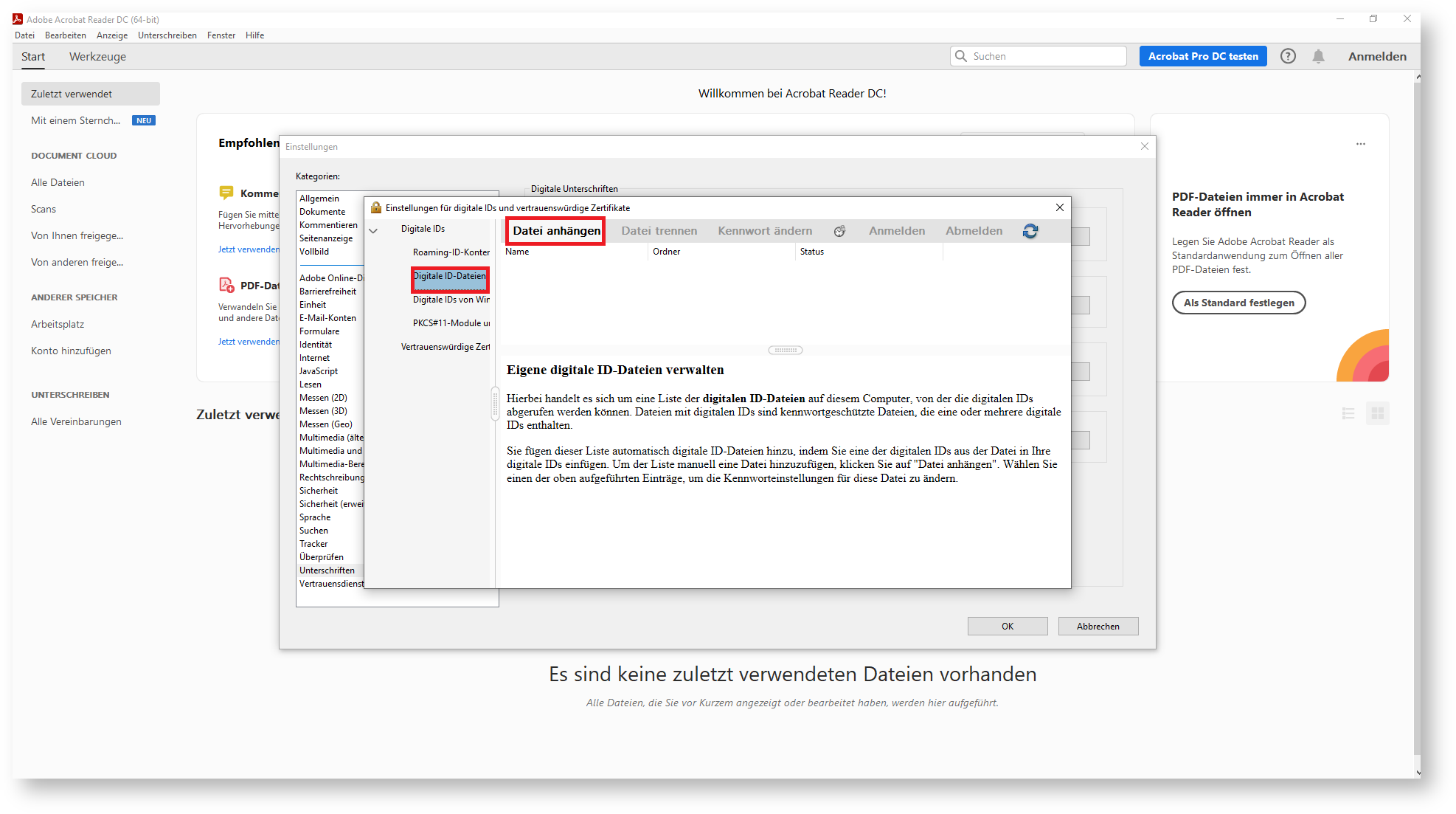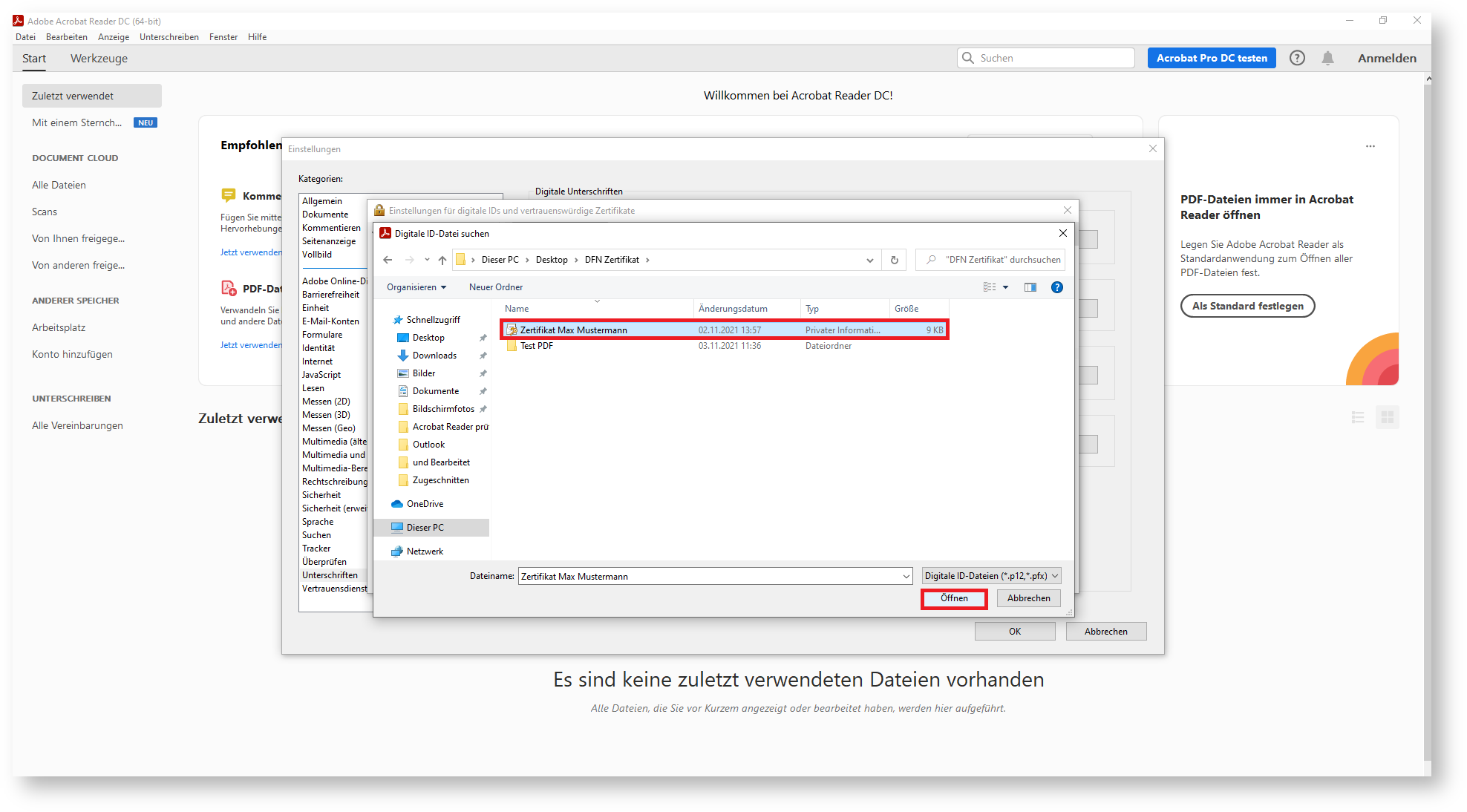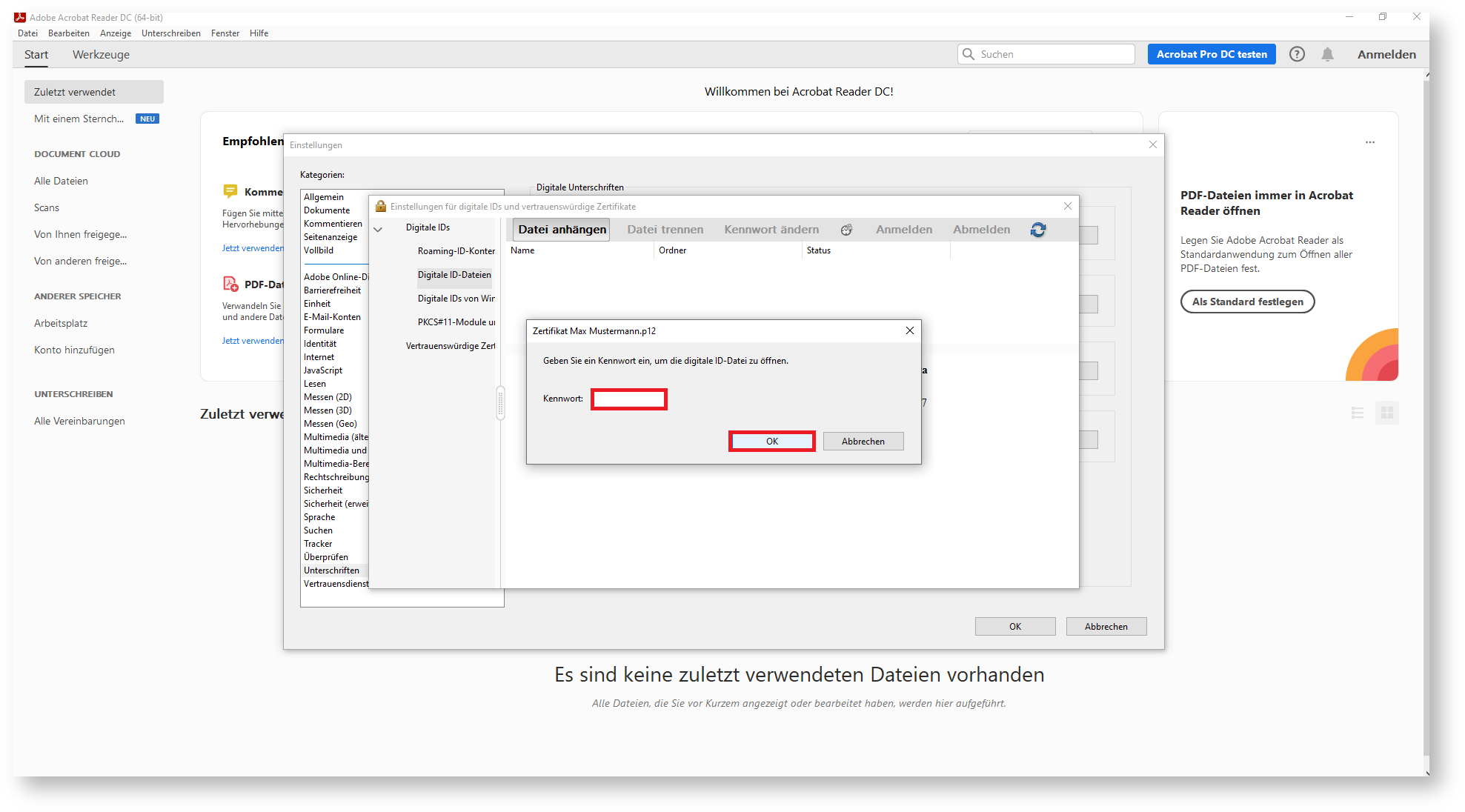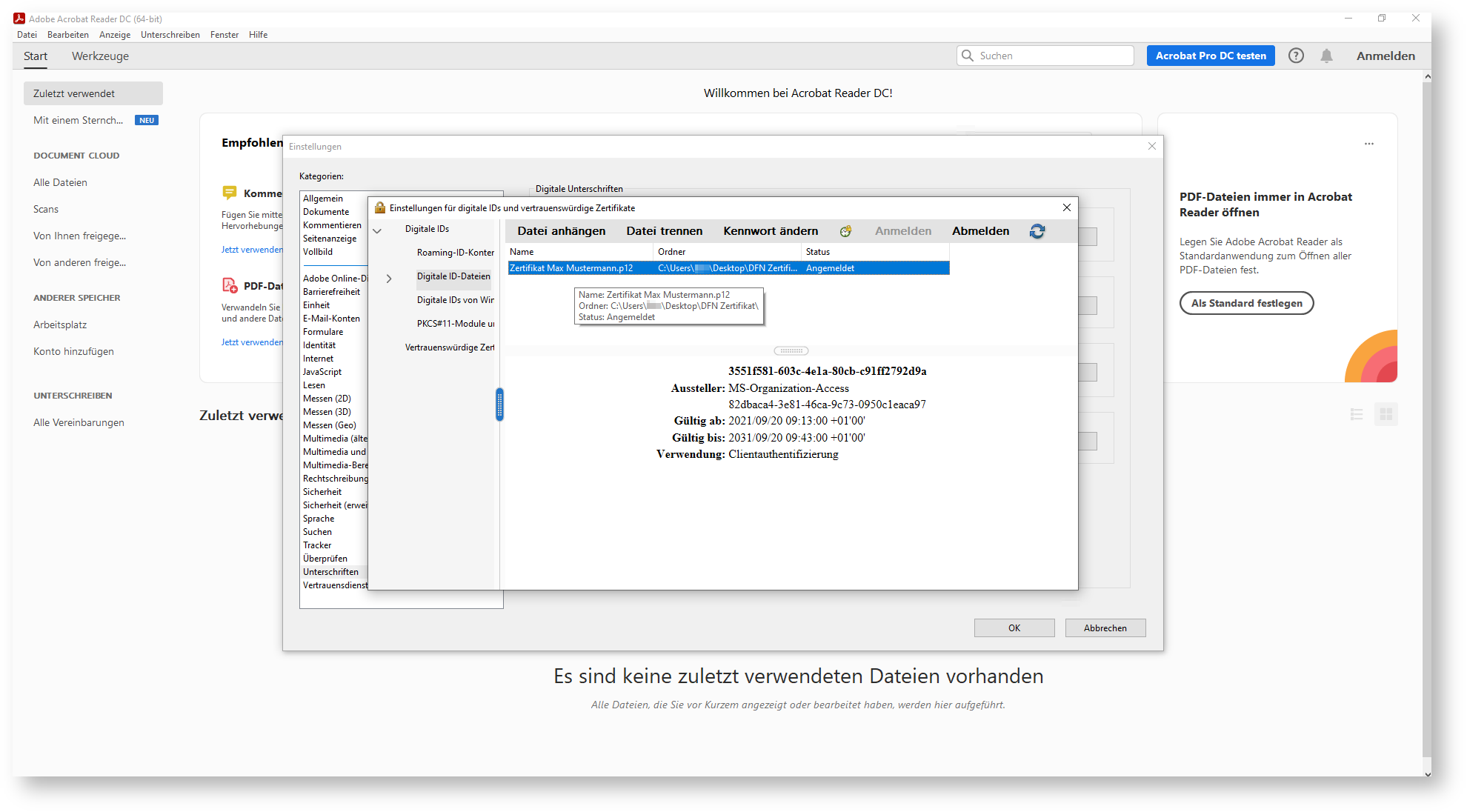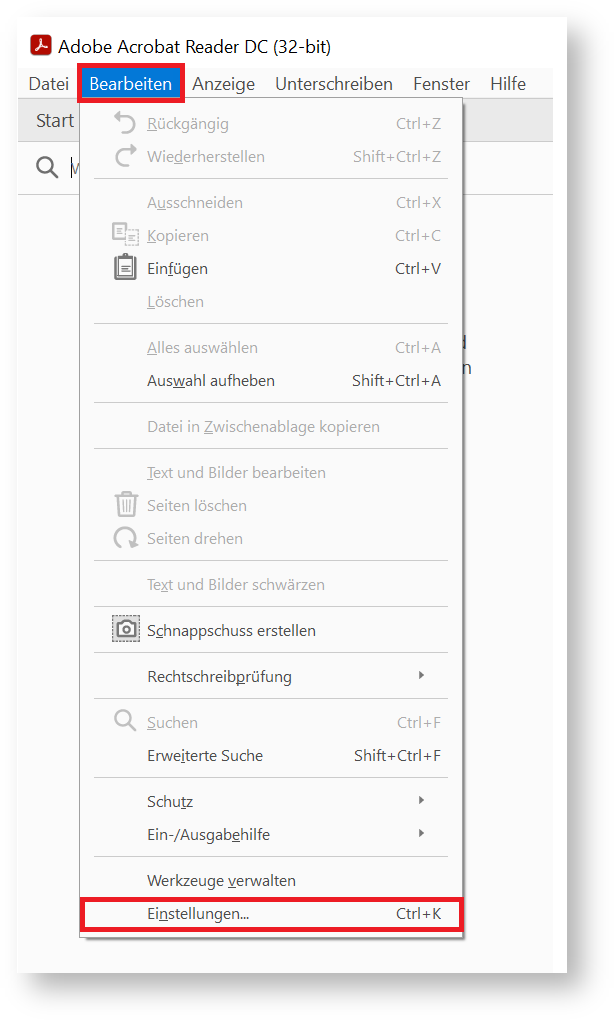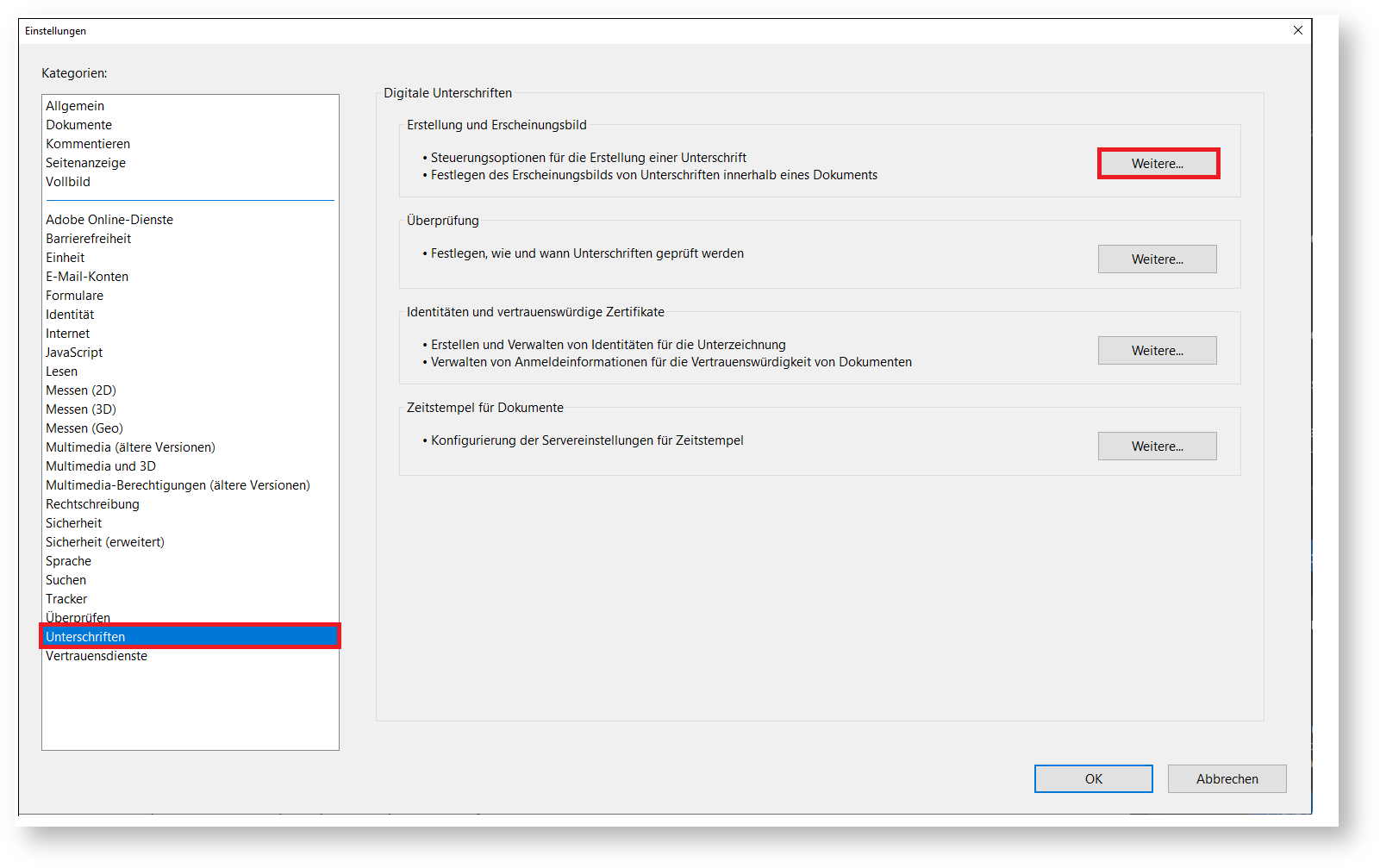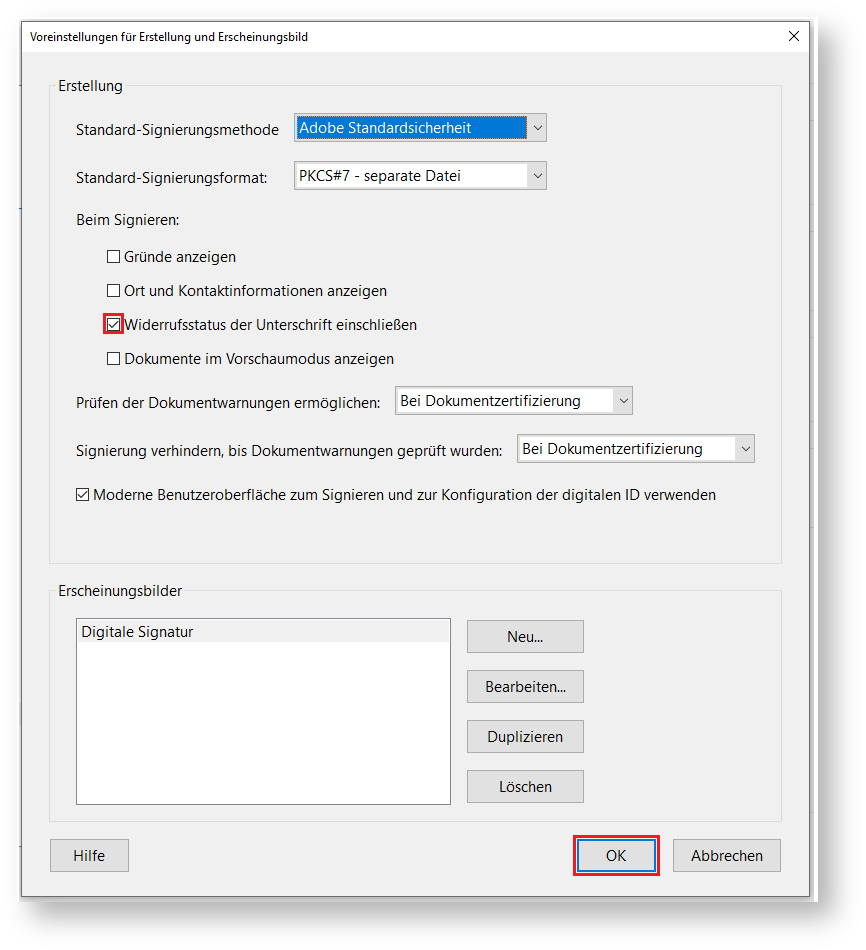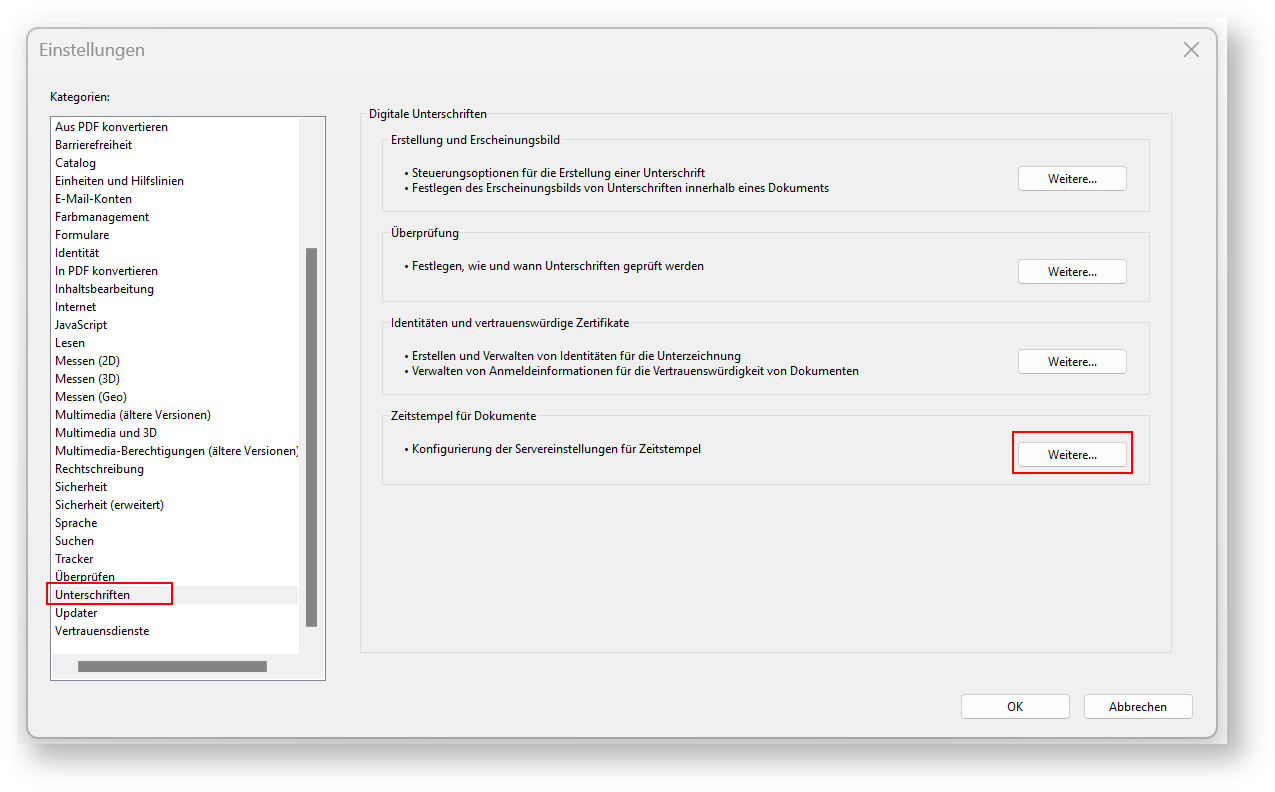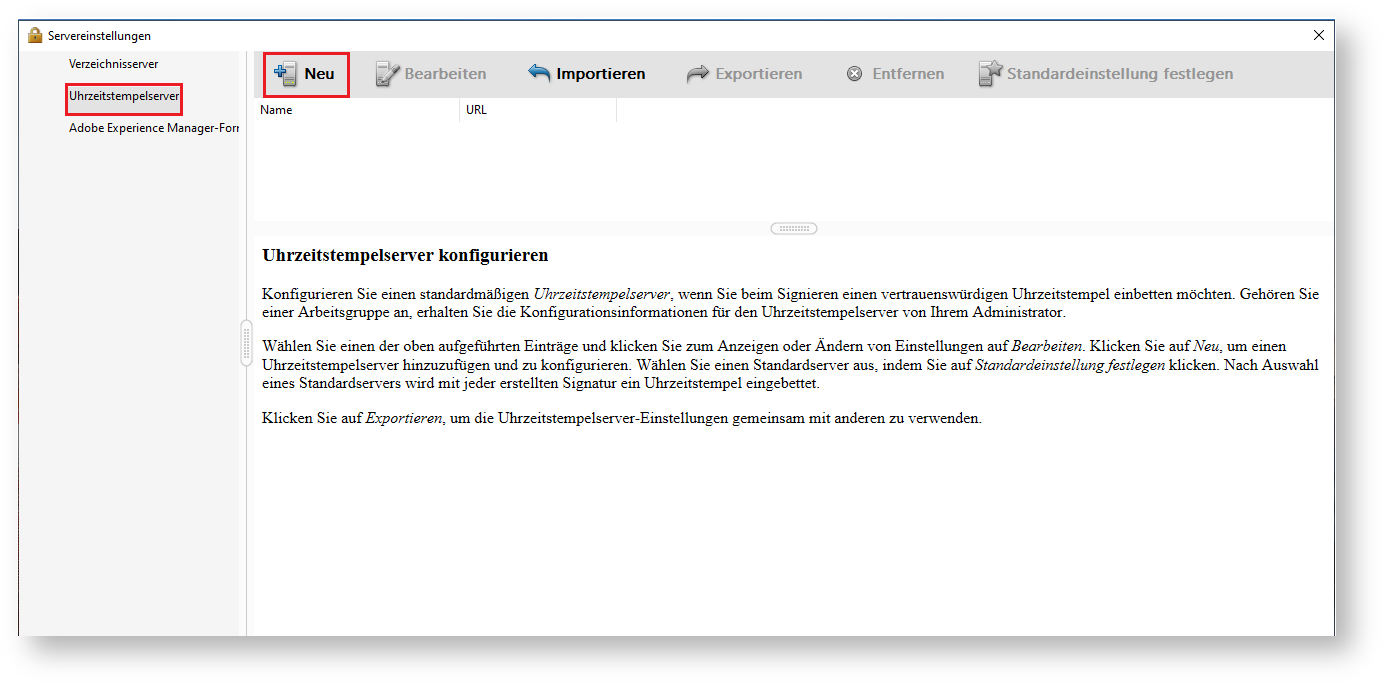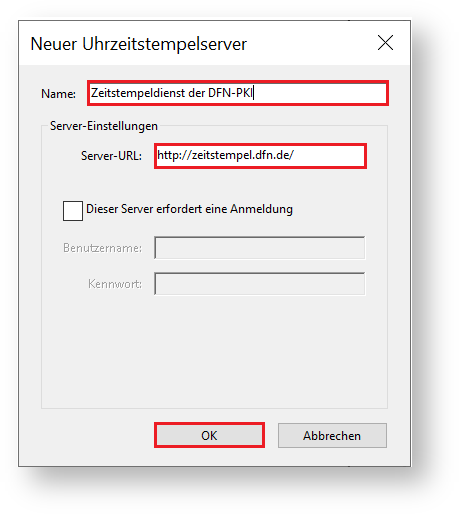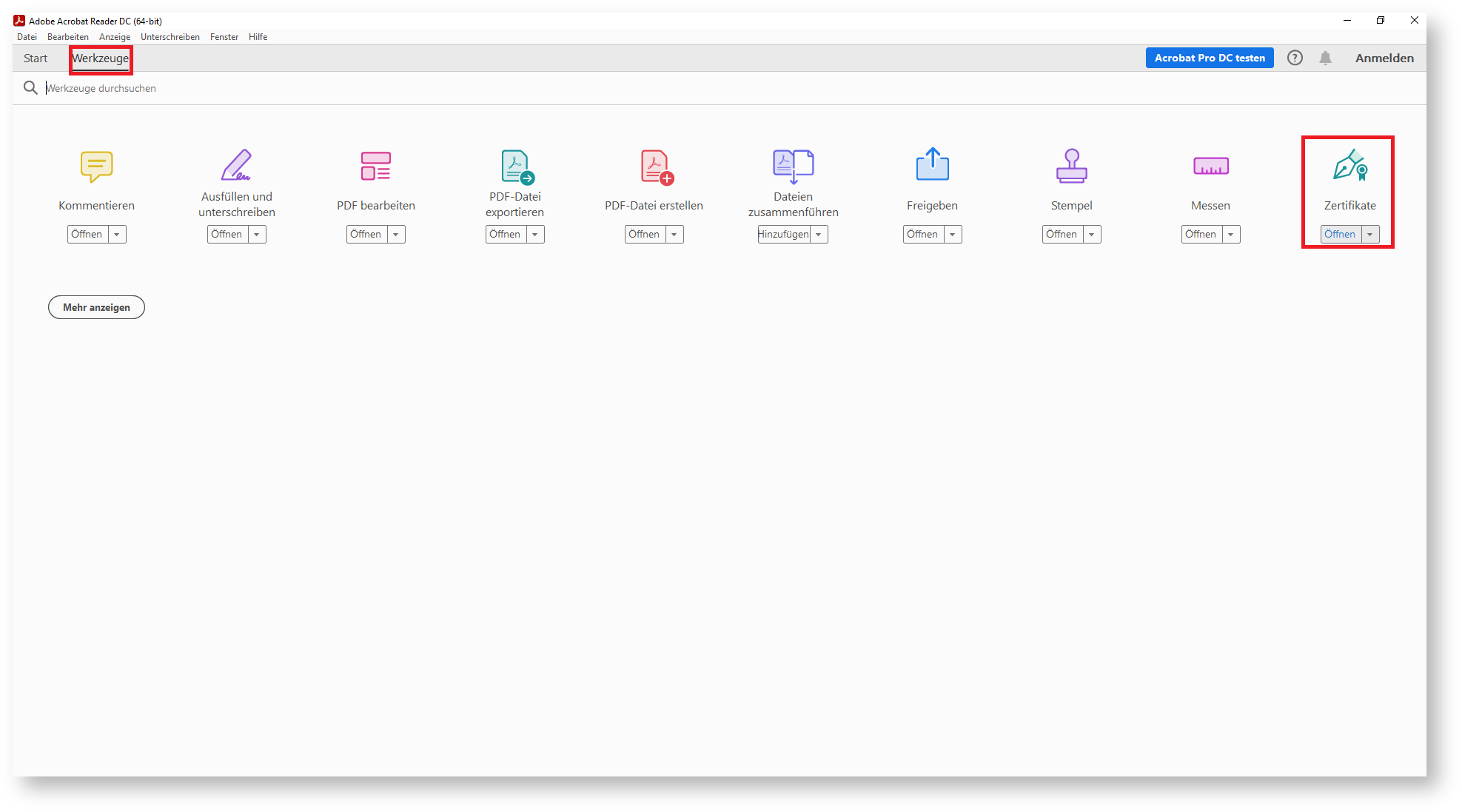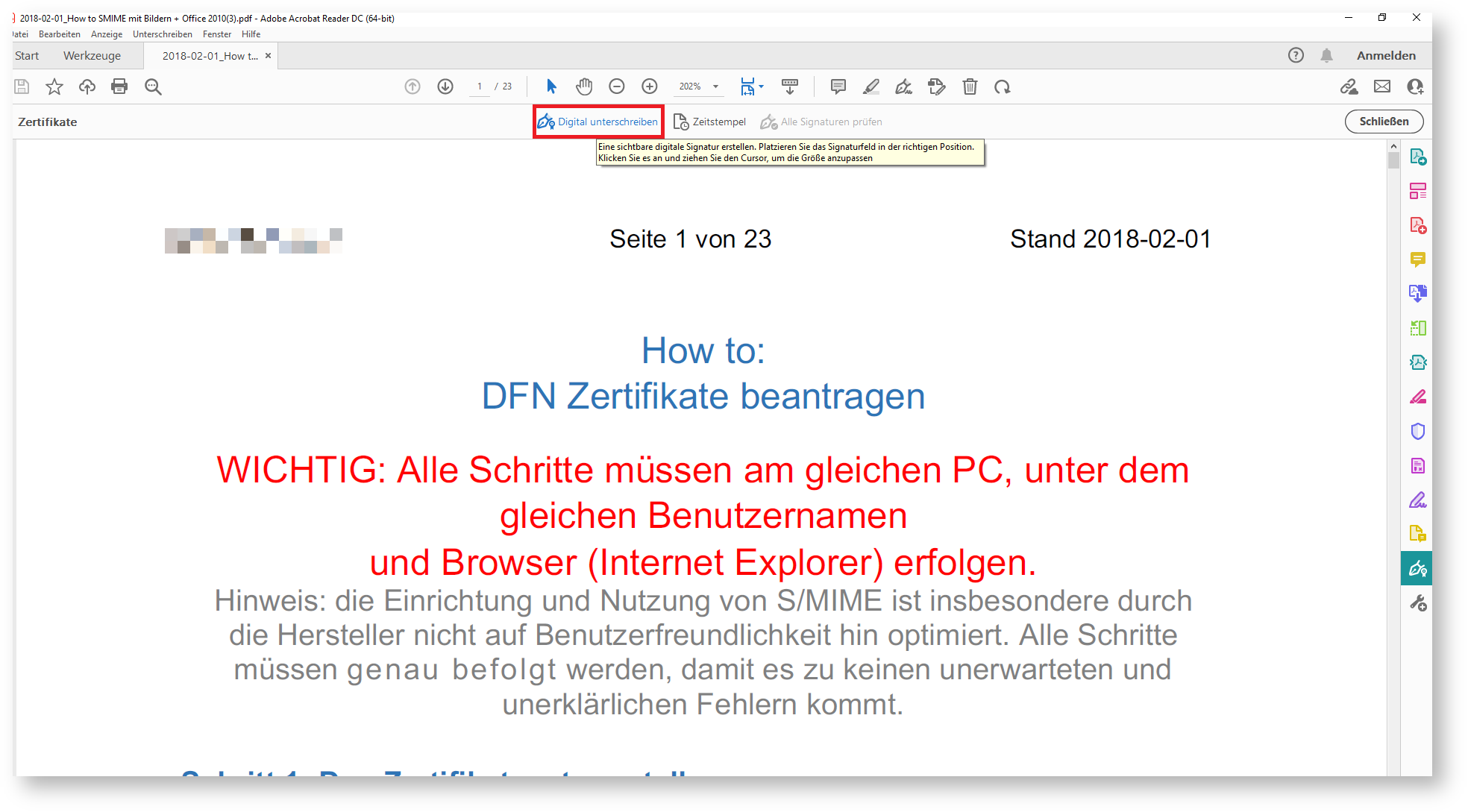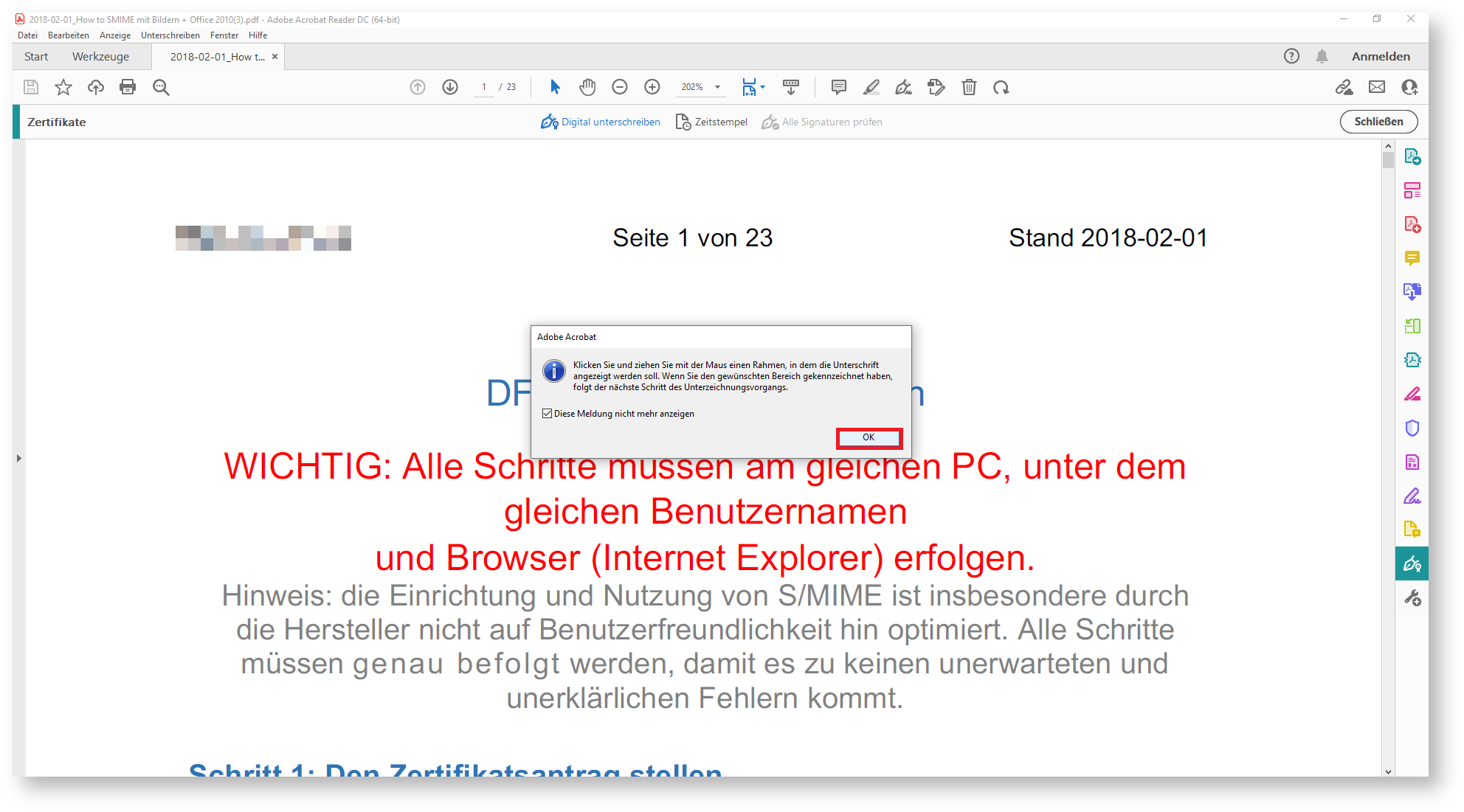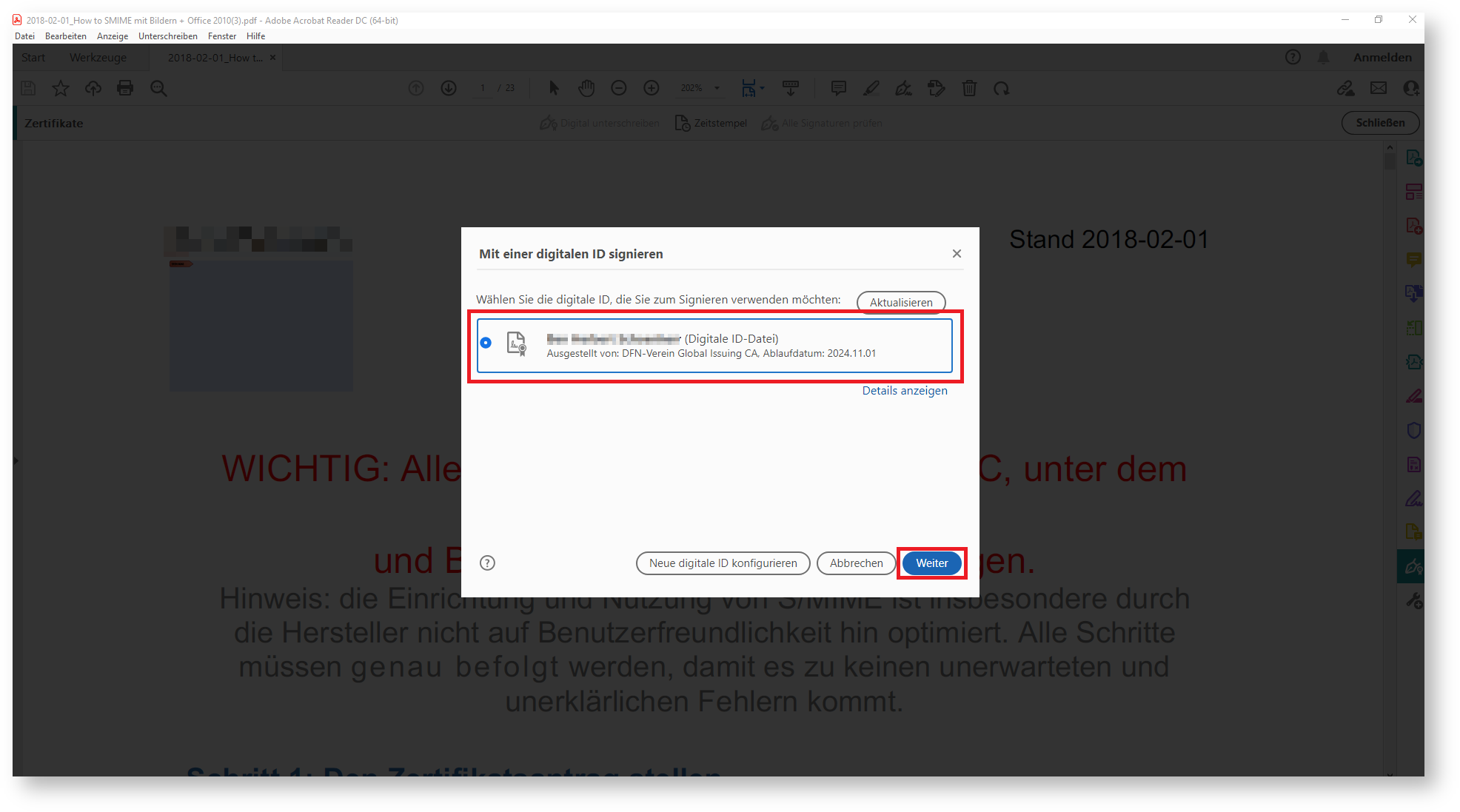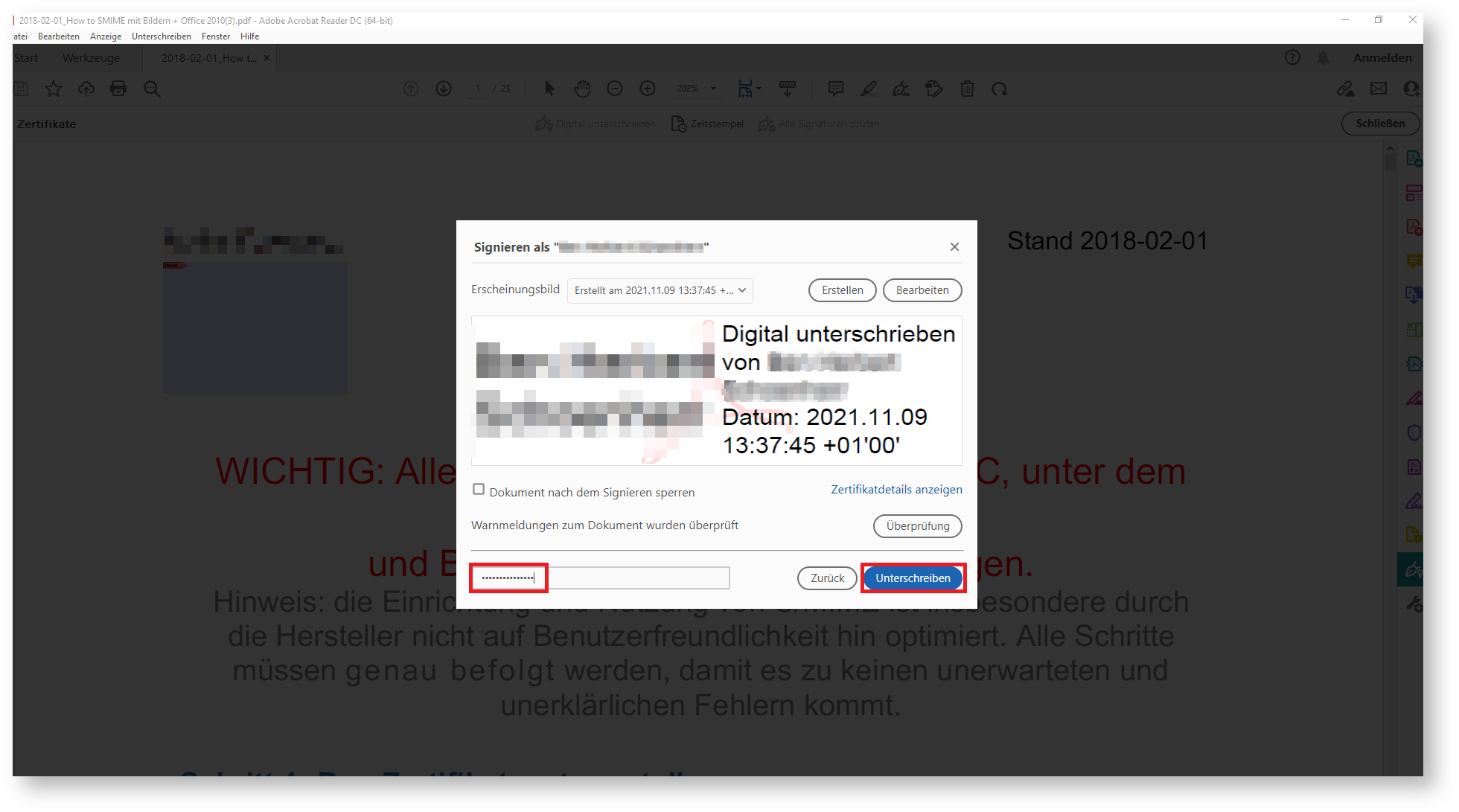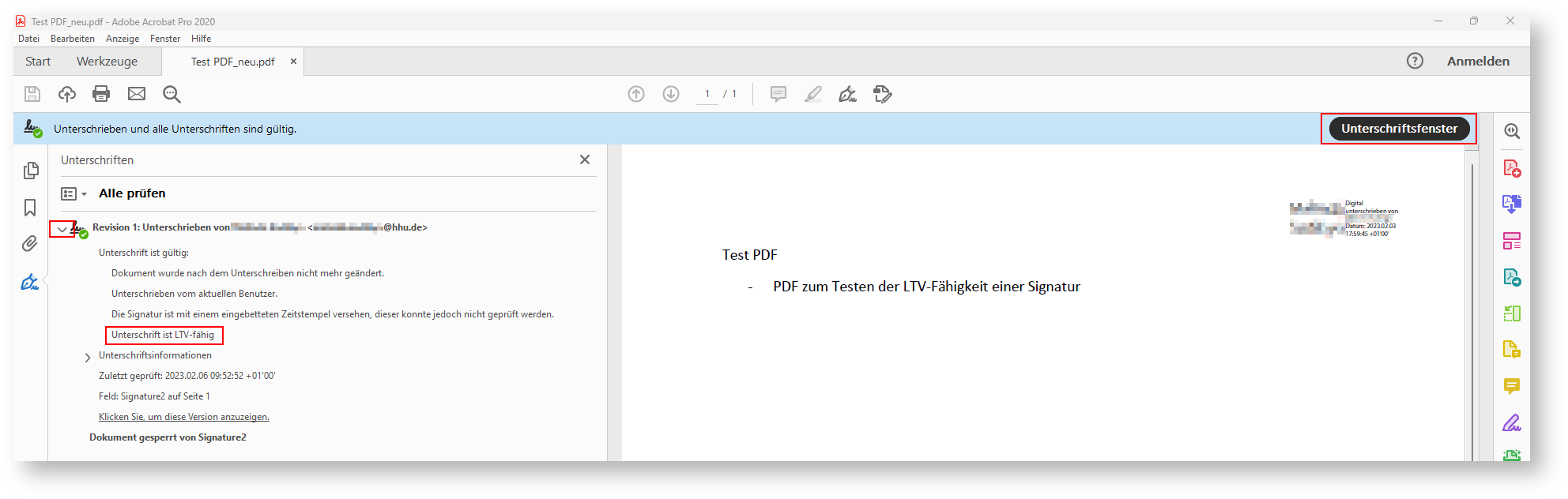Voraussetzungen
Für das Signieren eines PDF-Dokuments mit dem Adobe Acrobat müssen folgende Voraussetzungen gegeben sein:
- Nutzerzertifikat beantragen
- Prüfen einer digitalen Signatur in einer PDF (Sowohl das Géant-TCS Wurzelzertifikat als auch das T-TeleSec Wurzelzertifikat)
Auf dieser Seite erklären wir Ihnen, wie Sie das Persönliches Nutzerzertifikat einbinden und das Werkzeug im Adobe Acrobat nutzen, um digital zu unterschreiben. Zudem erklären wir Ihnen die Einrichtung von langfristig gültigen Signaturen.
| Inhalt |
|---|
Persönliches Nutzerzertifikat einbinden
1. Zuerst gehen Sie bei Adobe unter Bearbeiten zu den Einstellungen.
2. Danach gehen Sie beim Unterpunkt "Unterschriften" unter "Identitäten und vertrauenswürdige Zertifikate" auf "Weitere...".
3. Hier gehen Sie auf den Tab "Digitale ID-Dateien" oben links auf Datei anhängen.
4. Dann wählen Sie ihre Zertifikatdatei aus, eine .p12-Datei, und öffnen diese.
5. Um das Zertifikat zu öffnen müssen Sie nun das Passwort eingeben welches das Zertifikat schützt.
6. Wenn Sie alles richtig gemacht haben sollte es jetzt bei ihnen so aussehen. Sollte das der Fall sein, können Sie aus den Einstellungen gehen.
Langfristig gültige digitale Signaturen einrichten
Die folgenden, wenigen Schritte sind optional. Sie ermöglichen jedoch das Einrichten einer LTV-fähigen Signatur.
| Info | ||
|---|---|---|
| ||
|
Widerrufsstatus einer Signatur einschließen
1. Öffnen Sie in der Navigationsleiste unter "Bearbeiten" die "Einstellungen"
2. Unter "Unterschriften" finden Sie "Erstellung und Erscheinungsbild", wo Sie auf "Weitere..." klicken
3. An dieser Stelle sollte dann ein Haken bei "Widerrufsstatus der Unterschrift einschließen" gesetzt werden.
Manuelle installation eines Zeitstempelservers
| Info | ||
|---|---|---|
| ||
Die Erstellung einer digitalen Signatur in Adobe ist immer mit einer Zeitangabe verbunden, die u. a. hilft festzustellen, ob das Dokument nach der Signierung verändert wurde. Automatisch wird standardmäßig bei der Erstellung einer Unterschrift nur die lokale Zeit am Rechner mit in die PDF eingebunden - sofern kein „Zeitstempel-Server“ eingerichtet wurde, um den Erstellungszeitpunkt zu beweisen. Damit allerdings der Empfänger der PDF die Signatur richtig validieren kann, muss der Empfänger, wenn der Ersteller keinen Zeitstempeldienst verwendet hat, die Unterschrift nach dem lokalen Erstellungszeitpunkt prüfen, welche in der Signatur enthalten ist. Dies ist standardmäßig in den Voreinstellungen für die Unterschriftsprüfung so eingestellt, muss aber gegebenenfalls umgestellt werden. Um den Empfänger eine Änderung der Voreinstellungen für die Unterschriftsprüfung zu ersparen und um zu gewährleisten, dass keine verfälschte Zeitangabe missbräuchlich zum Einsatz kommen kann, bietet der DFN-Verein einen Zeitstempel-Dienst an. |
1. Öffnen Sie in der unter "Bearbeiten" die "Einstellungen"
2. Unter "Unterschriften" finden Sie "Zeitstempel für Dokumente", wo Sie auf "Weitere..." klicken
3. Unter "Uhrzeitstempelserver", klicken Sie im sich öffnenden Fenster auf "Neu", um einen Zeitstempelserver hinzuzufügen.
4. Als Nächstes geben Sie nun einen Namen für den Zeitstempelserver an und bei "Server-URL", die URL des Zeitstempelservers des DFN-Vereins, welche unter "http://zeitstempel.dfn.de/" (Hinweis: der Aufruf dieser Adresse über den Browser ist nicht möglich) zu erreichen ist. Anschließend klicken Sie auf "OK".
5. Zur Verwendung des neu hinzugefügten Zeitstempelservers vom DFN-Verein für Signaturen, müssen Sie diesen als Standardserver einrichten. Wählen sie hierfür den angelegten Zeitstempelserver aus und klicken Sie auf "Standardeinstellung festlegen".
Digitale Unterschriften setzen
76. Zum Unterschreiben einer PDF müssen Sie jetzt auf den Tab "Werkzeuge" gehen und auf "Zertifikate" klicken. Dann werden Sie aufgefordert die PDF zu öffnen, welche Sie Unterschreiben möchten.
87. Hier klicken Sie oben auf Datei unterschreiben.
98. Eventuell kommt bei ihnen dann diese Meldung. Diese dient nur um Sie zu informieren das Sie nun einen Bereich zum Unterschreiben auswählen müssen.
109. Um einen Bereich auszuwählen können Sie einfach mit dem Mauszeiger ein Quadrat ziehen. Dort wird dann auch die Unterschrift sichtbar sein.
1110. Hier wählen Sie das Zertifikat aus mit, welchem Sie unterschreiben wollen.
1211. Um das Unterschreiben abzuschließen müssen Sie jetzt nur noch unter links das Passwort des Zertifikats eingeben und dann auf "unterschreiben" klicken.
| Info | ||
|---|---|---|
| ||
Beim Einfügen einer digitalen Signatur in einem PDF-Dokument wird der Inhalt des Dokuments vor Änderungen geschützt. Allerdings sollte das Dokument zusätzlich explizit gesperrt werden, da ansonsten nachträgliche Anmerkungen, zusätzliche Unterschriften und gesetzte Formularfelder ausgefüllt werden können. Dies birgt die Gefahr, dass böswillig bestimmte Stellen in einem PDF-Dokument überdeckt bzw. manipuliert werden können. (Allerdings ist es möglich, den Orginalinhalt des Dokumentes, an der das Dokument signiert wurde, sich anzuschauen sowie die Details der Änderungen im "Unterschriftsfenster" sich anzeigen zu lassen.) Sie sollten allerdings, wenn weitere Signaturen benötigt werden, Unterschriftsfelder vor dem Setzen der digitalen Signatur platziert werden. Will man sämtliche Änderungen von vorneherein am Dokument nach einer Signatur verweigern, kann beim "Digital Unterschreiben" in Adobe Acrobat durch das Setzen eines Hakens bei "Dokument nach dem Signieren sperren", das Dokument vollständig gesperrt werden. |
Achtung: Sie müssen zwingend noch mindestens ein Wurzelzertifikat importieren, damit Sie Signaturen validieren können (auch Ihre eigene). Folgen Sie dazu dieser Anleitung: Prüfen einer digitalen Signatur in einer PDF
Erkennen einer (LTV-fähigen) Signatur
Um zu prüfen, ob eine Signatur LTV-fähig ist, müssen Sie oben rechts auf das "Unterschriftenfenster" gehen, welches sich links öffnet.
Klicken Sie auf den Pfeil, der sich links neben "Revision 1: Unterschieben von [...]" befindet
Unter "Unterschrift ist gültig" sollte sich ein Stichpunkt mit "eUnterschrift ist LTV-fähig" zeigen