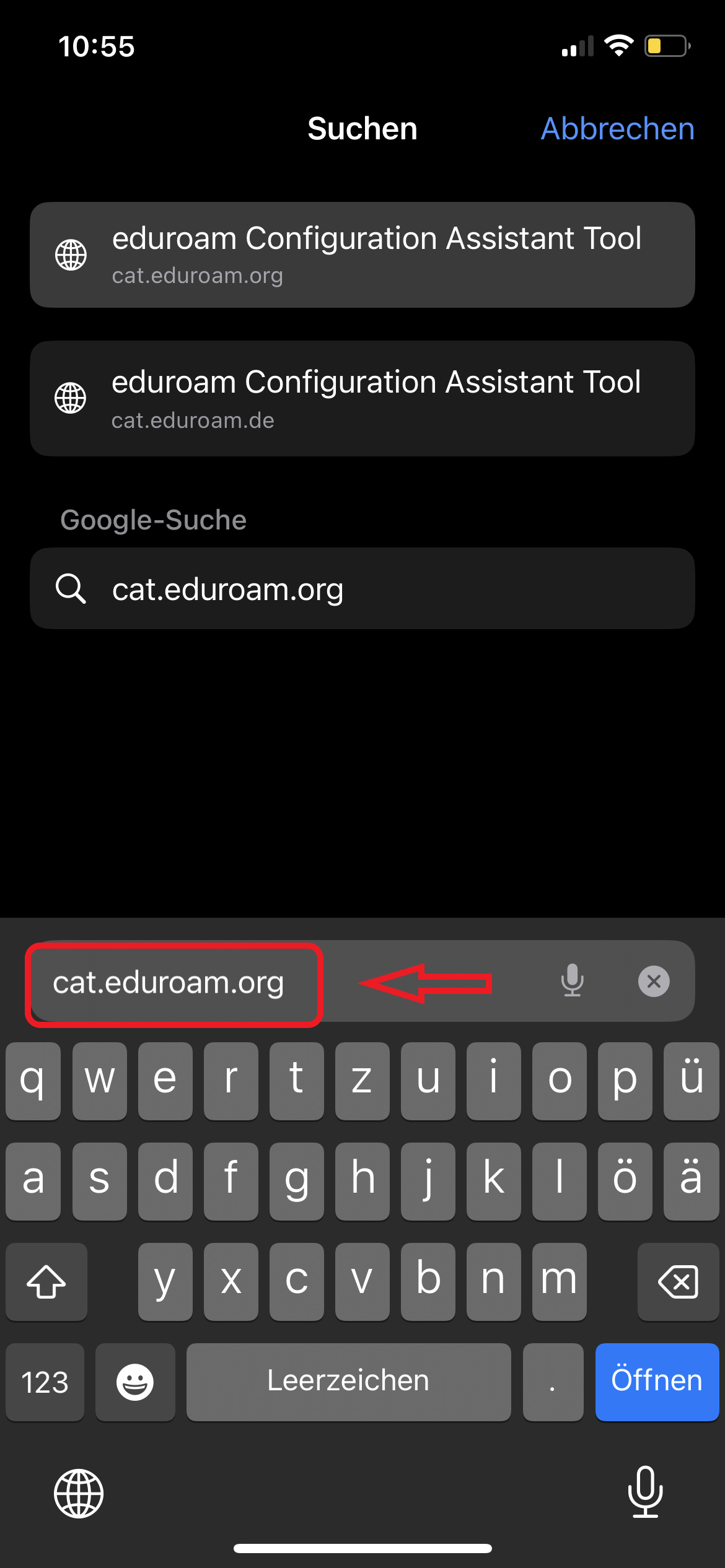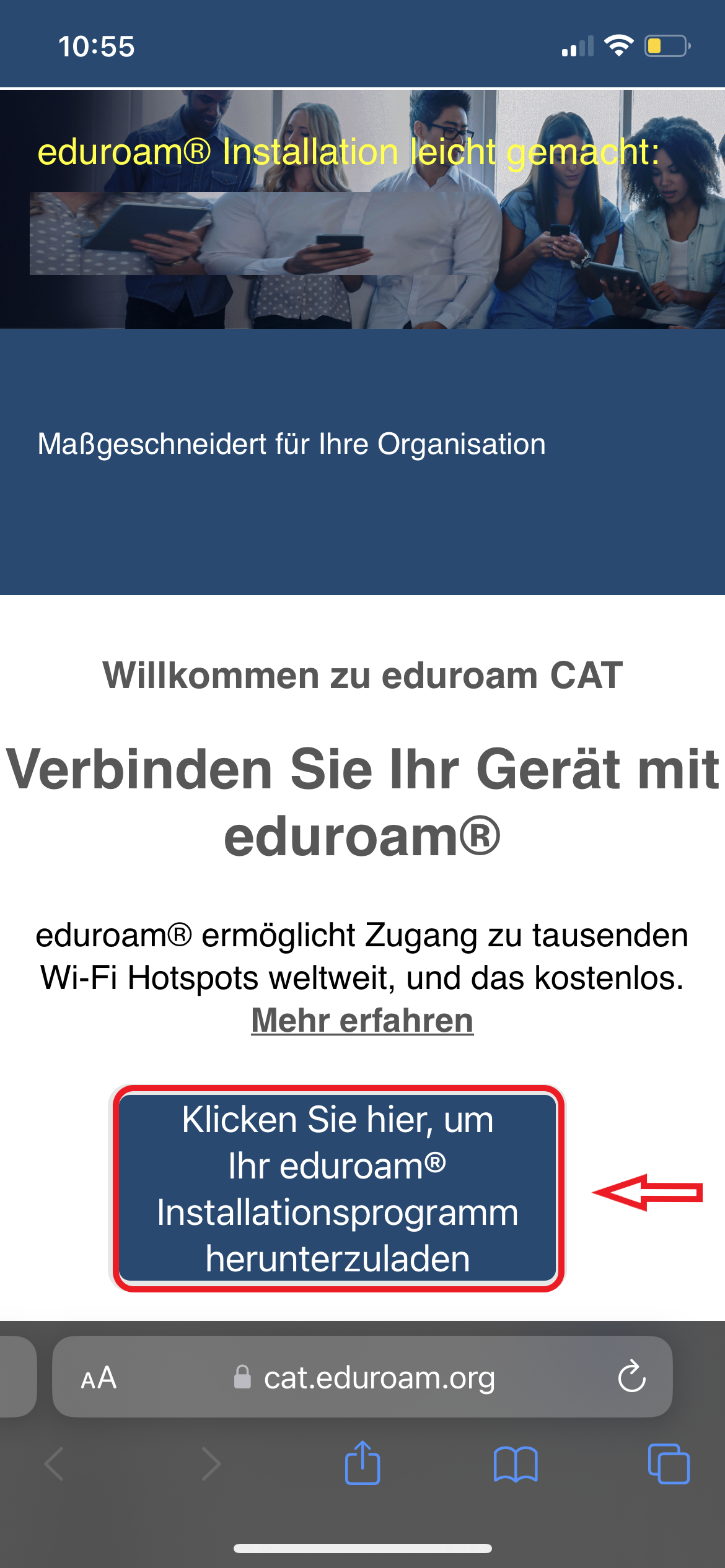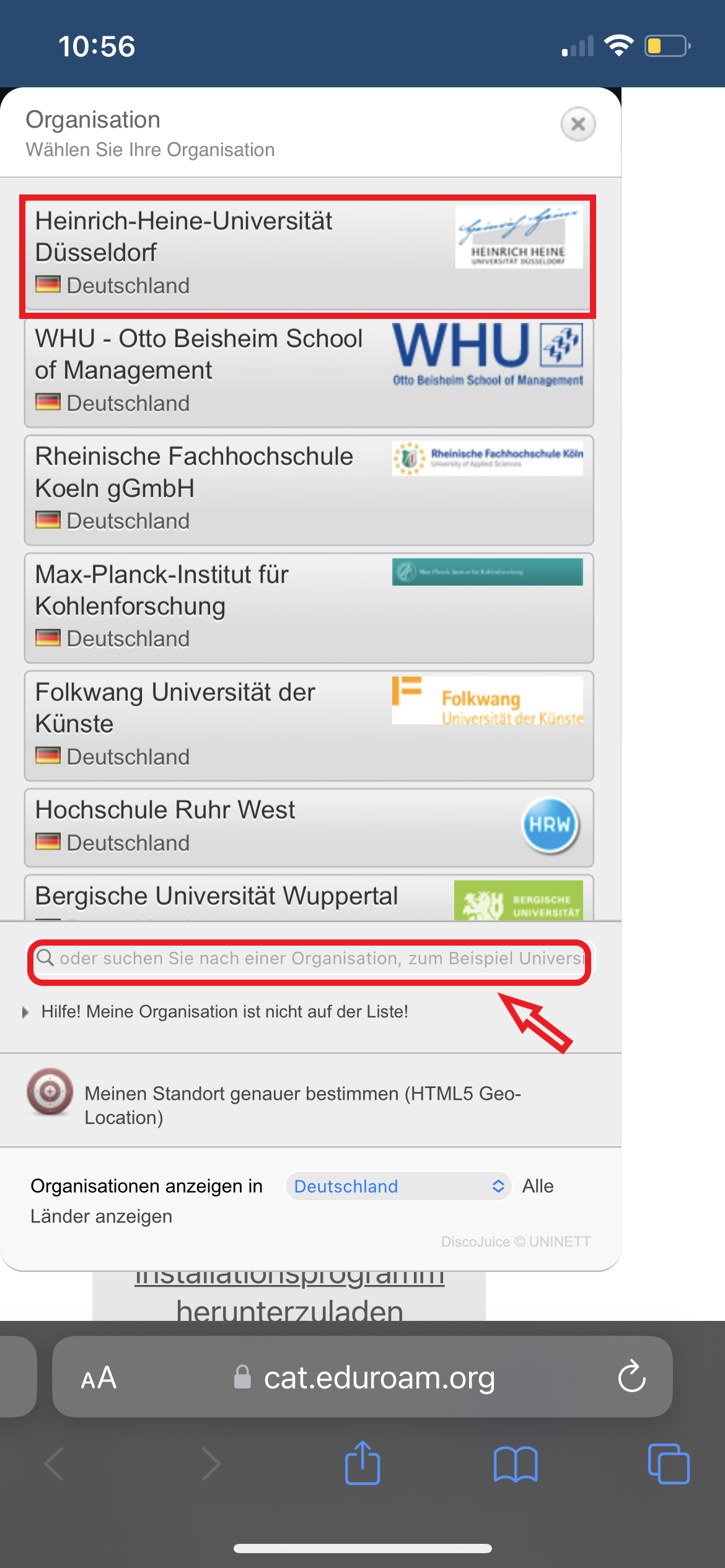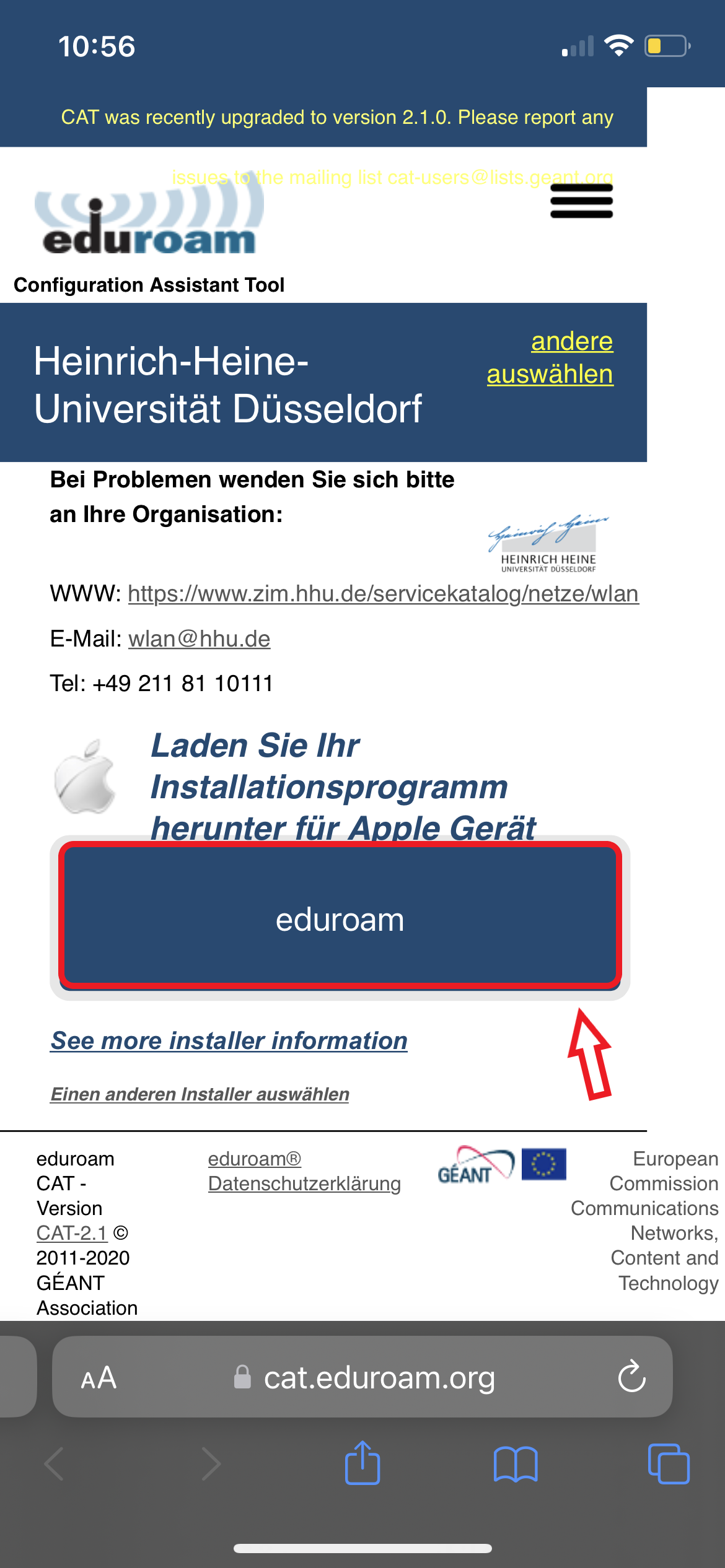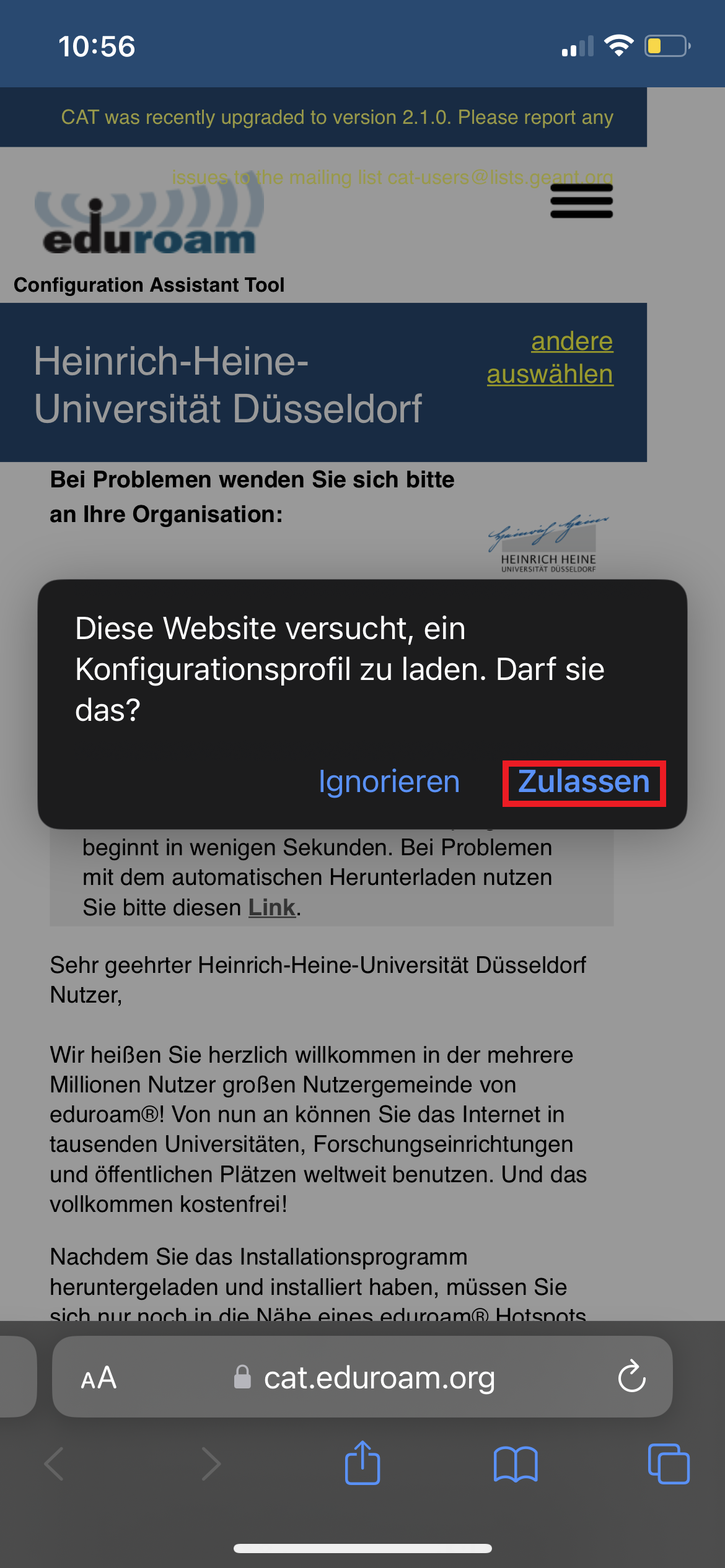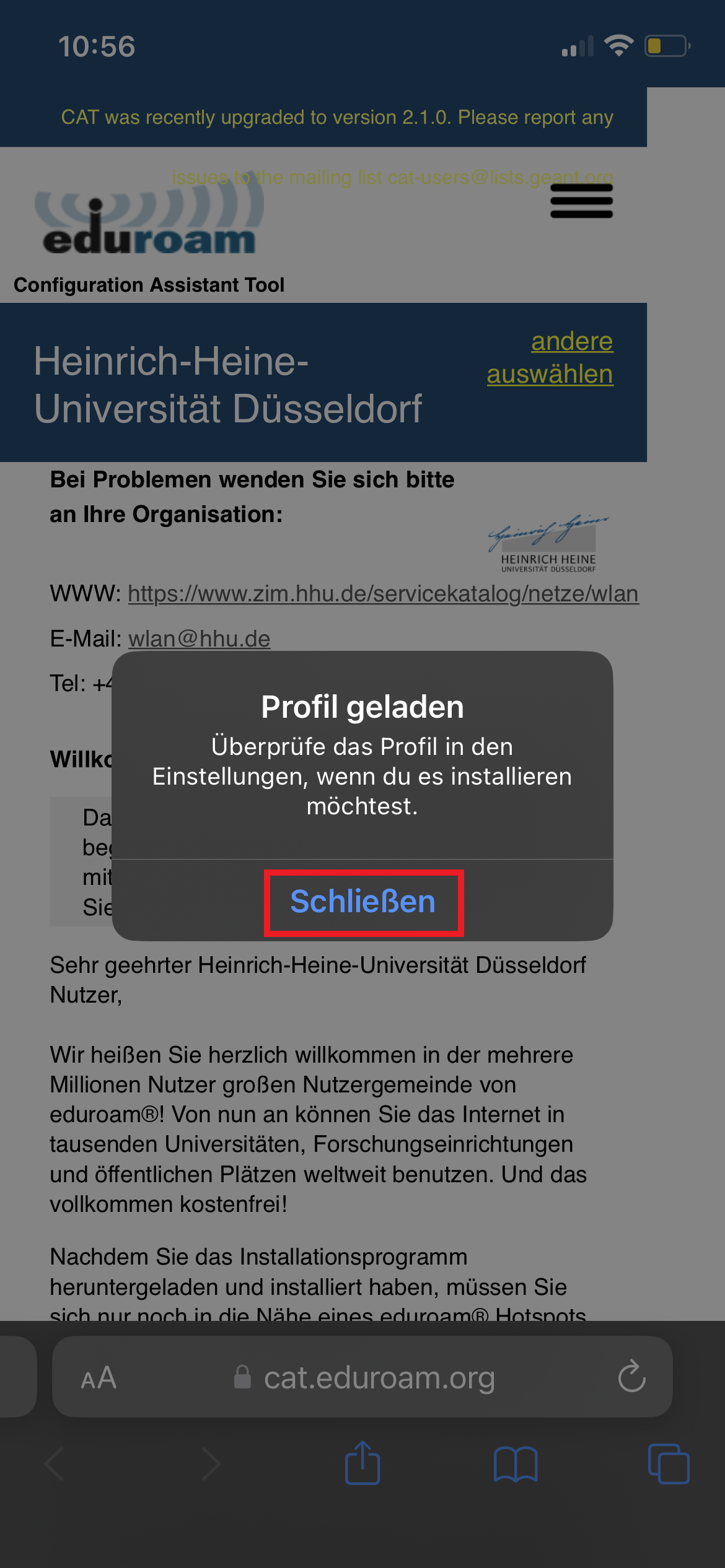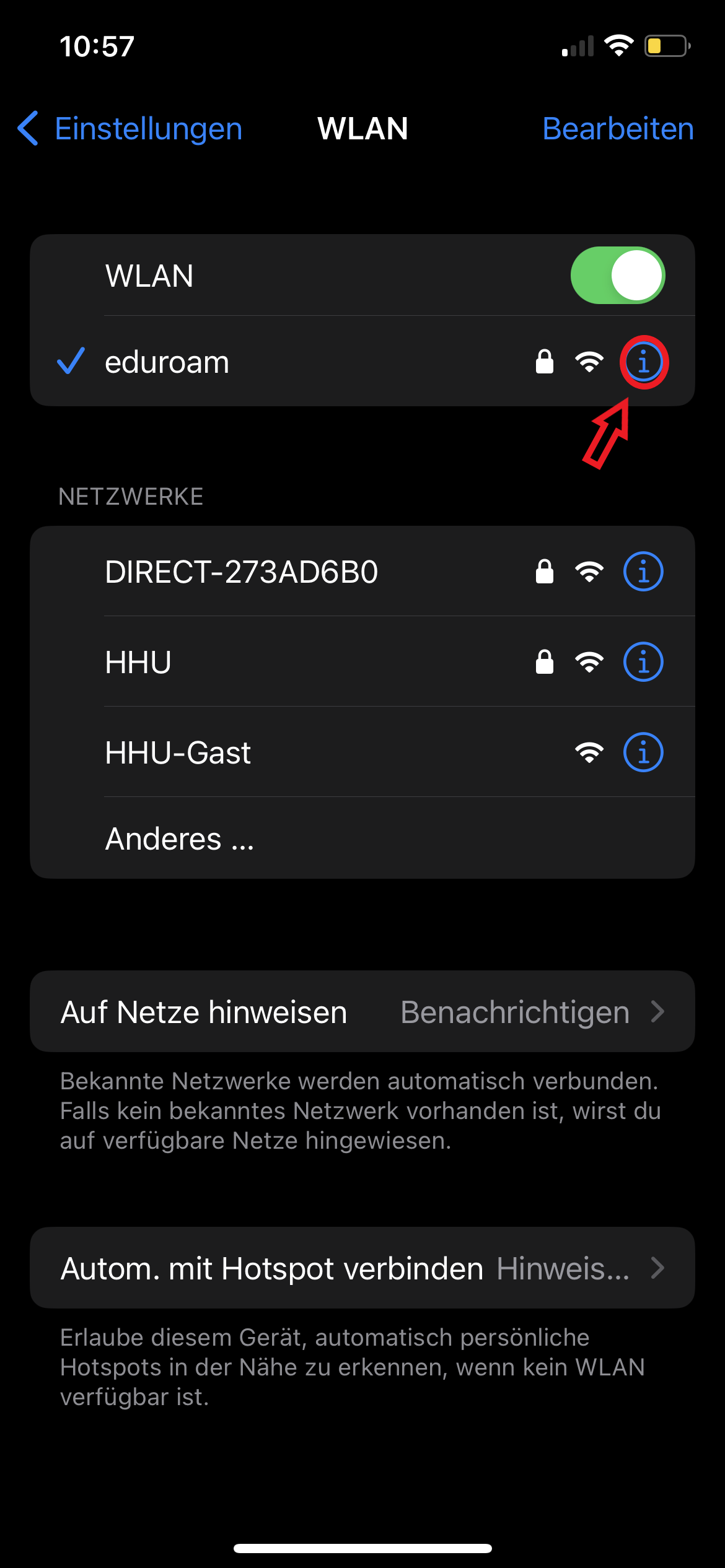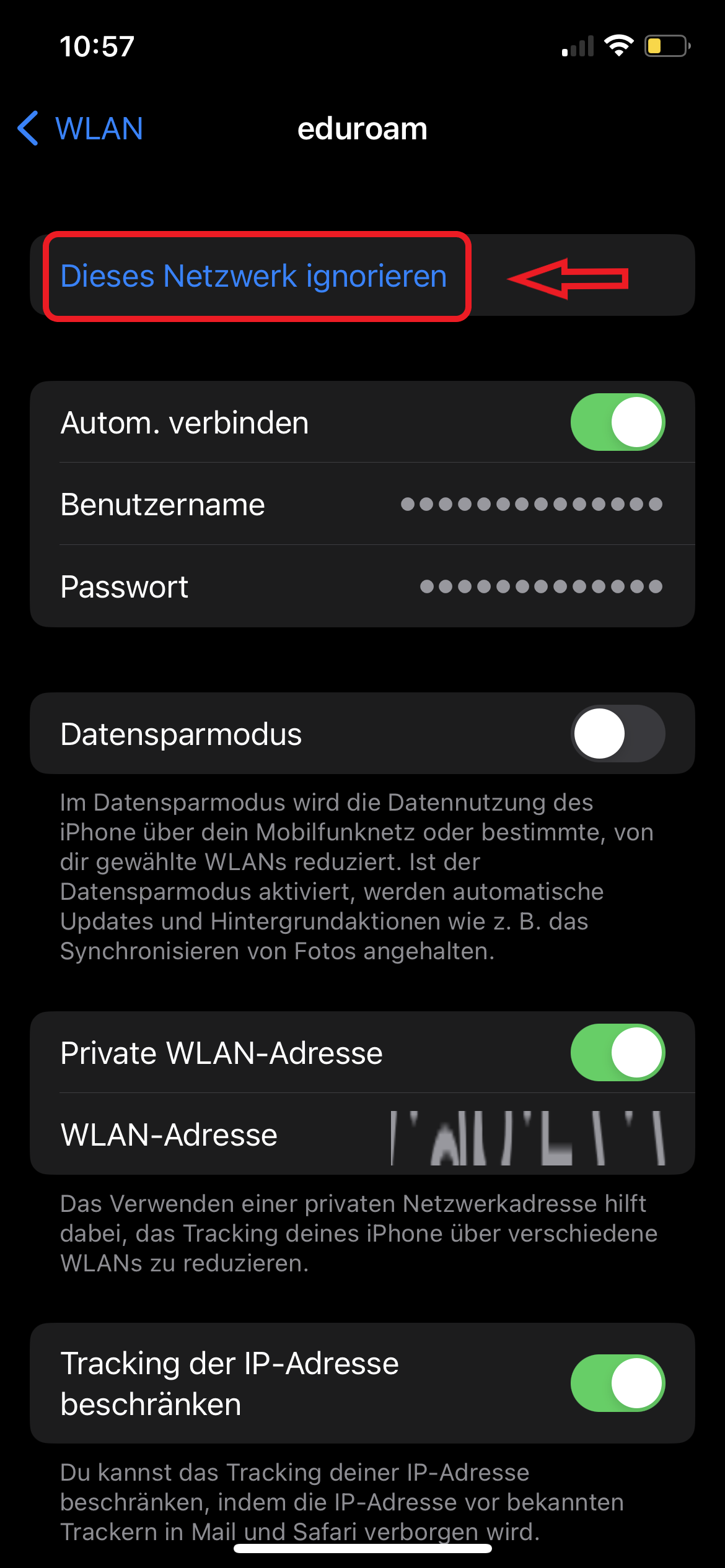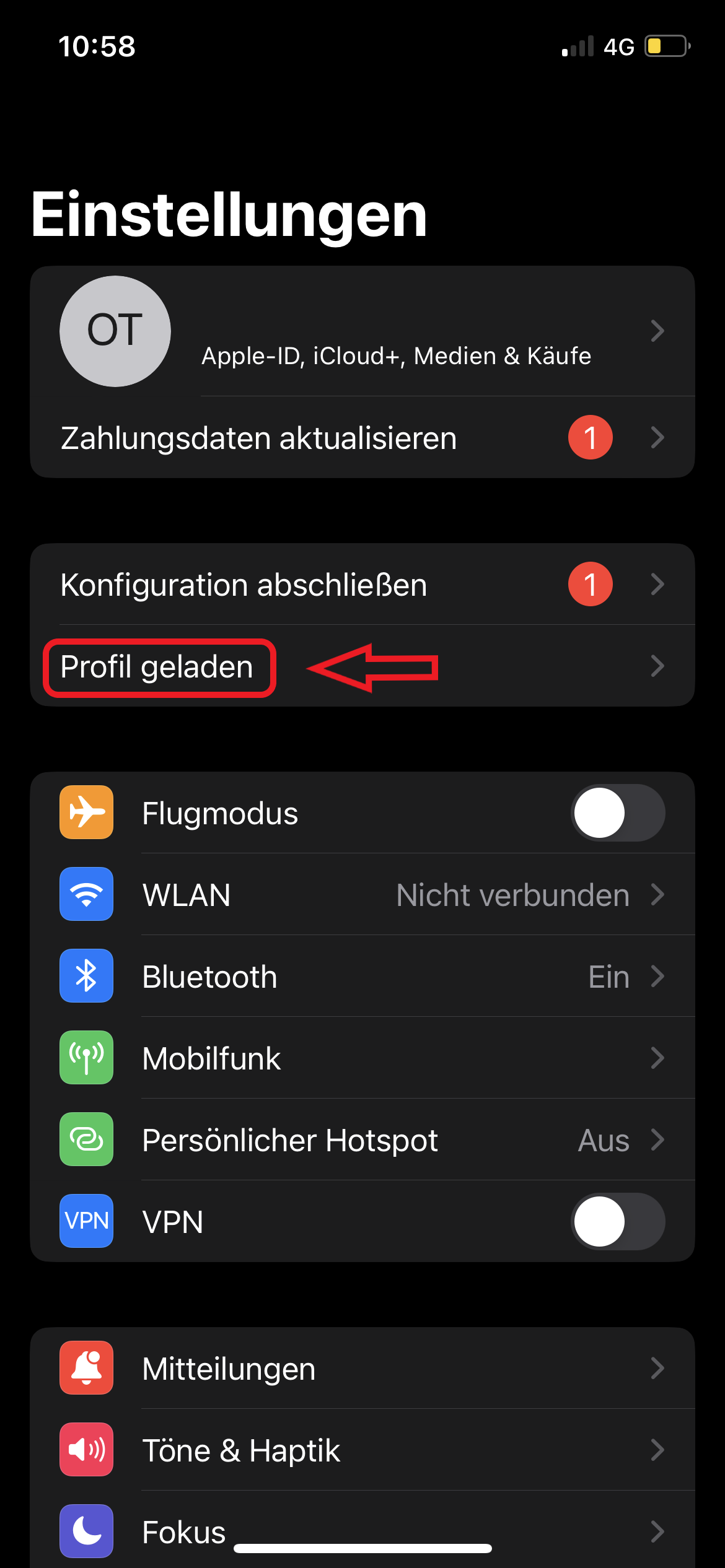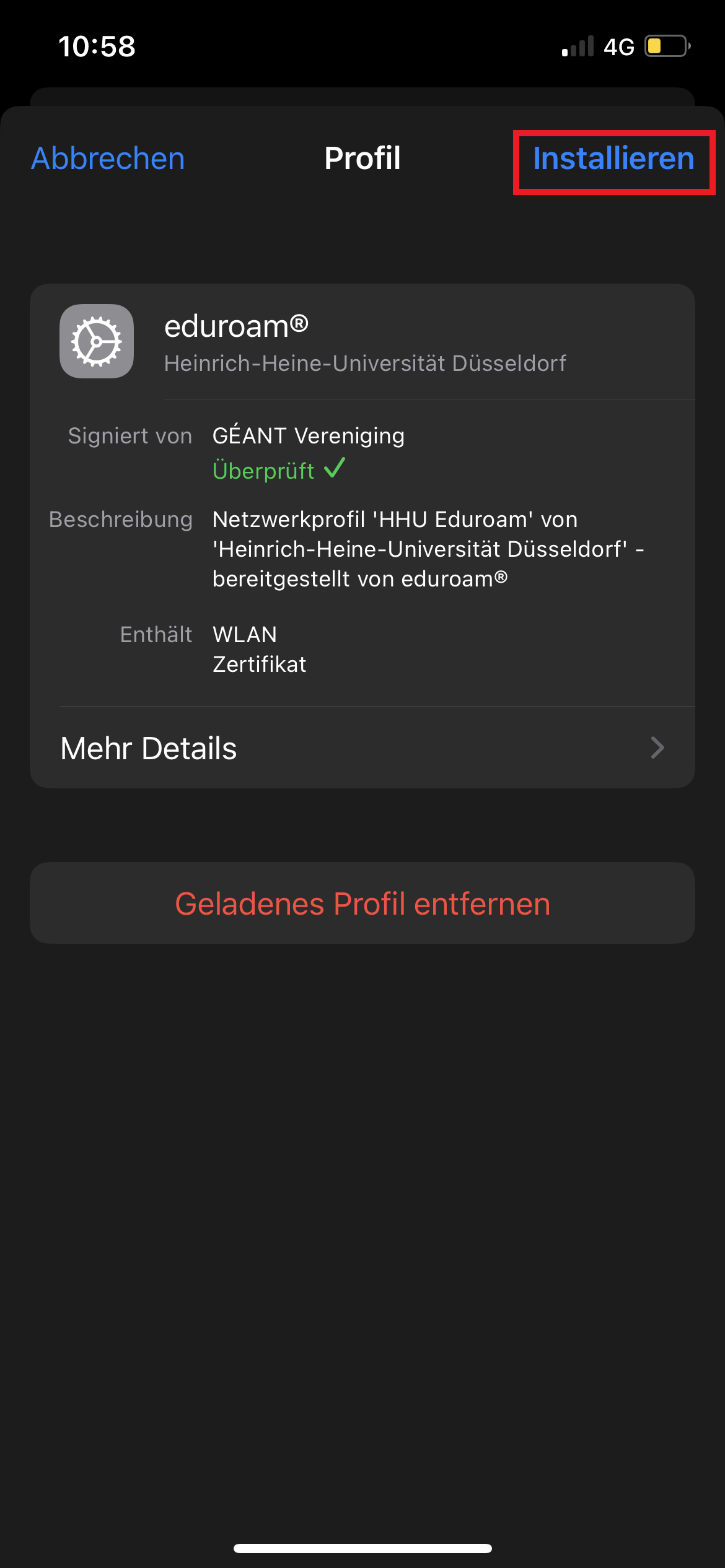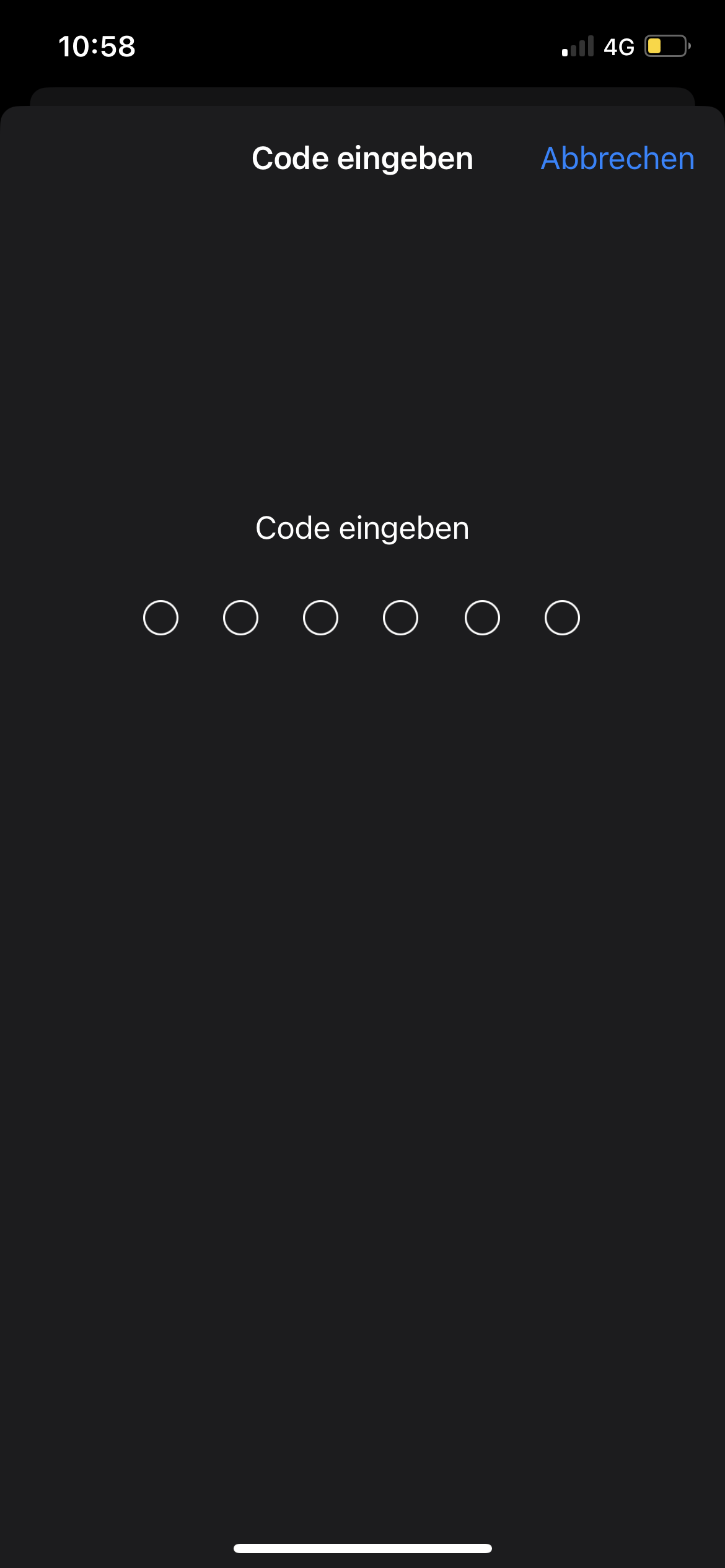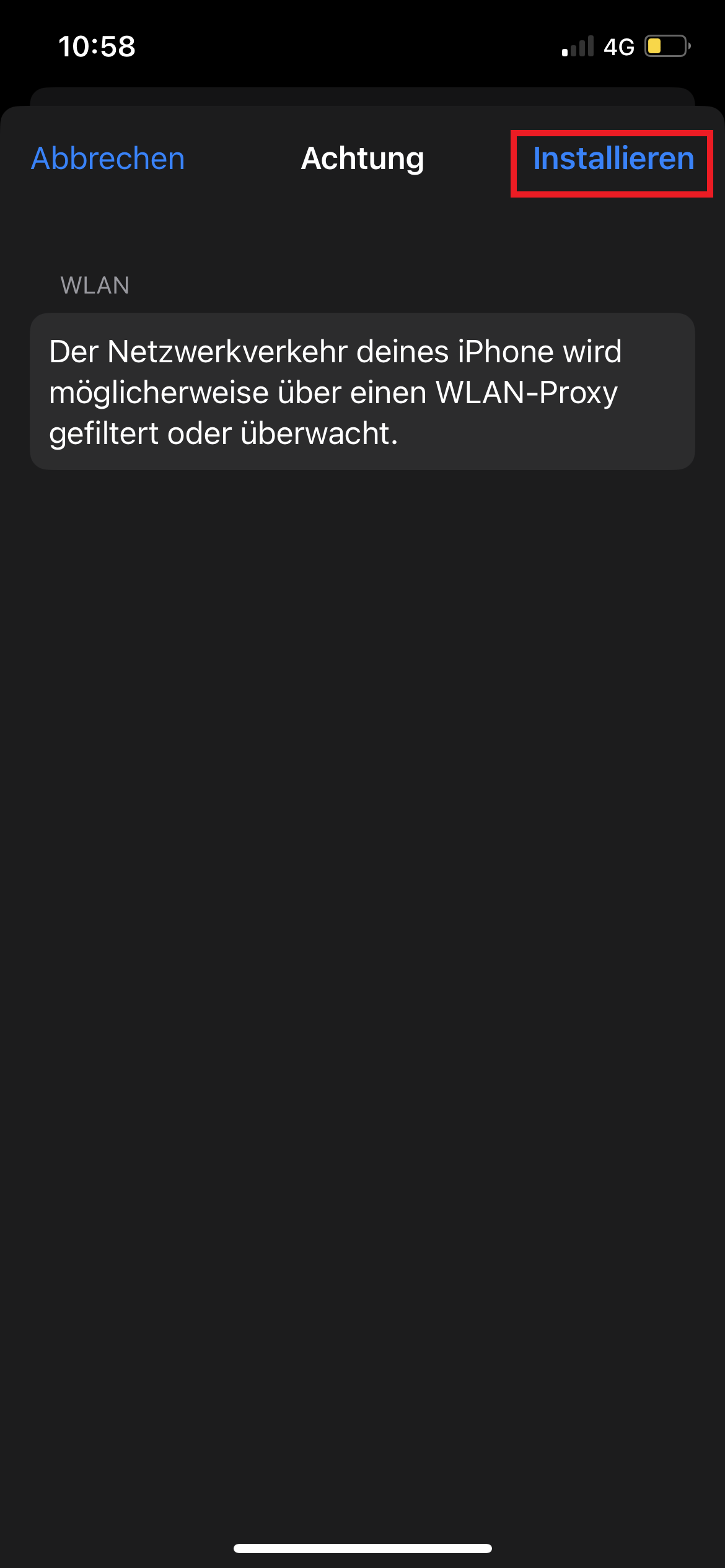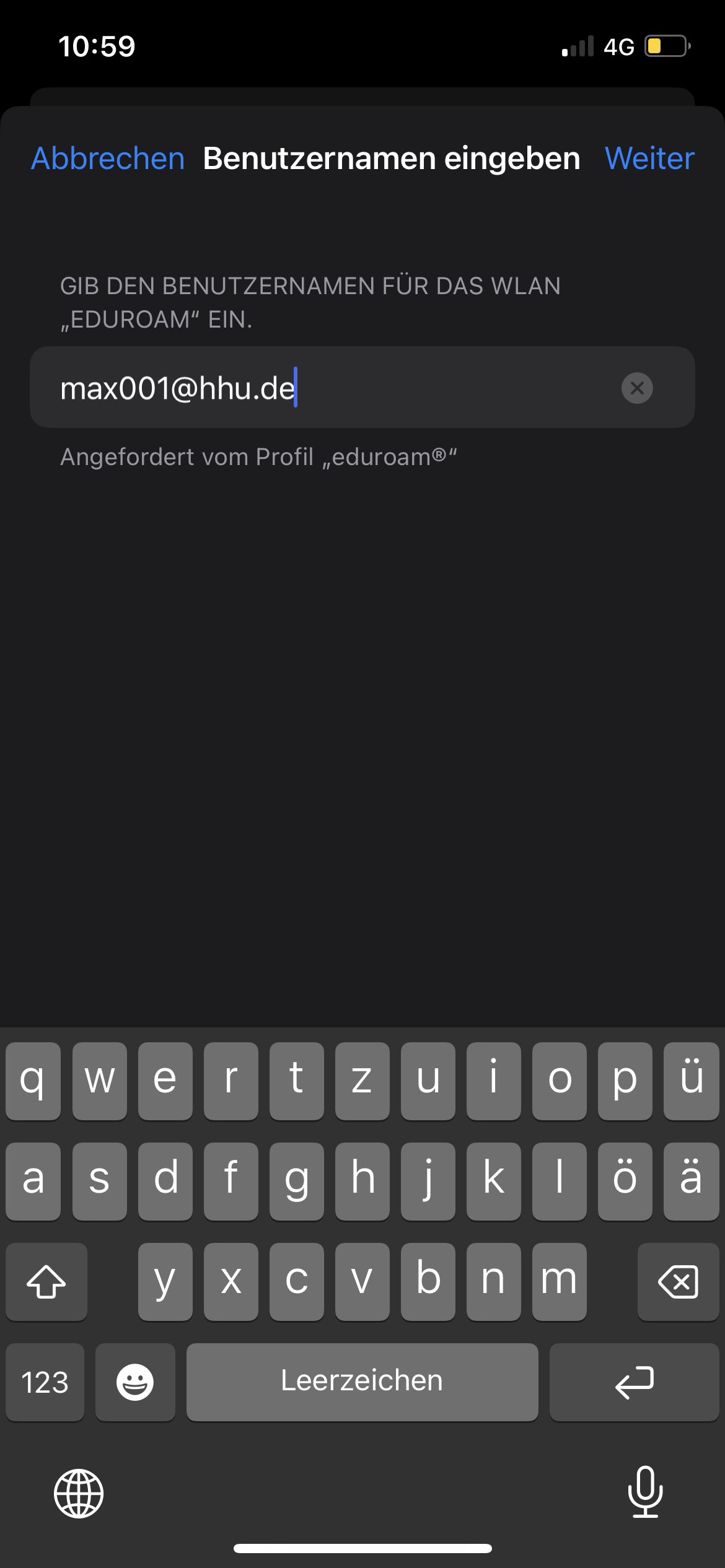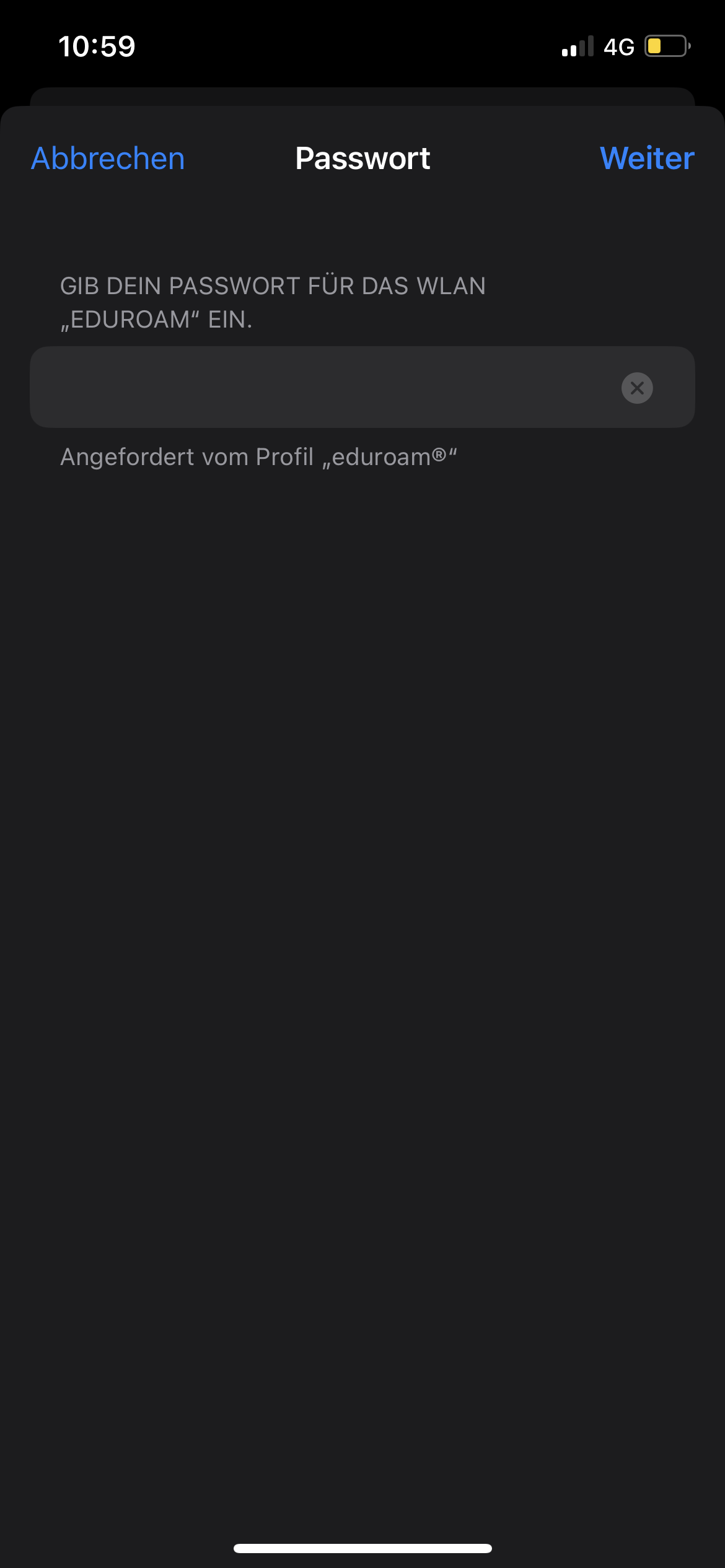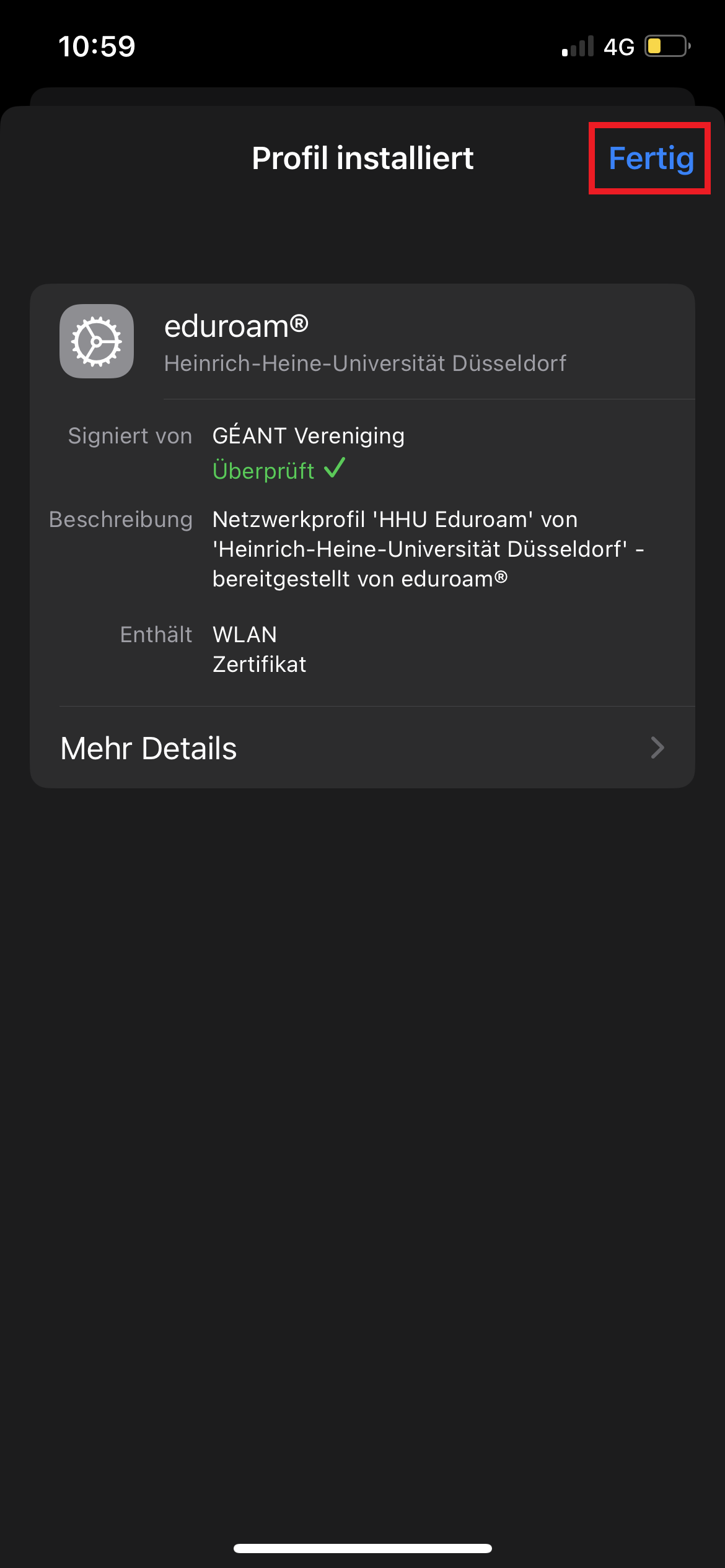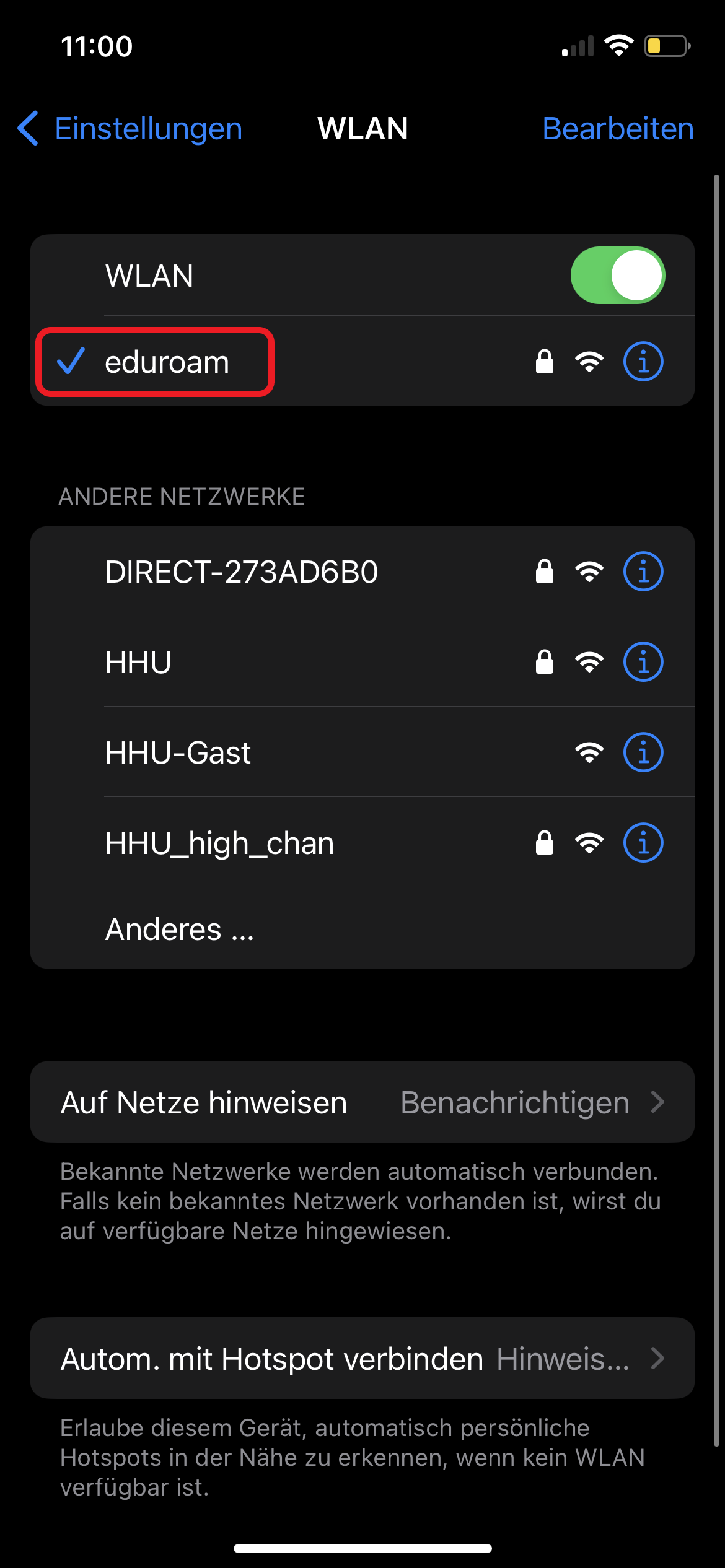Die folgende Fotostrecke beschreibt exemplarisch die Einrichtung von Eduroam unter iOS in 16 Schritten.
The following photo series describes the setup of Eduroam on iOS in 16 steps.
Schritt 1: Besuchen Sie die Webseite http://cat.eduroam.org
Step 1: Visit the website http://cat.eduroam.org
Schritt 2: Klicken Sie auf die blaue Schaltfläche: "Laden Sie Ihr eduroam Installationsprogramm hier herunter"
Step 2: Click on the blue button: "Download your eduroam installer here".
Schritt 3: Wählen sie die "Heinrich-Heine-Universität" aus der Liste aus, oder geben sie den Namen in das Suchfeld ein.
Step 3: Select "Heinrich Heine University" from the list or enter the name in the search field.
Schritt 4: Starten Sie den Download des Netzwerkprofils mit einem Klick auf die blaue Schaltfläche "eduroam".
Step 4: Start the download of the network profile by clicking on the blue "eduroam" button.
Schritt 5: Erlauben Sie den Download des Netzwerkprofils mit einem Tippen auf "Zulassen".
Step 5: Allow the download of the network profile by tapping on "Allow".
Schritt 6: Der Download wird bestätigt und kann geschlossen werden.
Step 6: The download is confirmed and can be closed.
Schritt 7: Öffnen Sie die Systemeinstellungen des Gerätes (App auf dem Homescreen), um die WLAN-Einstellungen anzuzeigen. Öffnen Sie die Detaileinstellungen des Netzes "eduroam" durch ein Klick auf das neben dem Netzwerknamen.
Step 7: Open the system settings of the device (app on the home screen) to display the WLAN settings. Open the detailed settings of the network "eduroam" by clicking on the next to the network name.
Schritt 8: Klicken Sie auf "Dieses Netzwerk ignorieren", um die bisherigen Einstellungen des Netzwerkes zu löschen.
Step 8: Click on "Ignore this network" to delete the previous settings of the network.
Schritt 9: Öffnen Sie in den Systemeinstellungen den Eintrag "Profil geladen" um das heruntergeladene Profil zu installieren.
Step 9: Open the entry "Profile loaded" in the system settings to install the downloaded profile.
Schritt 10: Wählen Sie auf der Übersichtsseite des neuen Netzwerksprofils die Schaltfläche "installieren".
Step 10: On the overview page of the new network profile, select the "install" button
Schritt 11: Geben Sie den Gerätepin ein, um die Installation zu authorisieren.
Step 11: Enter the device pin to authorise the installation.
Schritt 12: Bestätigen Sie die zusätzliche Warnung mit einem erneuten Klick auf Installieren.
Step 12: Confirm the additional warning by clicking Install again.
Schritt 14: Geben Sie das dazugehörige Passwort ein und klicken Sie auf "Weiter".
Step 14: Enter the corresponding password and click on "Next".
Schritt 15: Das Profil ist installiert. Der Dialog kann nun mit einem Klick auf "Fertig" geschlossen werden.
Step 15: The profile is installed. The dialogue can now be closed with a click on "Done".
Schritt 16: Überprüfen Sie in den Systemeinstellungen unter "WLAN" die Verbindung mit dem Netzwerk "eduroam", bzw. stellen Sie diese her, falls dies nicht automatisch geschehen ist.
Step 16: Check the connection to the "eduroam" network in the system settings under "WLAN", or set it up if this has not happened automatically.