Um auf Veranstaltungsinhalte zugreifen zu können, müssen Sie die Veranstaltung belegt haben.
Zum Start des Belegungsvorgangs wählen Sie im Hauptmenü „Semester“ das Untermenü „Veranstaltungen“ oder nutzen direkt den Quicklink „Veranstaltungen“.
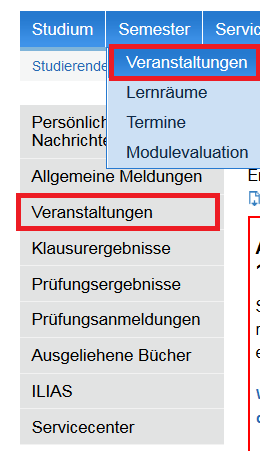
Abb. 10: Veranstaltungen
In der erscheinenden (zunächst leeren) Veranstaltungsliste (s. Abb. 11) legen Sie das Semester fest, für das Sie Veranstaltungen belegen wollen.
Anschließend suchen Sie die Veranstaltung über „Veranstaltungssuche“ (1) oder navigieren durch das „Veranstaltungsverzeichnis“ (2).
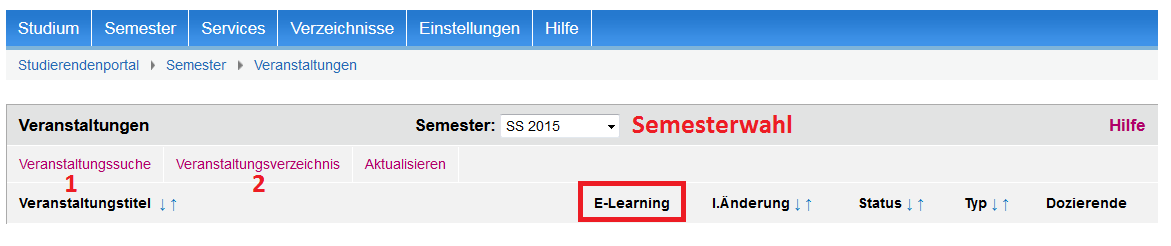
Abb. 11: Veranstaltungsübersicht
Bei „Veranstaltungssuche“ öffnet sich ein neues Fenster, in dem Sie Veranstaltungen nach Titel, Dozent, Institut oder Typ suchen können (s. Abb. 12).
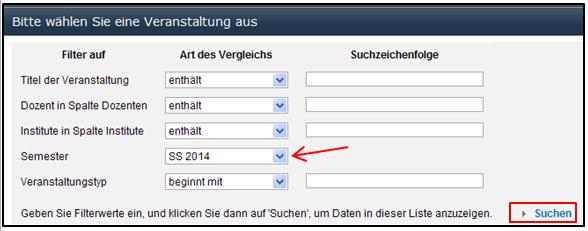
Abb. 12: Formular zur Veranstaltungsauswahl
| Wählen Sie das richtige Semester aus! |
Nach Eingabe der Filterwerte klicken Sie auf „Suchen“. Es erscheint eine Ergebnisliste (s. Abb.13).
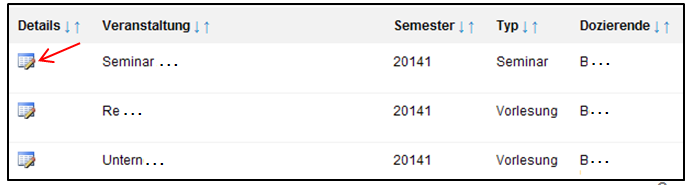
Abb. 13: Gefundene Veranstaltungen
Klicken Sie darin auf das Symbol links neben dem Titel der Veranstaltung, die Sie belegen möchten. Damit rufen Sie die Veranstaltungsdetails auf, z.B. Informationen zu Inhalt, Zeit und Ort.
Zur Belegung werden Sie nun auf diesem Bildschirm („VeranstaltungsInfo“) mittels der Schaltfläche  weitergeleitet.
weitergeleitet.
Damit gelangen Sie zur Belegungsfunktion in HIS-LSF und können dort die Belegung abschließen (s. Abb. 15).
Bei „Vorlesungsverzeichnis“ öffnet sich ein neues Fenster (s. Abb. 14) mit den Lehrveranstaltungen eines Semesters, unterteilt nach Fakultäten, Einrichtungen und Organisationseinheiten der Universität.
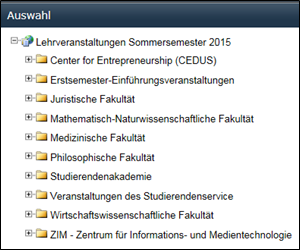
Abb. 14: Lehrveranstaltungsübersicht
Hier müssen Sie sich nun in dem für Sie passenden Ordner in der Inhaltsstruktur solange entlang bewegen, bis Sie die in blau geschriebenen Veranstaltungen erreichen. Durch Anklicken der gewünschten Veranstaltung öffnet sich ein Fenster mit den Veranstaltungsdetails, z.B. Informationen zu Inhalt, Zeit und Ort.
Zur Belegung werden Sie nun auf diesem Bildschirm mittels  weitergeleitet. Damit gelangen Sie zur Belegungsfunktion in HIS-LSF und können dort die Belegung abschließen (s. Abb. 15).
weitergeleitet. Damit gelangen Sie zur Belegungsfunktion in HIS-LSF und können dort die Belegung abschließen (s. Abb. 15).
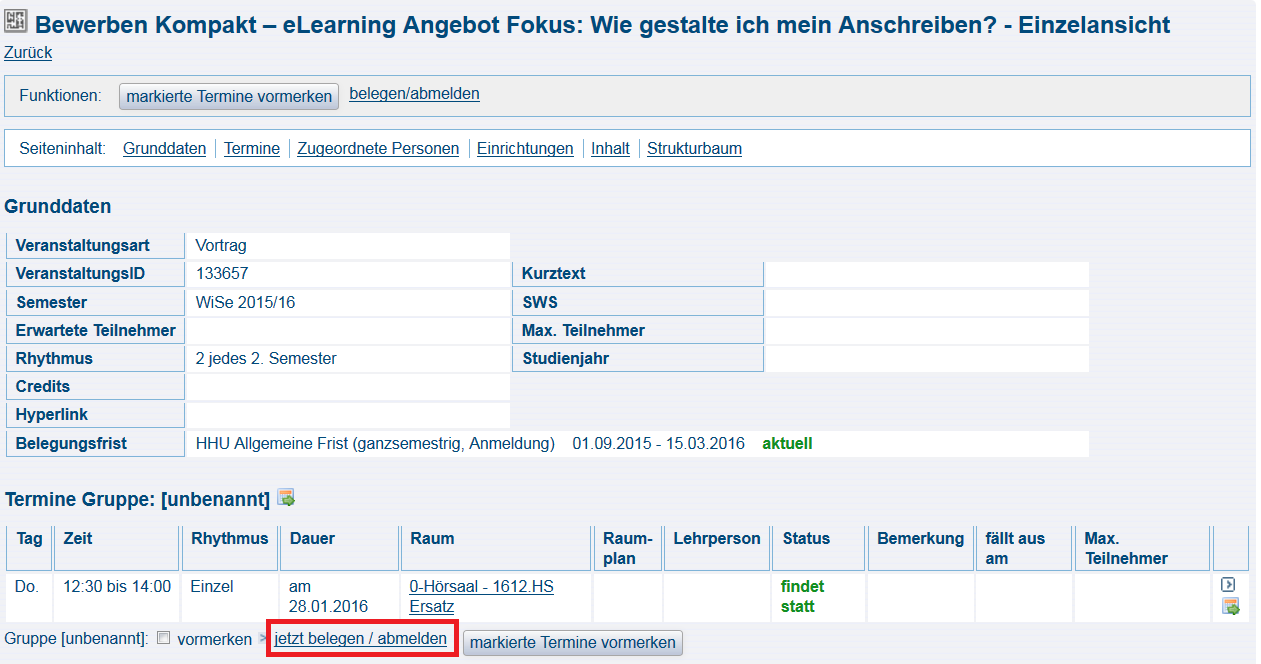
Abb. 15: Veranstaltungsseite mit Belegungsinformation
Nach Klick auf „Veranstaltung in HIS-LSF belegen“ öffnet sich die entsprechende Veranstaltungsseite in HIS-LSF mit weiteren wichtigen Informationen (s. Abb. 15). Hier klicken Sie auf „jetzt belegen / abmelden“. Dadurch werden Sie in die Teilnehmerliste eingetragen und es erscheint eine Bestätigungsseite. Sie haben die Veranstaltung belegt!.
| Beachten Sie die Belegungsfrist! |
Möchten Sie nach Ablauf dieser Frist eine Veranstaltung belegen, wenden Sie sich direkt an den Dozenten.
Im Studierendenportal werden die belegten Veranstaltungen in die Liste (s. Abb. 11) eingetragen. Die Veranstaltungszeiten werden automatisch in dem Kalender angezeigt, sofern darin der Filter auf Veranstaltungen gesetzt ist (s. Abb. 16). Sie erstellen sich somit ganz unkompliziert Ihren Stundenplan.
Zum Aufruf des Kalenders wählen Sie im Hauptmenü „Semester“ das Untermenü „Termine“.
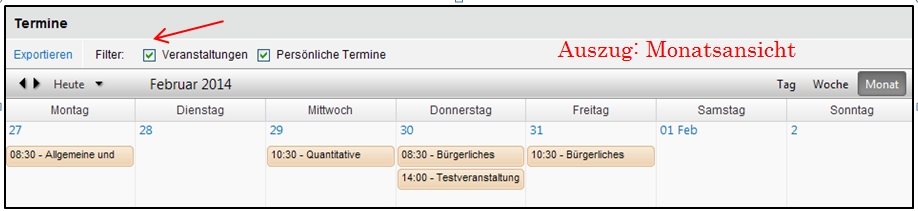
Abb. 16: Kalender
Wählen Sie nach dem nächsten Einloggen im Hauptmenü „Semester“ das Untermenü „Veranstaltungen“ oder nutzen den Quicklink „Veranstaltungen“ (s. Abb. 10), werden alle von Ihnen belegten Veranstaltungen angezeigt.
| Sie können erst auf Lehrmaterialien zugreifen, wenn Sie für die Veranstaltung zugelassen sind. |
In der Veranstaltungsliste ist in der Spalte „E-Learning“ erkennbar, ob Materialien zu einer Veranstaltung vorliegen (s. Abb. 17):
Sie sind zu dieser Veranstaltung nicht zugelassen (siehe Spalte „Status“ AN (= angemeldet)).
 Kein Zugriff, wenden Sie sich an den Dozenten!
Kein Zugriff, wenden Sie sich an den Dozenten!
 In dieser Veranstaltung gibt es (noch) keine Materialien.
In dieser Veranstaltung gibt es (noch) keine Materialien.
 In dieser Veranstaltung liegen Materialien bereit.
In dieser Veranstaltung liegen Materialien bereit.
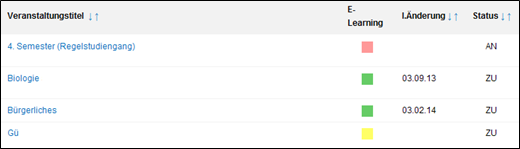
Abb. 17: Veranstaltungsliste
Zum Abruf von vorliegenden Materialien klicken Sie auf den Veranstaltungstitel. Damit wechseln Sie in die Liste aller vorhandenen Materialien dieser Veranstaltung. Dateien können direkt heruntergeladen werden (Wahl zwischen Öffnen und Speichern), indem Sie auf den Dateinamen klicken.
Möchten Sie spezifische ILIAS-Objekte, z.B. Test, Lernmodul oder Übung, abrufen, klicken Sie auf das Objekt. Es wird direkt in ILIAS geöffnet, sofern Sie das Single Sign-on aktiviert haben.
Dozierende möchten Ihnen Materialien unabhängig vom Semester oder von Veranstaltungen zur Verfügung stellen, z.B. Grundlagenwissen, Lernmodule zur Auffrischung von Basiswissen.
Dieses erfolgt in einem sog. Lernraum.
| Lernräume werden nicht von Ihnen belegt. Ihre Zugriffsmöglichkeit stellt der Dozierende sicher. |
Sie erhalten eine Übersicht mit Lernräumen, auf die Sie zugreifen dürfen.
Zum Materialienabruf klicken Sie auf den Titel des entsprechenden Lernraums. Dadurch gelangen Sie in die Materialienübersicht. Klicken Sie auf das gewünschte Objekt.
Dateien können direkt heruntergeladen werden (Wahl zwischen Öffnen und Speichern). Handelt es sich um spezifische ILIAS-Objekte, wird das Objekt direkt in ILIAS geöffnet, sofern Sie das Single Sign-on aktiviert haben.
Hier können Sie Ihren ganz persönlichen Terminkalender verwalten.
Uni-interne Veranstaltungstermine werden automatisch aus der Belegungsliste Ihrer Veranstaltungen übernommen und in den Kalender eingetragen.
Private Termine können Sie nach Bedarf selber eintragen, ändern und löschen. Auch Wiederholungstermine sind möglich, beim Löschen wird allerdings immer die komplette Terminserie gelöscht.
Zur besseren Unterscheidung der verschiedenen Termintypen sind diese farblich von einander abgesetzt: Näheres dazu verrät die Legende unterhalb des Kalenders.
Der Kalender zeigt in der Standardeinstellung immer eine Wochenübersicht der aktuell laufenden Woche an. Diese Einstellung können Sie jederzeit rechts über dem Kalender in eine Tages- oder Monatsübersicht ändern. Die Tagesübersicht zeigt standardmäßig alle Termine zwischen 8 Uhr und 20 Uhr. Unten links in der Tagesübersicht lässt sich dies aber noch auf eine 24-Stunden-Ansicht erweitern, wenn Sie zum Beispiel auch private Termine am Abend einsehen möchten. Auf der linken Seite haben Sie außerdem die Möglichkeit wochen- bzw. tageweise den Kalender weiter zu blättern.
Zur besseren Übersicht bietet Ihnen der Kalender zusätzlich noch die Möglichkeit bestimmte Termingruppen ein- oder auszublenden. So können Sie sich zum Beispiel nur Ihre Veranstaltungen oder nur Ihre privaten Termine anzeigen lassen. Hierzu einfach oberhalb der Kalenderübersicht die Häkchen an entsprechender Stelle setzen oder entfernen. Der Kalender wird automatisch aktualisiert.