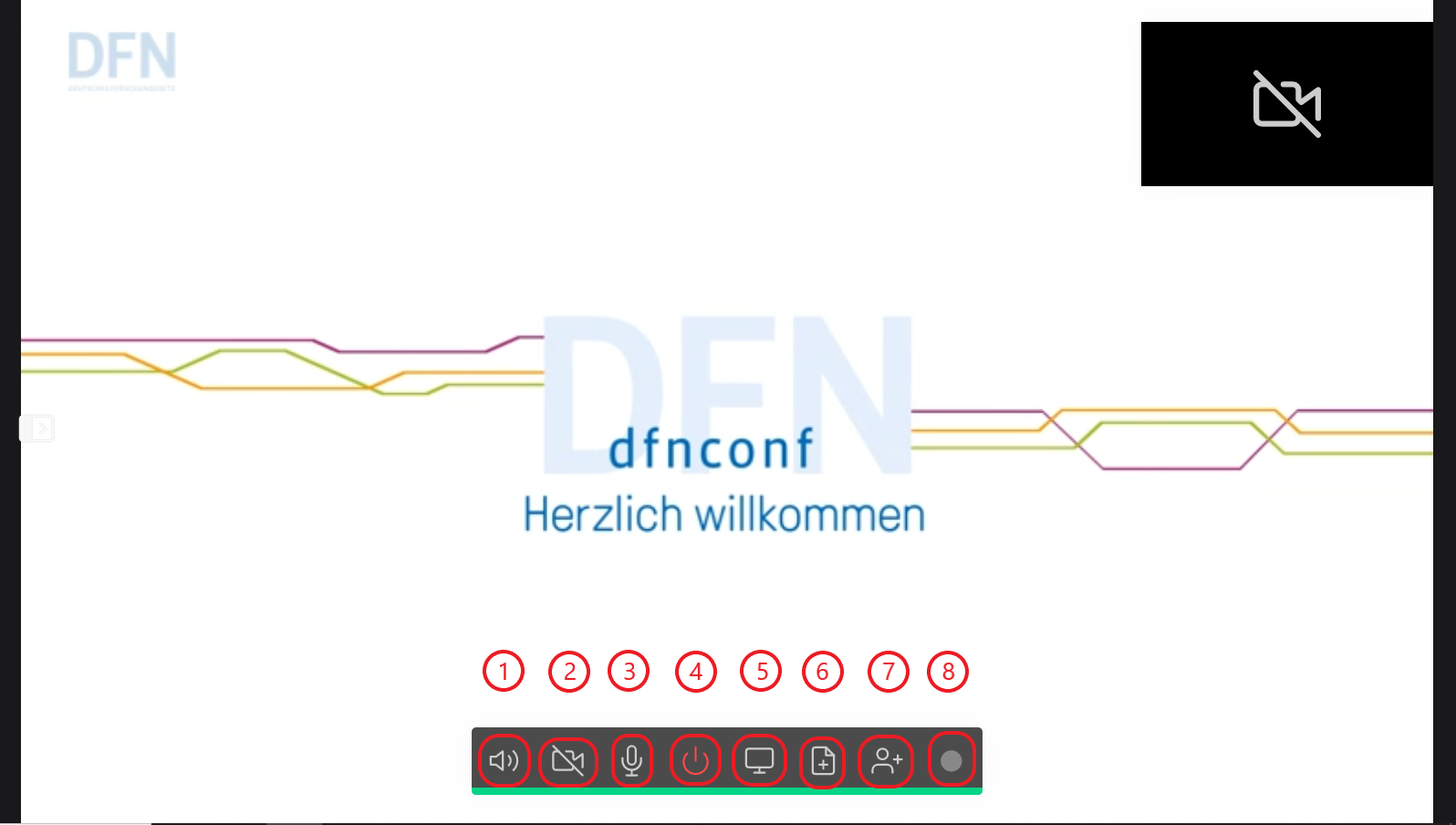Voraussetzung: Um mit DFNconf Meetings oder Konferenzen starten zu können, benötigen Sie eine Unikennung der Universität Düsseldorf.
Schritt 1: Öffnen Sie im Browser die Seite https://www.conf.dfn.de/. Klicken Sie dort auf den Button Veranstalter-Login.
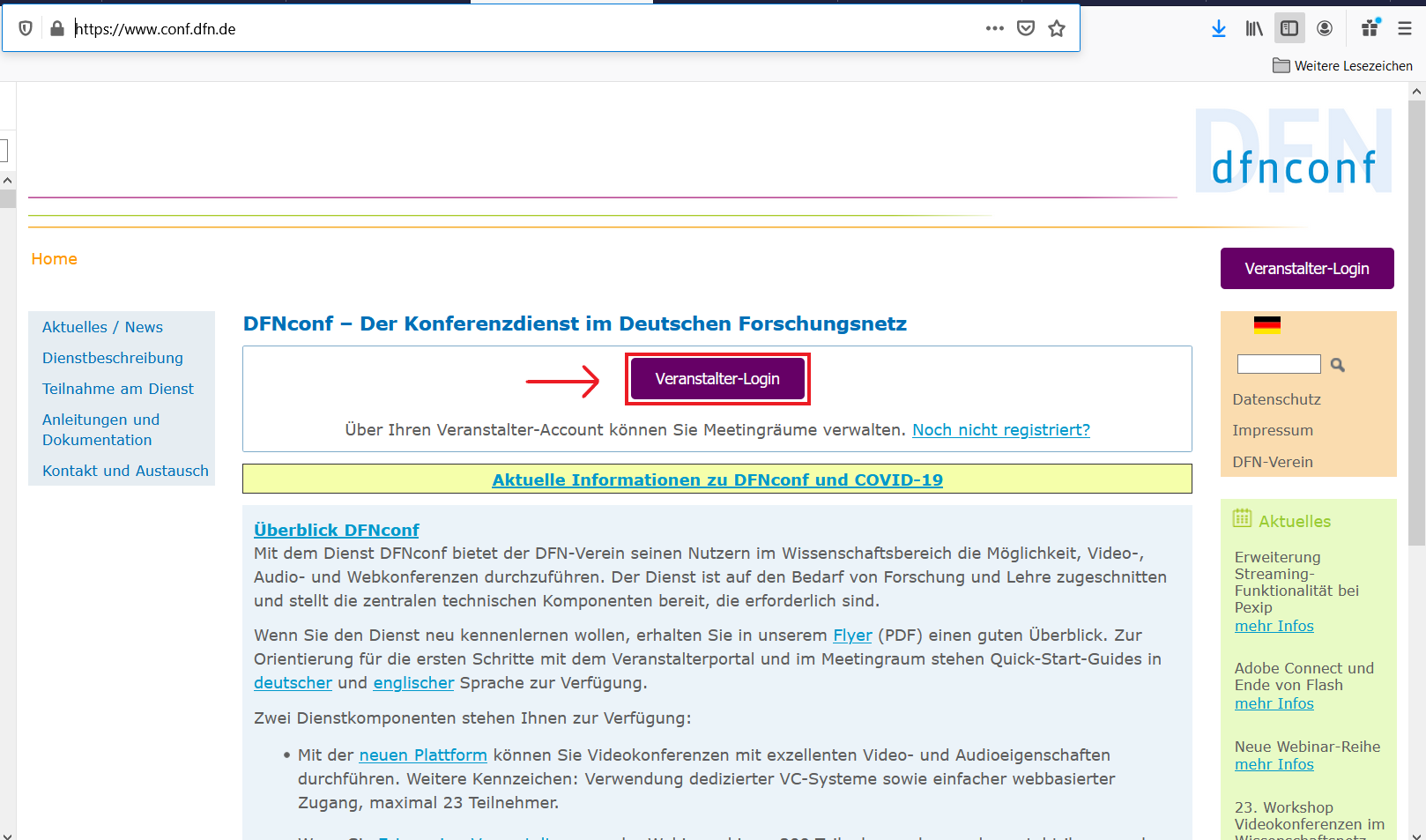
Schritt 2: Geben Sie in der (1) Suchmaske als Heimateinrichtung die Heinrich-Heine-Universität Düsseldorf ein. Bestätigen Sie die Eingabe (2) mit Weiter.
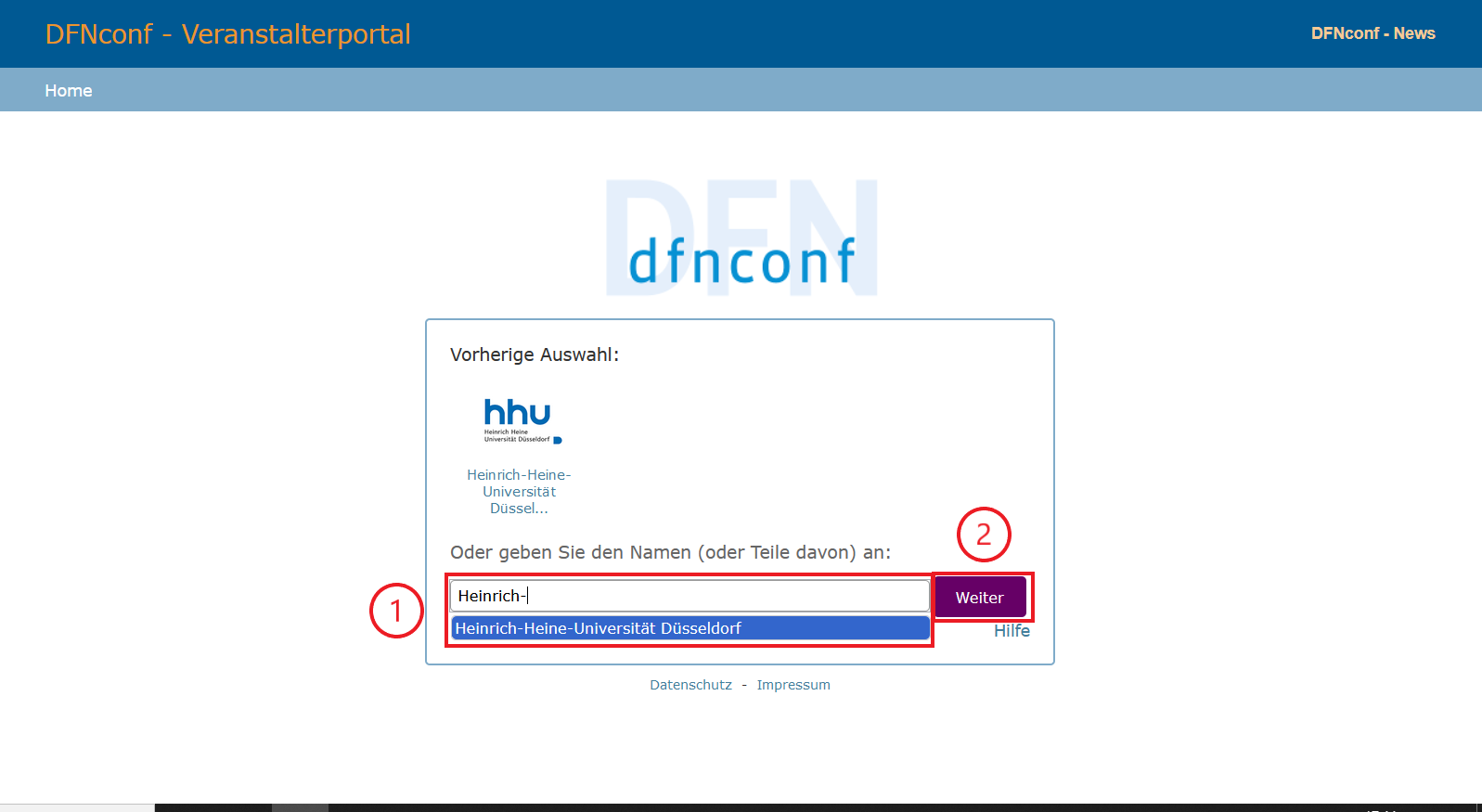
Schritt 3: Sie werden nun nach (1) Ihrer Unikennung und (2) Ihrem persönlichen Unipasswort gefragt. Bestätigen Sie die Eingabe (3) mit Anmelden.
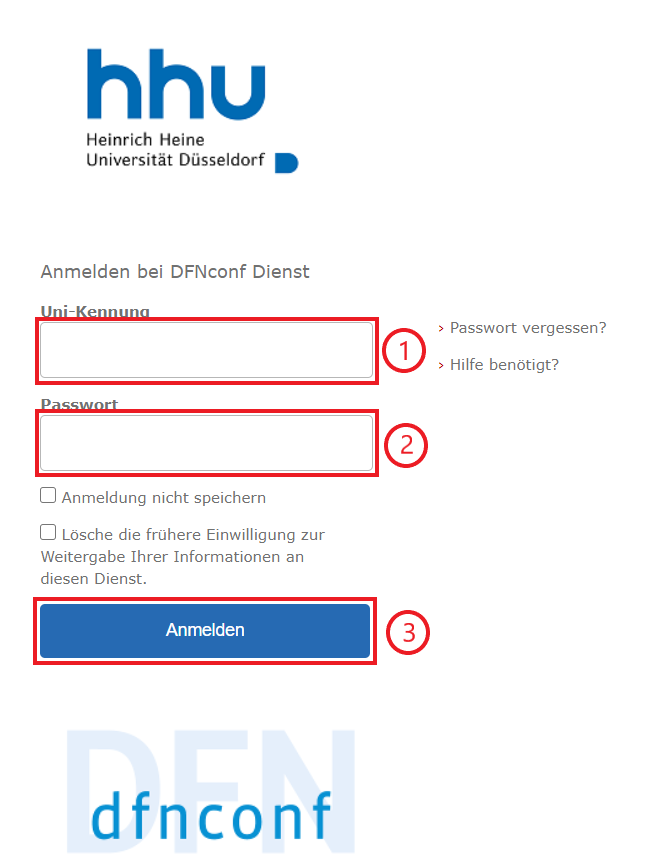
Schritt 1: Abhängig davon, was für eine Veranstaltung Sie über DFNconf ausführen wollen, klicken Sie in der Menüleiste oben entweder auf
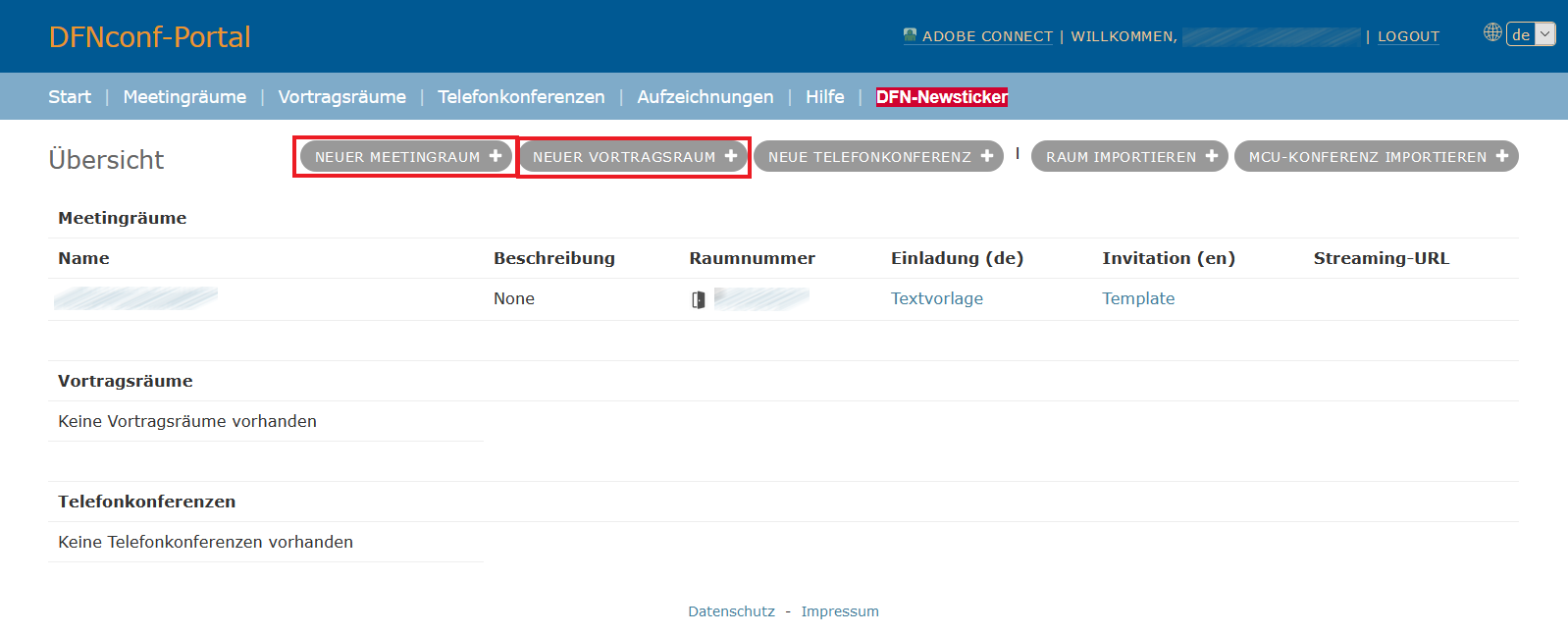
Schritt 2: Sie müssen nun (1) einen Namen für den Meeting-Raum festlegen, sowie (2) eine Veranstalter-PIN mit 4-20 Ziffern. Bestätigen Sie die Eingabe (3) mit Sichern.
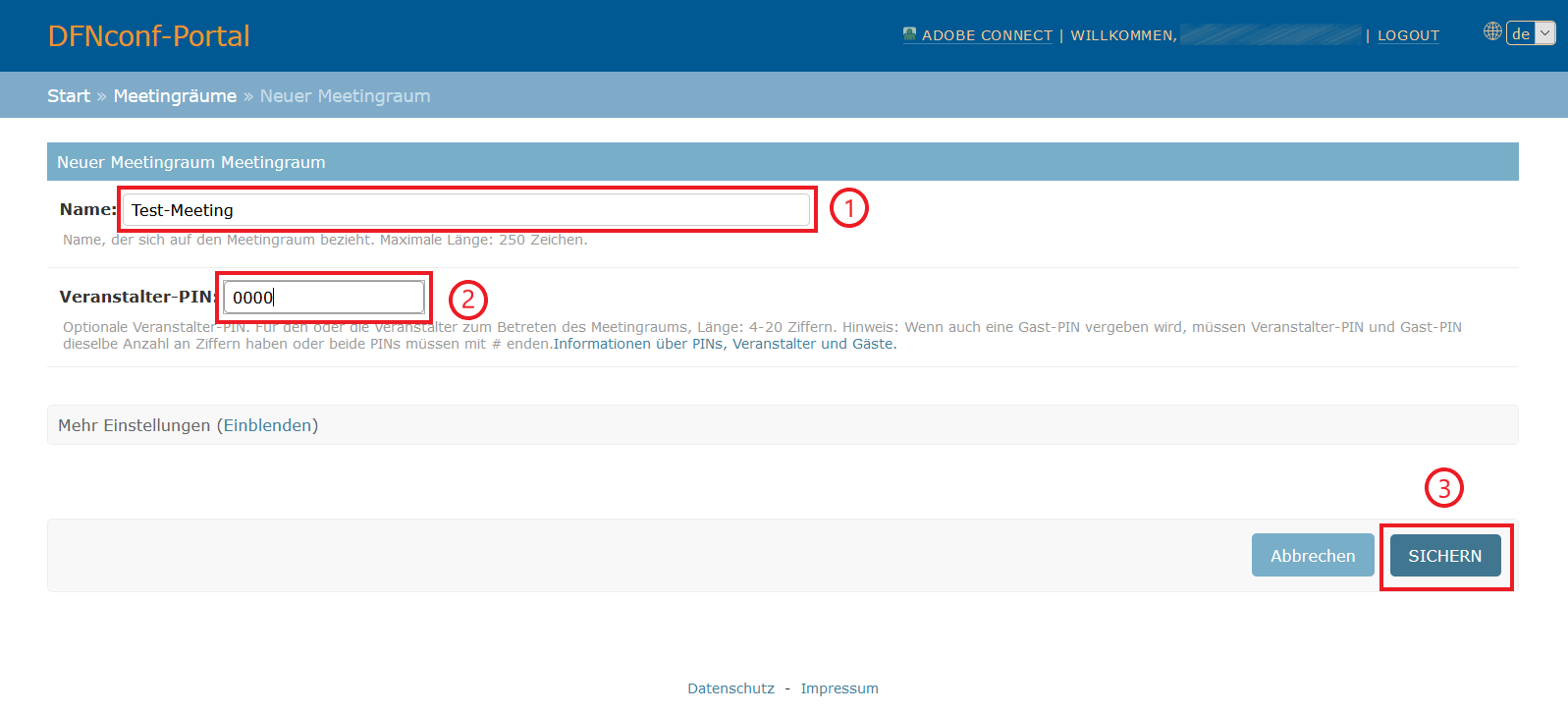
Schritt 3: Sie gelangen nun zurück zur Übersichtsseite. Um die Detaileinstellungen des Meeting-Raumes vornehmen zu können, klicken Sie in der Übersicht unter Name auf den Namen des Meeting-Raumes.
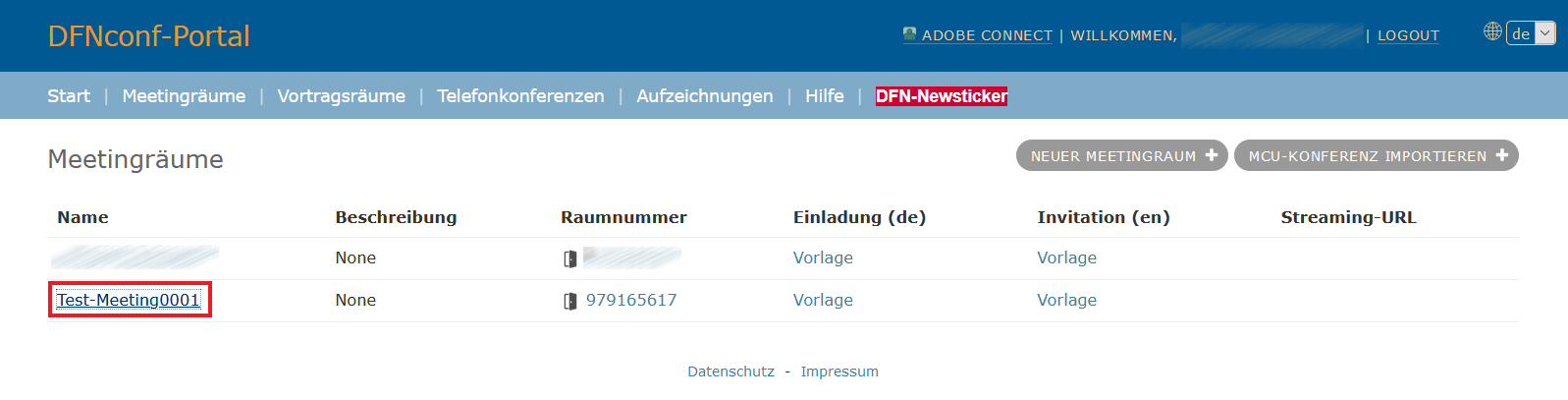
Schritt 4: Welche Einstellungen Sie vornehmen möchten, hängt von der Art der Konferenz ab. In der Regel werden Sie folgende Einstellungen benötigen:
(1) Gäste erlauben: Ja
(2) Gäste-PIN: In der Regel empfiehlt es sich, den Zugang zum Konferenzraum durch eine PIN zu sichern (dies ist allerdings nicht verpflichtend, z.B. wenn es sich um ein niedrigschwelliges Angebot handeln soll). Die Gäste-PIN muss die gleiche Zahl von Ziffern haben, wie die Veranstalter-PIN (sollte aber mit dieser nicht identisch sein).
(3) Gäste dürfen präsentieren: Sofern Präsentationen durch die Teilnehmenden geplant sind (z.B. in einem Seminar), muss hier Ja eingestellt werden.
(4) Chat aktivieren: Die Aktivierung der Chatfunktion wird empfohlen (z.B. für den Fall, dass das Mikrofon einer/eines Teilnehmenden nicht funktioniert und diese/dieser sich bemerkbar machen möchte). Aktivieren Sie die Chatfunktion mit Ja.
(5) Alle Gäste stummschalten: Insbesondere in Seminarsituationen empfiehlt es sich zur Vermeidung von Störgeräuschen, dass die Teilnehmenden nur bei einem eigenen Redebeitrag das Mikrophon einschalten. Aktivieren Sie die Stummschaltung mit Ja.
(6) Präsentierer als Hauptsprecher festlegen: Diese Option empfiehlt sich in Konferenzen mit einem einzelnen Hauptsprecher.
(7) Leistungsmerkmale des Meetingraumes: Sofern Präsentationen geplant sind, wählen Sie Main video + presentation. Falls keine Präsentationen geplant sind, wählen Sie Main video only oder Audio-only (in dem Fall wird nur der Ton übertragen; diese Option empfiehlt sich bei einer schlechten Netzanbindung).
(8) Bestätigen Sie die Eingabe mit Sichern.
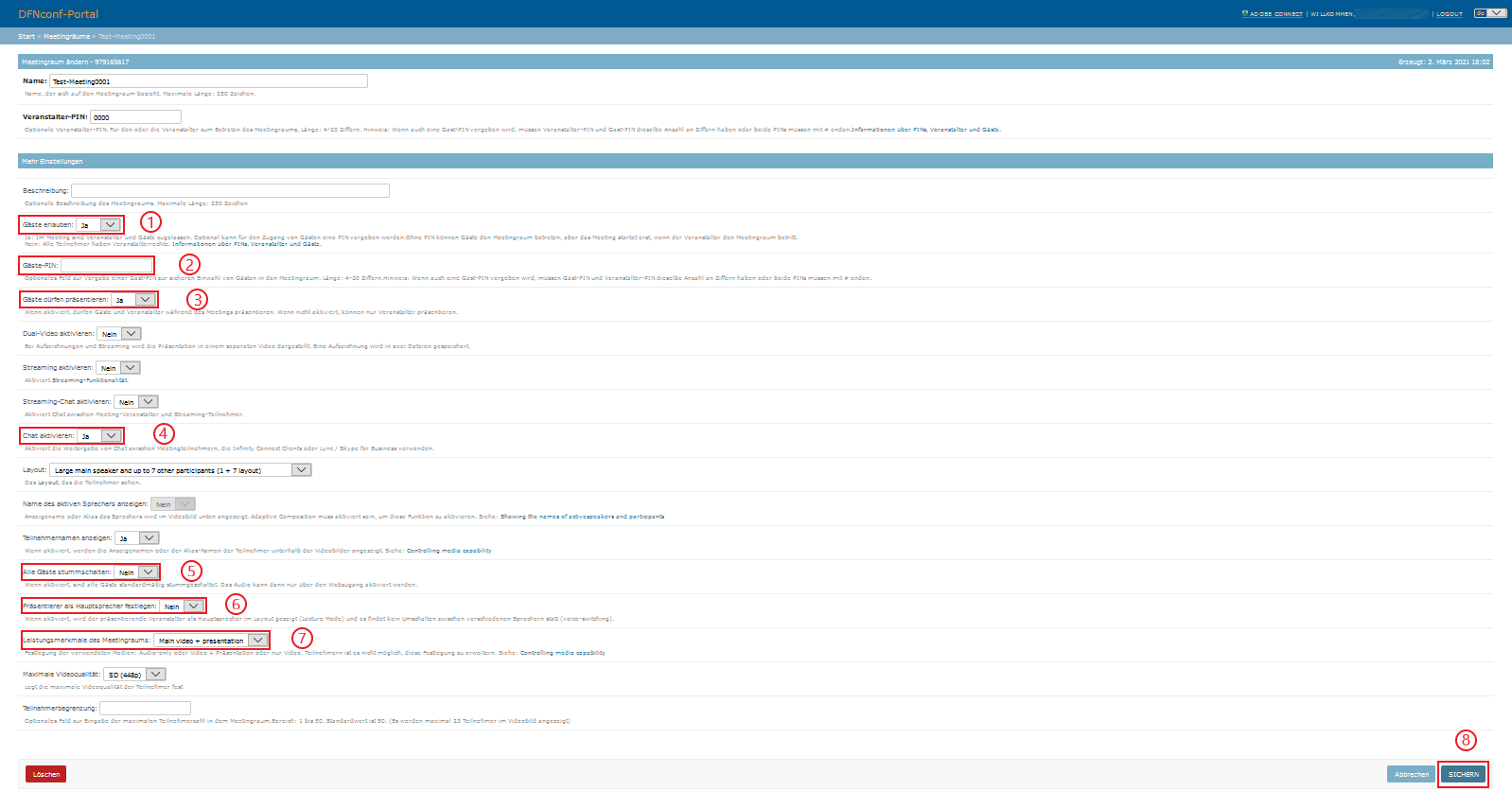
Schritt 1: Auf der Übersichtsseite haben Sie Möglichkeit, durch einen Klick auf Vorlage den Text für eine Einladungsmail in deutscher (Spalte Einladung (de)) oder englischer Sprache (Spalte Invitation (en)) zu erzeugen.
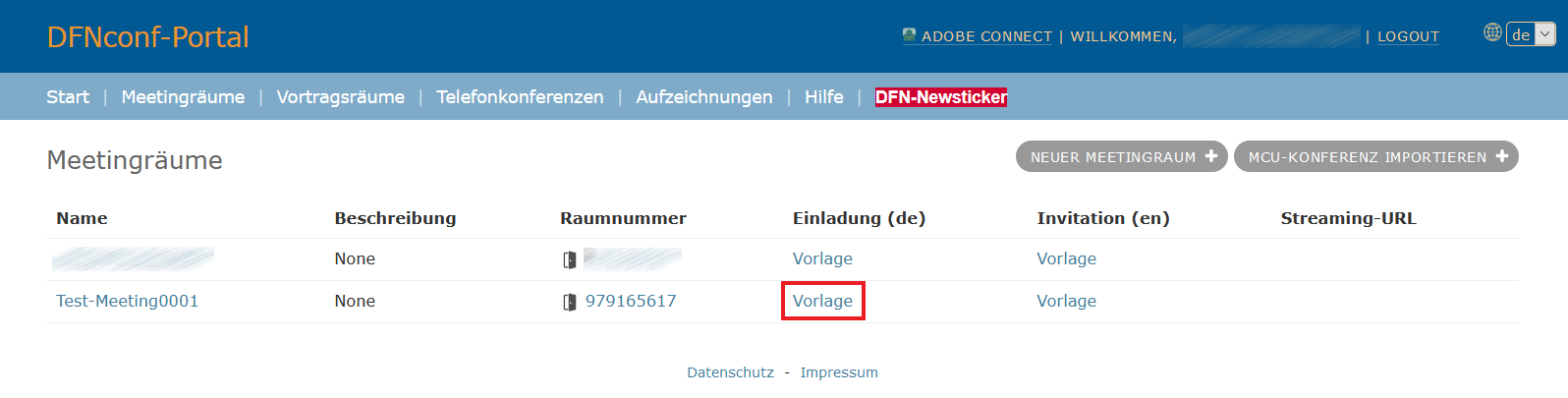
Schritt 2: Kopieren Sie den vorgeschlagenen Text im Copy-and-Paste-Verfahren und setzen Sie ihn in eine E-Mail ein. Gegebenenfalls reicht es auch, nur den Browser-Link zu kopieren und zu verschicken.
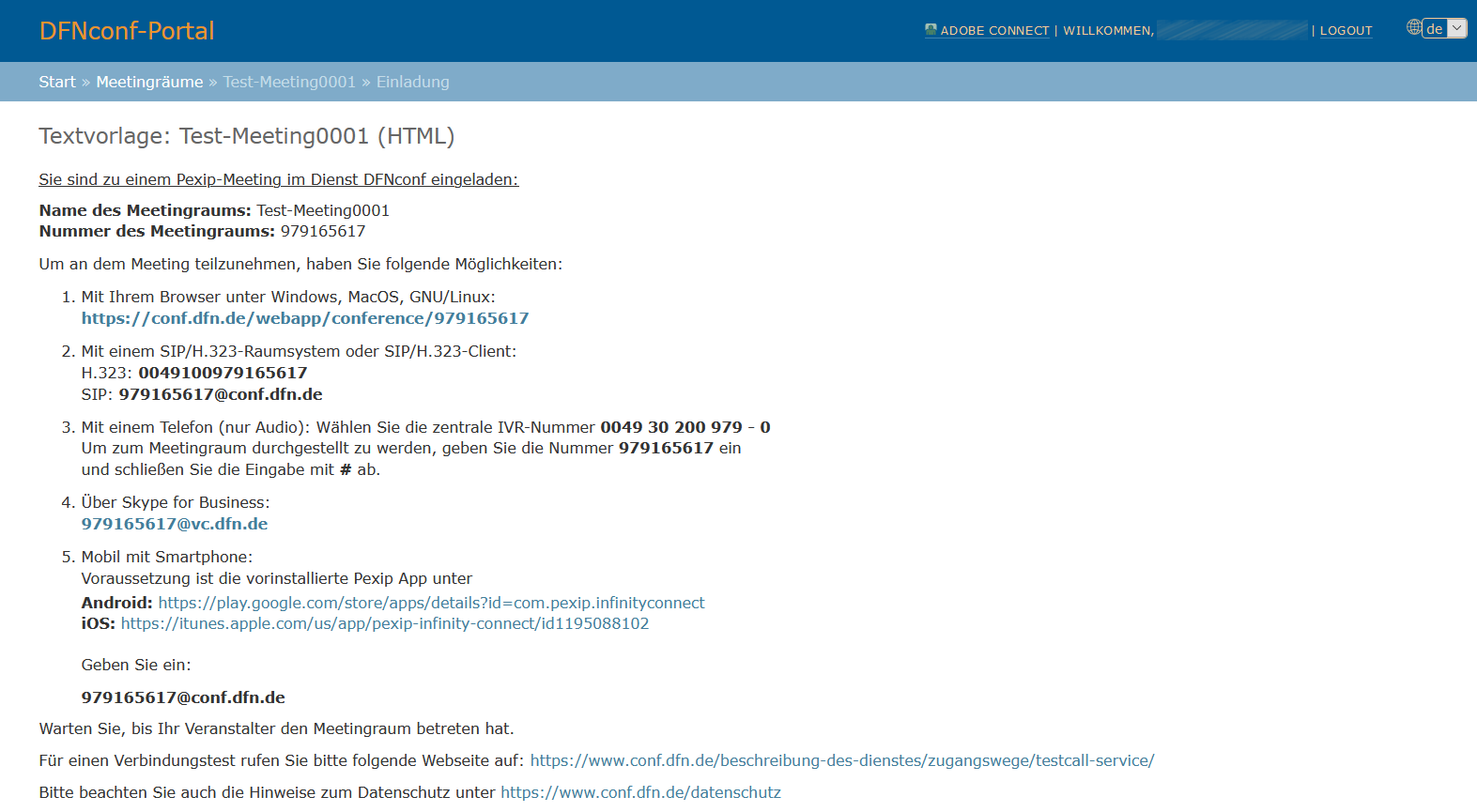
Schritt 1: Um in den Meeting-Raum zu gelangen, klicken Sie auf der Übersichtsseite in der Spalte Raumnummer auf die Raumnummer.
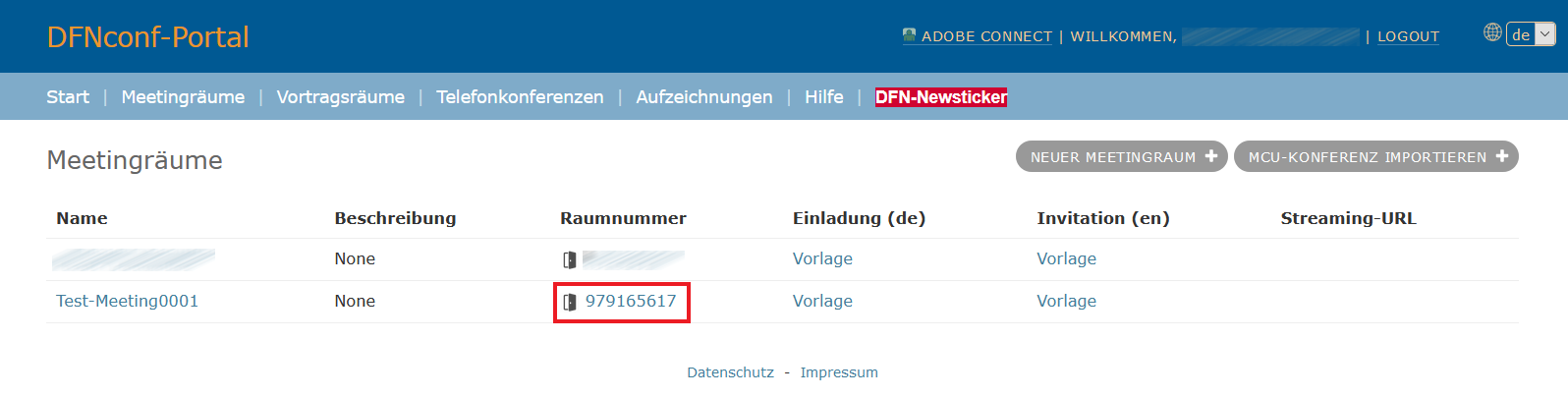
Schritt 2: Im Meeting-Raum finden Sie unten die Steuerelemente:
(1) Lautsprecher-Symbol: Hier können Sie die Videokonferenz für sich persönlich stumm- oder lautschalten.
(2) Kamera-Symbol: Hier können Sie Ihre Webcam ein- oder ausschalten.
(3) Mikrofon-Symbol: Hier schalten Sie Ihr Mikrofon ein- oder aus.
(4) Powerknopf-Symbol: Hier können Sie die Teilnahme an der Konferenz beenden (Achtung: Wenn Sie der Veranstalter sind, beendet dies die Konferenz für alle Teilnehmer!).
(5) Monitor-Symbol: Hier können Sie Ihren Bildschirm mit den anderen Konferenzgästen teilen.
(6) Papierblatt-Symbol mit Plus-Symbol: Hier können Sie Dateien direkt teilen (z.B. Präsentationen).
(7) Silhouette mit Plus-Symbol: Hier können Sie weitere Gäste in den Konferenzraum einladen.
(8) Punkt-Symbol: Hier können Sie die Aufzeichnung oder das Streaming der Konferenz starten und beenden.