Schritt 1: Öffnen Sie Windows Mail. Gehen Sie (1) links auf Konten und dann (2) rechts auf Konto hinzufügen.
Schritt 2: Wählen Sie nun die Option Anderes Konto POP, IMAP.
Schritt 3: Geben Sie Ihre (1) E-Mail-Adresse, (2) den Kontonamen und (3) Ihr persönliches Unipasswort ein.
Schritt 4: Klicken Sie nun mit der rechten Maustaste auf den (1) Kontonamen in der linken Spalte und wählen Sie (2) die Option Kontoeinstellungen.
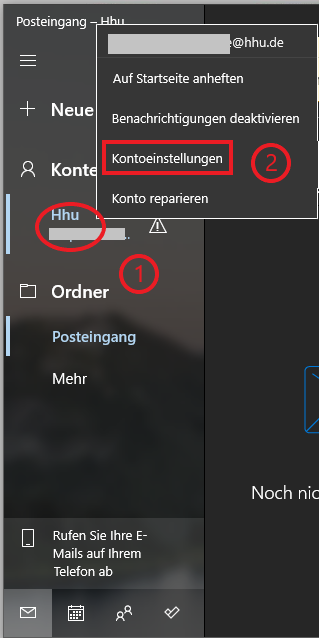
Schritt 5: Geben Sie als Benutzername Ihre Unikennung ein. Klicken Sie anschließend auf Synchronisationseinstellungen für Postfach ändern.
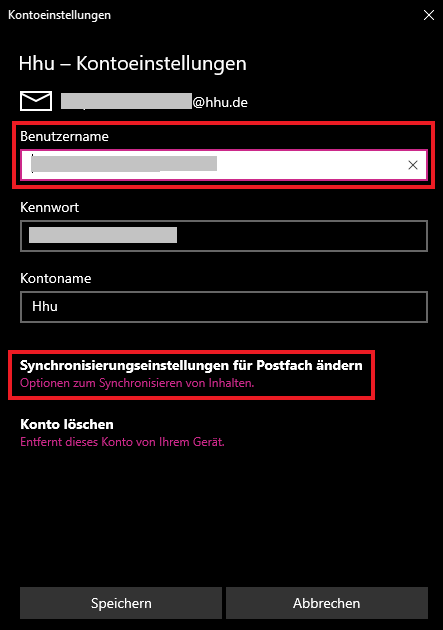
Schritt 6: Achten Sie darauf, dass bei E-Mail herunterladen von die Option jedem Zeitraum gewält ist. Klicken Sie nun auf Erweiterte Postfacheinstellungen.
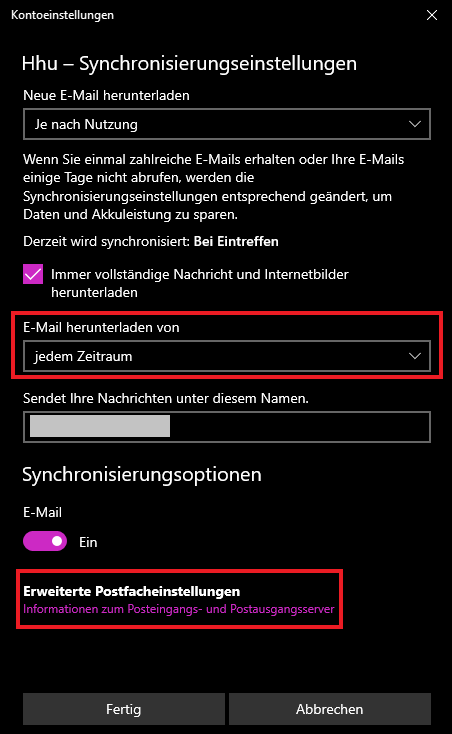
Schritt 7: Achten Sie darauf, dass die Konfigurationseinstellungen korrekt sind:
Bestätigen Sie die Eingabe mit einem Klick auf Fertig.
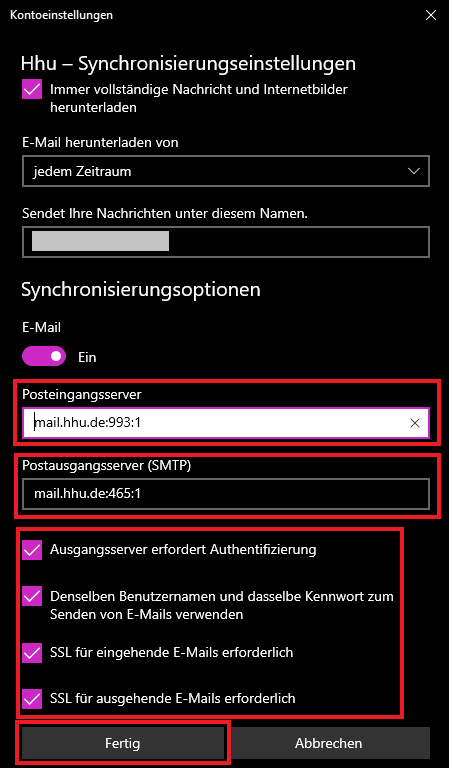
Schritt 8: Bestätigen Sie auch in den anderen Dialogfenstern die Eingabe mit Fertig bzw. Speichern.
Schritt 1: Bei den neueren Windows-Versionen muss zunächst unter Einstellungen → Datenschutz → E-Mail und Einstellungen → Datenschutz → Kontakte der Zugriff von Windows Mail freigegeben werden. Sie müssen dafür die Schieber bei Zulassen, dass Apps auf Ihre E-Mail zugreifen bzw. Zulassen, dass Apps auf Ihre Kontakte zugreifen auf Ein stellen.
Schritt 2: Starten Sie nun Windows Mail. Klicken Sie auf der Startseite auf + Konto hinzufügen.
Schritt 3: Wähle Sie nun Erweitertes Setup.
Schritt 4: Wählen Sie nun Internet-E-Mail: POP- oder IMAP-Konten, mit denen Sie Ihre E-Mail in einem Webbrowser anzeigen können.
Schritt 5: Konfigurieren Sie nun das E-Mail-Programm:
(1) E-Mail-Adresse: Ihre Uni-E-Mail-Adresse
(2) Benutzername: Ihre Unikennung
(3) Kennwort: Ihr Unipasswort
(4) Bei Kontoname und Ihre Nachrichten unter diesem Namen senden können Sie beliebige Namen eintragen
(5) Posteingangsserver: mail.hhu.de
(6) Kontotyp: IMAP4
(7) Postausgangsserver (SMTP): mail.hhu.de
(8) Setzen Sie Häkchen bei
(9) Beenden Sie die Konfiguration mit einem Klick auf Anmelden.
Schritt 6: Beenden Sie die Einrichtung des Mailkontos mit einem Klick auf Fertig.