1.a)
Rack Anschalten | Strom am Geräteschrank anstellen  |
b) Audio-Workstation hochfahren
c) Speichermedium einstecken | 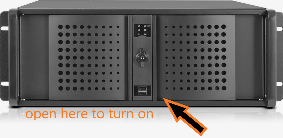 Digital Audio Workstation(Kippschalter hinter der Klappe)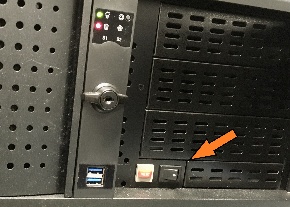
Klappe öffnen
 Bitte den mitgebrachten USB-Stick / USB - Festplatte
hier auf der Vorderseite des Rechners einstecken. |
d) Lautsprecher | Lautsprecher anmachen  |
e) Monitore | ggfs. Monitore anmachen:  |
2.a) Software | Anmeldung am Rechner:Enter / Return |
| welche Software passt zu ihrem Projekt?
Bitte in Audacity die Aufnahme- und Wiedergabekanäle checken! (diese Einstellungen gelten fürs MMZ - Studio) 
|
|
3.  Soundkarte: Presets Soundkarte: Presets
| Da unser Tonstudio nur einen Raum hat, müssen Sie umschalten zwischen Aufnahme und Abhören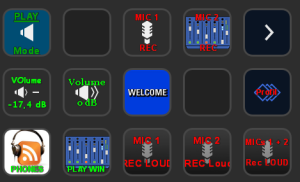
Zum Umschalten zwischen Aufnahme und Abhören dient die Tastensteuerung für alle o.g. Programme: |
3.a) | immer, wenn Sie über die Lautsprecher abhören möchten, bitte diese Taste "Play Mode" drücken,
dann werden die Mikrofonkanäle stumm geschaltet. |
b) | falls Ihnen die Lautsprecher zu laut scheinen, können Sie mit dieser Taste auf Knopfdruck deutlich leiser stellen:
(diese Taste funktioniert nur, wenn vorher der "Play mode" aktiviert wurde) |
| oder wieder laut; (diese Taste funktioniert nur, wenn vorher der "Play mode" aktiviert wurde) (falls ihre Aufnahme bei dieser Lautstärke verzerrt klingt, bitte die Ausgangslautstärke in der Aufnahmesoftware anpassen). |
c) | Falls Sie über Kopfhörer (engl.phones) abhören möchten, können Sie mit dieser Taste die Lautsprecher und die Mikrofone stumm schalten |
| Da unsere externe Soundkarte (RME UFXII) standardmässig N I C H T die Windows-Sounds abspielt, können Sie mit dieser Taste den Ton von Webseiten, oder anderen Anwendungen (Powerpoint/ VLC, etc) hörbar machen. |
4.a)
 | Für Sprachaufnahmen mit einer Sprecher:In können Sie wählen zwischen dem Mikrofon 01 und Mic 02 für stehende Sprecher:Innen.
Für das Mic 1 bitte diese Taste drücken. Damit werden die Lautsprecher und der zweite Mikrofonkanal stumm geschaltet. Bitte die Taste "Mic 1Rec" aktivieren für Aufnahme ohne Effekte/ |
b) | mit der Taste "Mic 1Rec Loud" wird ihr Stimmvolumen durch einen Kompressor angehoben.
Der Unterschied liegt in der empfundenen Lautstärke, aber auch in der Klangfarbe. N.B.: Über Kopfhörer können Sie jetzt ihre Aufnahme direkt hören. |
c)
 | Für das Standmikrofon (Mic 2) bitte diese Taste drücken. Damit werden die Lautsprecher und der erste Mikrofonkanal stumm geschaltet. mit der Taste "Mic 2Rec" starten Sie eine Aufnahme ohne Effekte/ mit der Taste "Mic 2Rec Loud" wird ihr Stimmvolumen durch einen Kompressor angehoben. Der Unterschied liegt in der empfundenen Lautstärke und auch in der Klangfarbe. N.B.: Über Kopfhörer können Sie jetzt ihre Aufnahme direkt hören. |
d) | Für Sprachaufnahmen mit zwei Sprecher:Innen können Sie diesen Modus "Mics 1+2 Rec loud" nutzen.
Damit werden die Lautsprecher stumm geschaltet. |
5. Ausschalten | Bitte zuerst die Lautsprecher ausschalten, um die Hochtöner zu schützen!
|
| 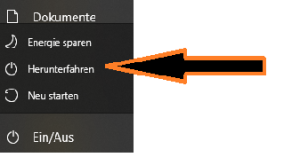 Dann den Rechner herunterfahren Dann den Rechner herunterfahren
|
|  Strom am Geräteschrank ausmachen Strom am Geräteschrank ausmachen
|
Nicht vergessen  | |
 MLS - we love good sound
MLS - we love good sound MLS - we love good sound
MLS - we love good sound