ACHTUNG: Sollten Sie in der Vergangenheit auf Ihrem Gerät schon einmal eine eduroam-Verbindung eingerichtet haben, sollten Sie zunächst das alte Profil löschen (siehe Punkt 3)
ATTENTION: If you have already set up an eduroam connection on your device in the past, you should first delete the old profile (see Point 3)
Kurzinformation / Short information
1. Mit Internet verbinden /
Connect to Internet
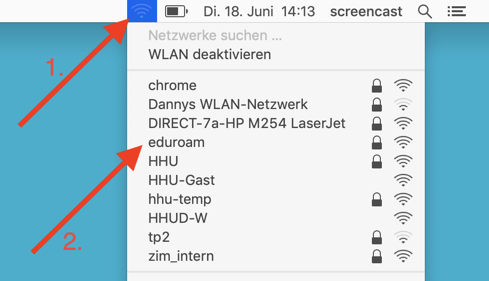
Schritt 1: Verbinden Sie sich mit dem Internet. Sollten Sie auf dem Campusgelände sein, klicken Sie oben rechts auf das WLAN-Symbol (1) und dann auf eduroam (2).
Step 1: Connect to the Internet. If you are on campus, click on the WLAN icon (1) in the upper right corner and then on eduroam (2).
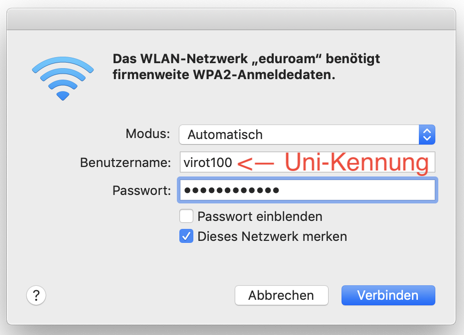
Schritt 2: Geben Sie dann Ihre Uni-Kennung ein und hängen Sie "@hhu.de" an, also unikennung@hhu.de
Step 2: Then enter your uni username (Uni-Kennung) and followe it with "@hhu.de", so uniUsersame@hhu.de.
2. Neues Profil mit Telesec-Zertifikat (G2) installieren /
Install new profile with Telesec certificate (G2)
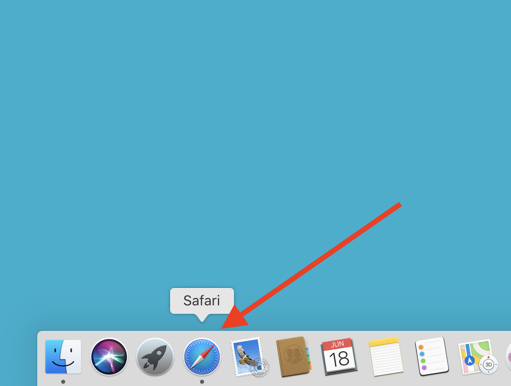
Schritt 1: Starten Sie Safari.
Step 1: Launch Safari.
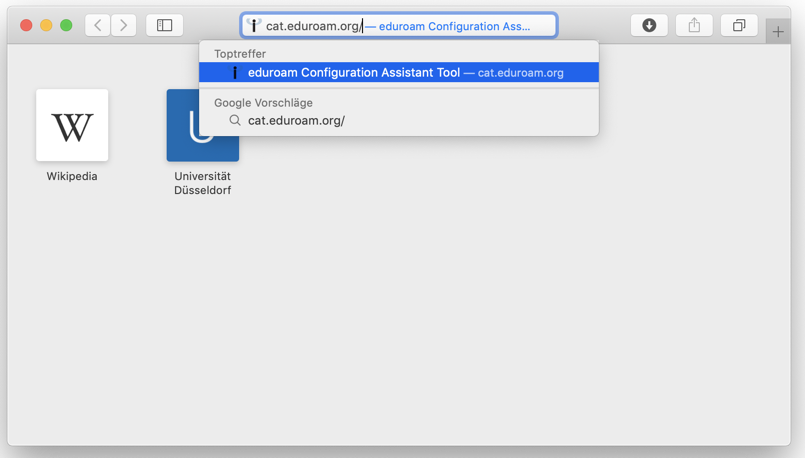
Schritt 2: Öffnen Sie die Webseite cat.eduroam.org (ohne www davor).
Step 2: Open the cat.eduroam.org website (without www in front of it).
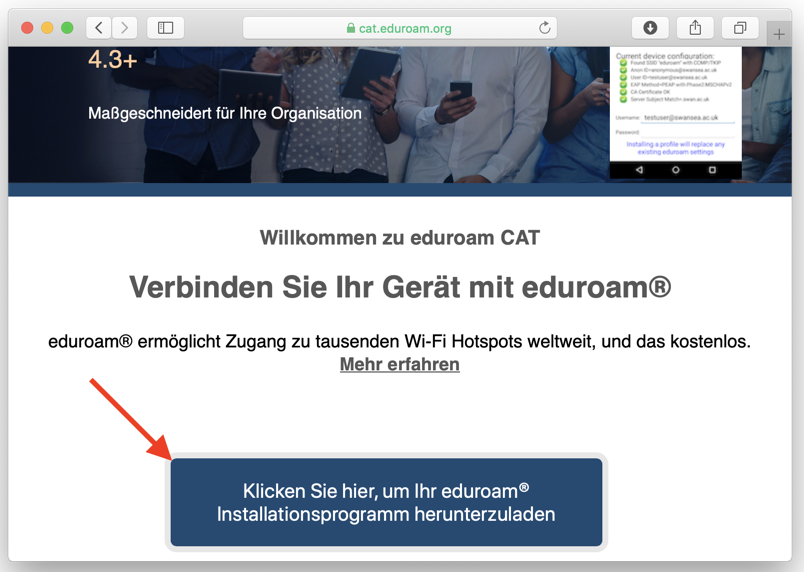
Schritt 3: Klicken Sie unten auf den großen blauen Button.
Step 3: Click on the big blue button below.
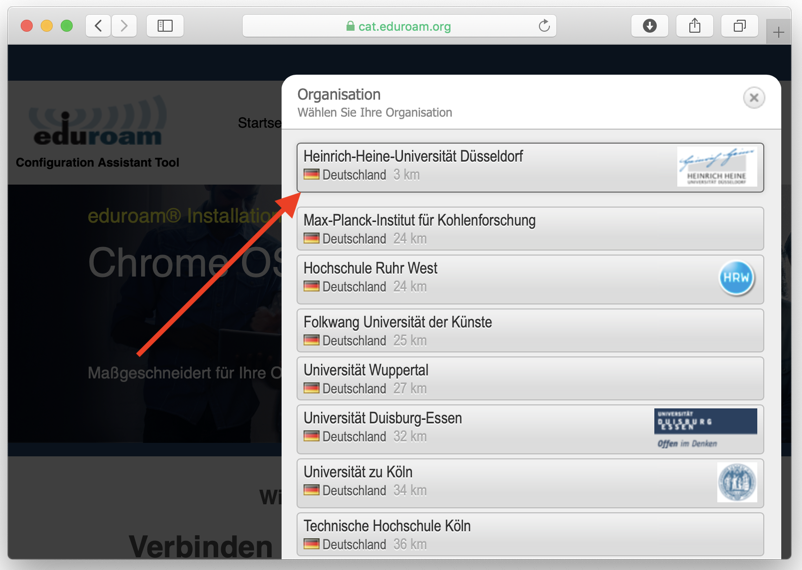
Schritt 4: Klicken Sie auf Heinrich-Heine-Universität Düsseldorf.
Step 4: Click on Heinrich-Heine-Universität Düsseldorf.
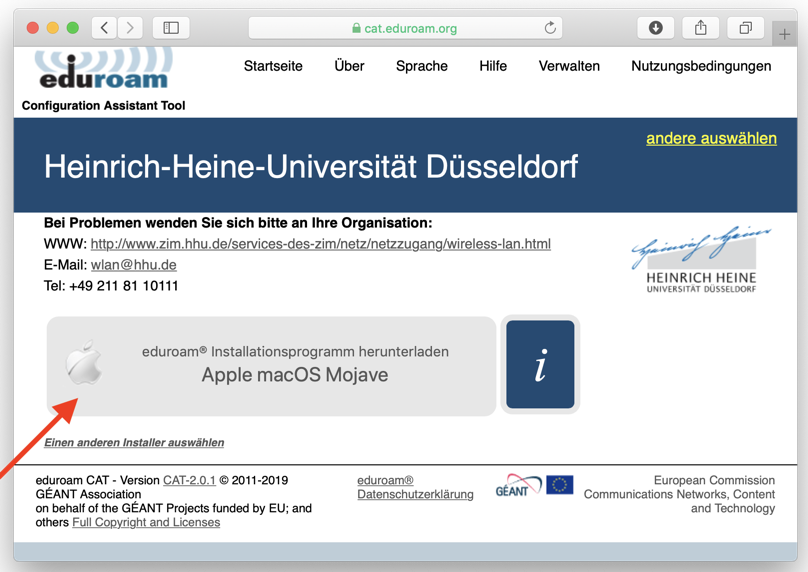
Schritt 5: Klicken Sie auf den großen grauen Button.
Step 5: Click on the big gray button.
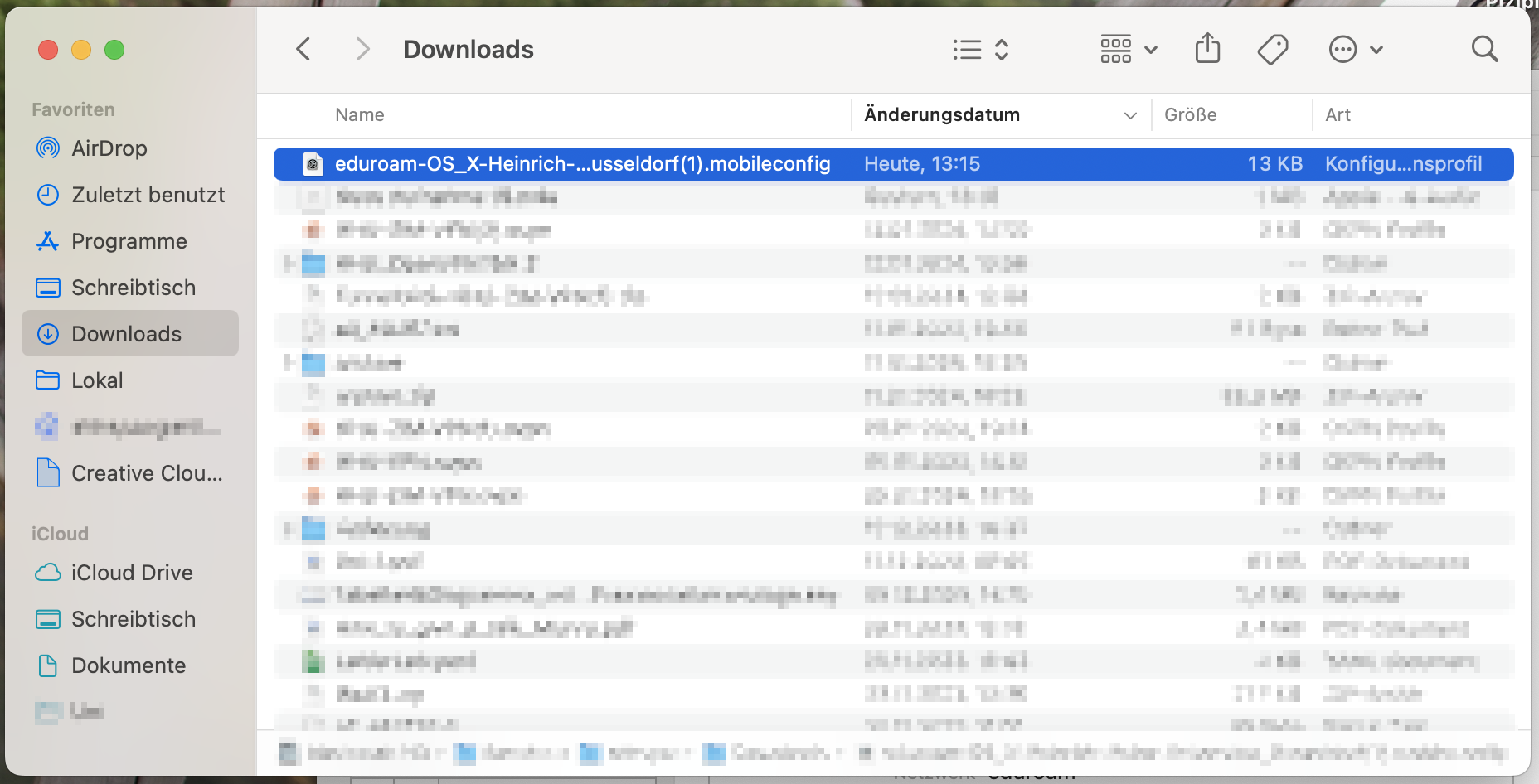
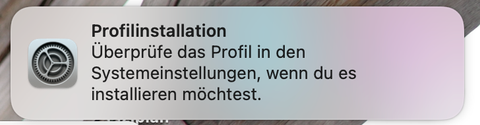
Schritt 6: Starten Sie die Installation durch einen Doppelklick auf die Installationsdatei.
Haben Sie Mitteilungen für die Systemeinstellungen eingeschaltet, wird Ihnen (rechts oben) die Mitteilung "Profilinstallation" gezeigt.
Step 6: Start the installation by double-clicking on the installation file. Then click on "Next".
If you have notifications for systems settings on, you will get a profil installation message (in the top right corner).
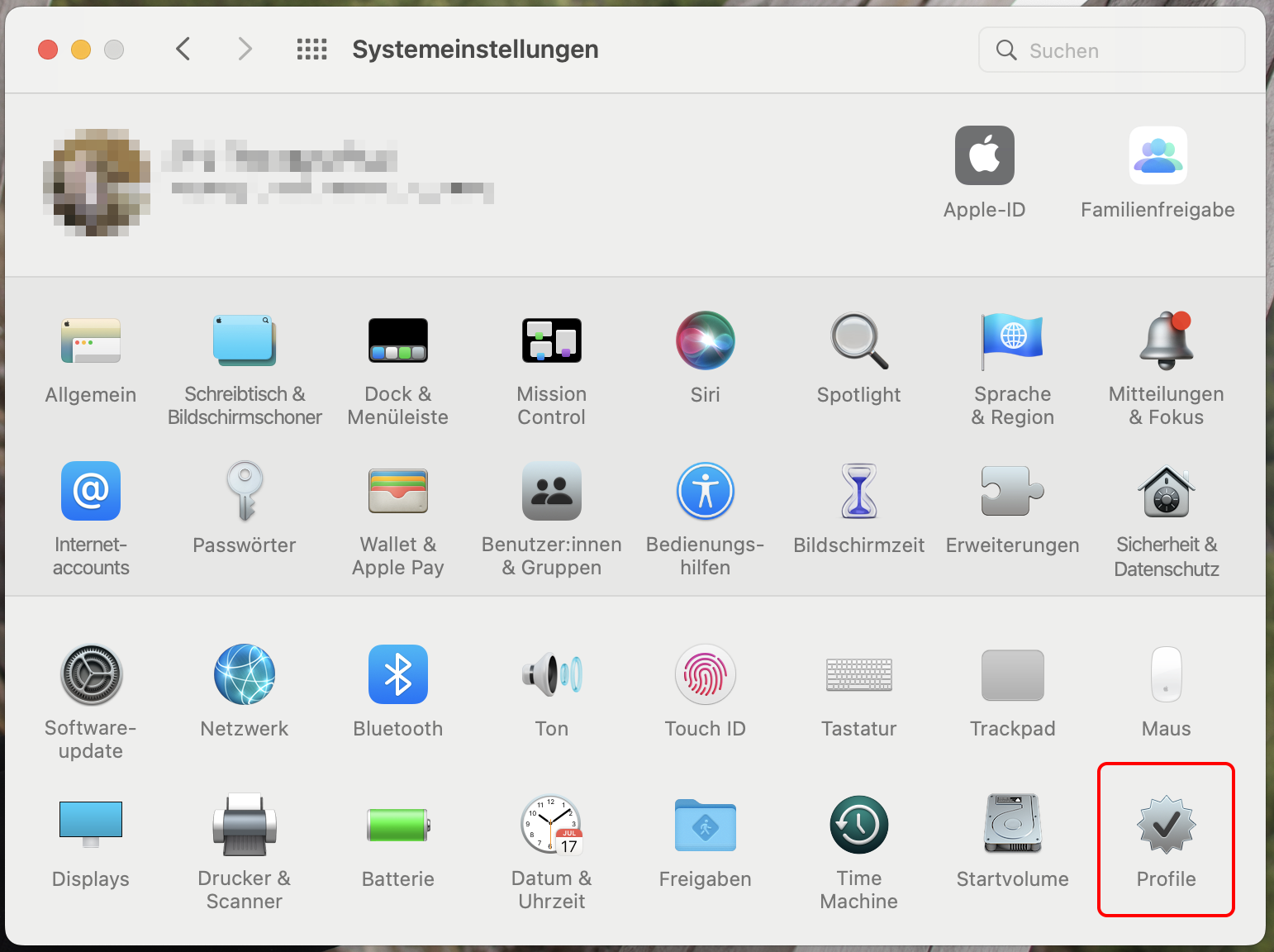
Schritt 7: Klicken Sie in den Systemeinstellungen unten links auf "Profile"
Step 7: In system settings click on "Profils" in the bottom right corner.
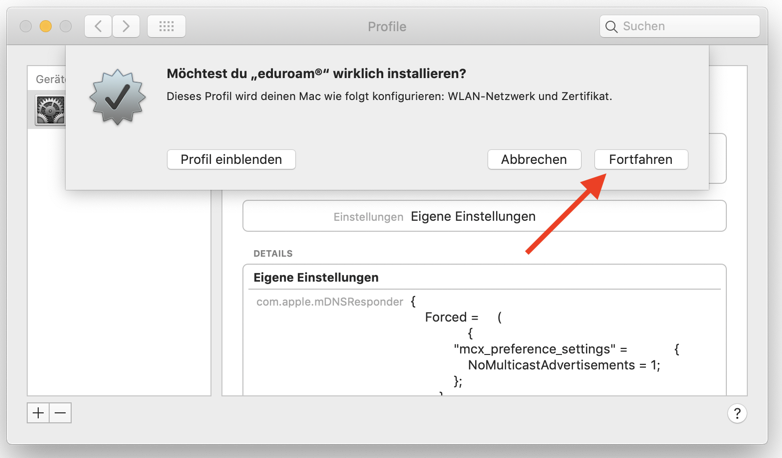
Schritt 8: Klicken Sie im neuen Fenster auf "Fortfahren".
Step 8: Click "Continue" in the new window.
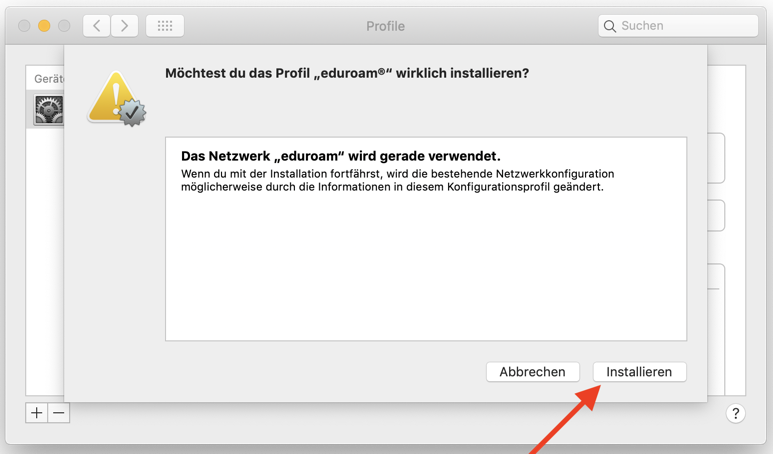
Schritt 9: Klicken Sie dann unten rechts auf installieren.
Step 9: Then click Install at the bottom right.
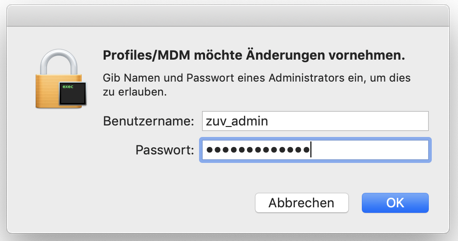
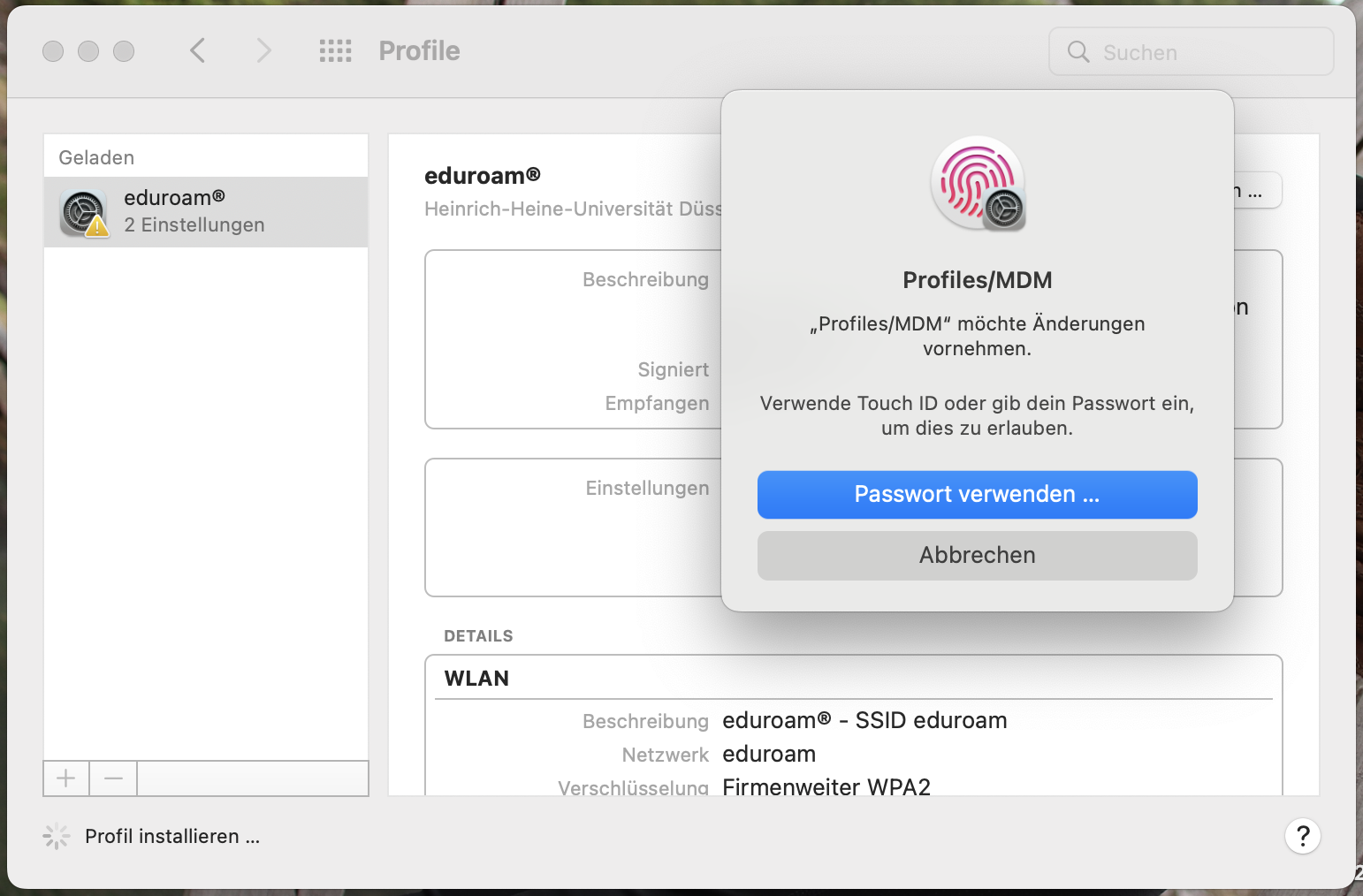
Schritt 10: Je nach Ihren Einstellungen können Sie per Fingerabdruck bestätigen oder Sie geben dann das (Administrator-)Passwort Ihres Macs ein.
Step 10: Then enter the (administrator) password of your Mac or your fingerprint.
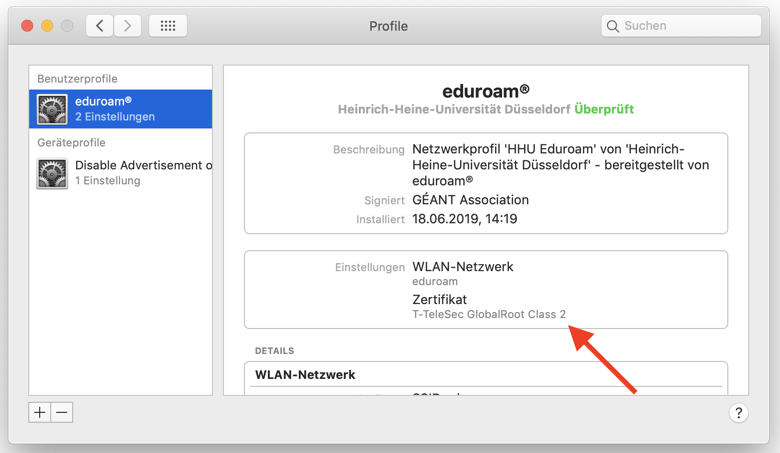
Schritt 11: Das richtige Profil ist installiert, wenn im folgenden Fenster unter "Zertifikat" T-TeleSec GlobalRoot Class 2 steht.
Step 11: The correct profile is installed if the following window says T-TeleSec GlobalRoot Class 2 under "Certificate".
3. Bestehende eduroam-Einrichtung aus WLAN-Konfiguration und Profil-Konfiguration löschen / 
Delete existing eduroam setup from WLAN configuration and profile configuration 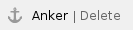
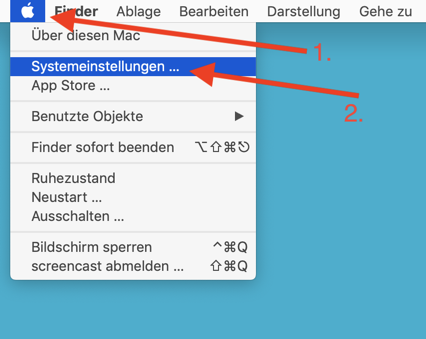
Schritt 1: Klicken Sie oben links auf das Apfel-Symbol (1) und wählen Sie "Systemeinstellungen" (2) aus.
Step 1: Click the apple icon (1) in the upper left corner and select "System Preferences" (2).
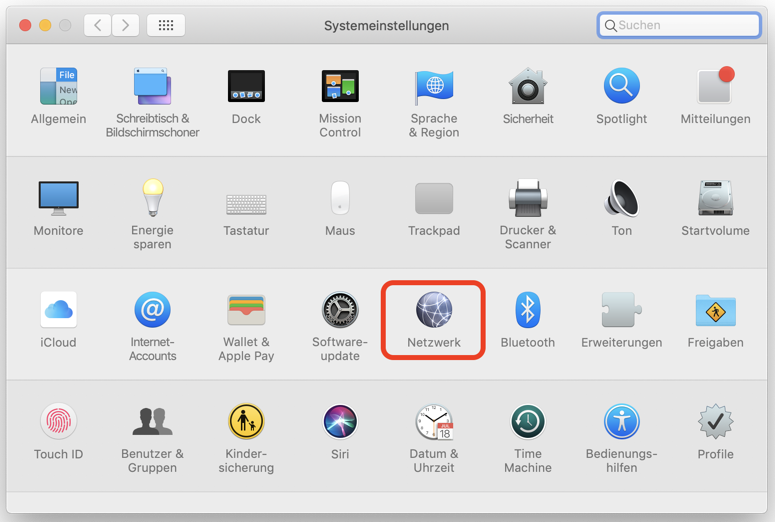
Schritt 2: Klicken Sie in der Mitte auf "Netzwerk".
Step 2: Click on "Network" in the middle.
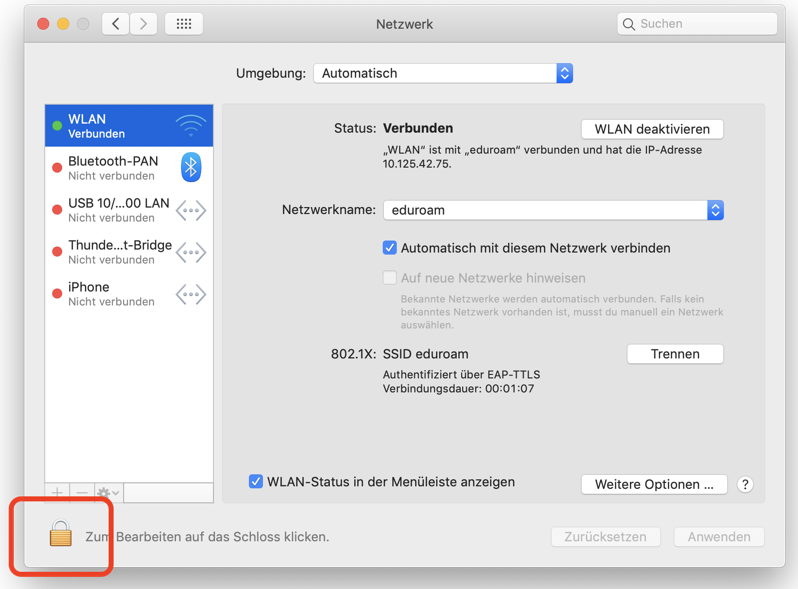
Schritt 3: Sollte das Schloss unten links gesperrt sein, so klicken Sie dort drauf (um es zu entsperren).
Step 3: If the lock at the bottom left is locked, click on it (to unlock it).
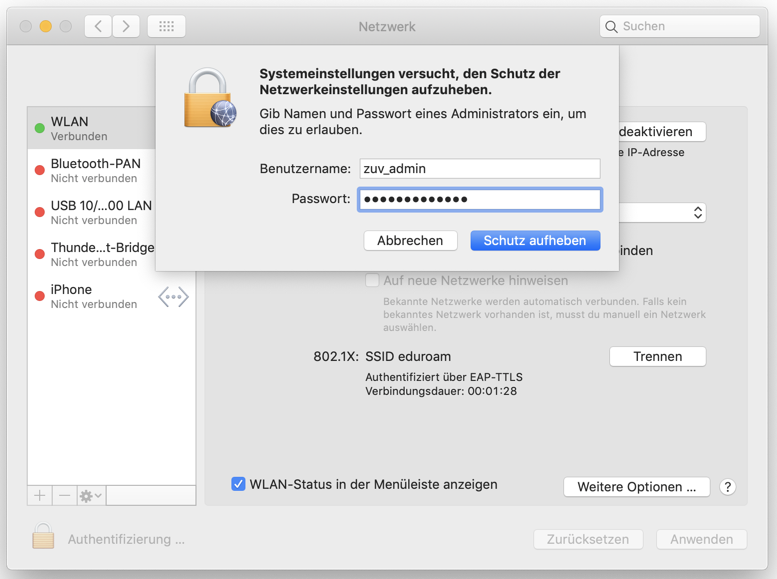
Schritt 4: Geben Sie dann das (Administrator-)Passwort Ihres Macs ein.
Step 4: Then enter the (administrator) password of your Mac.
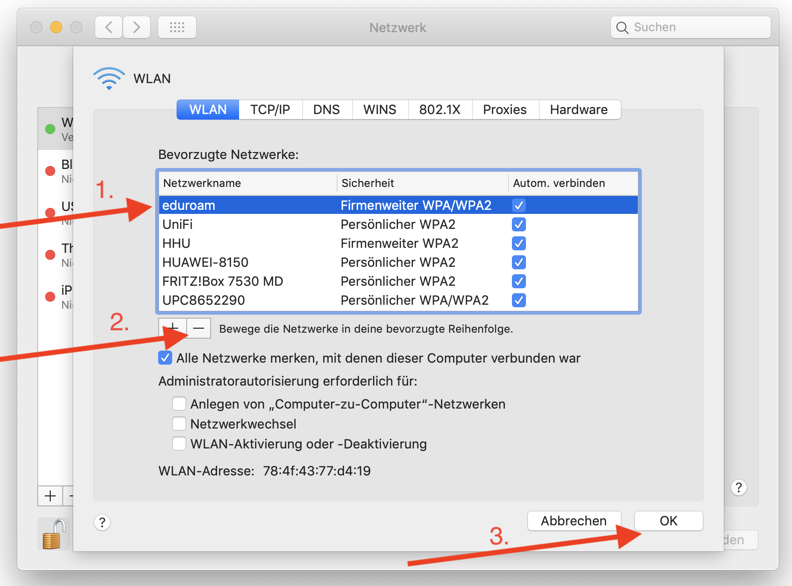
Schritt 5: Klicken Sie in der Liste auf eduroam (1) und dann auf den Minus-Button (2) und bestätigen Sie das Ganze mit "OK" (3).
Step 5: Click on eduroam (1) in the list and then on the minus button (2) and confirm with "OK" (3).
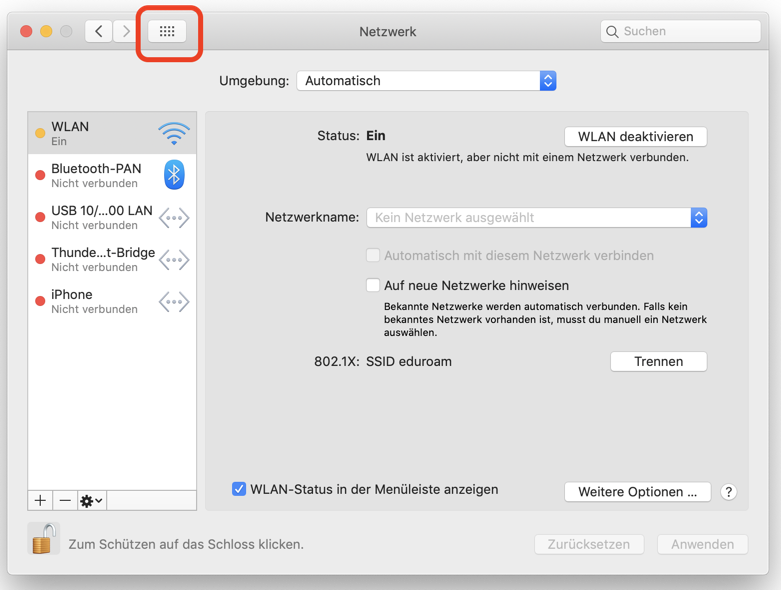
Schritt 6: Klicken Sie auf die Vierecke oben links im Fenster (um in die Systemeinstellungen zurückzukehren).
Step 6: Click on the squares at the top left of the window (to return to the system settings).
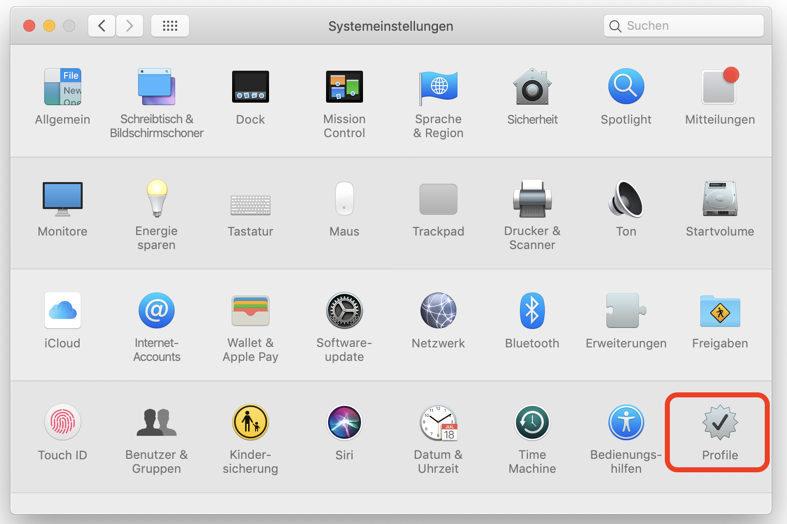
Schritt 7: Klicken Sie dann unten rechts auf Profile.
Step 7: Then click Profiles at the bottom right.
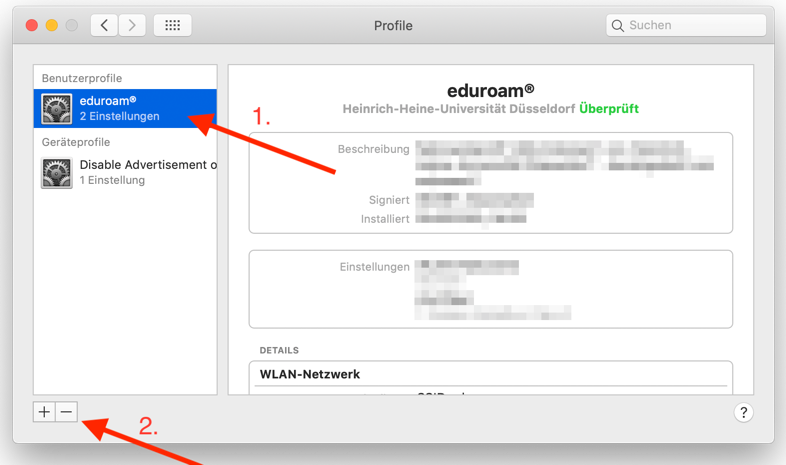
Schritt 8: Klicken Sie in der linken Spalte auf eduroam (1) und dann auf den Minus-Button (2) unten.
Step 8: Click eduroam (1) in the left column and then click the minus button (2) at the bottom.
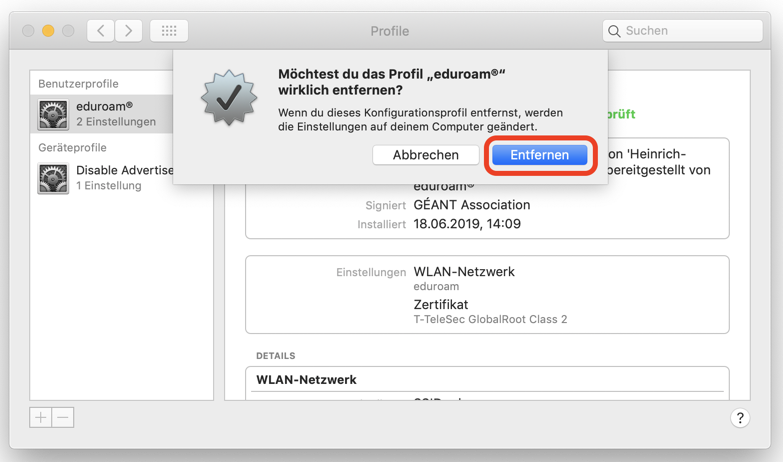
Schritt 9: Bestätigen Sie mit einem Klick auf "Entfernen".
Step 9: Confirm with a click on remove.
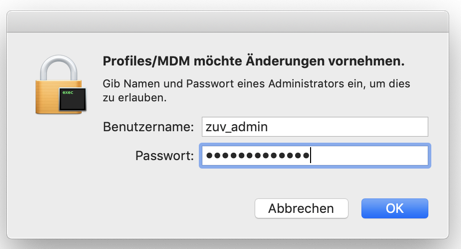
Schritt 10: Geben Sie dann das (Administrator-)Passwort Ihres Macs ein.
Step 10: Then enter the (administrator) password of your Mac.