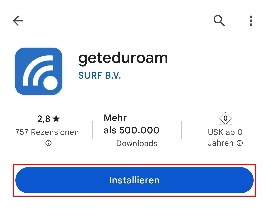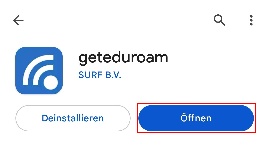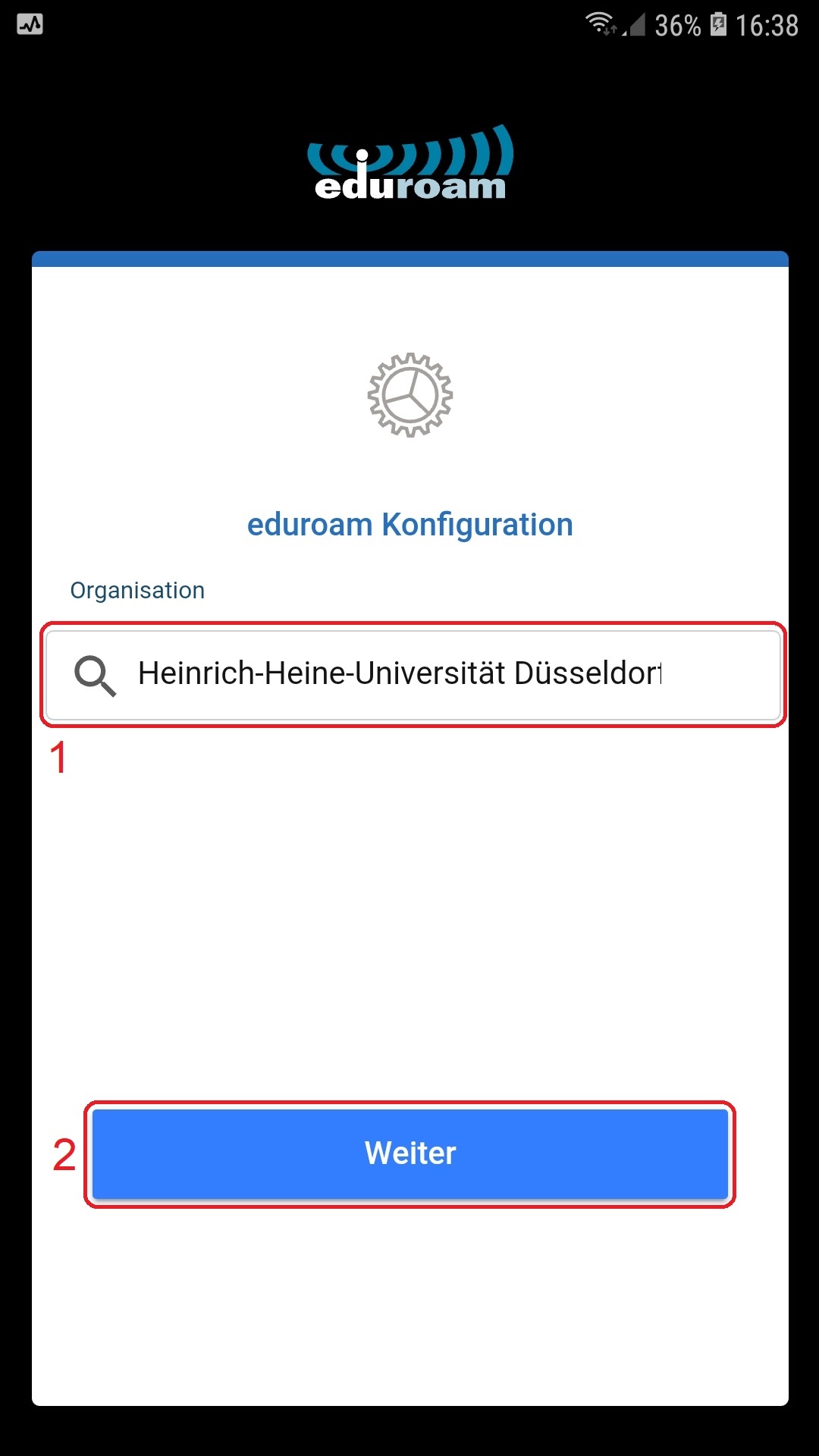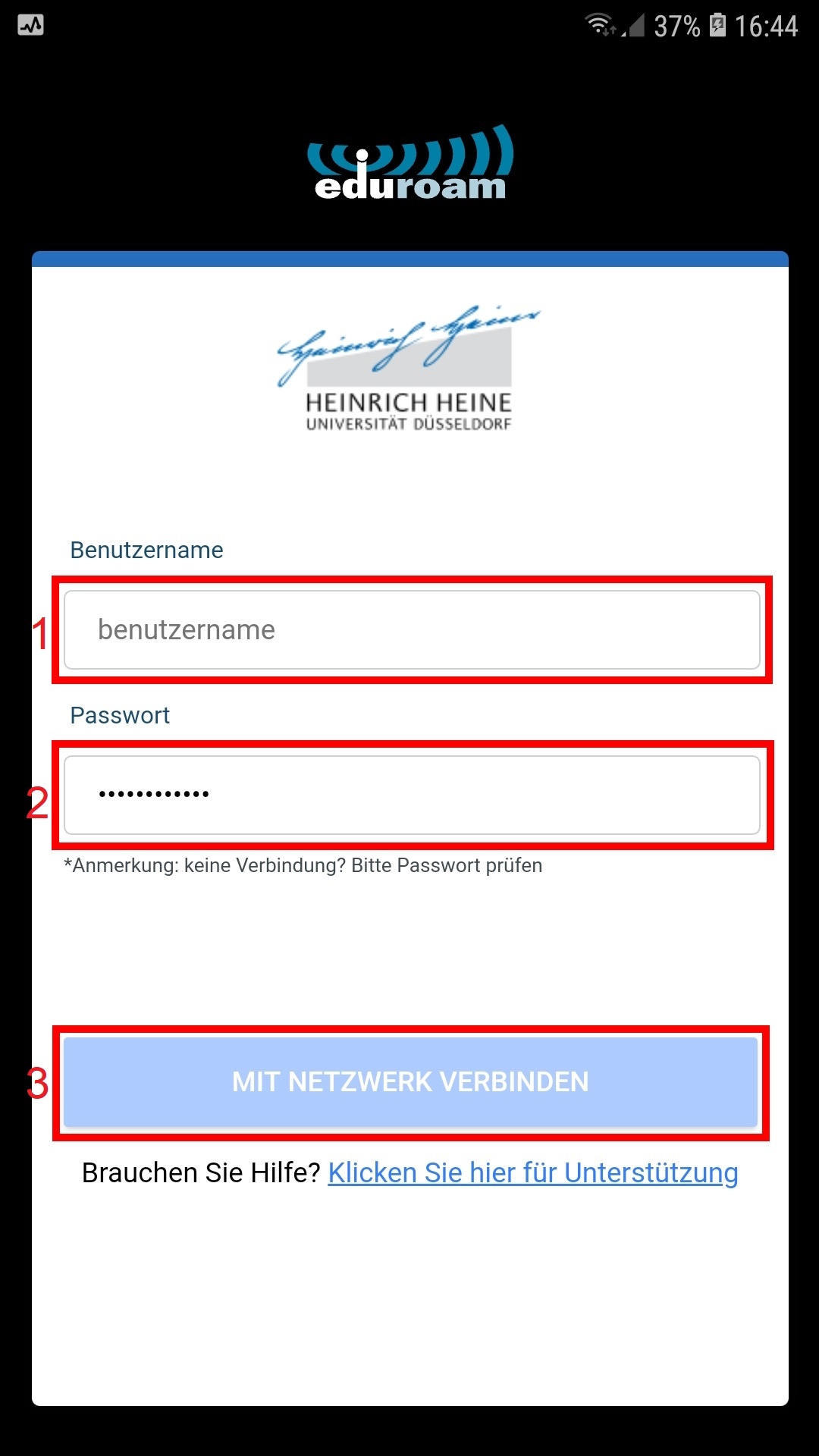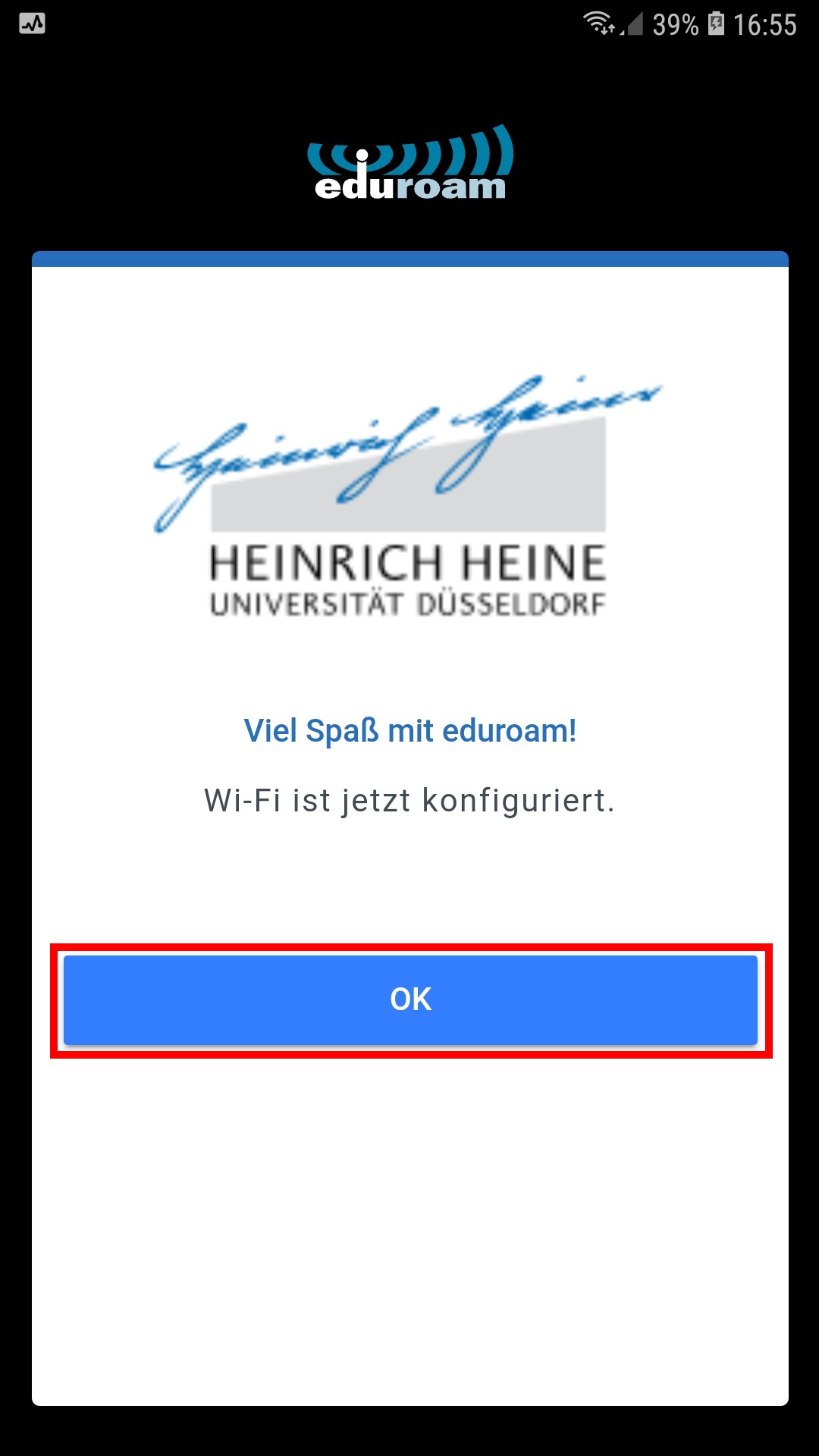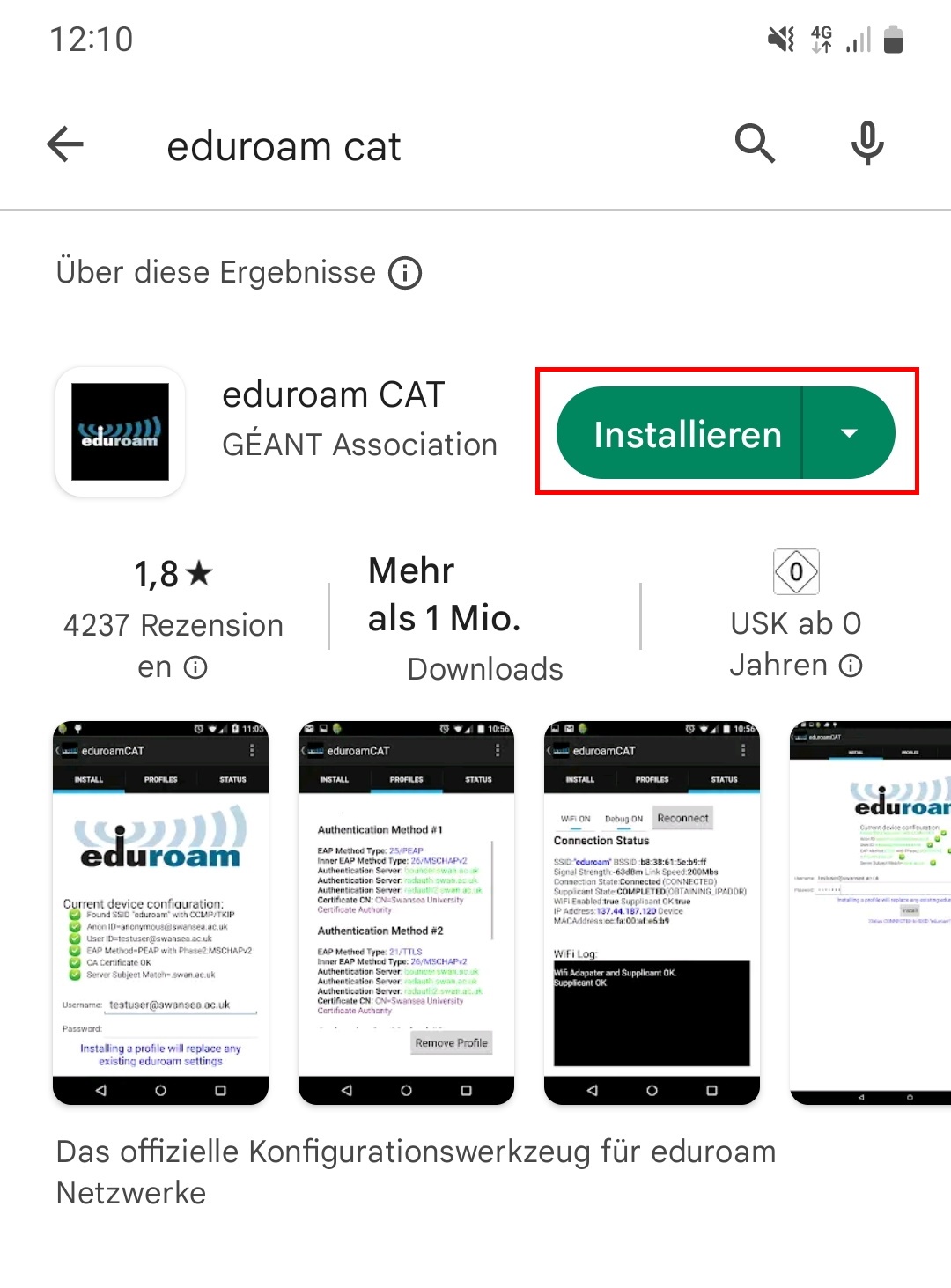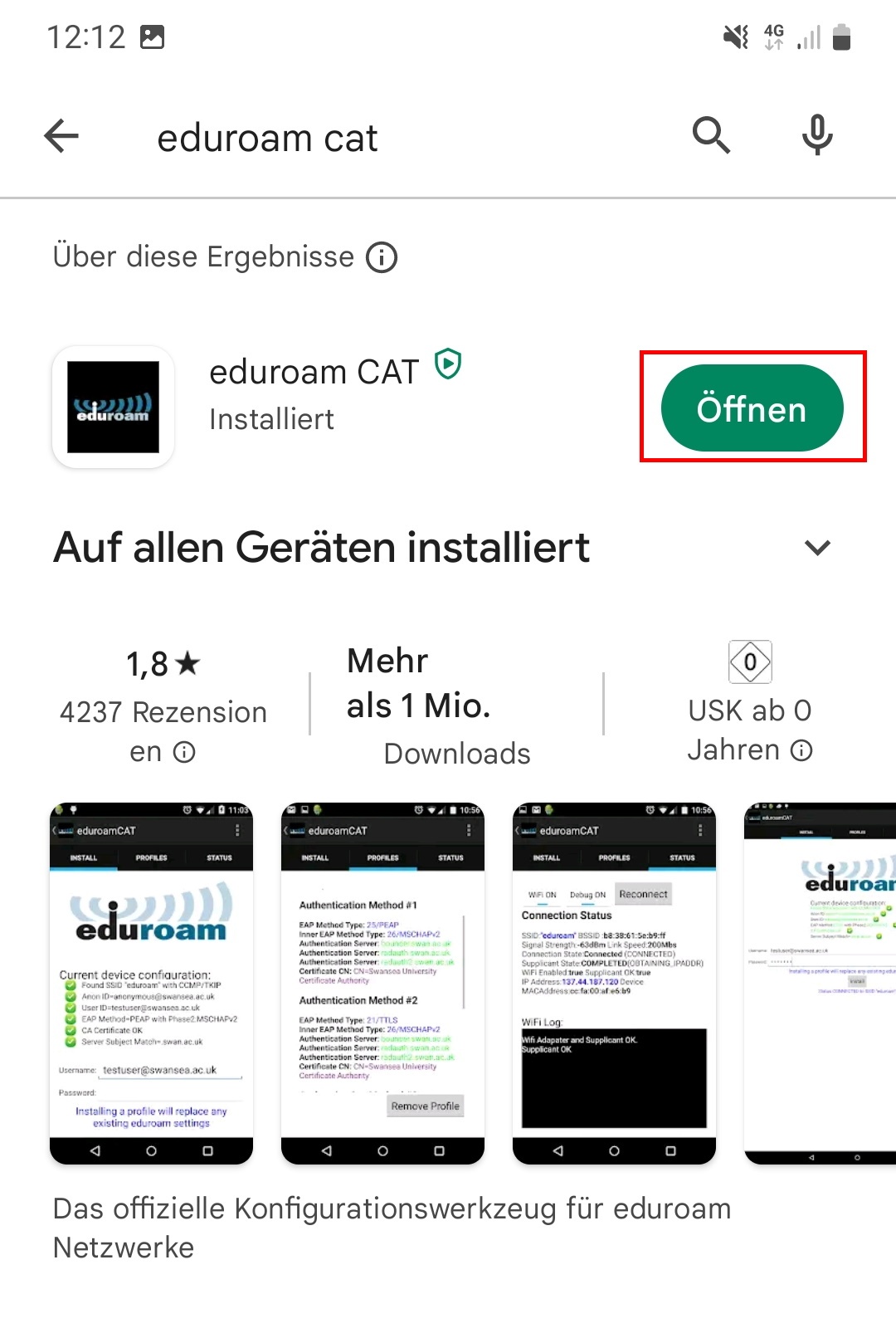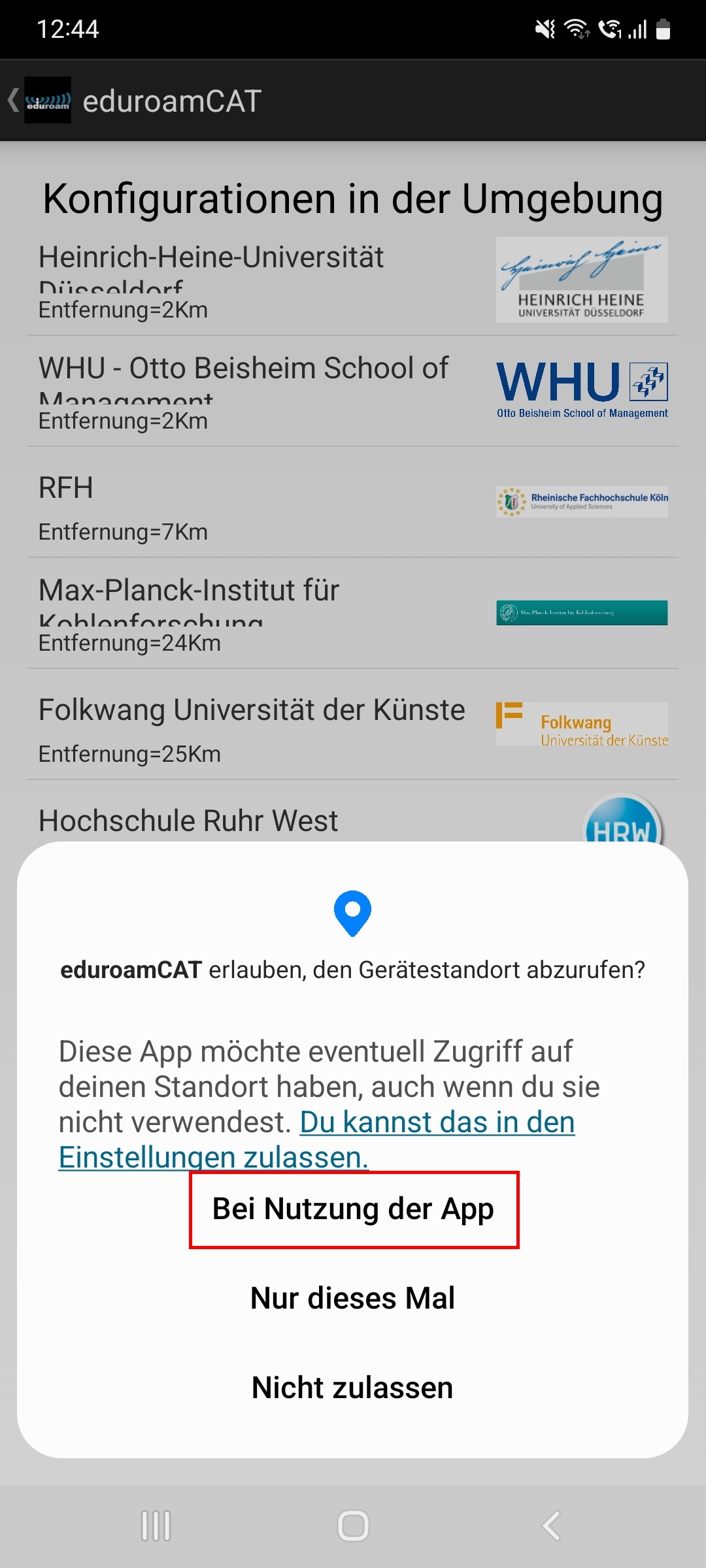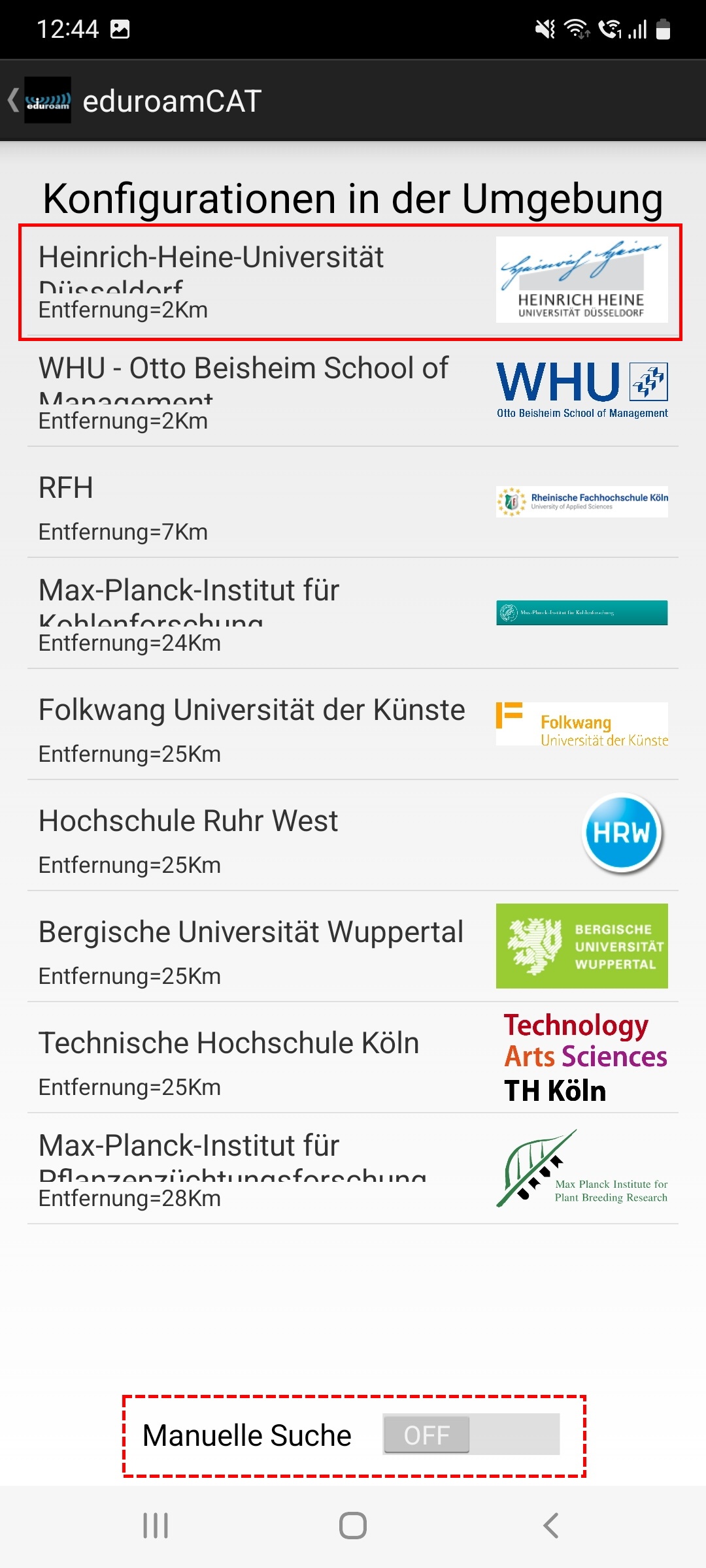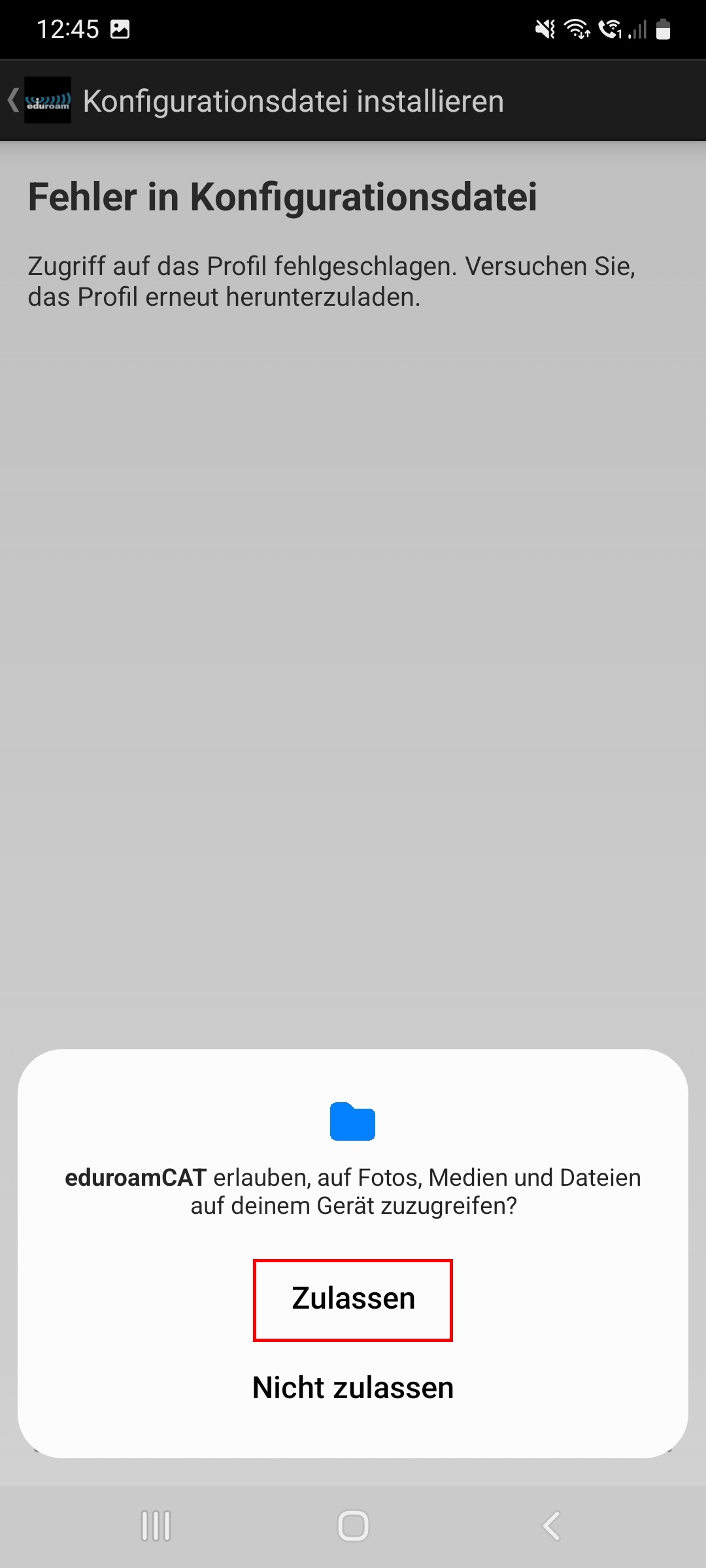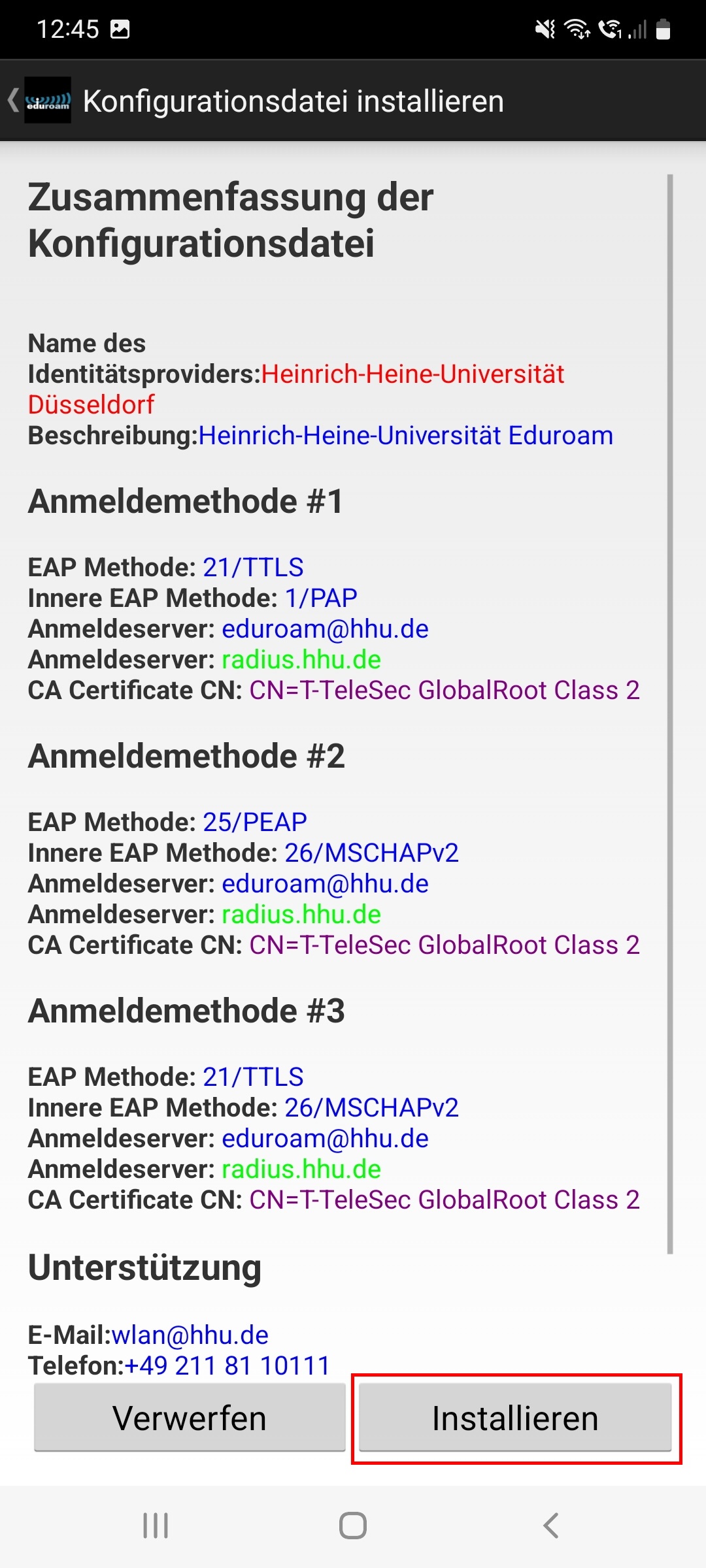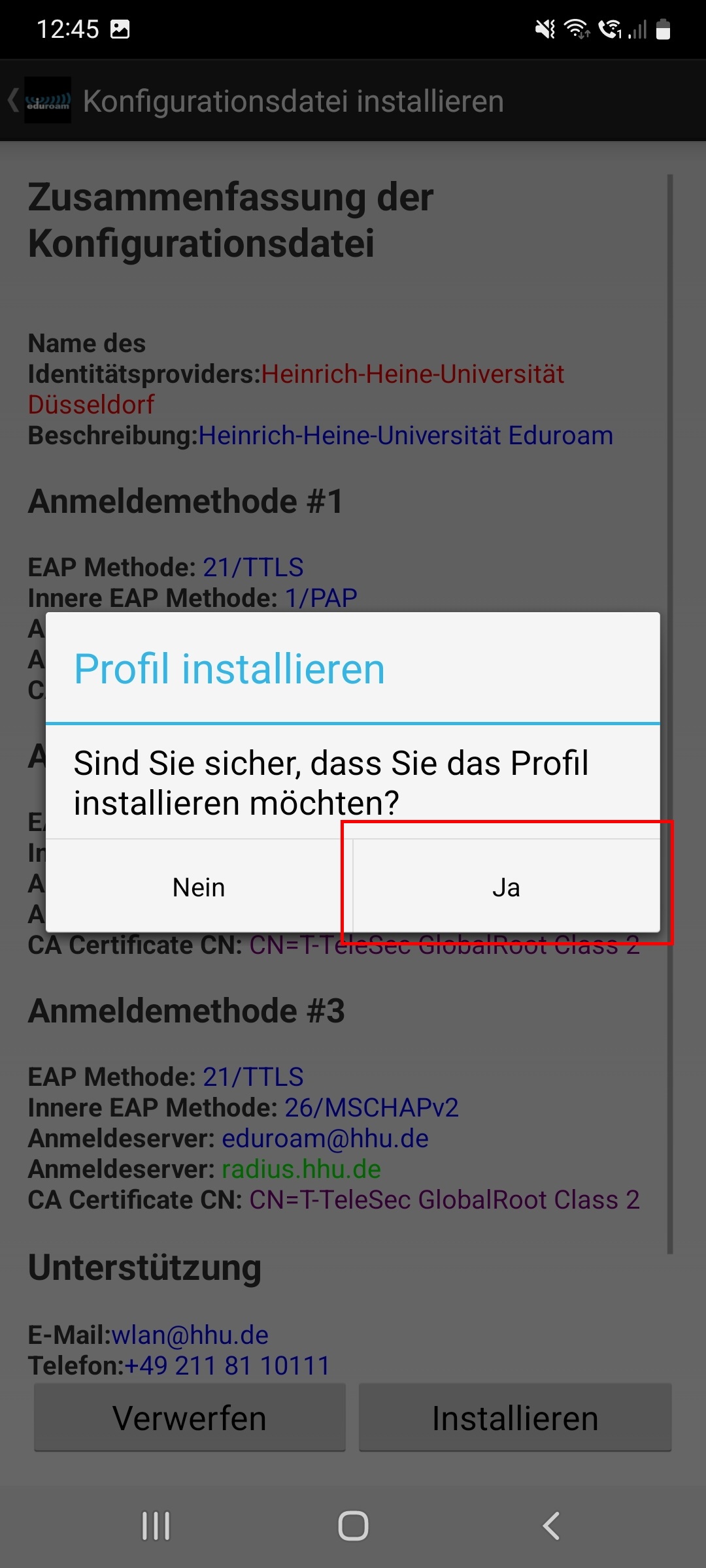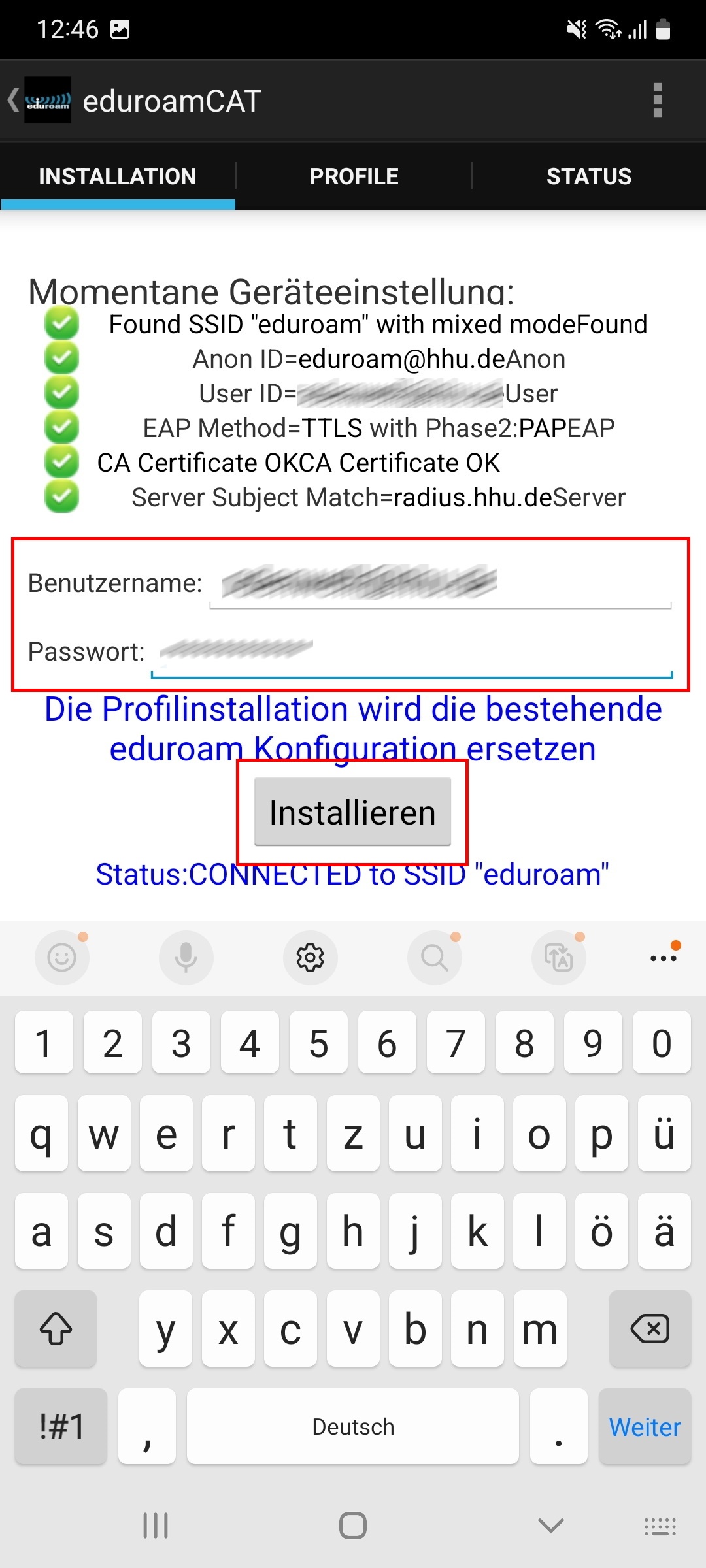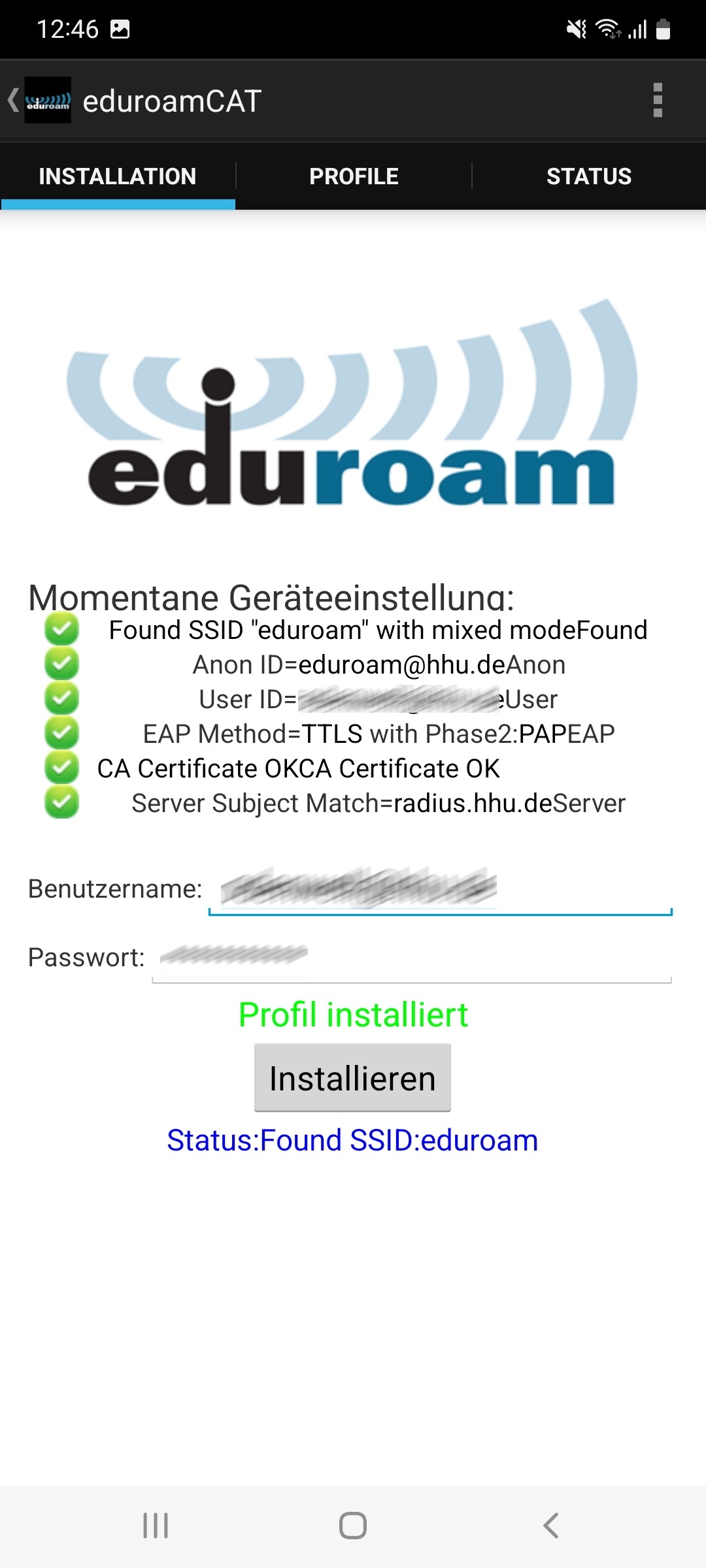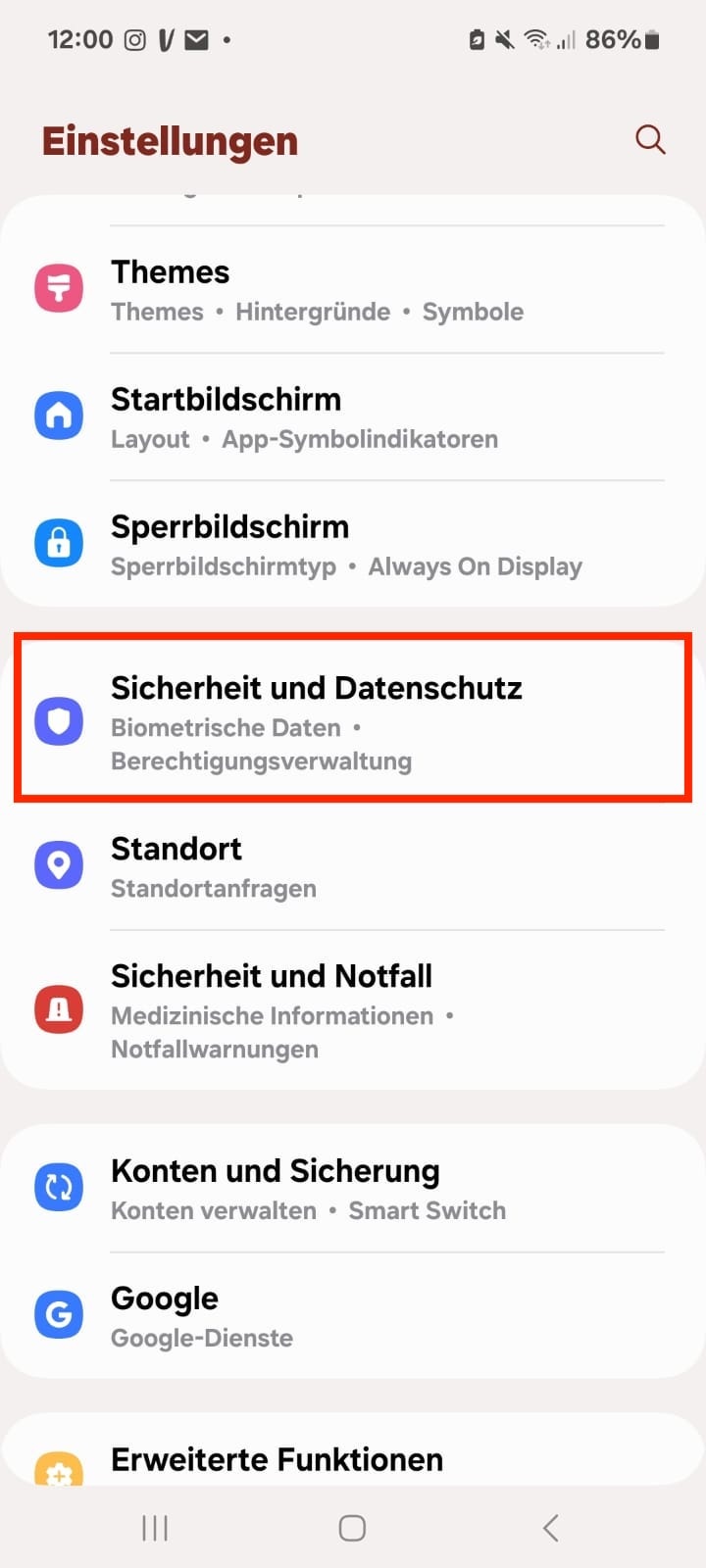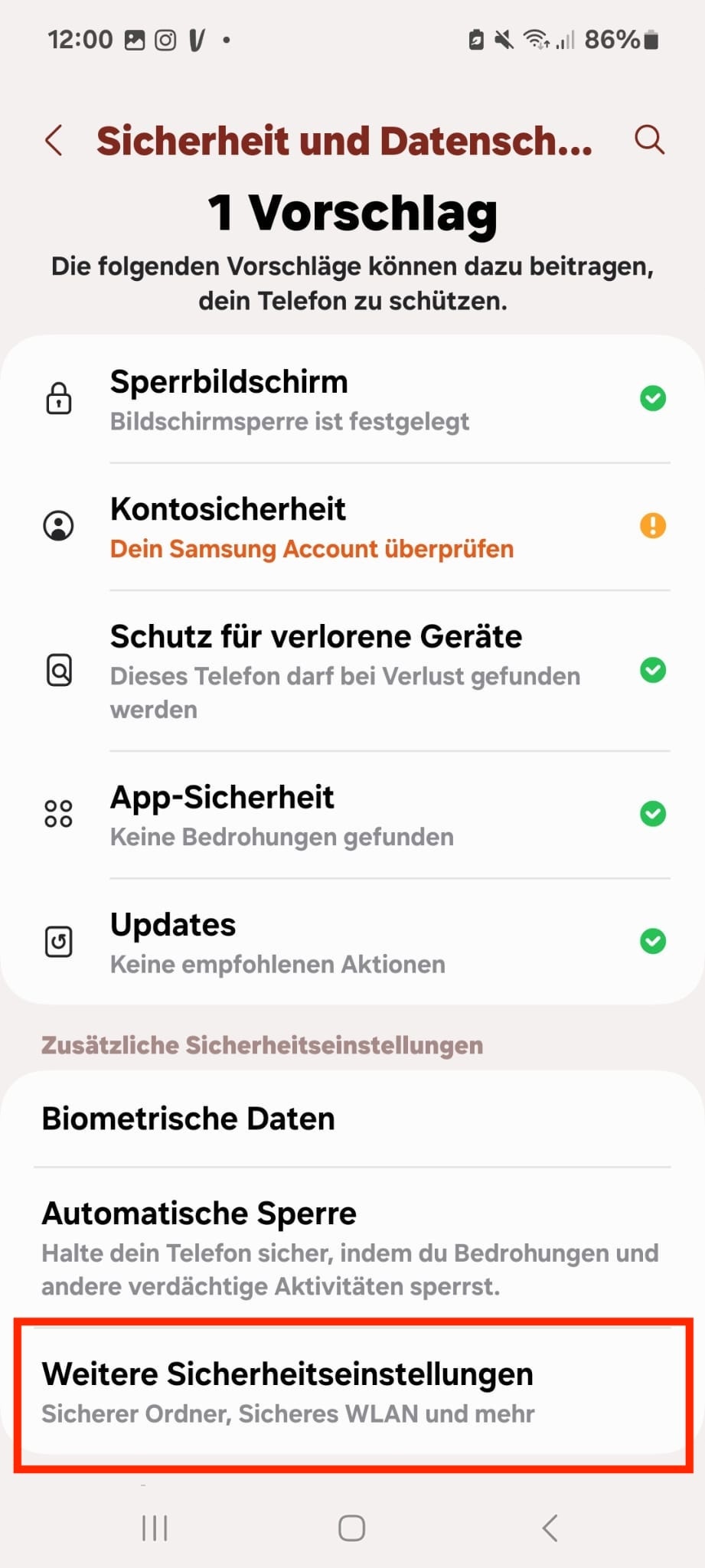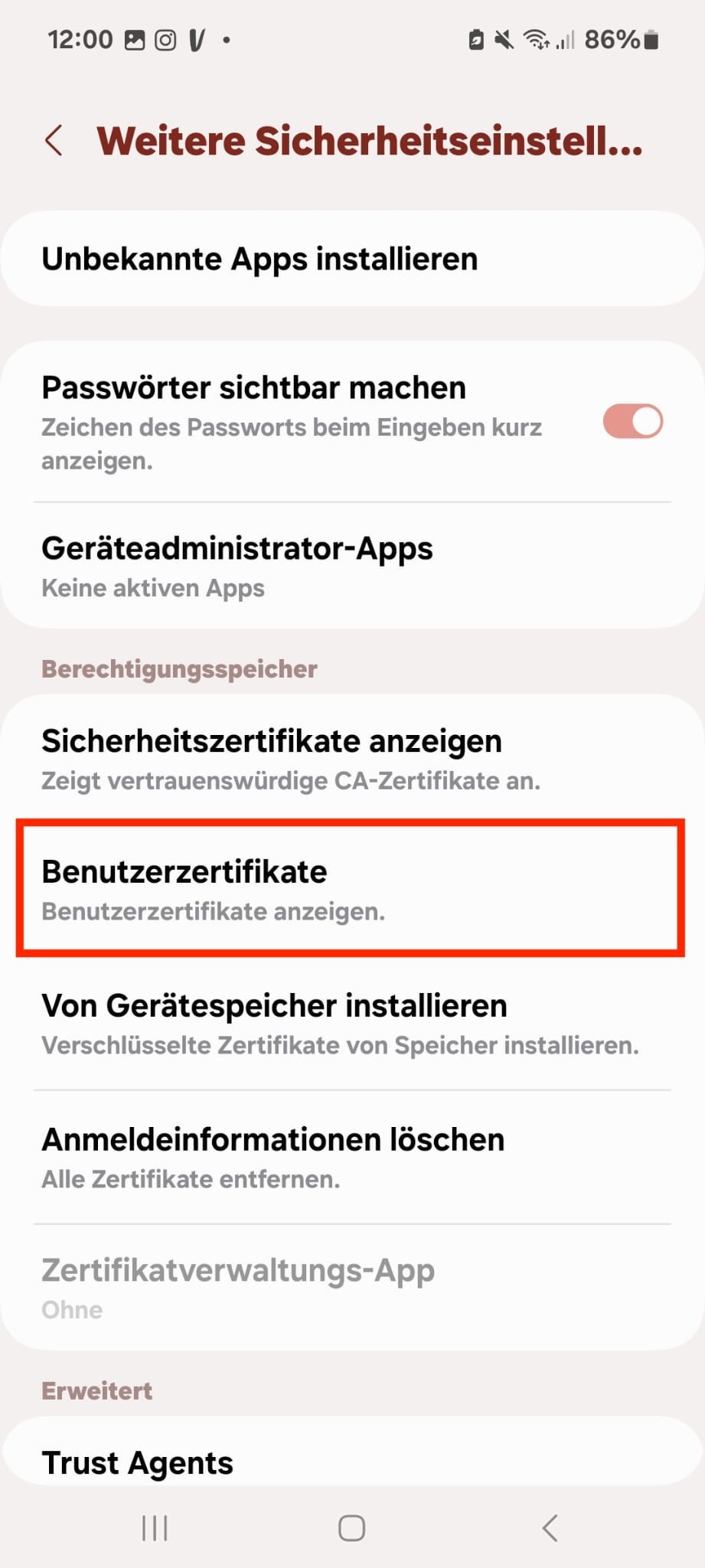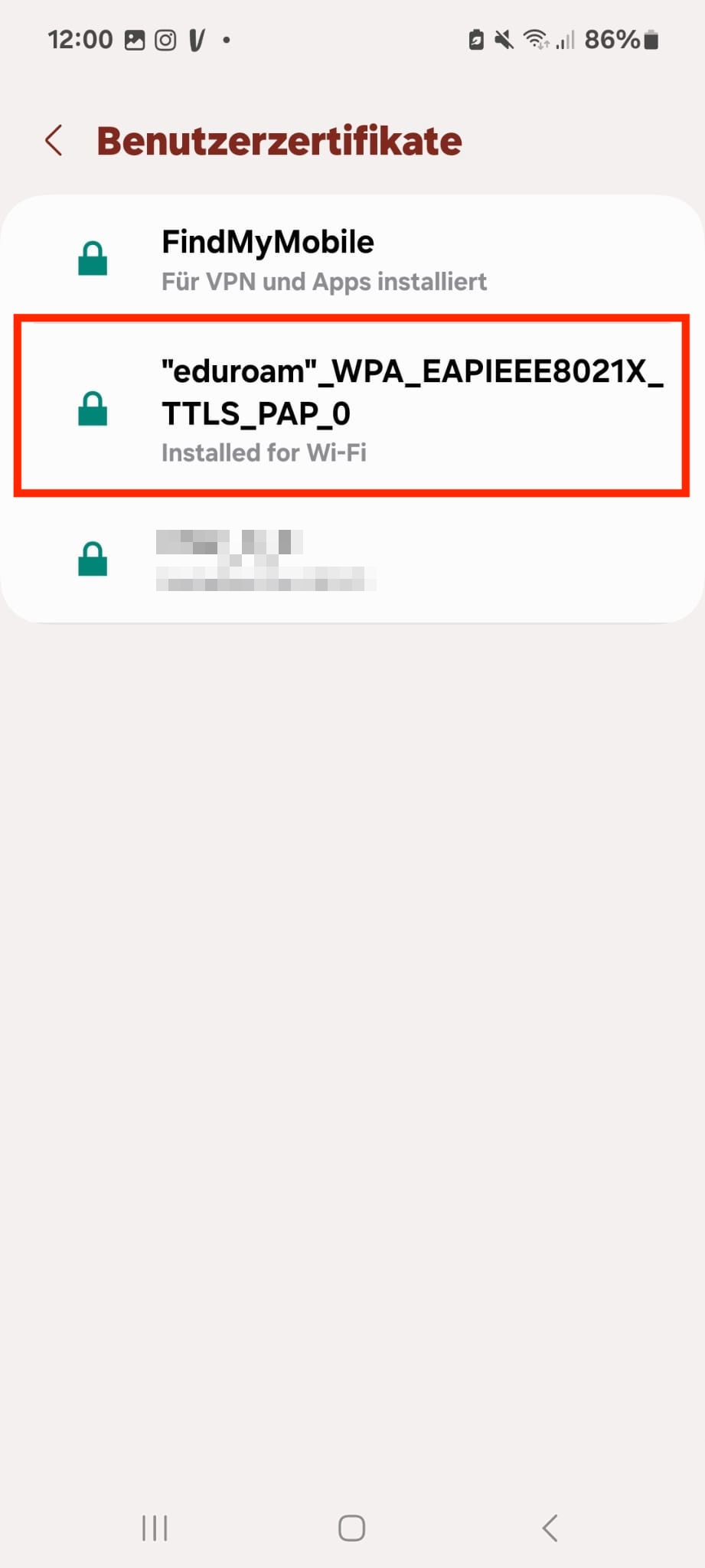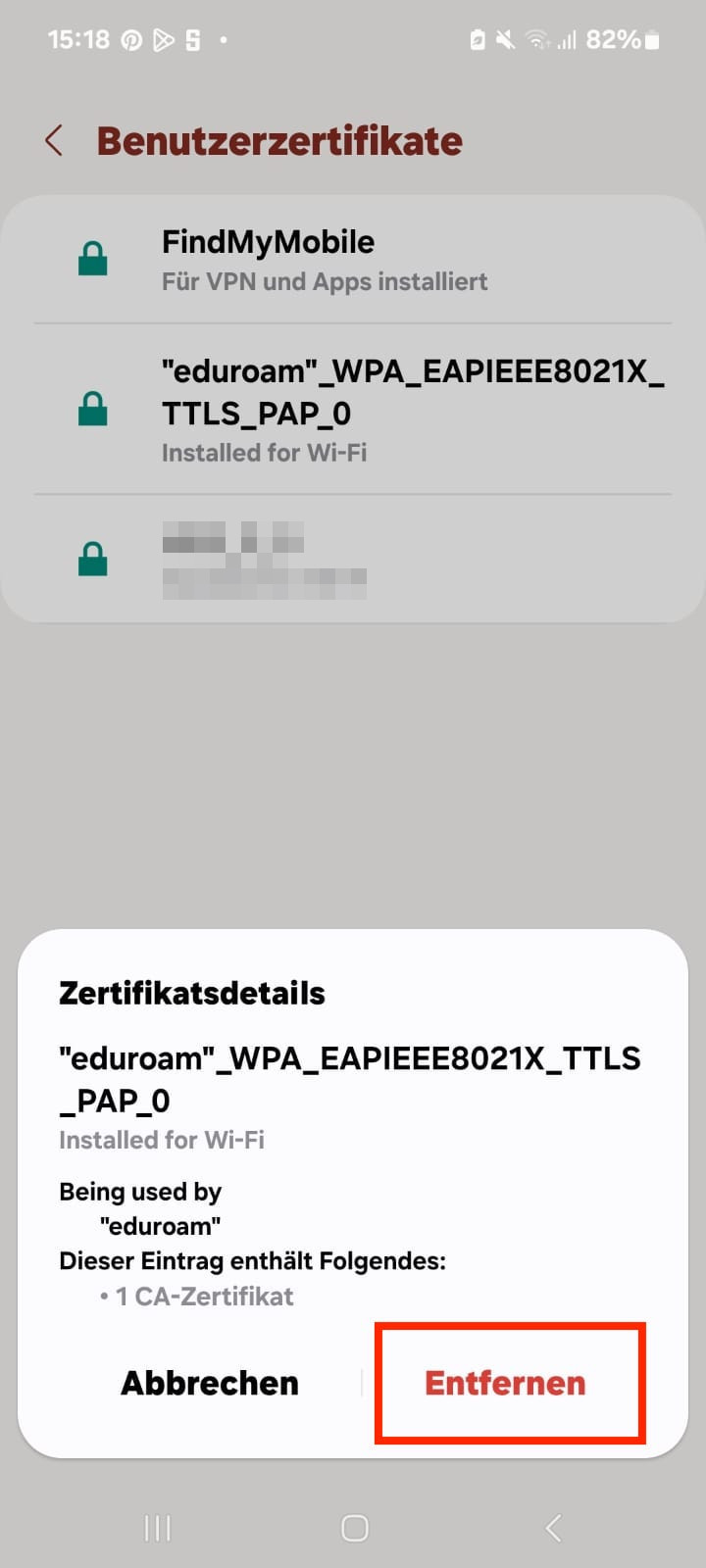ACHTUNG: Sollten Sie in der Vergangenheit auf Ihrem Gerät schon einmal eine eduroam-Verbindung eingerichtet haben, sollten Sie alte Profile löschen (siehe Punkt 2), da sie Probleme beim Neuverbinden verursachen können.
ATTENTION: If you have already set up an eduroam connection on your device in the past, you should first delete the old profile (see point 2) because it can cause problems with a new connection.
Kurzinformation / Short information