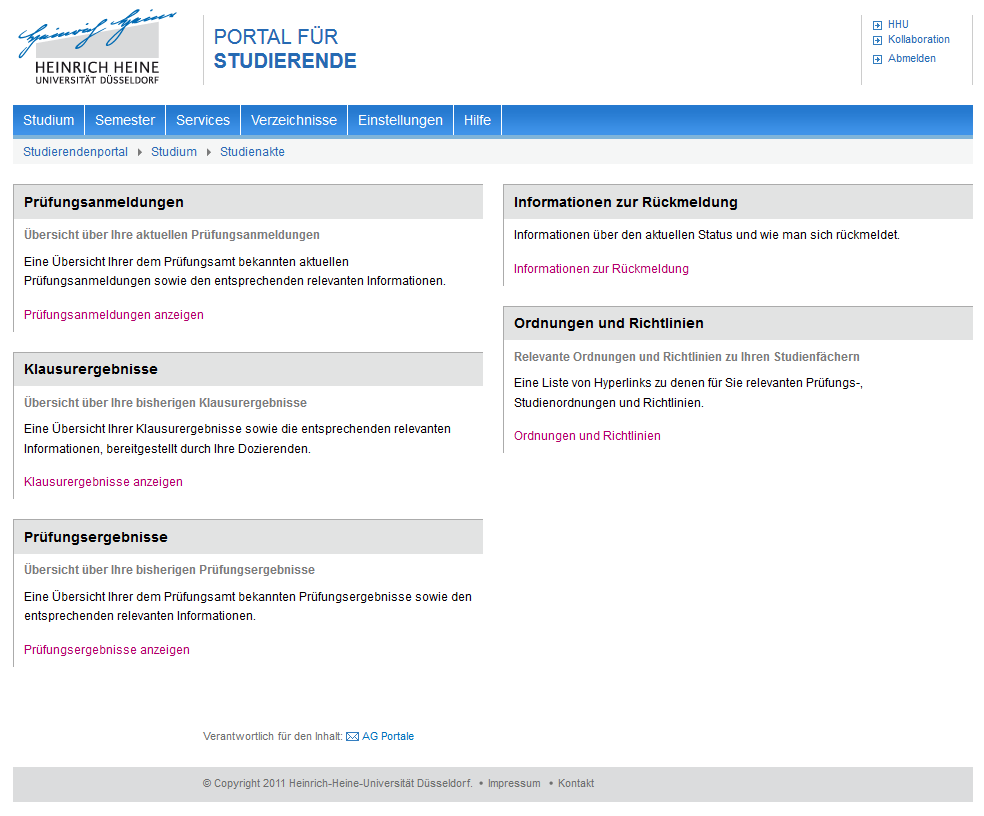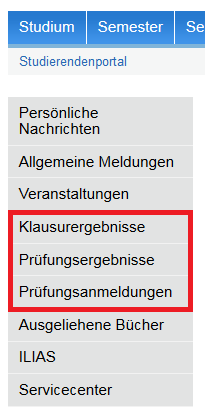Unter Studium finden Sie allgemeine Informationen und Hinweise zu Ihrem Studium.
| Inhalt |
|---|
Veranstaltungen belegen und Lehrmaterialien abrufen
Um auf Veranstaltungsinhalte zugreifen zu können, müssen Sie die Veranstaltung belegt haben.
Zum Start des Belegungsvorgangs wählen Sie im Haupt-menü „Semester“ das Untermenü „Veranstaltungen“ oder nutzen direkt den Quicklink „Veranstaltungen“.
Abb.9: Veranstaltungen
In der erscheinenden (zunächst leeren) Veranstaltungsliste (s. Abb. 10) legen Sie das Semester fest, für das Sie Veranstaltungen belegen wollen.
Anschließend suchen Sie die Veranstaltung über „Veranstaltungssuche“ (1) oder navigieren durch das „Vorlesungsverzeichnis“ (2).
SCREEN
Abb. 10: Veranstaltungsübersicht
Bei „Veranstaltungssuche“ öffnet sich ein neues Fenster, in dem Sie Veranstaltungen nach Titel, Dozent, Institut oder Typ suchen können (s. Abb. 11).
SCREEN
Abb. 11: Formular zur veranstaltungsauswahl
| Info | ||
|---|---|---|
| ||
| Wählen Sie das richtige Semester aus! |
Nach Eingabe der Filterwerte klicken Sie auf „Suchen“. Es erscheint eine Ergebnisliste (s. Abb.12).
SCREEN
Abb. 12: Gefundene Veranstaltungen
Klicken Sie darin auf das Symbol links neben dem Titel der Veranstaltung, die Sie belegen möchten. Damit rufen Sie die Veranstaltungsdetails auf, z.B. Informationen zum Inhalt, Zeit und Ort.
Zur Belegung werden Sie nun auf diesem Bildschirm („VeranstaltungsInfo“) mittels der Schaltfläche weitergeleitet.
Damit gelangen Sie zur Belegungsfunktion in HIS-LSF und können dort die Belegung abschließen (s. Abb. 14).
Bei „Vorlesungsverzeichnis“ öffnet sich ein neues Fenster (s. Abb. 13) mit den Lehrveranstaltungen eines Semesters, unterteilt nach Fakultäten, Einrichtungen und Organisationseinheiten der Universität.
Abb. 13: Lehrveranstaltungsübersicht
Hier müssen Sie sich nun in dem für Sie passenden Ordner in der Inhaltsstruktur solange entlang bewegen, bis Sie die in blau geschriebenen Veranstaltungen erreichen. Durch Anklicken der gewünschten Veranstaltung öffnet sich ein Fenster mit den Veranstaltungsdetails, z.B. Informationen zum Inhalt, Zeit und Ort.
Zur Belegung werden Sie nun auf diesem Bildschirm mittels weitergeleitet. Damit gelangen Sie zur Belegungsfunktion in HIS-LSF und können dort die Belegung abschließen (s. Abb. 14).
SCREEN mit aktuellem LSF
Abb. 14: Veranstaltungsseite mit Belegungsinformation
Nach Klick auf „Veranstaltung in HIS-LSF belegen“ öffnet sich die entsprechende Veranstaltungsseite in HIS-LSF mit weiteren wichtigen Informationen (s. Abb. 14). Hier klicken Sie auf „Jetzt Platz beantragen“. Dadurch werden Sie in die Teilnehmerliste eingetragen und es erscheint eine Bestätigungsseite. Sie haben die Veranstaltung belegt!.
| Info | ||
|---|---|---|
| ||
| Beachten Sie die Belegungsfrist! |
Möchten Sie nach Ablauf dieser Frist eine Veranstaltung belegen, wenden Sie sich direkt an den Dozenten.
Im Studierendenportal werden die belegten Veranstaltungen in die Liste (s. Abb. 10) eingetragen. Die Veranstaltungszeiten werden automatisch in dem Kalender angezeigt, sofern darin der Filter auf Veranstaltungen gesetzt ist (s. Abb. 16). Sie erstellen sich somit ganz unkompliziert Ihren Stundenplan.
SCREEN
Abb. 15: Termine
Zum Aufruf des Kalenders wählen Sie im Hauptmenü „Semester“ das Untermenü „Termine“ (s. Abb. 15).
SCREEN
Abb. 16: Kalender
Wählen Sie nach dem nächsten Einloggen im Hauptmenü „Semester“ das Untermenü „Veranstaltungen“ oder nutzen den Quicklink „Veranstaltungen“ (s. Abb. 9), werden alle von Ihnen belegten Veranstaltungen angezeigt.
| Info | ||
|---|---|---|
| ||
| Sie können erst auf Lehrmaterialien zugreifen, wenn Sie für die Veranstaltung zugelassen sind. |
In der Veranstaltungsliste ist in der Spalte „E-Learning“ erkennbar, ob Materialien zu einer Veranstaltung vorliegen (s. Abb. 17):
Wählen Sie nach dem nächsten Einloggen im Hauptmenü „Semester“ das Untermenü „Veranstaltungen“ oder nutzen den Quicklink „Veranstaltungen“ (s. Abb. 9), werden alle von Ihnen belegten Veranstaltungen angezeigt.
| Info | ||
|---|---|---|
| ||
Sie können erst auf Lehrmaterialien zugreifen, wenn Sie für die Veranstaltung zugelassen sind. |
In der Veranstaltungsliste ist in der Spalte „E-Learning“ erkennbar, ob Materialien zu einer Veranstaltung vorliegen (s. Abb. 17):
Sie sind zu dieser Veranstaltung nicht zugelassen (siehe Spalte „Status“ AN (= angemeldet)).
Wenden Sie sich an den Dozenten!
In dieser Veranstaltung gibt es (noch) keine Materialien.
In dieser Veranstaltung liegen Materialien bereit.
Abb. 17: Veranstaltungsliste
Zum Abruf von vorliegenden Materialien klicken Sie auf den Veranstaltungstitel. Damit wechseln Sie in die Liste aller vorhandenen Materialien dieser Veranstaltung. Dateien können direkt heruntergeladen werden (Wahl zwischen Öffnen und Speichern), indem Sie auf den Dateinamen klicken.
Möchten Sie spezifische ILIAS-Objekte, z.B. Test, Lernmodul oder Übung, abrufen, klicken Sie auf das Objekt. Es wird direkt in ILIAS geöffnet, sofern Sie das Single Sign-on (s. Abb. 8) aktiviert haben.
Studienakte
Die Studienakte enthält zum einen die dem Prüfungsamt bekannten Prüfungsinformationen und zum anderen wichtige Links zu den relevanten Prüfungs- und Studienordnungen.
Prüfungsanmeldungen
Diese Liste gibt Ihnen einen Überblick der Klausen, die derzeit für Ihren Studium angeboten werden.
Anmeldungen sind nur möglich in dem angegebenen Zeitraum (Anmeldung möglich von- bis). Ein Rücktritt ist möglich bis zum angegebenen Datum, danach können Sie den Rücktritt nur noch in der Studierenden- und Prüfungsverwaltung beantragen.
In der Spalte "Status", die initial "leer" ist, wird Ihnen angezeigt, ob Sie bereits "angemeldet" sind oder einen "Rücktritt" veranlasst haben. Wenn Sie das Modul, das dieser Prüfung zu Grunde liegt, bereits bestanden haben, steht dort "bereits bestanden am ...". Liegt bereits eine zurückliegende Anmeldung zur Prüfung vor, steht dort "bereits angemeldet am ...".
In der Spalte "anmelden/Rücktritt" wird Ihnen die mögliche Funktion "anmelden" oder "Rücktritt" zum Anklicken angeboten, Rücktritt natürlich nur, wenn Sie sich vorher angemeldet haben. Falls dort gar nichts steht, ist der Anmeldezeitraum noch nicht erreicht.
Falls Sie ein Modul bereits bestanden haben oder Sie sind bereits auf eine andere Prüfung für ein Modul angemeldet, werden die entsprechenden Klausuren nicht mehr zur Anmeldung angeboten und erscheinen daher nicht mehr auf der Liste.
Klausurergebnisse
Eine Übersicht Ihrer Klausurergebnisse sowie die entsprechenden relevanten Informationen, bereitgestellt durch Ihre Dozierenden.
Prüfungsergebnisse
...
Persönliche Daten
Diese Daten werden direkt aus den Verwaltungssystemen abgerufen.
Aufgeführt werden u.a. persönliche Informationen wie das Geburtsdatum, Anschrift aber auch Ihre Studienverlauf, den Sie sich auch als PDF-Datei herunterladen können.
Studienakte
In Ihrer sog. Studienakte (s. Abb. 7) werden Klausur- und Prüfungsergebnisse, aktuelle Prüfungsanmeldungen, Rückmeldestatus, relevante Ordnungen und Richtlinien bzgl. Ihres Studienganges angezeigt.
Abb. 7: Studienakte
| Info |
|---|
Die Themenblöcke |
Abb. 8: Quicklinks
Prüfungsanmeldungen
Unter „Prüfungsanmeldungen“ werden alle Klausuren/Prüfungen aufgelistet, für die Sie sich angemeldet oder von denen Sie zurückgetreten sind.
Falls es die Rücktrittsfrist zuläßt, können Sie hier auch von einer Anmeldung zurücktreten. In diesem Fall finden Sie in der Spalte "Status" einen Link "zurücktreten". Sollte dort "Ergebnis noch offen" stehen, ist das Prüfungsdatum vorbei, aber das Ergebnis wurde noch nicht in das Prüfungssystem POS übernommen.
Im Untermenü „neue Prüfungsanmeldung“ werden alle Prüfungen angezeigt, die für Ihren Studiengang relevant sind. Innerhalb der Anmeldefrist können Sie sich hier für Prüfungen anmelden.
Abb. 9: Untermenü
Auf dieser Seite können Sie auch einen "Antrag auf Zulassung und Themenstellung einer Abschlussarbeit stellen". Anleitungen zu Anträgen für Abschlussarbeiten und Individualprüfungen finden Sie im Abschnitt "Anleitungen".
Klausurergebnisse
Sie erhalten eine tabellarische Übersicht der eigenen Klausurergebnisse, sobald sie von den Dozierenden über das Portal veröffentlicht werden. Beachten Sie bitte, dass noch nicht alle Dozierenden diesen Weg der Ergebnisbekanntgabe wählen.
| Info | ||
|---|---|---|
| ||
Ist ein Klausurergebnis neu veröffentlicht, wird es auf der Startseite unter Persönliche Nachrichten angezeigt. |
Prüfungsergebnisse
Unter „Prüfungsergebnisse“ erhalten Sie eine Auflistung Ihrer Leistungen, die dem Prüfungsamt vorliegen. Dort können Sie auch eine Leistungsübersicht als PDF-Datei herunterladen, eine Übersicht mit den bestandenen Prüfungen und eine, die auch die nicht bestandenen Prüfungen ausweist.
| Info |
|---|
| Nicht alle Prüfungsleistungen werden vom Prüfungsamt verwaltet. |
Diese Daten werden direkt aus dem Prüfungssystem SOSPOS POS abgerufen. Sofern Sie Fehler feststellen, sollten Sie zeitnah zum das Prüfungsamt gehen kontaktieren und die Korrektur veranlassen!
...
In dieser Rubrik finden Sie eine Auswahl von wichtigen Links zu Ihrem Studium. Unter anderem haben Sie hier schnellen Zugang zu Ihrer Studien- und Prüfungsordnung, zu semesterbezogenen Fristen und Terminen, aktuellen Informationen des Prüfungsamtes, sowie zu den wichtigsten Antragsformularen . Sollten Sie weitere Fragen zu den Ordnungen und Richtlinien eines Fachbereiches haben, kontaktieren Sie am Besten besten den Fach-/Studienberater des Studienganges direkt. Zu diesem Zweck finden Sie hier auch eine Linkliste zur Fach-Studienberatung für alle Studienfächer.
...
Sollten Sie Hilfe bei der Finanzierung Ihres Studiums benötigen, dann sind Sie hier richtig. Es gibt verschiedene Wege auf denen Sie Unterstützung zur Finanzierung Ihres Studiums beantragen können, zum Beispiel über das Bafög-Amt, über die Vergabe von Stipendien oder über einen Bildungskredit bzw. ein Bildungsdarlehen. Hier finden Sie die Links, die Ihnen einen Einstieg in die jeweiligen Themenbereiche vermitteln sollen. Haben Sie eine passende Finanzierungsmöglichkeit gefunden, finden Sie an dieser Stelle auch die passenden Kontaktdetails und Ansprechpartner, denn um ein persönliches Gespräch mit den jeweiligen Beratungsstellen werden Sie nicht herum kommen.
Jobs
Eine weitere Möglichkeit der Finanzierung ist der studentische Nebenjob. In dieser Rubrik bieten wir Ihnen eine Reihe von Uni-internen, aber auch externen Links zu Stellenangeboten, Jobnachfragen, Praktikumsplätzen und vielem mehr.
Fristen und Termine
Dieser Menüpunkt leitet Sie zu den Semesterübersichtsdaten und den Bewerbungsfristen an der Heinrich-Heine-Universität Düsseldorf (HHU).
Studierendenberatung
Hier befindet sich ein hilfreicher Link, der Informationen zu möglichen Beratungsstellen bereithält.