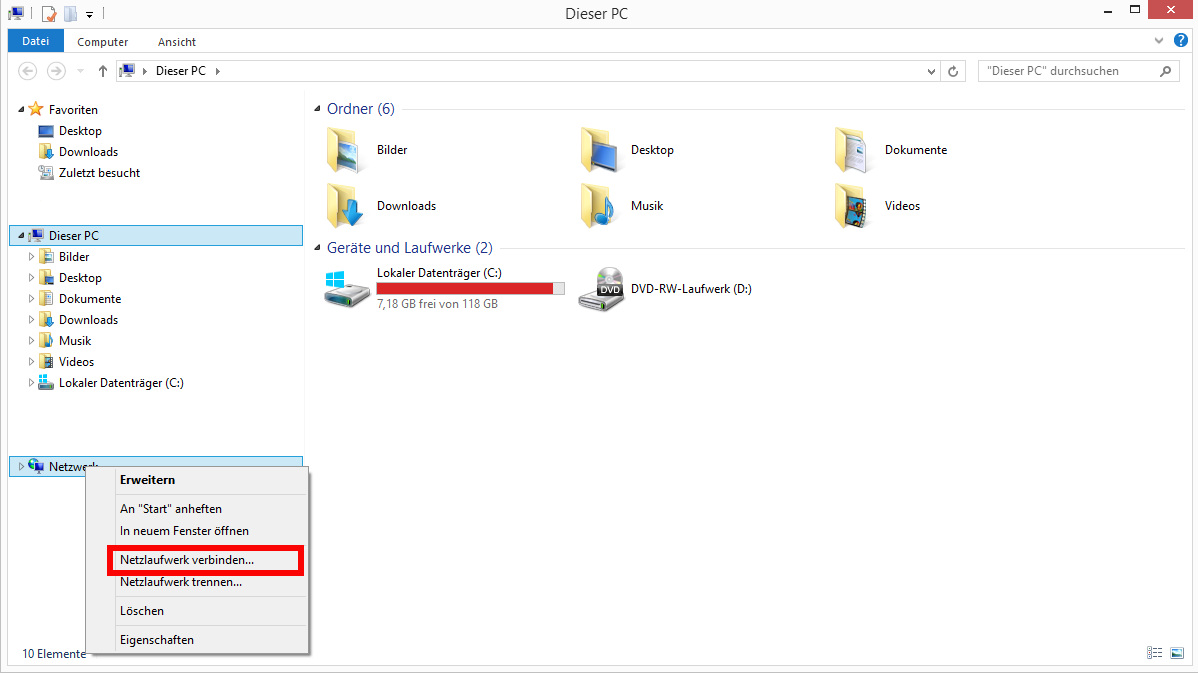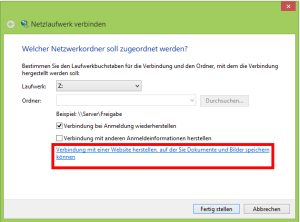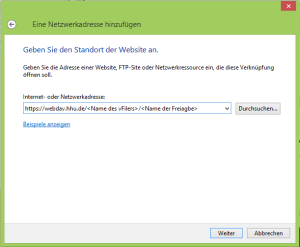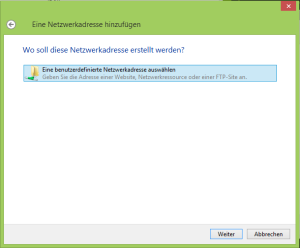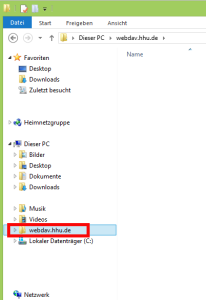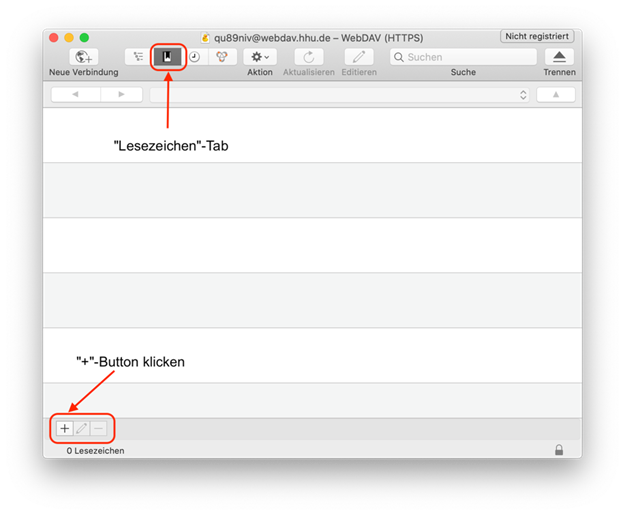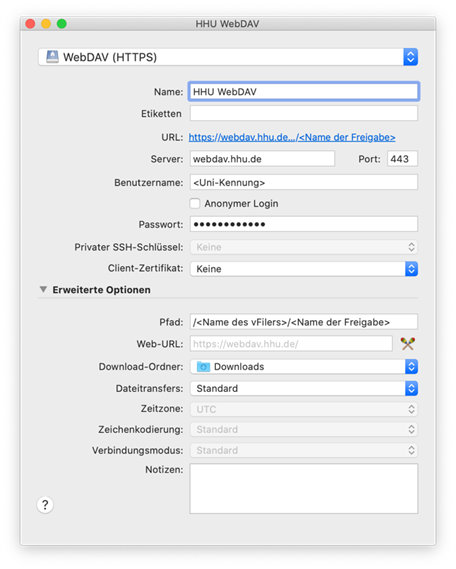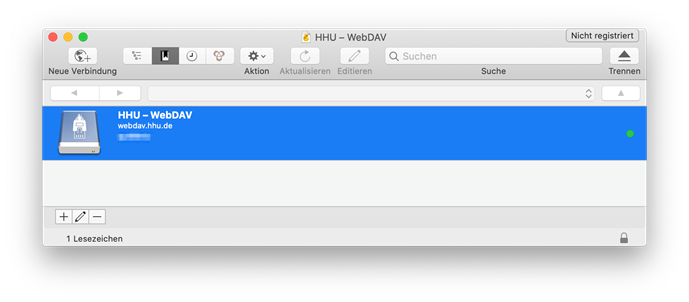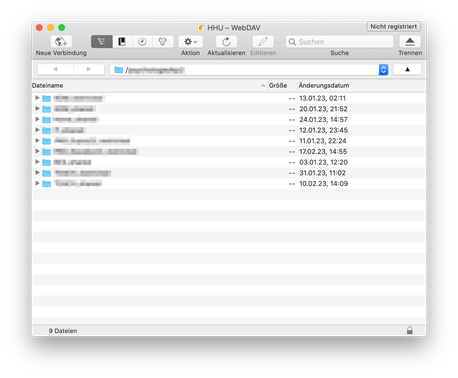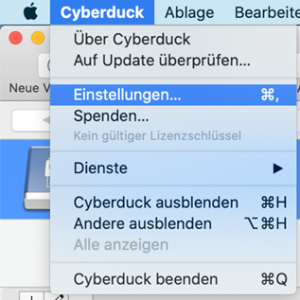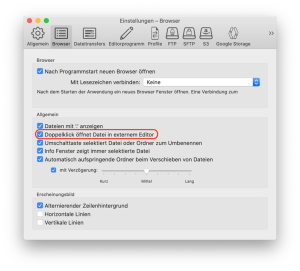Es besteht die Möglichkeit, sofern bei uns beantragt auch von extern auf einen vFiler zuzugreifen. Dieser Zugriff wird über das sog. WebDAV-Protokoll realisiert.
Ist diese Möglichkeit für Sie konfiguriert worden (dies muss nur 1x pro vFiler gemacht werden !!), können Sie wie folgt beschrieben eine Verbindung zu Ihrem vFiler aufbauen.
| Hinweis |
|---|
Für die Verbindung zum WebDav-Server ist KEINE vorherige Anmeldung am VPN nötig. |
Betriebssystem (OS) unabhängige Angaben:
Sie erreichen Ihren vFiler von extern unter der folgender Adresse:
...
Werden Sie bei der Verbindungsaufnahme nach einem Benutzernamen gefragt, dann geben Sie diesen mit folgender Syntax ein:
ad\<Uni-Kennung> + dazugehöriges Passwort
Das Passwort ist jenes, welches Sie auch für E-mail, VPN etc verwenden.
Sollten Sie nur lesend Zugriff bekommen wollen, dann geben Sie die o.g. Adresse einfach in Ihren Web-Browser ein.
...
- Microsoft Windows:
Machen Sie einen Rechts-Klick auf die Netzwerkumgebung und wählen Sie "Netzlaufwerk verbinden"
- Microsoft Windows:
Wählen Sie den Link "Mit Webseite verbinden..."
...
...
- 2 Wege der weiteren Umsetzung sind möglich
- Mit einem Laufwerkbuchstaben
- Mit einer Verknüpfung
Variante A: Laufwerkbuchstbabe
Info title WebDAV
- 2 Wege der weiteren Umsetzung sind möglich
...
Möchten Sie anstatt der reinen Verknüpfung lieber einen Laufwerksbuchstaben für diese WebDav-Laufwerk anlegen, dann geben Sie die komplette Adresse
für den WebDAV-Server direkt in das Feld "Ordner" ein, anstatt auf den Link "Mit Webseite verbinden..." zu klicken.
Laufwerksbuchstabe Dies ist die Variante, welche favorisiert werden sollte, da sie weniger anfällig für Zugriffsprobleme ist !!
Das Vorgehen ist eigentlich identisch mit dem Windows-Teil unter
...
Lediglich im Feld "Ordner" muss die komplette Webadresse für die WebDAV Verbindung eingetragen werden.
Siehe hierzu auch
- Variante B: Verknüpfung
Wählen Sie den Link "Mit Webseite verbinden..."
Folgen Sie dem Wizard...
Geben Sie im folgenden Feld die Internet- / Netzwerkadresse an:
...
Nach einem Klick auf "Weiter" sollte Sie eine zusätzliche Verknüpfung im Windows-Explorer haben.
| Hinweis |
|---|
Der WebDAV-Client unter Windows hat eine Beschränkung, bezüglich der maximalen Dateigröße, welche heruntergeladen / bearbeitet werden kann. Wie diese Einstellung verändert werden kann, erklärt der FAQ-Artikel Windows WebDAV-Client Fehlermeldung bei Transfer von Dateien >50MB. |
Mac OS X (Cyberduck):
Bei Mac OS X gehen Sie genau so vor, wie bei ...Wie verbindet man sich mit einem vFiler.
Lediglich die Serveradresse ist eine andere. Diese lautet:
https://webdav.hhu.de/<Name des vFilers>/<Name der Freigabe>
- app öffnen
- Im Tab „Lesenzeichen“ auf den „+“-Button () klicken (nicht auf )
- Im neuen Fenster folgende Einträge vornehmen:
- Dropdown-Menu: WebDAV (HTTPS)
- Name: <Namen selbst wählen>
- Server: webdav.hhu.de
- Benutzername: <Uni-Kennung>
- Passwort: <Passwort für Uni-Kennung>
- Dann das Fenster Schließen (roter Button oben links)
- Im „Lesezeichen“-Tab wurde ein Lesezeichen angelegt:
Lesezeichen doppelklicken um die Verbindung zu öffnen. Um Dateien aus dem CyberDuck-Dateibrowser direkt in anderen Programmen zu öffnen, kann die entsprechende Option in den Einstellungen gewählt werden:
Einstellungen öffnen- Im Tab „Browser“ Häkchen bei „Doppelklick öffnet Datei in externem Editor“
...