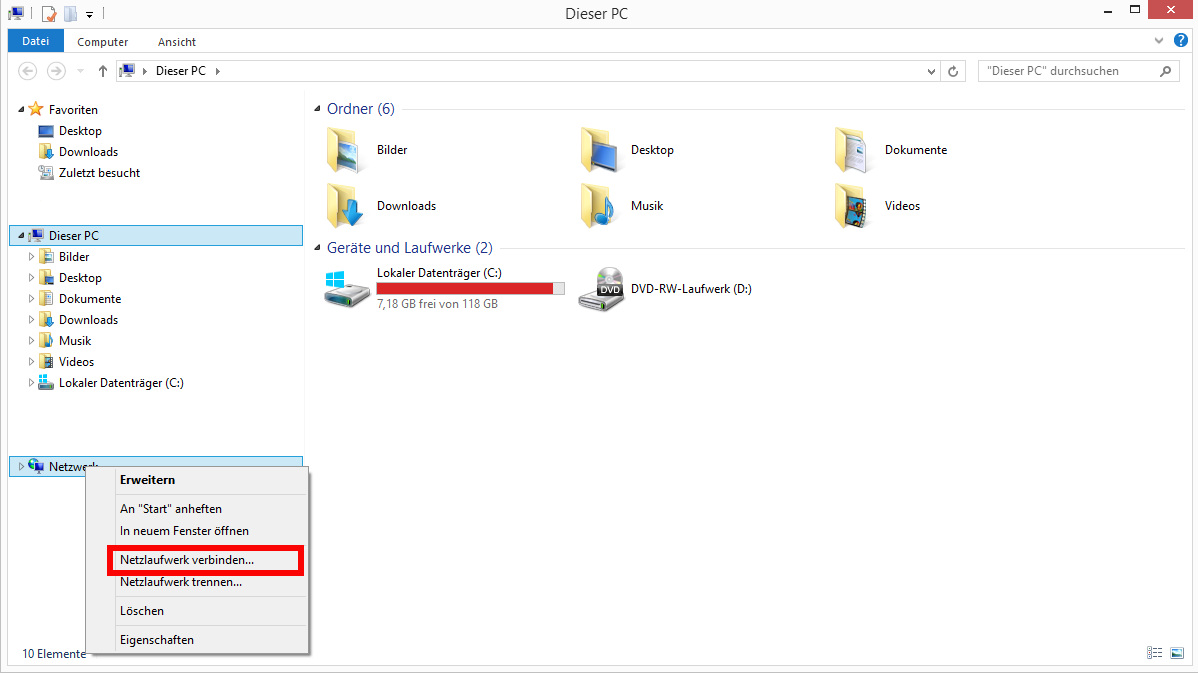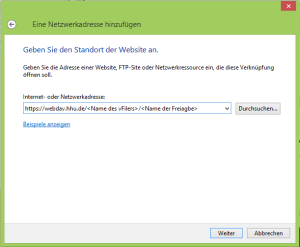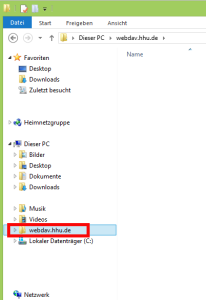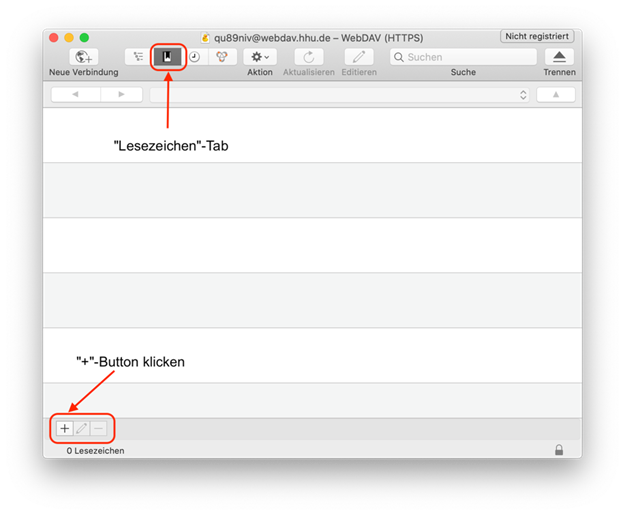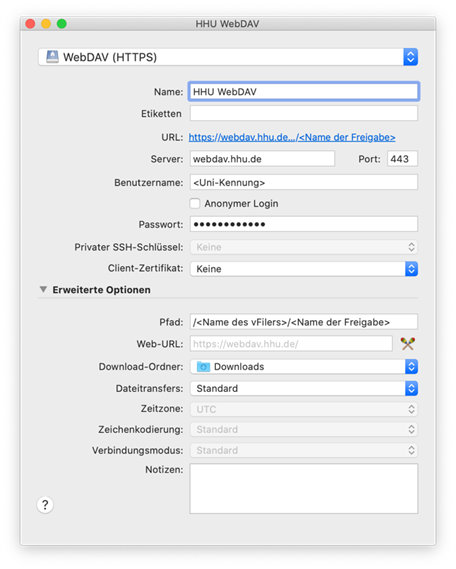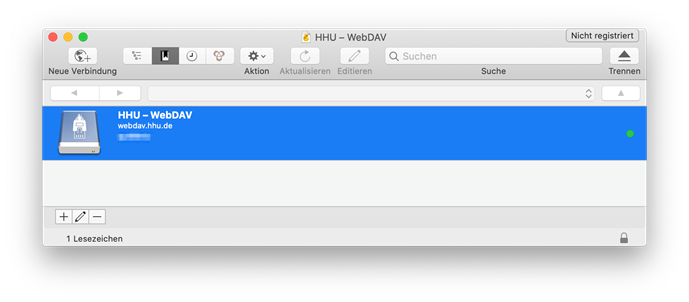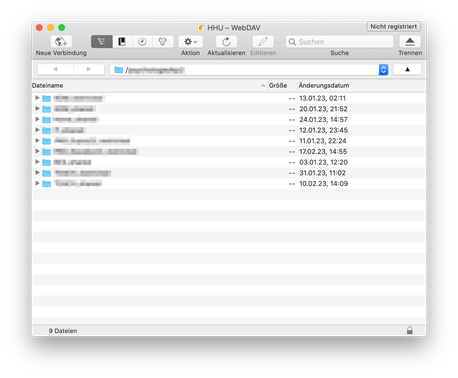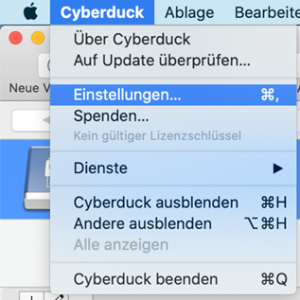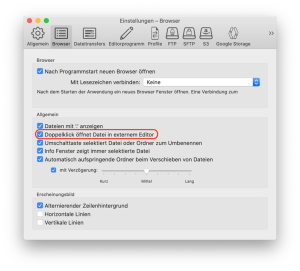Es besteht die Möglichkeit, sofern bei uns beantragt auch von extern auf einen vFiler zuzugreifen. Dieser Zugriff wird über das sog. WebDAV-Protokoll realisiert.
...
- Microsoft Windows:
Machen Sie einen Rechts-Klick auf die Netzwerkumgebung und wählen Sie "Netzlaufwerk verbinden"
- Microsoft Windows:
...
- 2 Wege der weiteren Umsetzung sind möglich
- Mit einem Laufwerkbuchstaben
- Mit einer Verknüpfung
Variante A: Laufwerkbuchstbabe
Info title WebDAV Laufwerksbuchstabe Dies ist die Variante, welche favorisiert werden sollte, da sie weniger anfällig für Zugriffsprobleme ist !!
Das Vorgehen ist eigentlich identisch mit dem Windows-Teil unter Wie verbindet man sich mit einem vFiler.
Lediglich im Feld "Ordner" muss die komplette Webadresse für die WebDAV Verbindung eingetragen werden.
Siehe hierzu auch
- 2 Wege der weiteren Umsetzung sind möglich
- Variante B: Verknüpfung
Wählen Sie den Link "Mit Webseite verbinden..."
...
Nach einem Klick auf "Weiter" sollte Sie eine zusätzliche Verknüpfung im Windows-Explorer haben.
| Hinweis |
|---|
Der WebDAV-Client unter Windows hat eine Beschränkung, bezüglich der maximalen Dateigröße, welche heruntergeladen / bearbeitet werden kann. Wie diese Einstellung verändert werden kann, erklärt der FAQ-Artikel Windows WebDAV-Client Fehlermeldung bei Transfer von Dateien >50MB. |
...
Mac OS X (Cyberduck):
Bei Mac OS X gehen Sie genau so vor, wie bei ...Wie verbindet man sich mit einem vFiler.
Lediglich die Serveradresse ist eine andere. Diese lautet:
https://webdav.hhu.de/<Name des vFilers>/<Name der Freigabe>
...
- app öffnen
- Im Tab „Lesenzeichen“ auf den „+“-Button () klicken (nicht auf )
- Im neuen Fenster folgende Einträge vornehmen:
- Dropdown-Menu: WebDAV (HTTPS)
- Name: <Namen selbst wählen>
- Server: webdav.hhu.de
- Benutzername: <Uni-Kennung>
- Passwort: <Passwort für Uni-Kennung>
- Dann das Fenster Schließen (roter Button oben links)
- Im „Lesezeichen“-Tab wurde ein Lesezeichen angelegt:
Lesezeichen doppelklicken um die Verbindung zu öffnen. Um Dateien aus dem CyberDuck-Dateibrowser direkt in anderen Programmen zu öffnen, kann die entsprechende Option in den Einstellungen gewählt werden:
Einstellungen öffnen- Im Tab „Browser“ Häkchen bei „Doppelklick öffnet Datei in externem Editor“