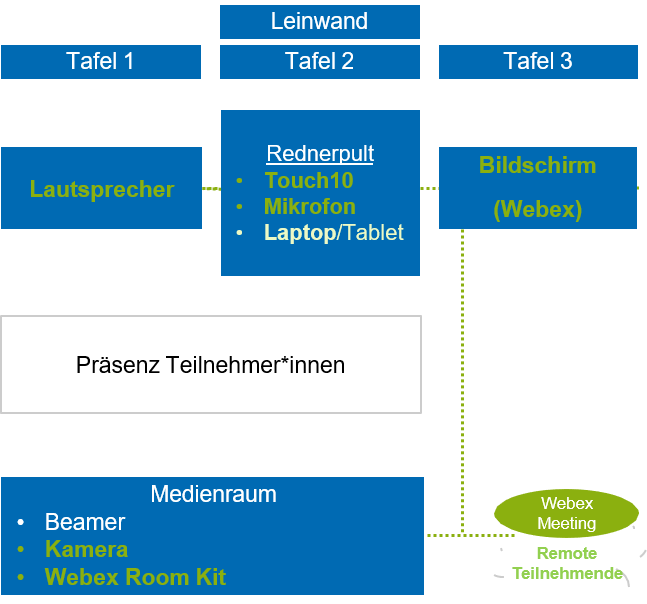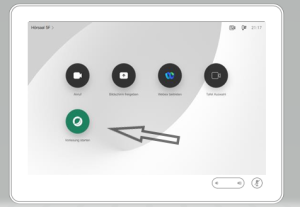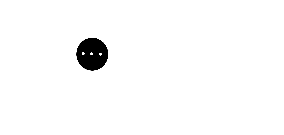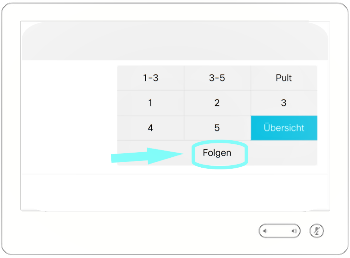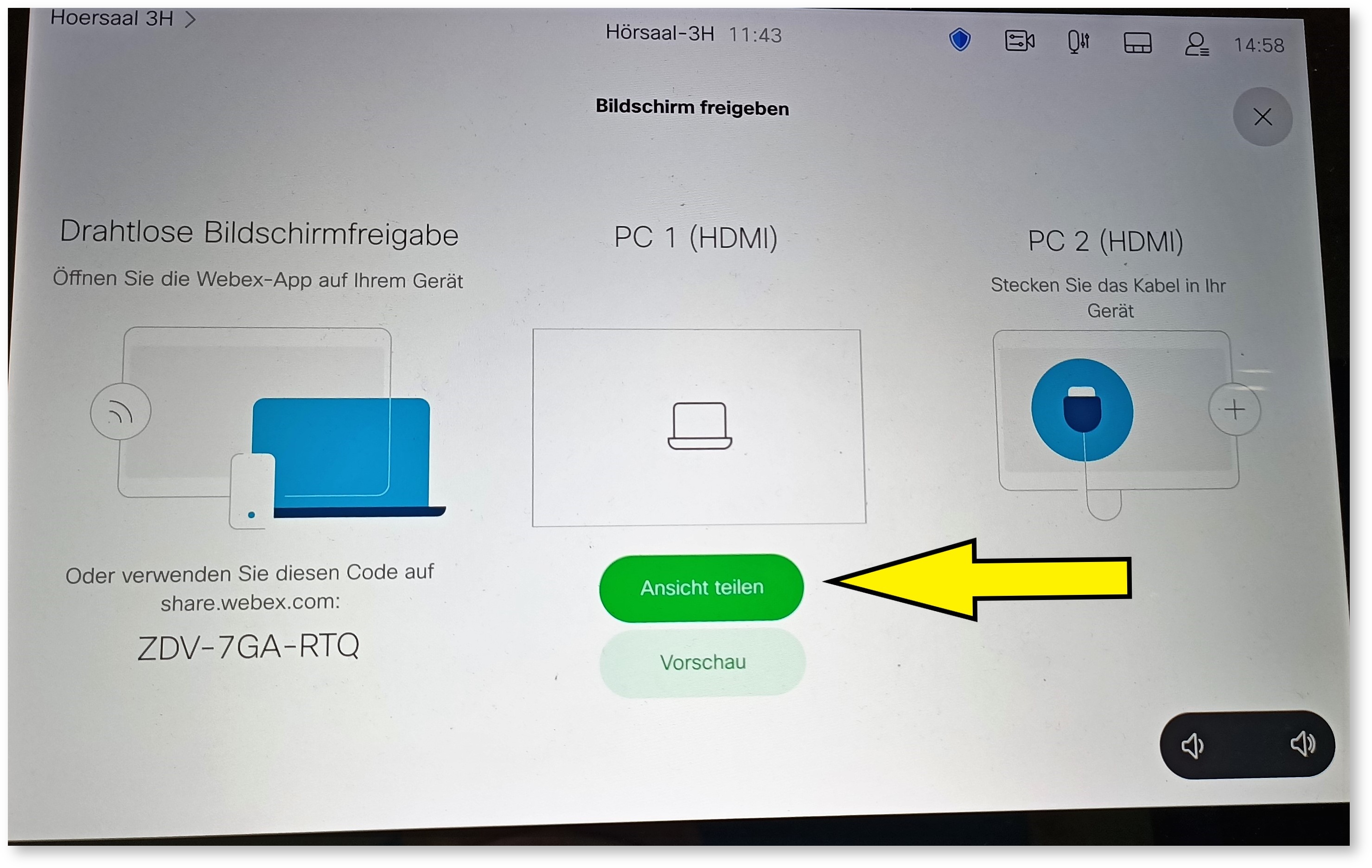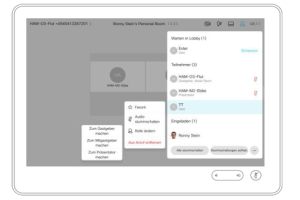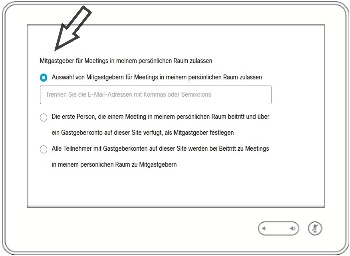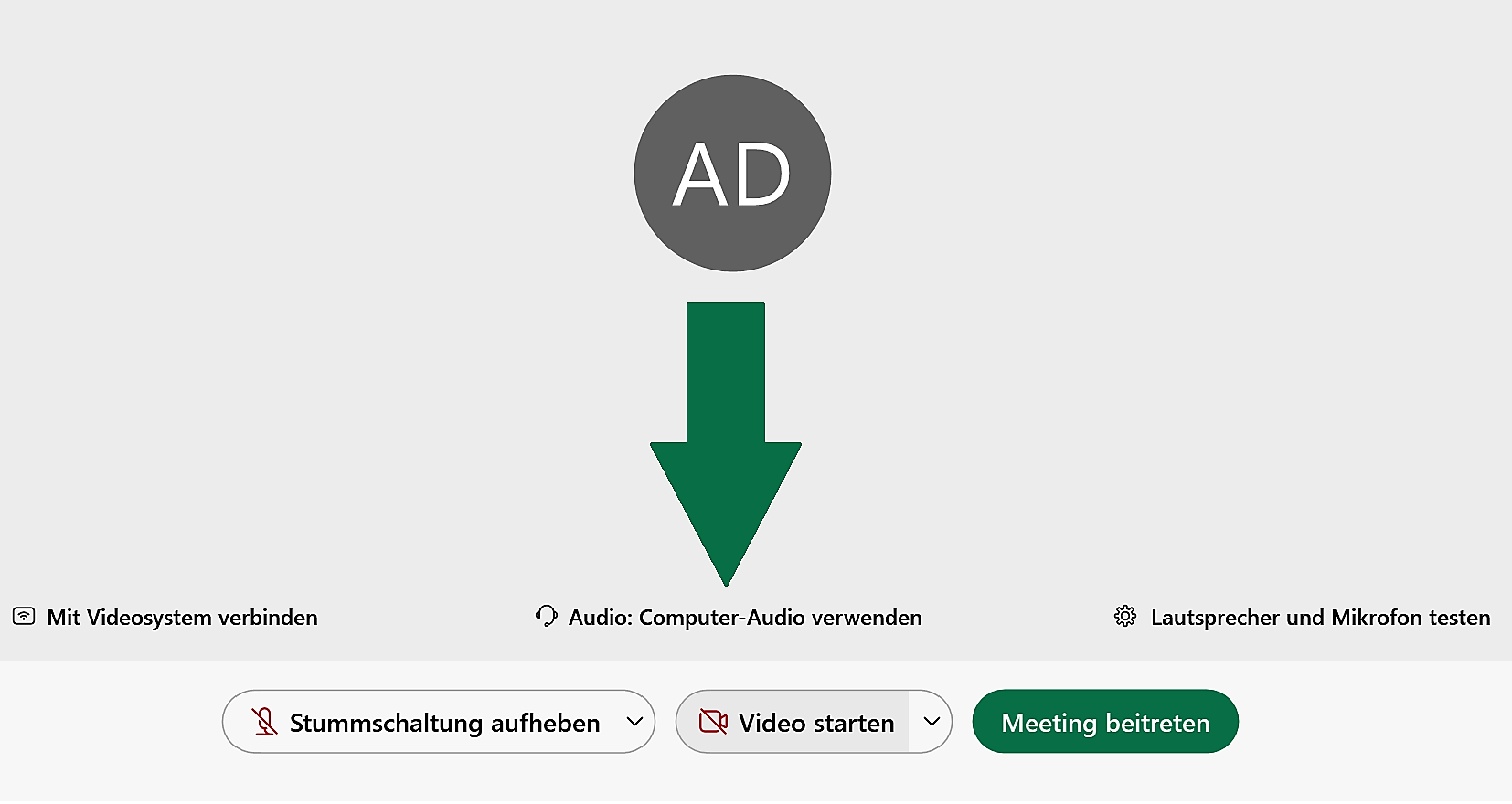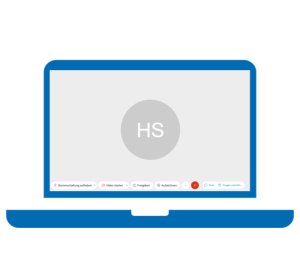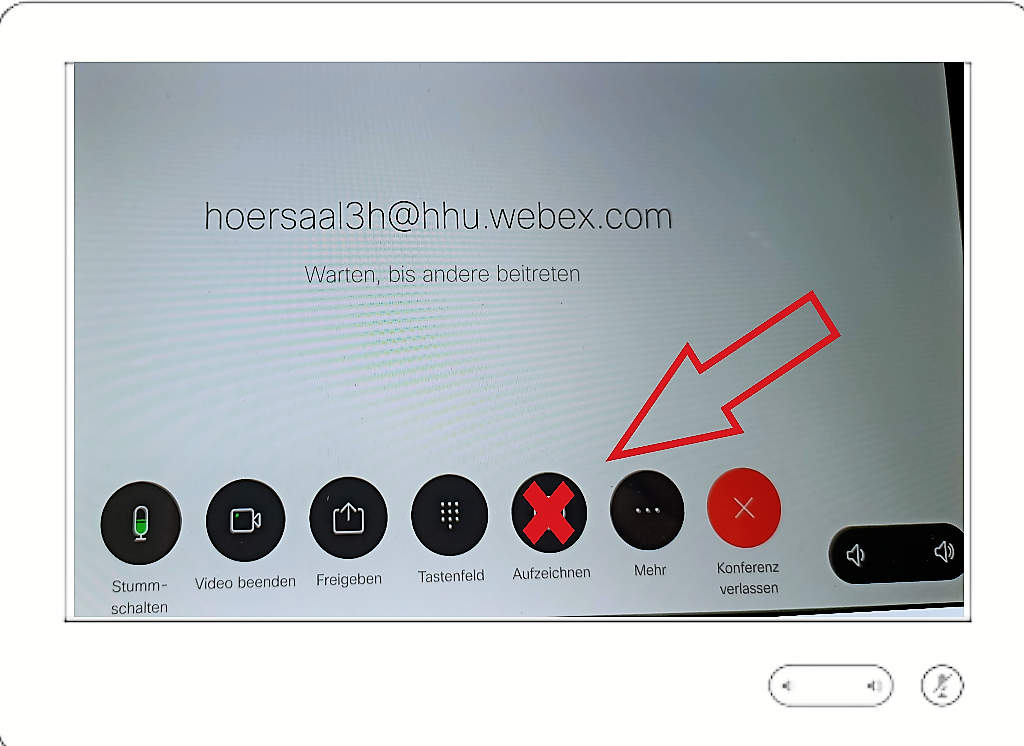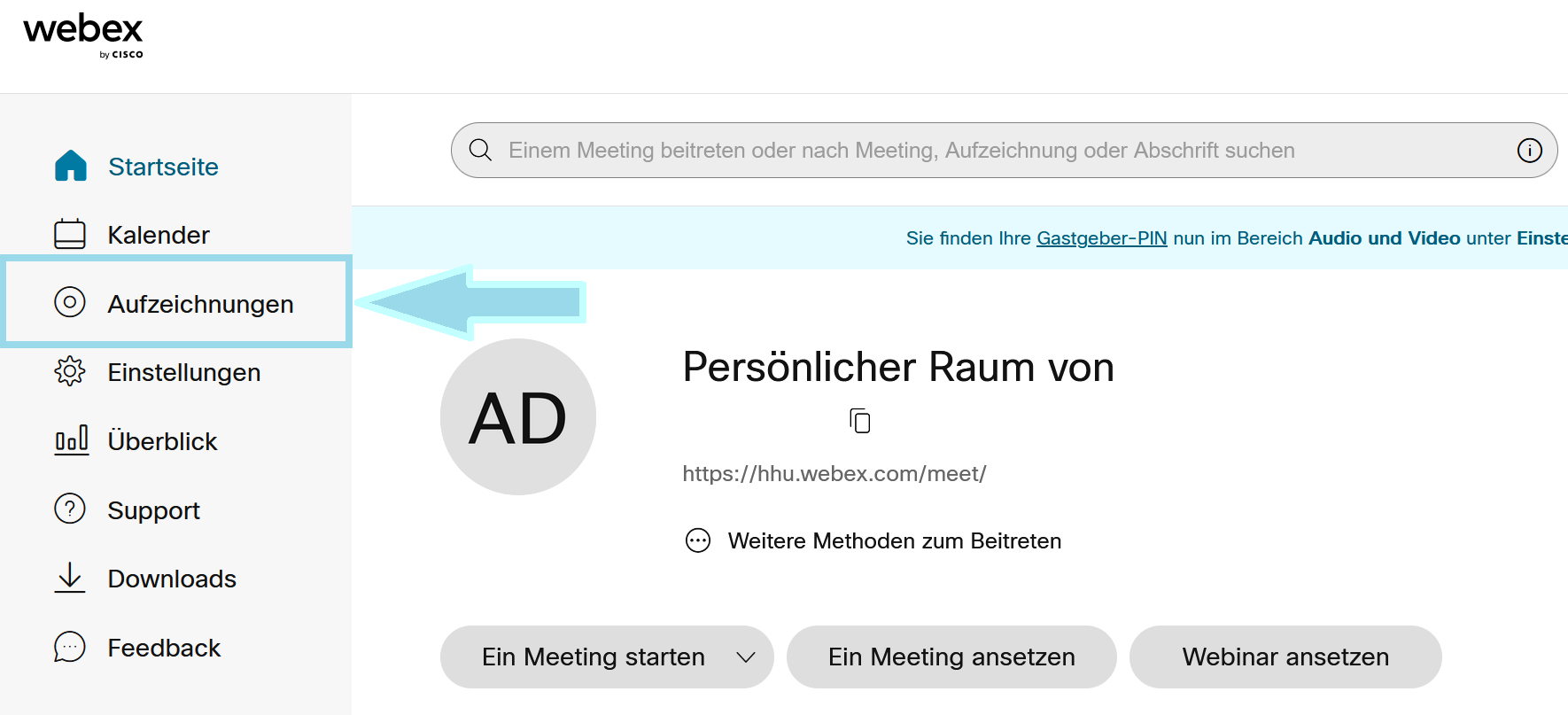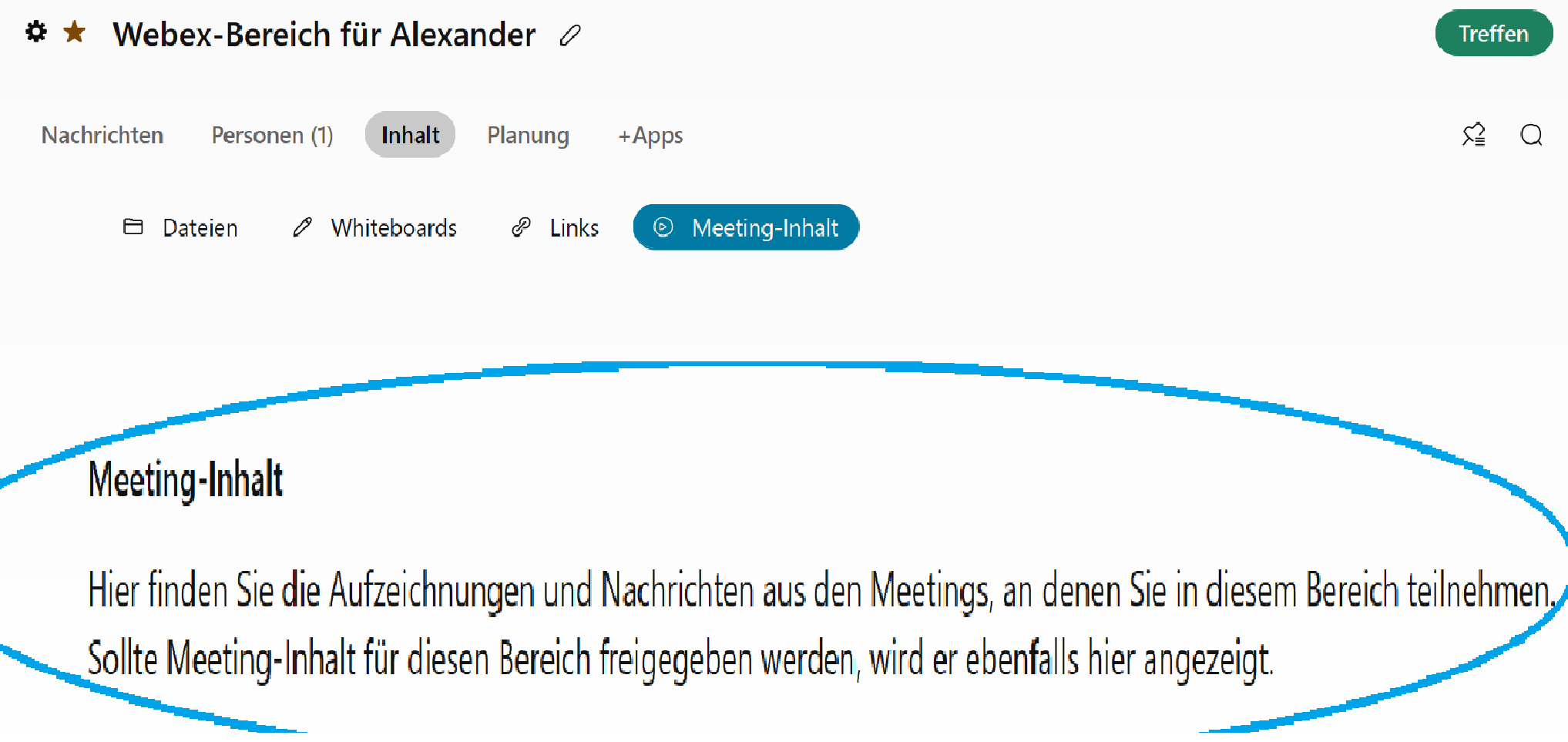UI Button color turquoise display block icon settings tooltip Rückmeldungen oder Hinweise gerne über die Kommentarfunktion title Die Informationen auf dieser Seite werden fortlaufend überarbeitet.
Verwandte Artikel
| Panel | ||||||||
|---|---|---|---|---|---|---|---|---|
| ||||||||
Aufbau eines hybriden HörsaalsDie o.g. Hörsäle sind mit Konferenztechnik für hybride Lehre ausgestattet. |
| Panel | ||||||||
|---|---|---|---|---|---|---|---|---|
| ||||||||
|
Schritt-für-Schritt-Anleitung:
| Info | ||||
|---|---|---|---|---|
| ||||
| Für die Bedienung kommen ein Touch Panel (1.) und für die Eigenansicht in Webex ein separater Bildschirm zum Einsatz. Gesteuert werden kann: Kamerasteuerung, Folgemodus (Presenter Track)und Laptopfreigabe, Teilnehmerliste einblenden, Lautstärke der Teilnehmendenund Rolle ändern (Mitgastgeber, Präsentator) Remote Teilnehmende haben die Möglichkeit, über ein Webex Meeting an einer hybriden Vorlesung teilzunehmen, hierfür können Kamerabild, Mikrofonsignal und geteilte Inhalte vom Laptop übertragen. werden. Das weiße Touch Panel ist in den o.g. HS für die Steuerung des webex-Meetings: |
| Panel | ||||||||||
|---|---|---|---|---|---|---|---|---|---|---|
| ||||||||||
Um eine Vorlesung zu starten, klicken Sie auf die Schaltfläche „Vorlesung starten". Es wird ein Meeting im persönlichen Raum des Hörsaals gestartet. Remote Teilnehmer*innen können jetzt der Vorlesung beitreten unter der festen URL
|
| Panel | ||||||||
|---|---|---|---|---|---|---|---|---|
| ||||||||
Mit dieser 3-Punkte-Schaltfläche über das Touch Panel kann gesteuert werden, welche Tafel(n) von der Kamera in das Webex Meeting übertragen wird. Über die Auswahl 1 - 5 können Sie die jeweilige Tafel mit der Kamera fokussieren, und bei der Auswahl „Übersicht“ werden alle Tafeln und der Vortragende übertragen. Soll die Kamera Ihnen folgen, so wählen Sie über die Schaltfläche „Folgen“ (Speaker track) aus. |
| Panel | ||||||||
|---|---|---|---|---|---|---|---|---|
| ||||||||
Starten Sie den Projektor (Beamer). In den 3er und 6er HS gibt es für die Steuerung der Raumtechnik (Beamer, Mikrofon, Licht) ein extra Touchpanel. Verbinden Sie Ihren Computer mit dem HDMI-Kabel, um Ihre Inhalte im Hörsaal auf dem Projektor sichtbar zu machen. Klicken Sie zum Teilen von Inhalten von Ihrem Computer auf die Schaltfläche „Freigeben“ am weißen Cisco Touchpanel. |
| Panel | ||||||||||
|---|---|---|---|---|---|---|---|---|---|---|
| ||||||||||
Mit einem Klick auf das -Symbol in der rechten oberen Ecke des Displays können Sie die Teilnehmerliste einblenden und die Stummschaltung aller Teilnehmenden verwalten. Außerdem öffnet sich mit einem Klick auf eine einzelne Person ein Untermenü, über das diese Person separat verwaltet werden kann. Sie können einzelne Personen hier stummschalten, die Rolle ändern oder aus dem Meetingentfernen. Durch das Zuweisen einer Rolle kann eine Person Sie als Mitgastgeber unterstützen oder als Präsentator eigene Inhaltefreigeben. Die Lautstärke derTeilnehmenden und Ihre eigeneStummschaltung lassen sich über die beiden Tasten im unteren rechten Bereich des Geräts steuern. In den Einstellungen am Touchpanel erscheinen dazu diese Optionen: |
| Panel | ||||||||
|---|---|---|---|---|---|---|---|---|
| ||||||||
Falls Sie eine Aufzeichnung wünschen, oder weitere webex Funktionen (Chat/ Umfragen, etc.), empfehlen wir Ihnen sich selber mit dem eigenen Laptop im Hörsaal ohne Sobald sie sich eingewählt haben, können Sie sich am Touchpanel die Gastgeberrechte übertragen. (siehe oben: Teilnehmenden verwalten - Kasten 5.) Bitte für eine Aufnahme nicht
|
| Panel | ||||||
|---|---|---|---|---|---|---|
| ||||||
Die eigenen Aufzeichnungen finden sie nach dem LogIn mit ihrer UniKennung unter hhu.webex.com und dort unter 'Aufzeichnungen'. Konvertierung von Aufzeichnungen: Aufzeichnungen von Webex-Meetings oder Events werden standardmäßig im Dateiformat .wrf abgespeichert, das nur mit dem Webexeigenen Video-Player abgespielt werden kann. Um die Datei für andere Video-Player zugänglich zu machen, muss man den Webex-WMV-Converter nutzen. Dieser lässt sich auf der Seite https://help.webex.com/en-us/WBX000026388/WRF2WMV-Converter herunterladen. Derzeit ist nur eine Konvertierung ins .wmv-Format möglich, mit dem nächsten Update soll angeblich auch .mp4 gehen. In der neuen webex-App sieht der Bereich, wo Sie ihre Aufzeichnungen finden, so aus: |
| Panel | ||||||||||
|---|---|---|---|---|---|---|---|---|---|---|
| ||||||||||
Video-Tutorials:
|