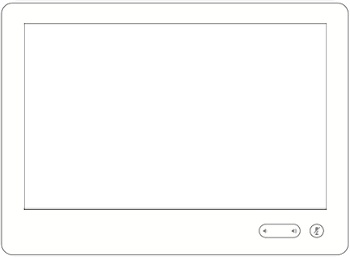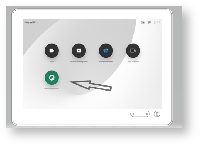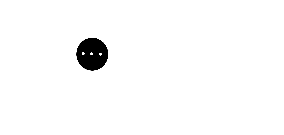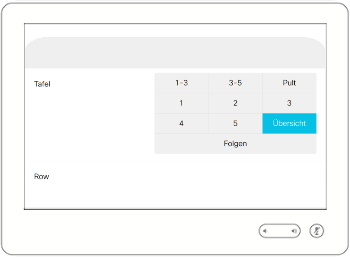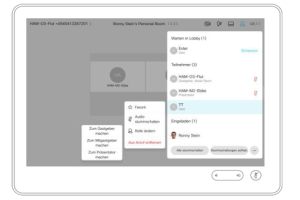Verwandte Artikel
| Seiteneigenschaften | ||
|---|---|---|
| ||
|
| Panel | ||||||||
|---|---|---|---|---|---|---|---|---|
| ||||||||
hybride Veranstaltungen mit cisco-webex roomkitsDer Hörsaal ist mit Konferenztechnik für hybride Lehre ausgestattet. |
| Panel | ||||||||
|---|---|---|---|---|---|---|---|---|
| ||||||||
|
Schritt-für-Schritt-Anleitung:
| Info | ||||
|---|---|---|---|---|
| ||||
Für die Bedienung kommen ein Touch Panel (1.) und für die Eigenansicht in Webex ein separater Bildschirm zum Einsatz. Gesteuert werden kann: Kamerasteuerung, Folgemodus (Presenter Track)und Laptopfreigabe. Teilnehmerliste einblenden, Lautstärke der Teilnehmendenund Rolle ändern (Mitgastgeber, Präsentator) Remote Teilnehmende haben die Möglichkeit über ein Webex Meeting an einer hybriden Vorlesung teilzunehmen, hierfür können Kamerabild, Mikrofonsignal und geteilte Inhalte vom Laptop übertragen werden. Das weiße Touch Panel ist in den o.g. HS für die Steuerung des webex-Meetings: |
| Panel | ||||||||||
|---|---|---|---|---|---|---|---|---|---|---|
| ||||||||||
Um eine Vorlesung zu starten, klicken Sie auf die Schaltfläche „Vorlesung starten Es wird ein Meeting im persönlichen Raum des Hörsaals gestartet. Remote Teilnehmer*innen können jetzt der Vorlesung beitreten unter der festen URL |
| Panel | ||||||||
|---|---|---|---|---|---|---|---|---|
| ||||||||
Mit dieser 3 Punkte - Schaltfläche über das Touch Panel kann gesteuert werden, welche Tafel(n) von der Kamera in das Webex Meeting übertragen wird. Über die Auswahl 1-5 können Sie die jeweilige Tafel mit der Kamera fokussieren und bei der Auswahl „Übersicht“ werden alle Tafeln und der Vortragende übertragen Soll die Kamera Ihnen folgen, so wählen Sie über die Schaltfläche „Folgen“ (Speaker track) aus. |
| Panel | ||||||||||
|---|---|---|---|---|---|---|---|---|---|---|
| ||||||||||
Mit einem Klick auf das Symbol in der rechten oberen Ecke des Displays, können Sie die Teilnehmerliste einblenden und die Stummschaltung aller Teilnehmenden verwalten. Außerdem öffnet sich mit einem Klick auf eine einzelne Person ein Untermenü, über das diese Person separat verwaltet werden kann. Sie können einzelne Personen hier stummschalten, die Rolle ändern oder aus dem Meetingentfernen. Durch das Zuweisen einer Rolle kann eine Person Sie als Mitgastgeber unterstützen oder als Präsentator eigene Inhaltefreigeben. Die Lautstärke derTeilnehmenden und Ihre eigeneStummschaltung lassen sich über die beiden Tasten im unteren rechten Bereich des Geräts steuern. |