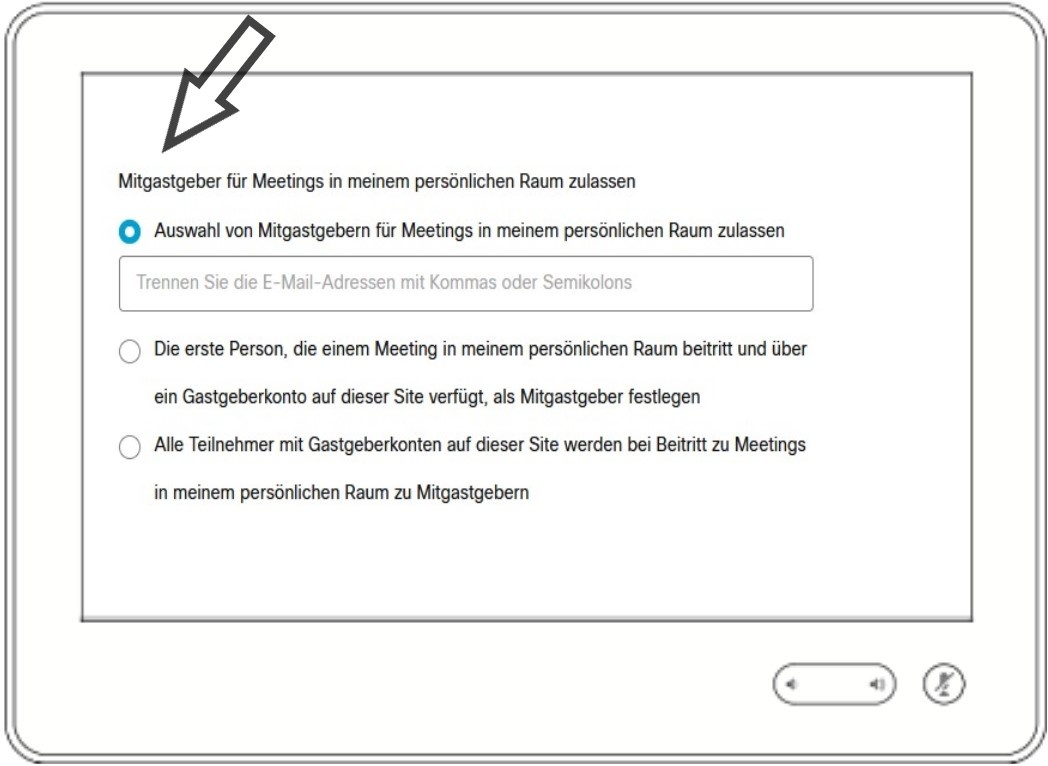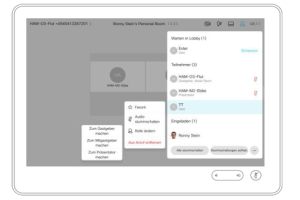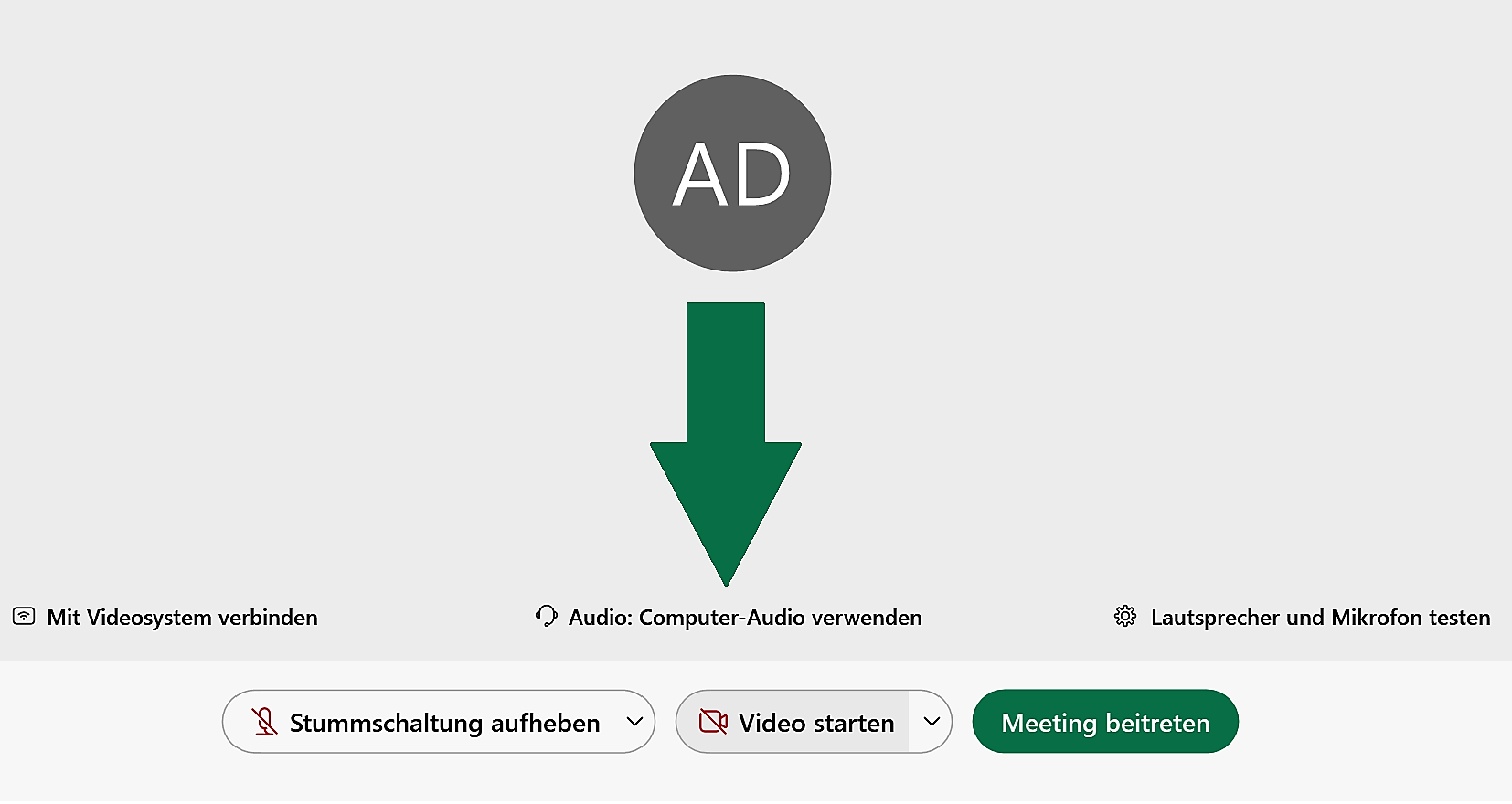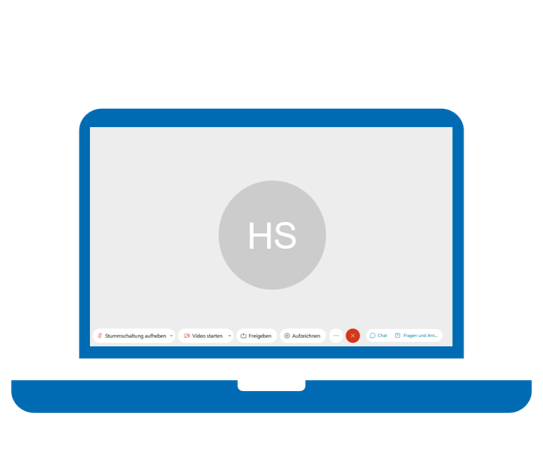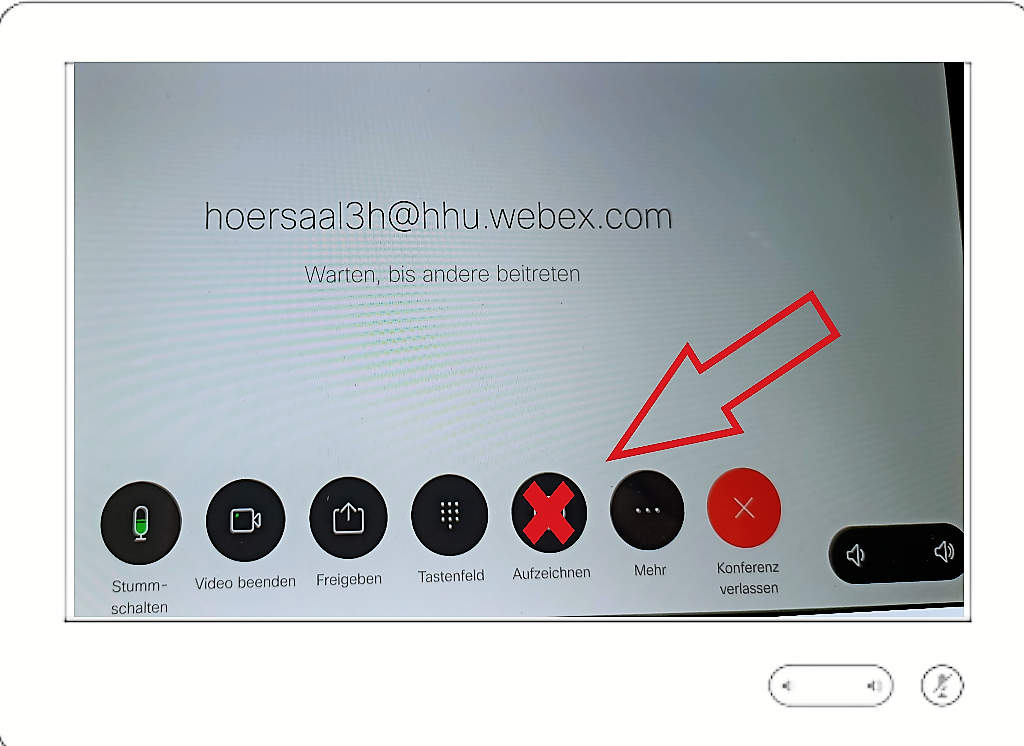...
| Panel | ||||||||||
|---|---|---|---|---|---|---|---|---|---|---|
| ||||||||||
Mit einem Klick auf das -Symbol in der rechten oberen Ecke des Displays können Sie die Teilnehmerliste einblenden und die Stummschaltung aller Teilnehmenden verwalten. Außerdem öffnet sich mit einem Klick auf eine einzelne Person ein Untermenü, über das diese Person separat verwaltet werden kann. Sie können einzelne Personen hier stummschalten, die Rolle ändern oder aus dem Meetingentfernen. Durch das Zuweisen einer Rolle kann eine Person Sie als Mitgastgeber unterstützen oder als Präsentator eigene Inhaltefreigeben. Die Lautstärke derTeilnehmenden und Ihre eigeneStummschaltung lassen sich über die beiden Tasten im unteren rechten Bereich des Geräts steuern. |
...
| Panel | ||||||||
|---|---|---|---|---|---|---|---|---|
| ||||||||
Falls Sie eine Aufzeichnung | im eigenen webex Raumwünschen, oder weitere webex Funktionen (Chat/ Umfragen, etc.), empfehlen wir Ihnen sich selber mit dem eigenen Laptop im Hörsaal Sobald sie sich eingewählt haben, können Sie sich am Touchpanel die Gastgeberrechte übertragen. (siehe oben - Kasten 5.) |
| Panel | ||||||||||
|---|---|---|---|---|---|---|---|---|---|---|
| ||||||||||
Video-Tutorials:
|
...