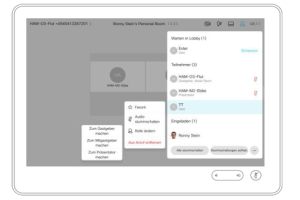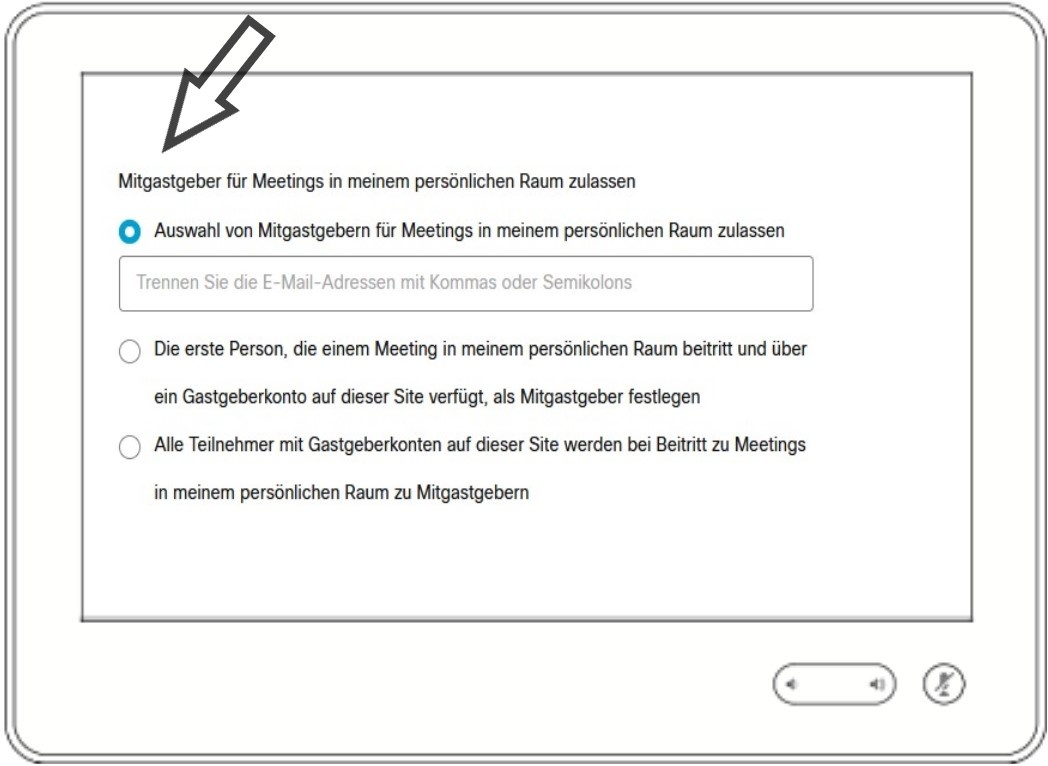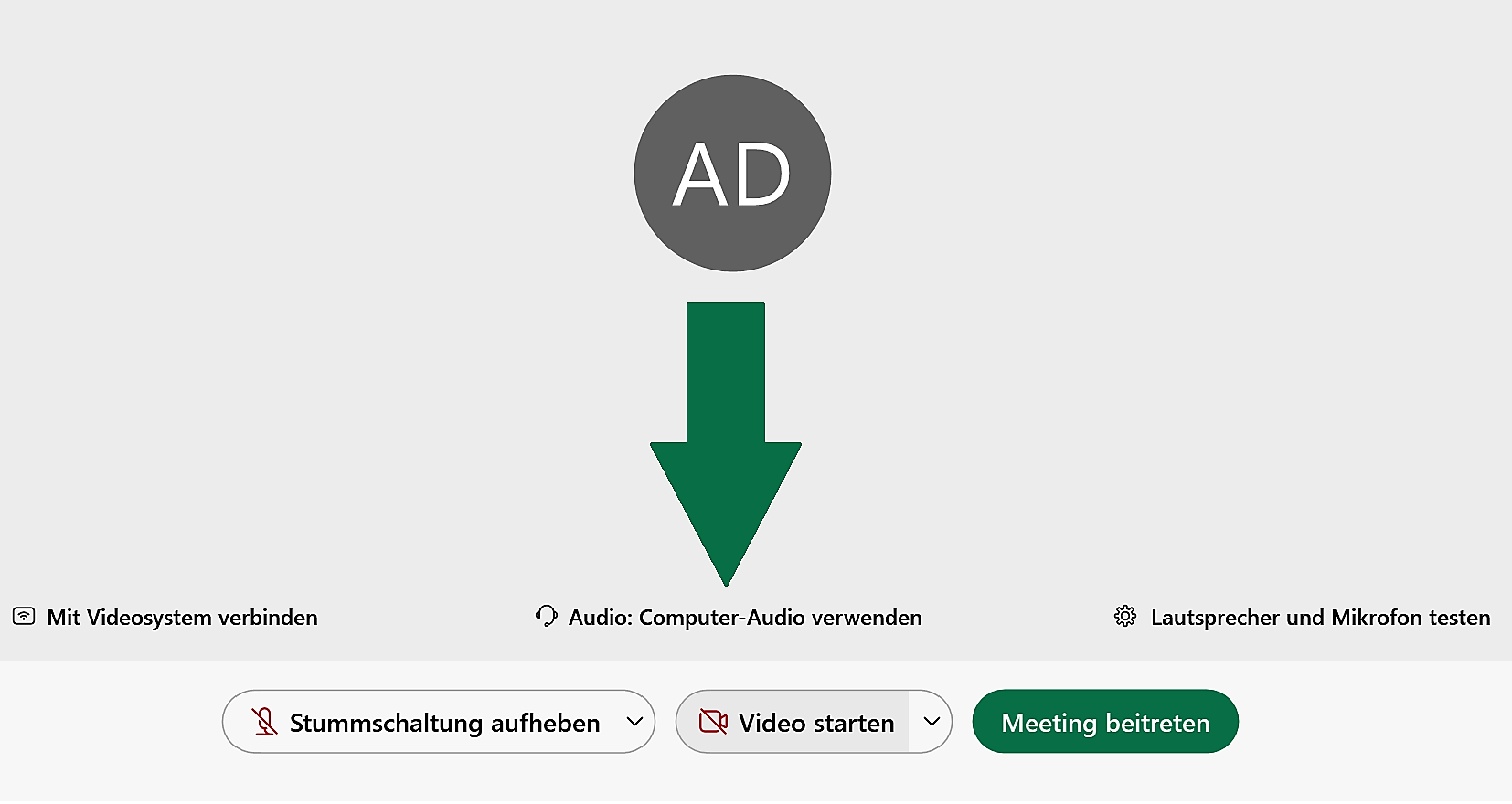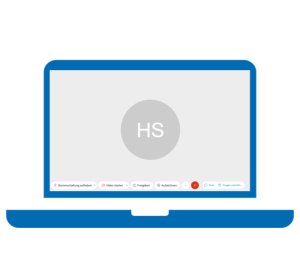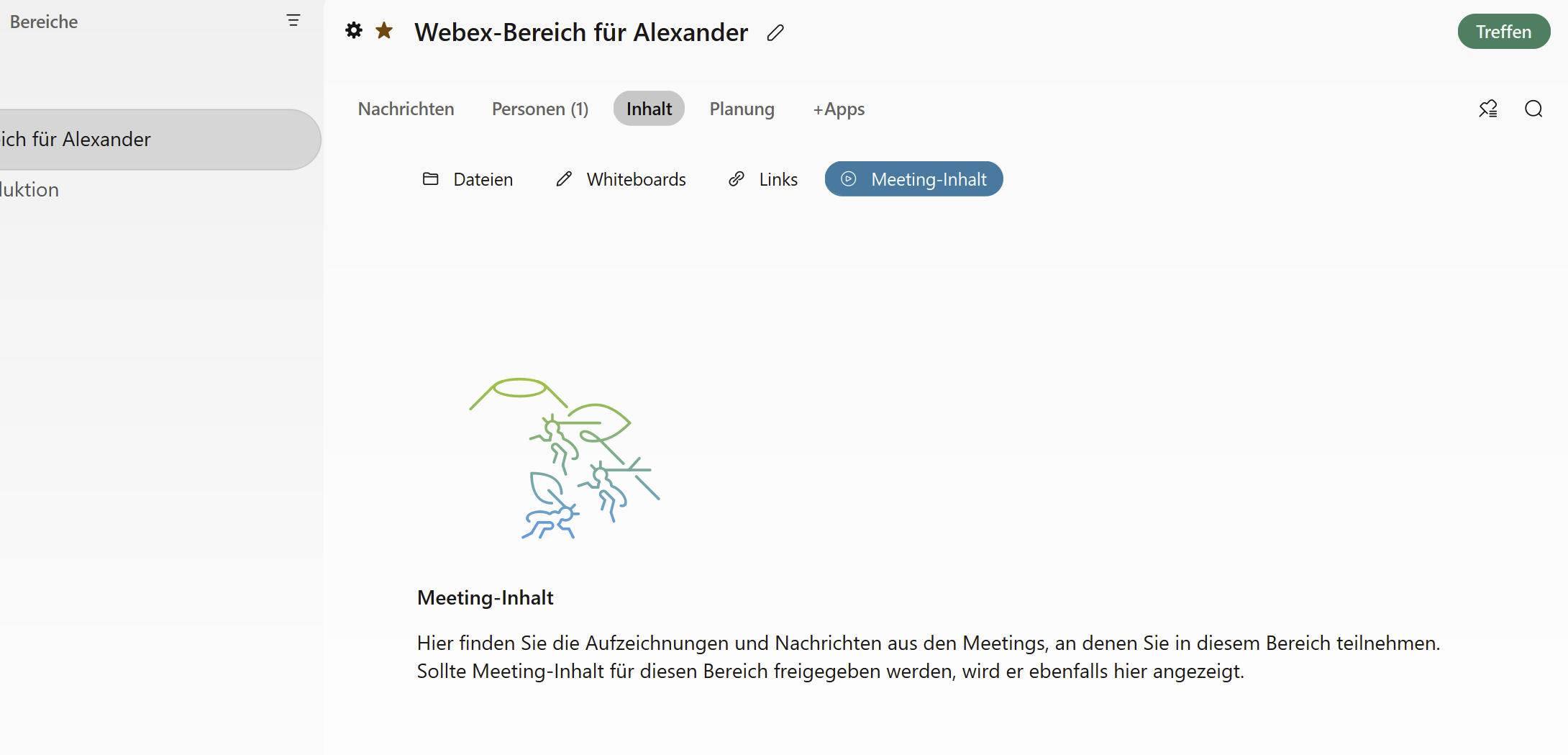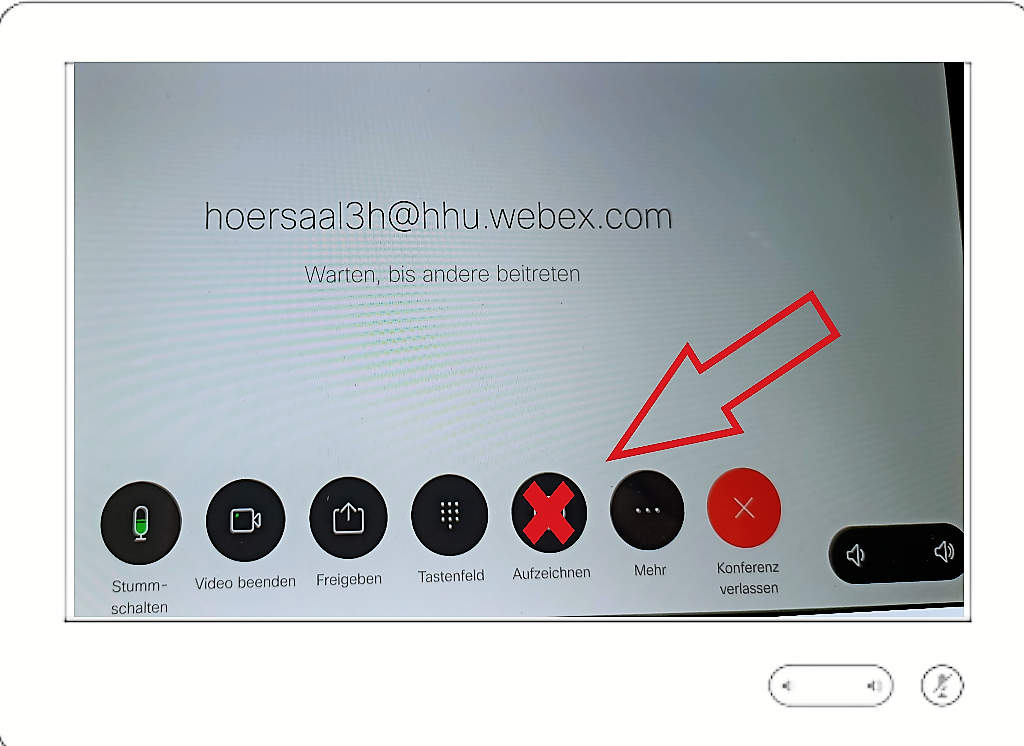...
| Panel | ||||||||||
|---|---|---|---|---|---|---|---|---|---|---|
| ||||||||||
Mit einem Klick auf das -Symbol in der rechten oberen Ecke des Displays können Sie die Teilnehmerliste einblenden und die Stummschaltung aller Teilnehmenden verwalten. Außerdem öffnet sich mit einem Klick auf eine einzelne Person ein Untermenü, über das diese Person separat verwaltet werden kann. Sie können einzelne Personen hier stummschalten, die Rolle ändern oder aus dem Meetingentfernen. Durch das Zuweisen einer Rolle kann eine Person Sie als Mitgastgeber unterstützen oder als Präsentator eigene Inhaltefreigeben. Die Lautstärke derTeilnehmenden und Ihre eigeneStummschaltung lassen sich über die beiden Tasten im unteren rechten Bereich des Geräts steuern. In den Einstellungen am Touchpanel erscheinen dazu diese Optionen: |
| Panel | ||||||||
|---|---|---|---|---|---|---|---|---|
| ||||||||
Falls Sie eine Aufzeichnung wünschen, oder weitere webex Funktionen (Chat/ Umfragen, etc.), empfehlen wir Ihnen sich selber mit dem eigenen Laptop im Hörsaal Sobald sie sich eingewählt haben, können Sie sich am Touchpanel die Gastgeberrechte übertragen. Nun können Sie (wie gewohnt) in ihrem eigenen webex Raum eine Aufzeichnung des Meetings starten. Die eigenen Aufzeichnungen finden sie nach dem LogIn mit ihrer UniKennung unter hhu.webex.com und da unter Aufzeichnungen.
Konvertierung von Aufzeichnungen Aufzeichungen von Webex-Meetings oder Events werden standardmäßig im Dateiformat .wrf abgespeichert, dass nur mit dem Webexeigenen Video-Player abgespielt werden kann. Um die Datei für andere Video-Player zugänglich zu machen, muss man den Webex-WMV-Converter nutzen. Dieser lässt sich auf der Seite https://help.webex.com/en-us/WBX000026388/WRF2WMV-Converter herunterladen. Derzeit ist nur eine Konvertierung ins .wmv-Format möglich, mit dem nächsten Update soll angeblich auch .mp4 gehen. In der neuen webex-App-sieht der Bereich, wo Sie ihre Aufzeichnungen finden so aus:
|
| Panel | ||||||||||
|---|---|---|---|---|---|---|---|---|---|---|
| ||||||||||
Video-Tutorials:
|
...