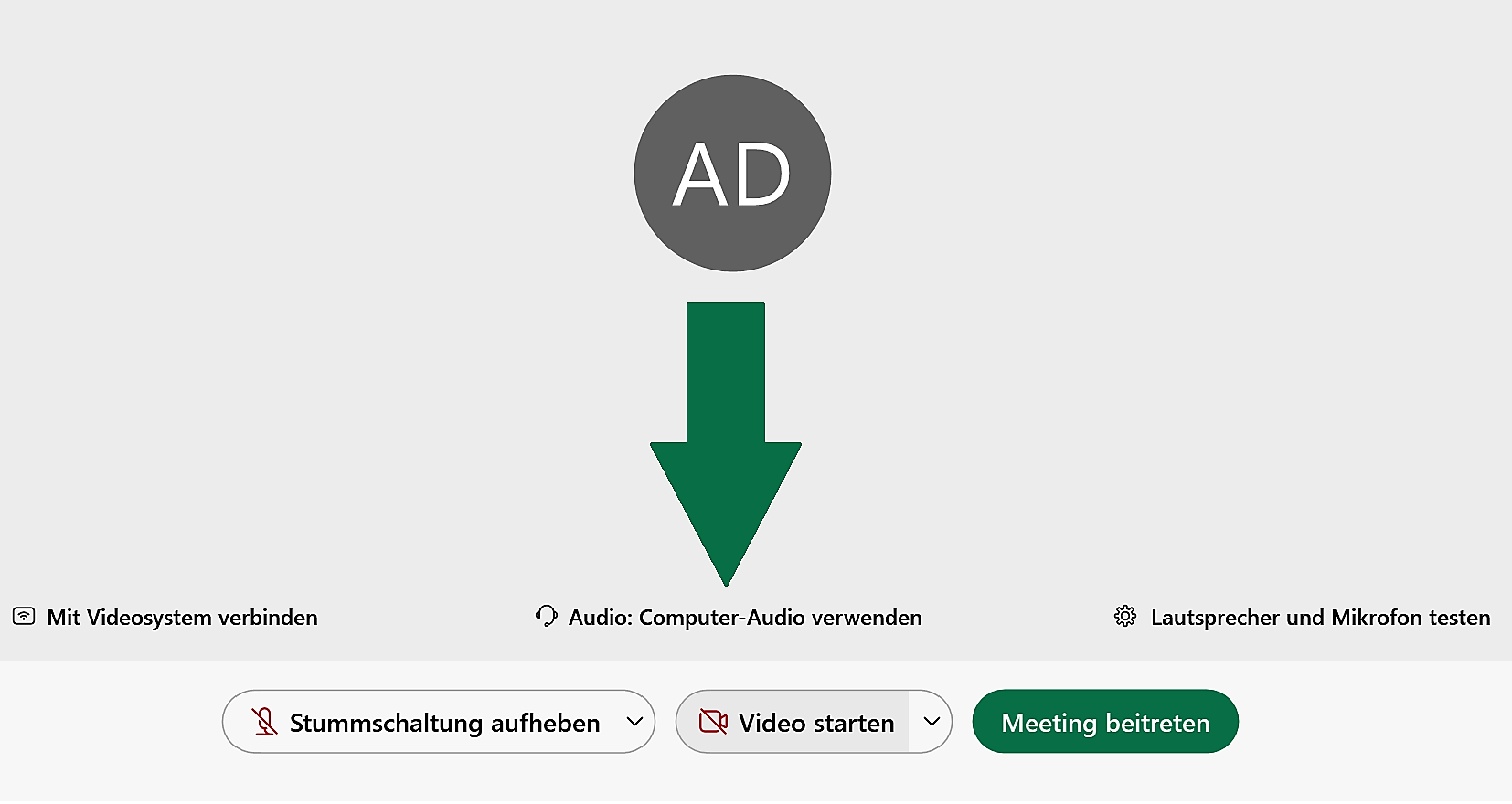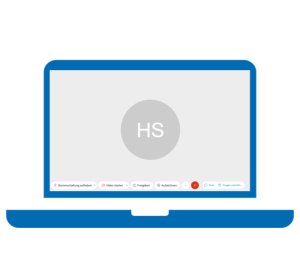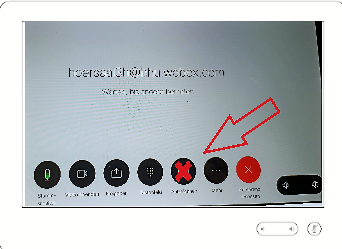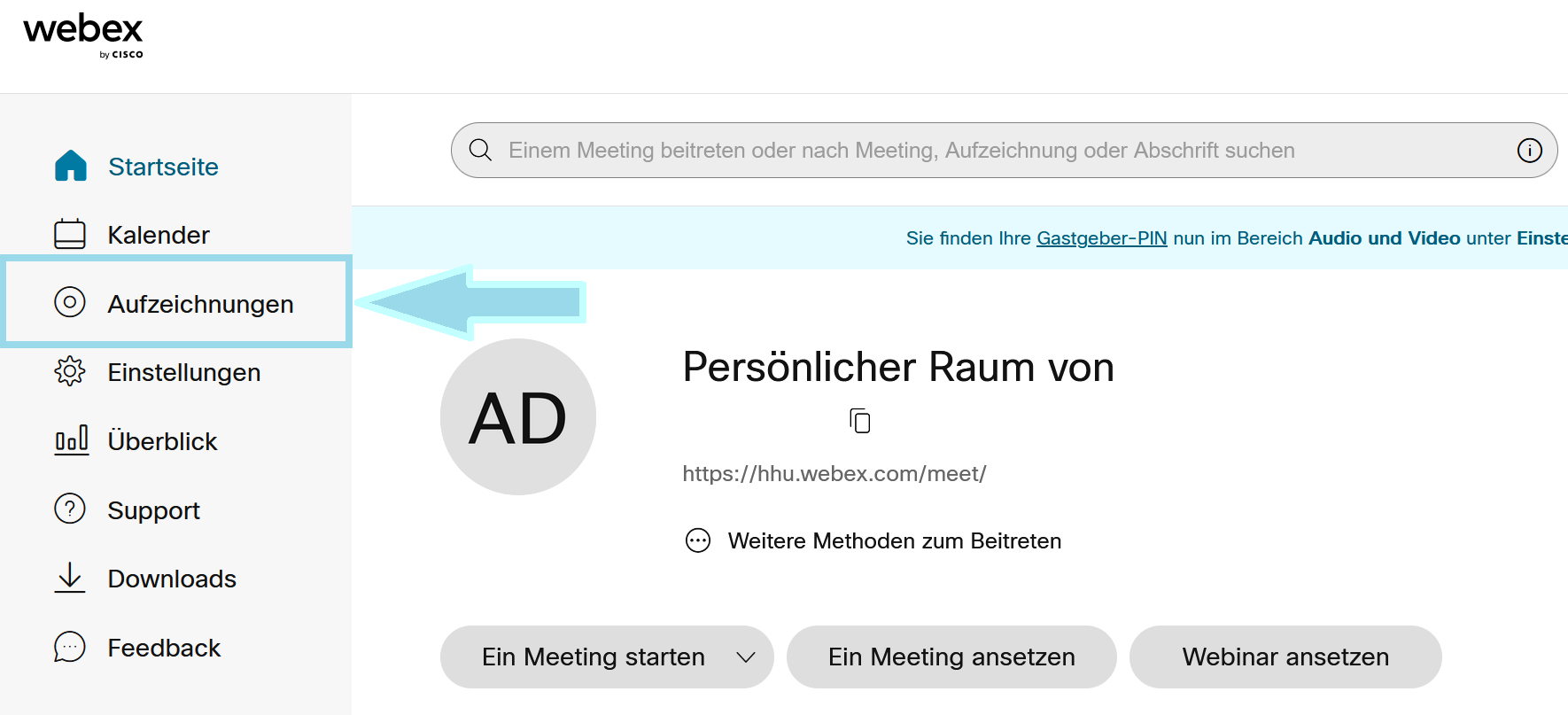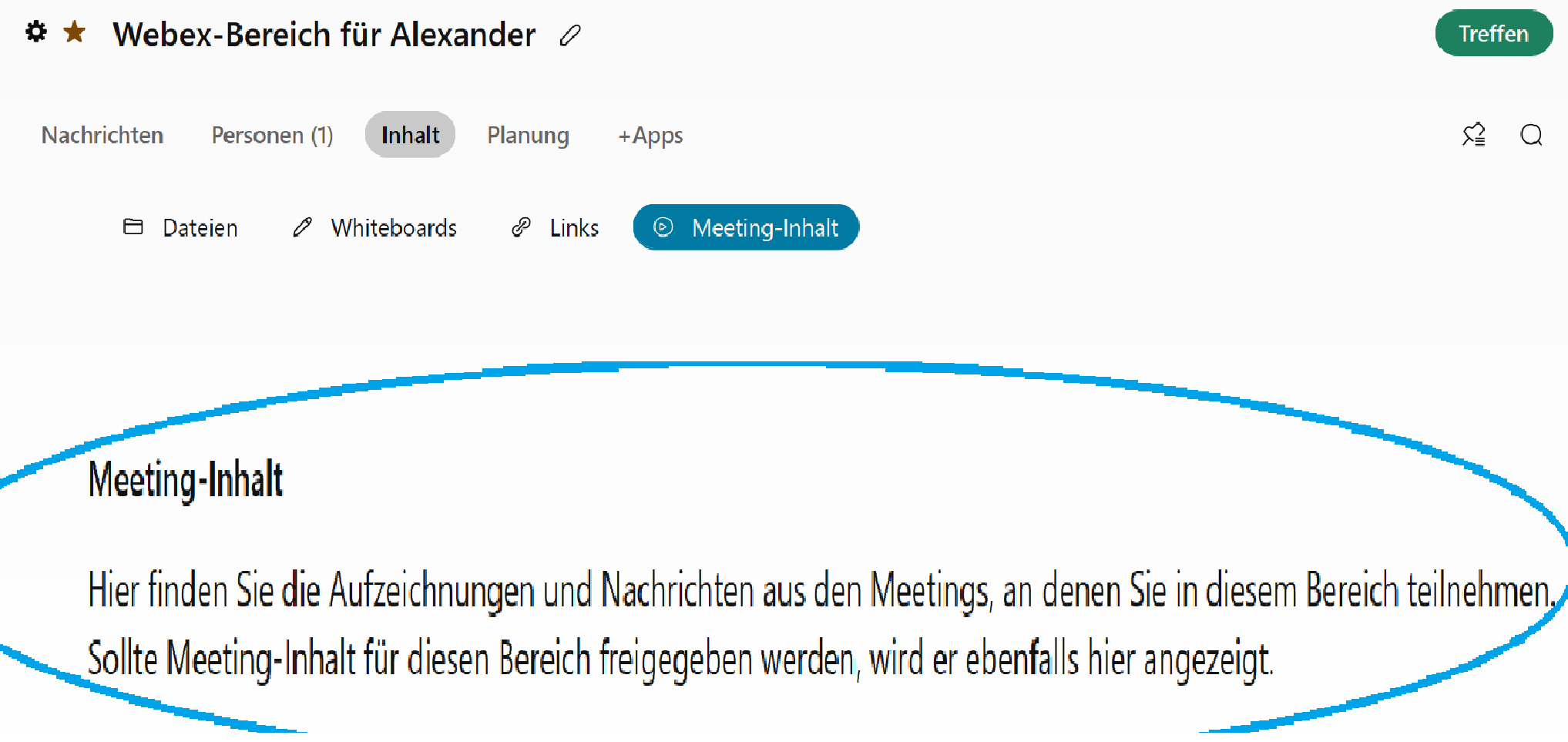...
| Panel | ||||||||
|---|---|---|---|---|---|---|---|---|
| ||||||||
Falls Sie eine Aufzeichnung wünschen, oder weitere webex Funktionen (Chat/ Umfragen, etc.), empfehlen wir Ihnen sich selber mit dem eigenen Laptop im Hörsaal Sobald sie sich eingewählt haben, können Sie sich am Touchpanel die Gastgeberrechte übertragen. (siehe oben: Teilnehmenden verwalten - Kasten 5.) Bitte für eine Aufnahme nicht
|
| Panel | ||||
|---|---|---|---|---|
| ||||
Die eigenen Aufzeichnungen finden sie nach dem LogIn mit ihrer UniKennung unter hhu.webex.com und dort unter 'Aufzeichnungen'. Konvertierung von Aufzeichnungen: Aufzeichnungen von Webex-Meetings oder Events werden standardmäßig im Dateiformat .wrf abgespeichert, das nur mit dem Webexeigenen Video-Player abgespielt werden kann. Um die Datei für andere Video-Player zugänglich zu machen, muss man den Webex-WMV-Converter nutzen. Dieser lässt sich auf der Seite https://help.webex.com/en-us/WBX000026388/WRF2WMV-Converter herunterladen. Derzeit ist nur eine Konvertierung ins .wmv-Format möglich, mit dem nächsten Update soll angeblich auch .mp4 gehen. In der neuen webex-App sieht der Bereich, wo Sie ihre Aufzeichnungen finden, so aus: |
...