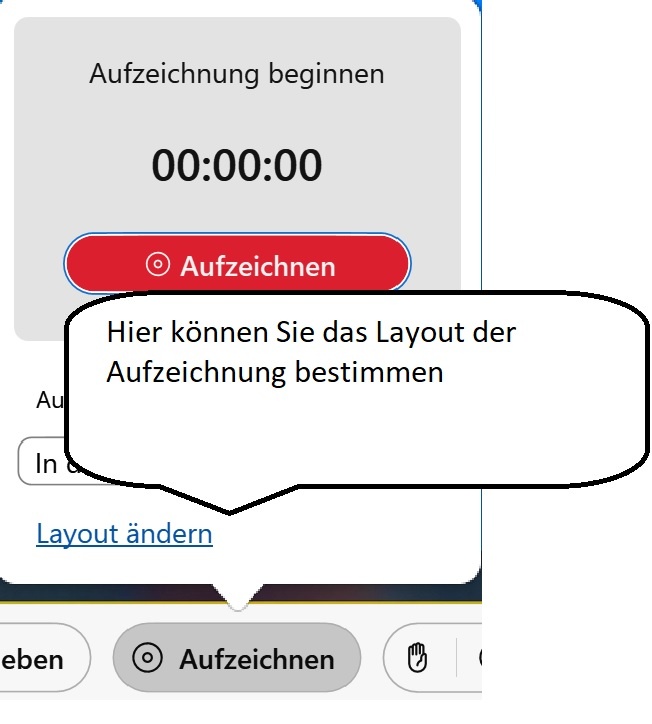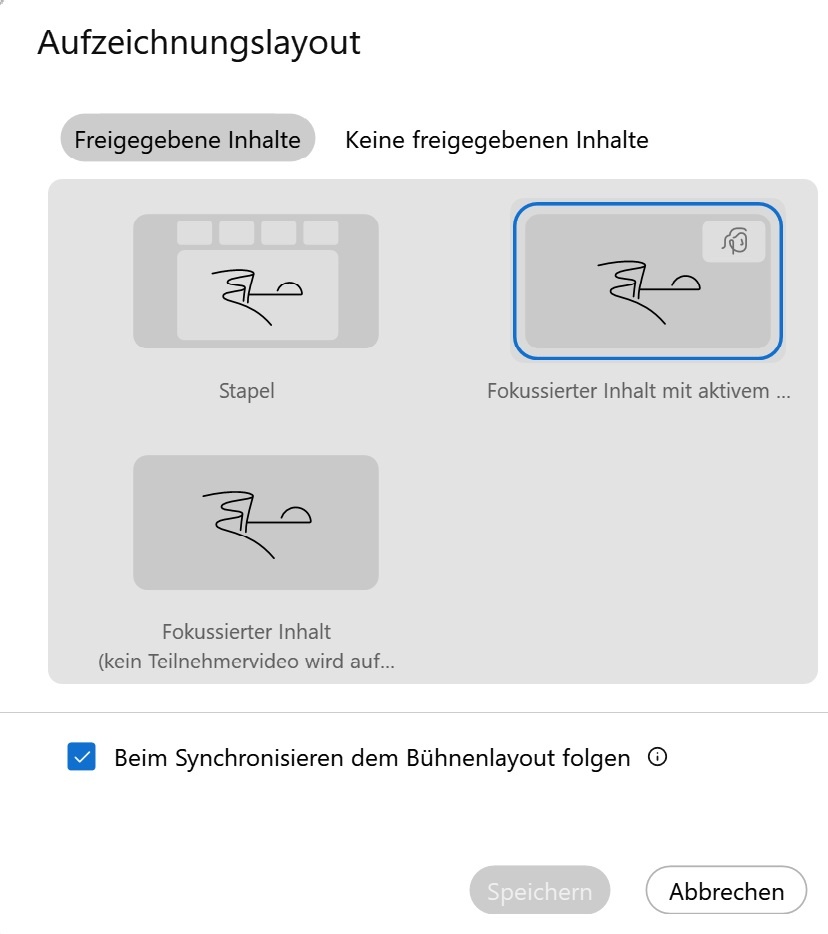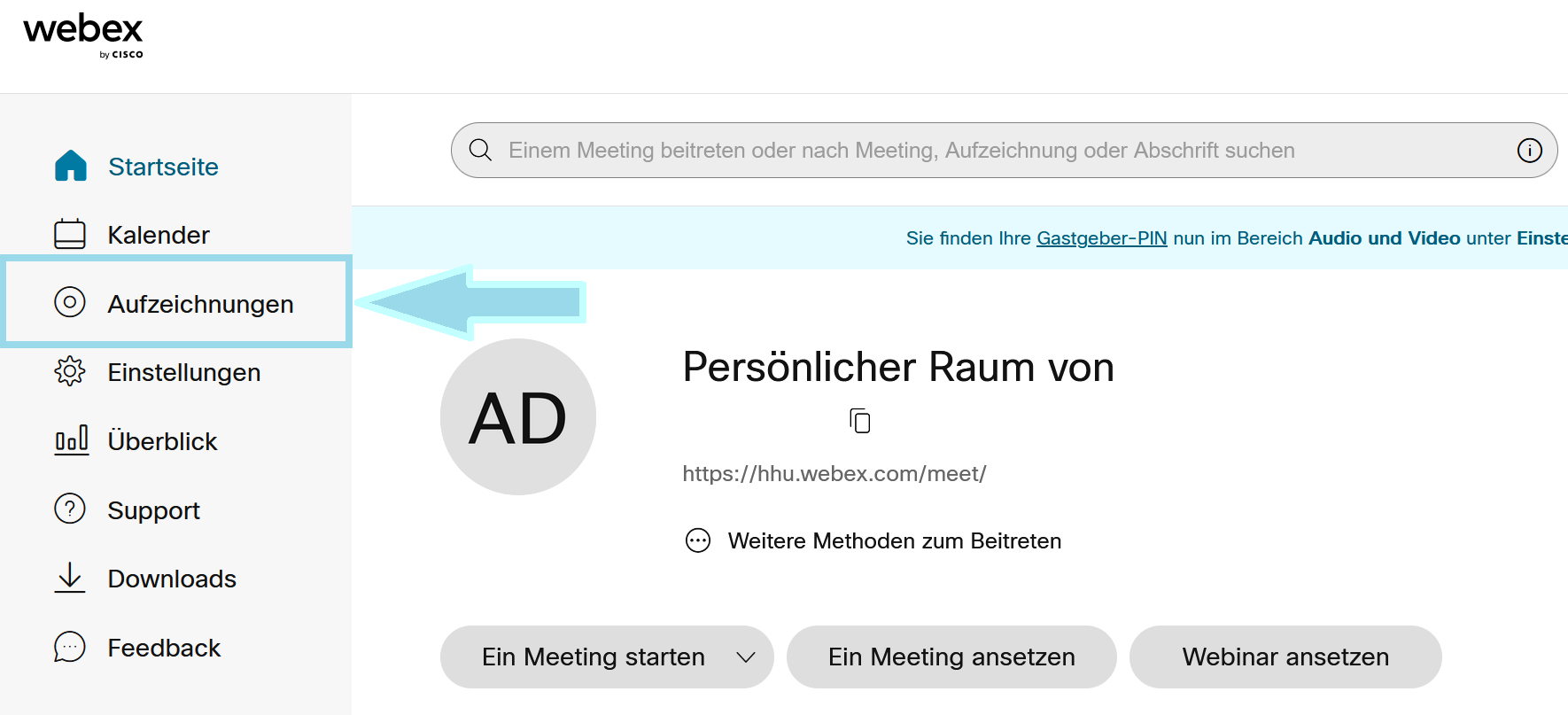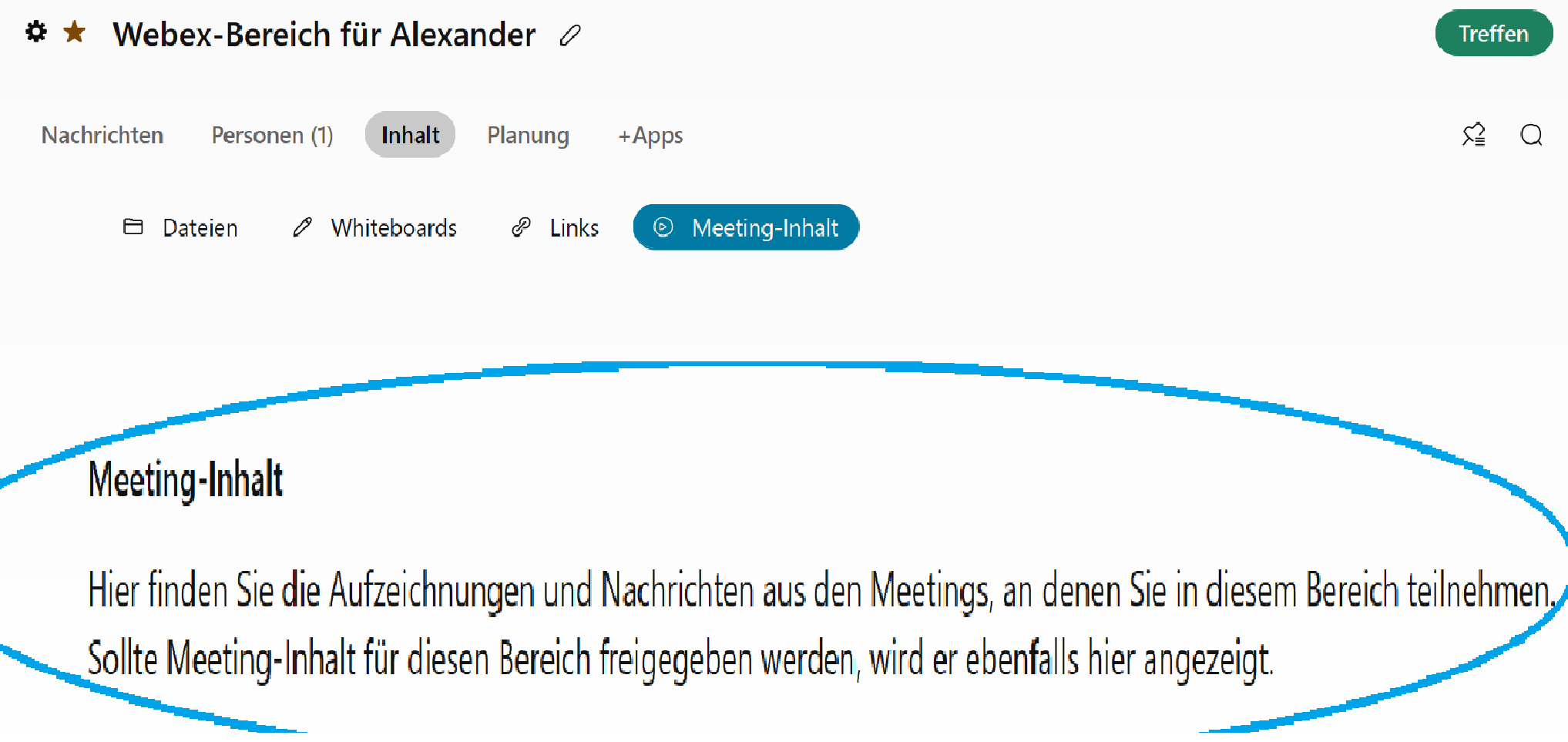...
| Erweitern | |||||||||
|---|---|---|---|---|---|---|---|---|---|
| |||||||||
Um eine Aufzeichnung am eigenen Rechner zu starten, treten Sie mit ihrem Laptop über die webex-App dem Hoersaal - Meeting bei. Nun können Sie an ihrem Laptop das Meeting aufzeichnen, sodass die Aufzeichnung in ihrem persönlichen webex - Bereich landet. danach erscheint dieses Fenster, indem Sie einstellen können, ob Sie die Aufzeichnung OHNE die Kacheln der webex-Teilnehmer möchten. (fokussierter Inhalt mit Sprecher oder ohne) Damit kann z.B. auch eine Präsentation eines externen webex Teilnehmers (Referat, Doktorandenkolloquium, Gastvortrag, etc.) mit aktivem Sprecher aufgezeichnet werden. Bitte beachte Sie das untere Häkchen "Bühnenlayout folgen", was in den meisten Anwendungen im Hörsaal wahrscheinlich NICHT gewählt werden sollte... Select-the-screen-layout-for-recordings (cisco - original -Bildschirmlayout-Optionen) Auswaehlen-des-Bildschirmlayouts-Aufzeichnungen (gleicher Link auf deutsch)
|
...