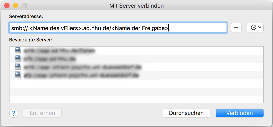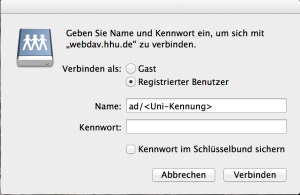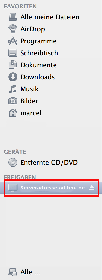Betriebssystem (OS) unabhängige Angaben:
Sie erreichen Ihren vFiler unter der folgender Adresse:
<Name des vFilers>.ad.hhu.de (den Namen Ihres vFilers erfahren Sie von Ihrem lokalen IT-Verantwortlichen).
Werden Sie bei der Verbindungsaufnahme nach einem Benutzernamen gefragt, dann geben Sie diesen mit folgender Syntax ein:
ad\<Uni-Kennung>
Das Passwort ist jenes, welches Sie auch für E-mail, VPN etc verwenden.
OS spezifisches Vorgehen:
- Microsoft Windows:
Öffnen Sie den „Ausführen Dialog“ (Windows-Taste + R) und geben dort die Serveradresse in folgender Weise ein:
\<Name des vFilers>.ad.hhu.de
Drücken Sie nun ENTER.
Sollte sich Ihr Windows PC in der Domäne ad.hhu.de befinden (Anmeldung am Rechner mit Ihrer Uni Kennung) , dann sollte sich automatisch ein Fenster öffnen, in dem Sie alle Freigaben des vFiler zu sehen bekommen. In den vielen Fällen sind dies „Daten & Home“
Sollte sich der PC nicht in der Domäne befinden, werden Sie nach Ihrer Benutzerdaten gefragt.
Den Benutzernamen geben Sie in folgender Syntax ein: ad\<Uni-Kennung>
Das Passwort ist jenes, welches Sie auch für E-mail, VPN etc verwenden.
Damit Sie nicht bei jeder Neuanmeldung erneut nach Ihren Kennung gefragt werden, können Sie die Anmeldeinformationen in dem Windows-Passwortsafe speichern, indem Sie bei „Anmeldeinformationen speichern“ den Haken setzen (Wenn auch dieses Vorgehen aus Sicherheitsgründen nicht empfohlen wird).
Möchten Sie nun eines (oder mehrere) dieser Netzlaufwerke lokal einbinden, so machen Sie auf die gewünschte Freigabe einen "Rechts-Klick" und wählen "Netzlaufwerk verbinden".
Nach der Auswahl eines lokalen Laufwerksbuchstaben und einem Klick auf "Fertig Stellen" steht in das Laufwerk als Eintrag im Windows Explorer zur Verfügung.
- Mac OS X:
Drücken Sie im Kontext des Finders die Tastenkombination ⌘ + K
In dem Feld „Serveradresse“ tragen Sie die Adresse wie folgt ein:
smb:// <Name des vFilers>.ad.hhu.de/<Name der Freigabe>
Mit einem Klick auf das "+" neben dem Eingabefeld für die Serveradresse kann man die eingegebene Server, falls gewünscht in die Liste der "Bevorzugten Server" aufnehmen.
Nach einem Klick auf "Verbinden", werden Sie nach Ihren Benutzerinformationen gefragt.
Den Benutzernamen geben Sie in folgender Syntax ein: ad/<Uni-Kennung>
Auf einigen Mac OS X Systemen scheint der Login nicht zu funktionieren, wenn man die oben angegebene Syntax verwendet. Versuchen Sie in diesem Fall das "ad/" zu Anfang weg zu lassen !
Das Passwort ist jenes, welches Sie auch für E-mail, VPN etc verwenden.
Diese Informationen können im folgenden Schritt wenn gewünscht in Ihrem Schlüsselbund gespeichert werden (Wenn auch dieses Vorgehen aus Sicherheitsgründen nicht empfohlen wird).
Nach dem Verbinden sollte Ihnen der Server in der Seitenleiste des Finders angezeigt werden.
- Linux:
Unter Linux haben Sie zum einen die Möglichkeit, sich über einen graphischen Dateimanager mit dem vFiler zu Verbinden (z.B. Konqueror, Dolphin etc.). Hierfür geben Sie in das entsprechende Adressfeld cifs:// <Name des vFilers>.ad.hhu.de/<Name der Freigabe> ein.
Den Benutzernamen geben Sie in folgender Syntax ein: ad/<Uni-Kennung>
Das Passwort ist jenes, welches Sie auch für E-mail, VPN etc verwenden.
Die Verbindung mit dem vFiler lässt sich natürlich auch über die Kommandozeile herstellen. Der Mount-Befehl lautet:
mount -t cifs //<Name des vFilers>.ad.hhu.de/<Name der Freigabe> <Angabe des lokalen Mountpoints> -o username=<Uni-Kennung>,domain=ad.hhu.de
Je nach benutzter Distribution muss der Mount-Befehl mit "sudo" ausgeführt werden. Unter Umständen werden für das CIFS-Protokoll noch weitere Pakete benötigt, wie z.B die cifs-utils.