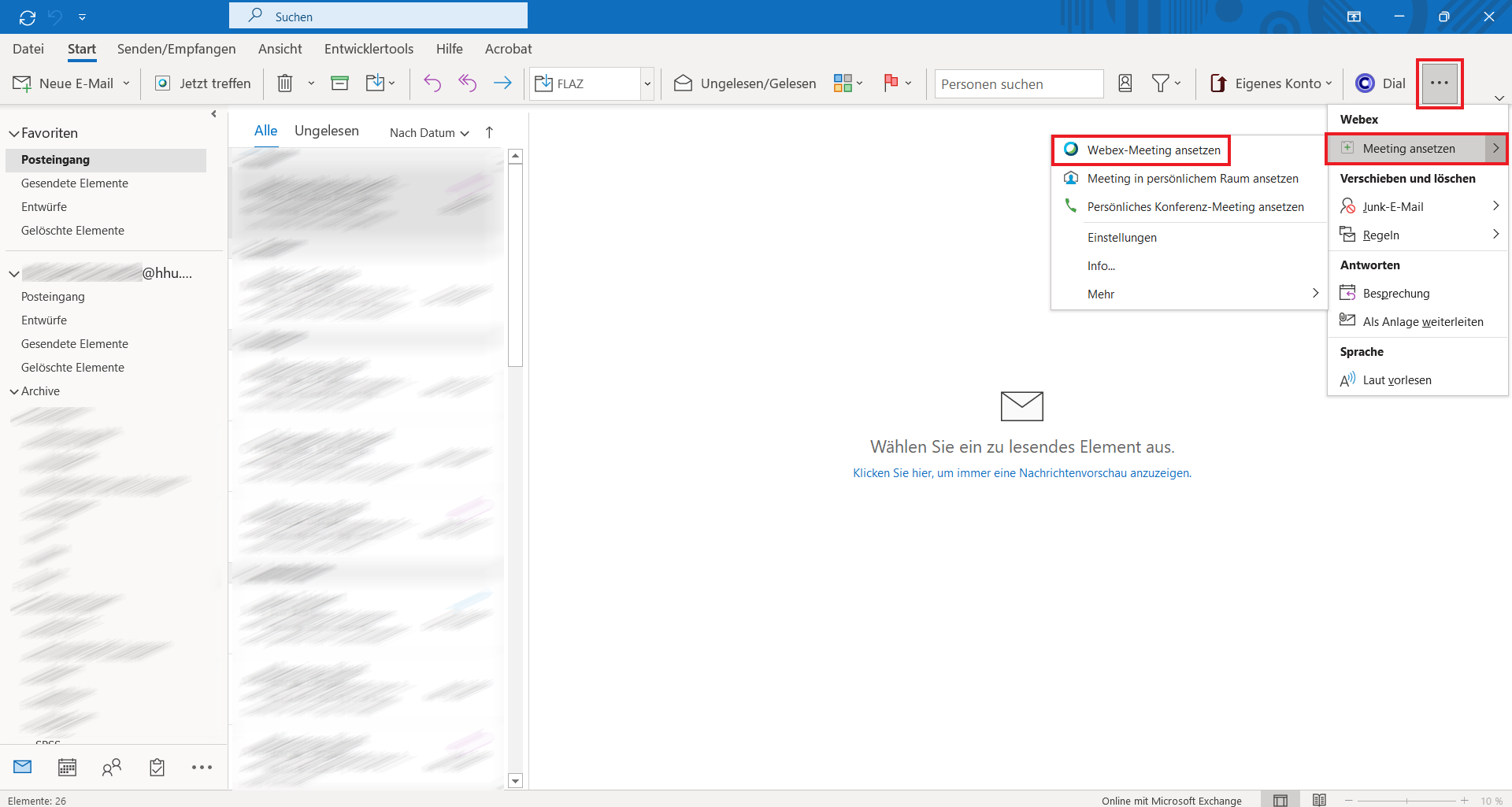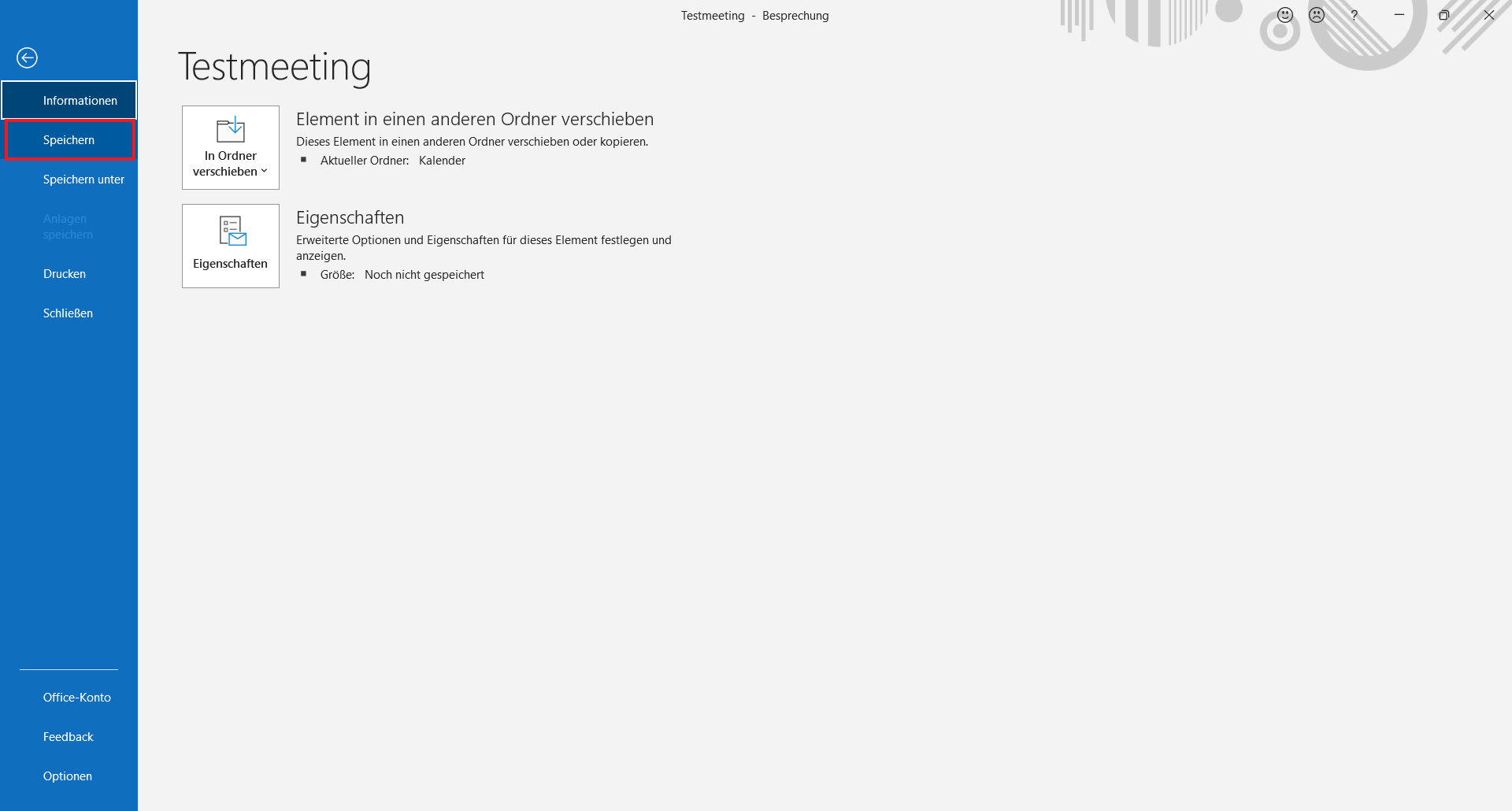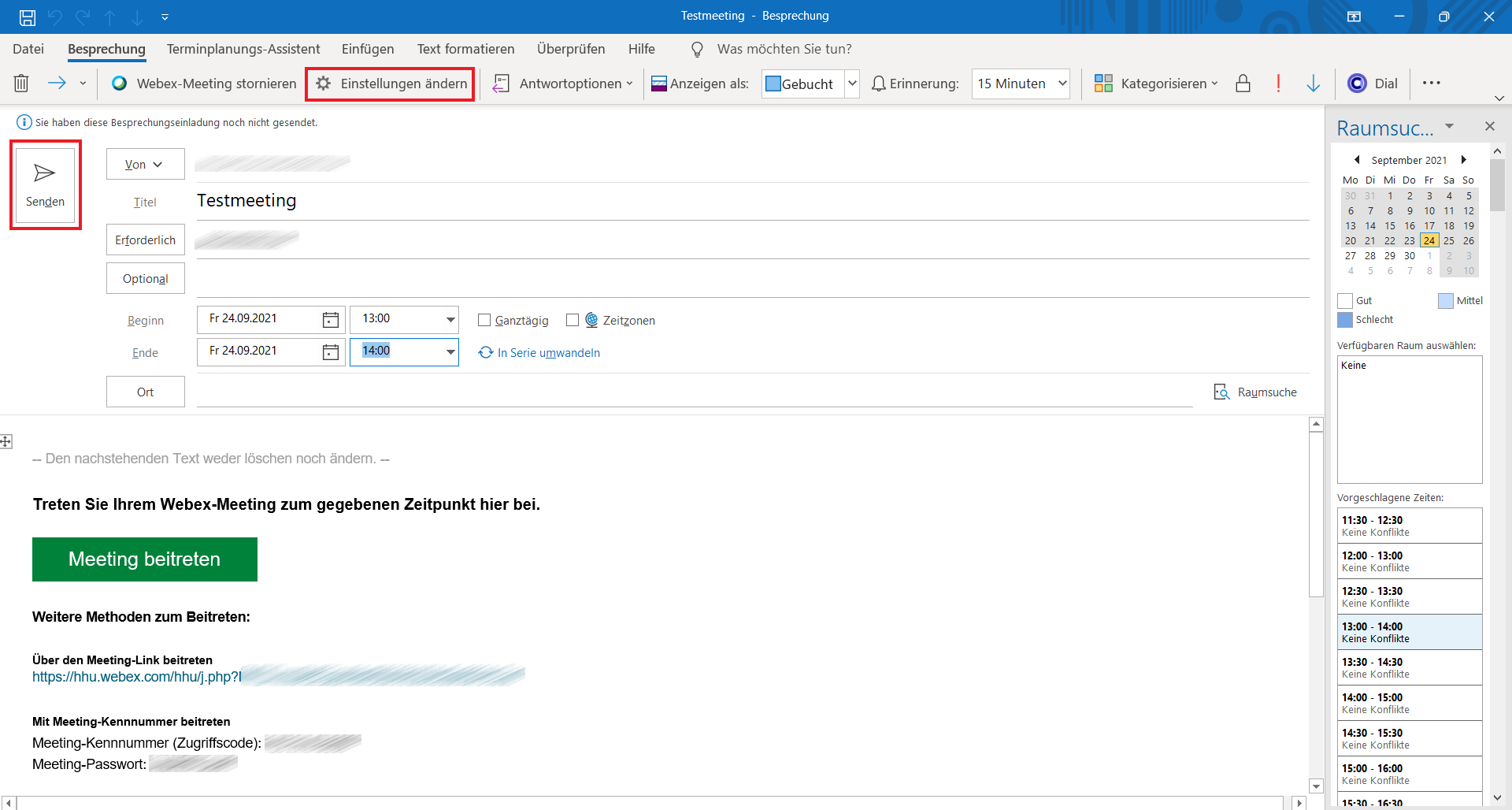Voraussetzung
Um Webex-Meetings über Outlook anzulegen, müssen Sie zunächst das Webex-Produktivitätswerkzeug installieren. Dieses finden Sie in Ihrem Online-Account bei hhu.webex.com im Bereich Downloads.
Schritt 1: Die Funktion zum Ansetzen eines Meetings verbirgt sich bei Outlook meist hinter den drei Punkten im Menüband. Wählen Sie Meeting ansetzen → Webex-Meeting ansetzen.
Step 1: The function to schedule a meeting is usually hidden behind the three dots in the ribbon. Select Schedule Meeting → Schedule Webex Meeting.
Schritt 2: Geben Sie nun die Rahmendaten des Meetings ein:
- Titel des Meetings
- Teilnehmer (in der Spalte Erforderlich): Achten Sie bitte bei den Teinehmern darauf, hier möglichst die E-Mail-Adresse im Format >Uni-Kennung<@hhu.de zu verwenden (sofern es sich um Teilnehmende mit eigenem Webex-Konto handelt). An der korrekten E-Mail-Adresse hängen u. U. bestimmte Rechte der Teilnehmenden (z. B. die Möglichkeit, diese zu Mitgastgebern zu machen).
- Zeitangaben: Geben Sie hier an, an welchem Datum und um welche Uhrzeit das Meeting beginnen und enden sollen.
Step 2: Now enter the framework data of the meeting:
- Meeting Title
- Participants (in the column Required): For the participants, please make sure to use the email address in the format >university username<@hhu.de here if possible (if they are participants with their own Webex account). Certain rights of participants (e.g., the ability to make them co-hosts) may depend on the correct email address.
- Time information: Specify the date and time when the meeting should start and end.
Schritt 3: Speichern Sie das Meeting in Outlook: Gehen Sie dazu im Menüband auf Datei → Speichern. Ihr Meeting wird nun in den Outlook-Kalender eingetragen.
Step 3: Save the meeting in Outlook: To do this, go to File → Save in the ribbon. Your meeting will now be entered in the Outlook calendar.
Schritt 4: Sofern Sie keine weiteren Einstellungen vornehmen möchten, können Sie die Einladung zum Meeting nun mit Senden abschicken. Falls Sie Einstellungen ändern möchten, klicken Sie bitte im Menüband auf Einstellungen ändern.
Step 4: If you do not want to make any further settings, you can now send the invitation to the meeting by clicking Send. If you want to change settings, please click Change Settings in the ribbon.
Schritt 5: Im Reiter Audio & Tracking können Sie die Globale Einwahlnummer für Teilnehmer aktivieren bzw. deaktivieren. Außerdem können Sie den Ton bei Beitritt und Verlassen von Teilnehmenden ein- und ausschalten.
Step 5: In the Audio & Tracking tab, you can enable or disable the Global dial-in number for participants. You can also turn the sound on joining and leaving participants on and off.
Schritt 6: Im Reiter Registrierung können Sie einstellen, dass Teilnehmende sich vor dem Beitritt zum Meeting registrieren müssen.
Step 6: In the Registration tab you can set that participants have to register before joining the meeting.
Schritt 7: Im Reiter Ressourcen können Sie MitgastgeberInnen für Ihr Meeting festlegen. Das funktioniert nur (s. Schritt 2), wenn die ausgewählte Person zuvor mit einer E-Mail-Adresse im Format >Uni-Kennung<@hhu.de in die Teilnehmerliste eingetragen wurde und selber ein HHU-Webex-Konto besitzt. Entsprechend in der Liste eingetragene Teilnehmende werden Ihnen im Kästchen bei Mitgastgeber angezeigt. Sie können hier vor dem Namen ein Häkchen setzen und Teilnehmende damit Gastgeberrechte zuweisen. Mitgastgeber können z. B. in Ihrer Abwesenheit das Meeting starten.
Step 7: In the Resources tab you can define co-hosts for your meeting. This only works (see step 2) if the selected person was previously entered in the participant list with an email address in the format >university username<@hhu.de and has an HHU Webex account himself. Participants entered in the list accordingly will be displayed in the box at co-host. You can place a check mark in front of the name and assign host rights to participants. Co-hosts can, for example, start the meeting in your absence.
Schritt 8: Sofern Sie Einstellungen geändert haben, müssten Sie das Meeting jetzt noch mal speichern (s. Schritt 3). Verschicken Sie die Einladungsmail anschließend mit Senden.
Step 8: If you have changed any settings, you will have to Save the meeting again (see step 3). Then send the invitation email by clicking Send.