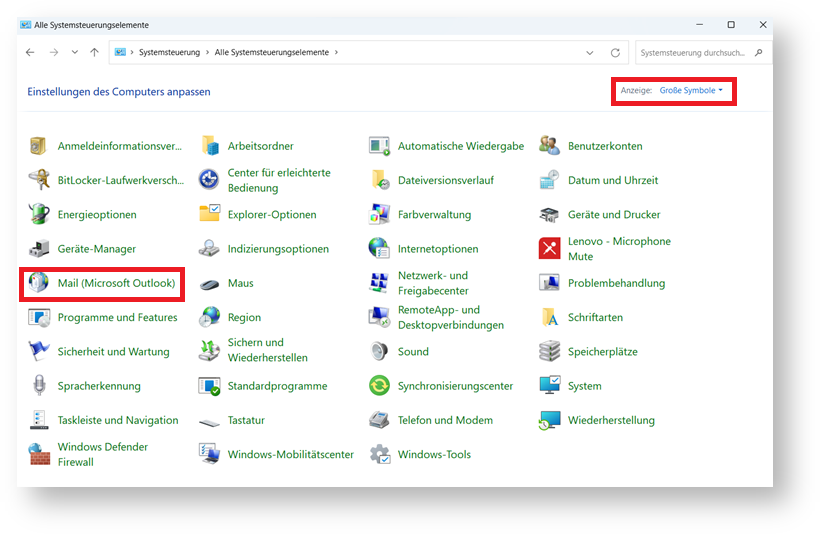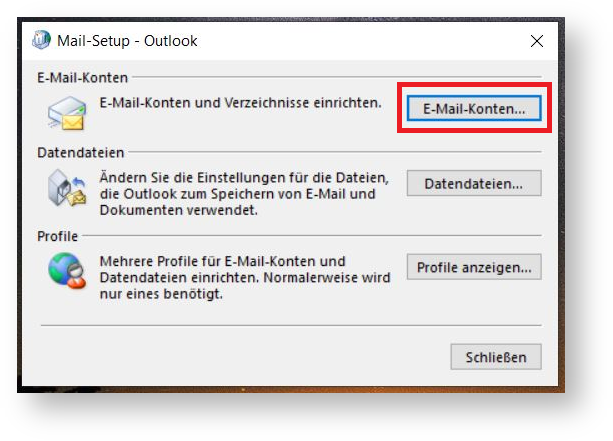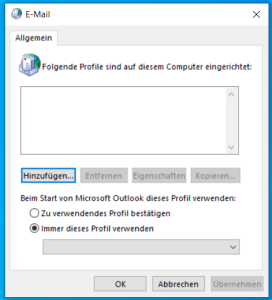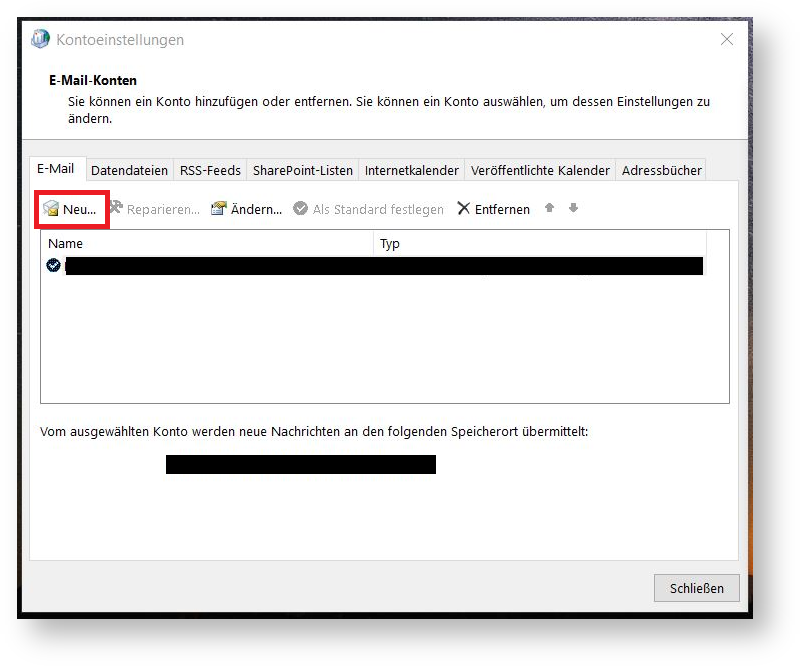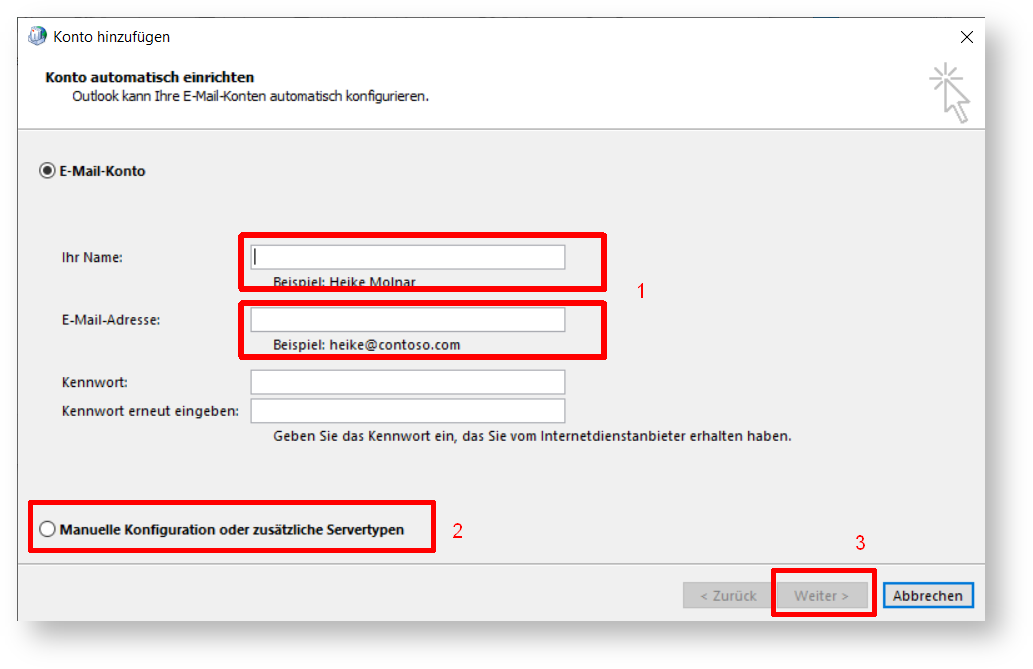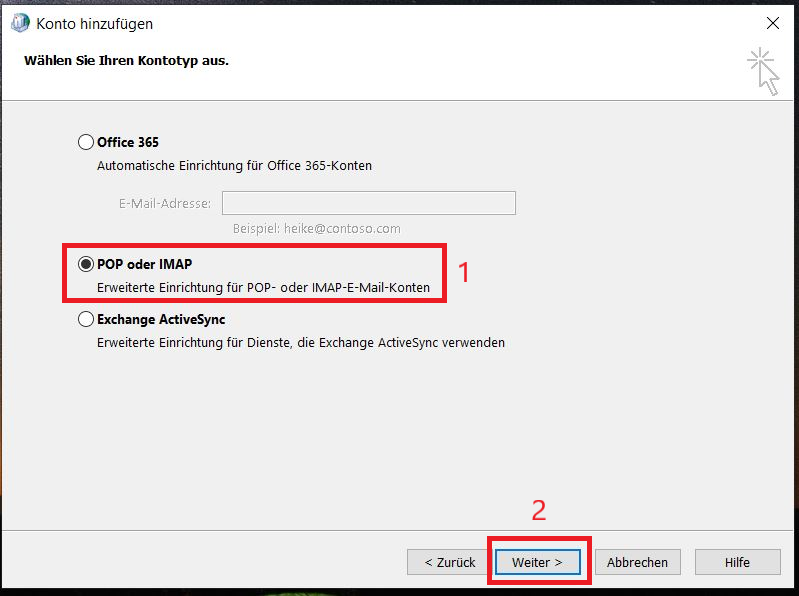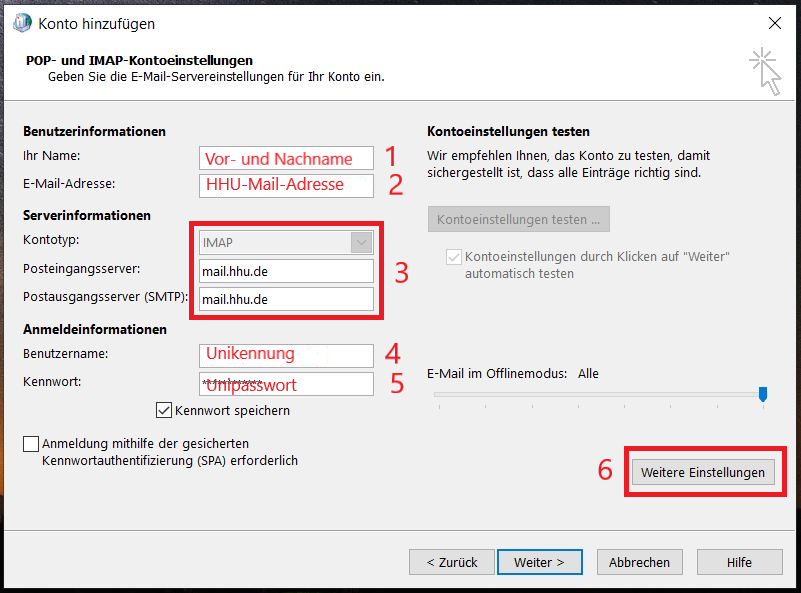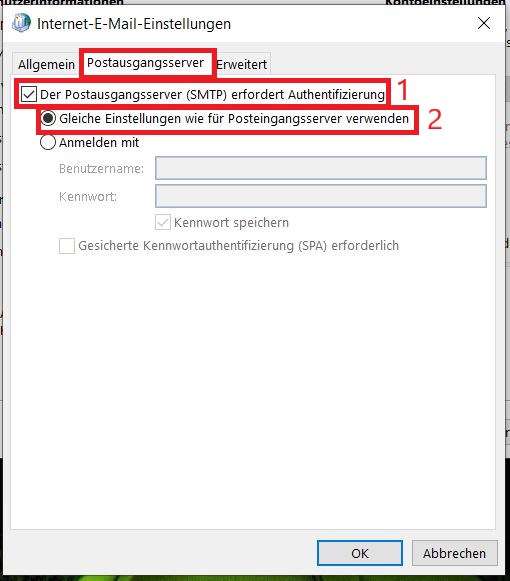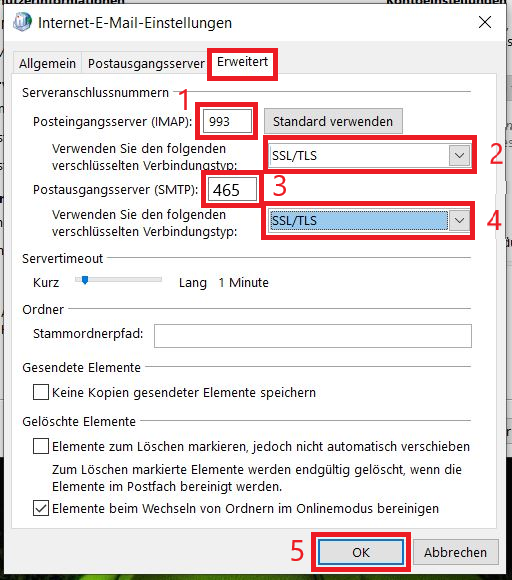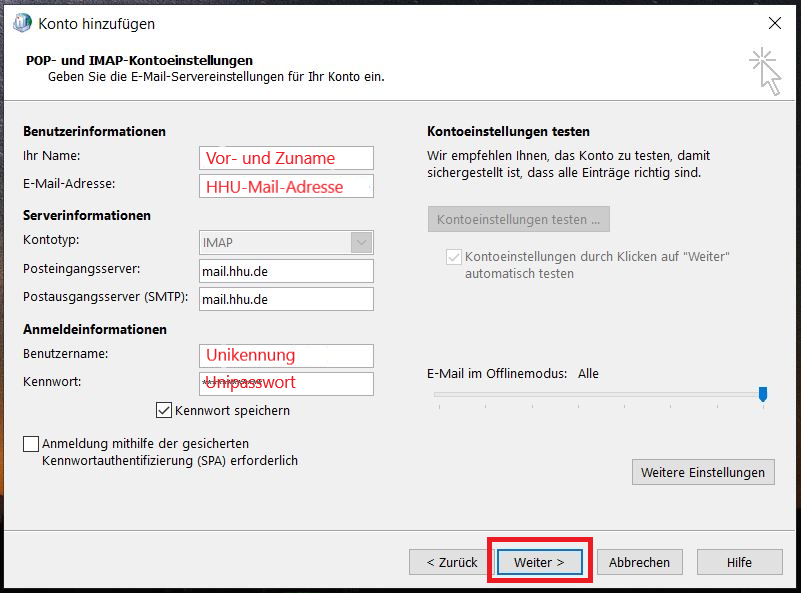| Include A Shared Block | ||||
|---|---|---|---|---|
|
Schritt 1: Öffnen Sie die Systemsteuerung (Windows-Taste bedienen → "Systemsteuerung" in das Suchfeld eingeben und aus der Ergebnisliste auswählen), ändern Sie die Ansicht ggf. in "Große Symbole" und klicken Sie auf 'Mail (Microsoft Outlook
...
)
...
'
Step 1: Open the control panel, change the view to large icons, and click on 'Mail (Microsoft Outlook)'
...
Schritt 2: In dem Fenster "Mail-Setup", das sich nun öffnet, klicken Sie auf den Button 'E-Mail-Konten' ...
(Falls sich stattdessen das Fenster "E-Mail"
öffnet, klicken Sie auf 'Hinzufügen' und fahren Sie mit Schritt 4 dieser Anleitung fort.
...
)
Step 2: In the now opening window 'Mail-Setup', click on the Button 'E-Mail-Konten'
(if instead the window "E-Mail" is opening, click there on 'Hinzufügen' and continue with step 4 of these instructions)
...
Schritt 3: Es öffnet sich ein neues Fenster. Klicken Sie hier (im Reiter "E-Mail") auf 'Neu'...
...
Step 3: A new window is going to open. Click (in the "E-Mail" tab) on 'Neu'
Schritt 4: Es öffnet sich ein neues Fenster.
...
Füllen Sie hier
...
1) die Felder "Ihr Name" und "E-Mail-Adresse" aus. Wichtig: Füllen Sie die Felder zum Kennwort hier in diesem Fenster nicht aus!
Setzen Sie 2) ein Häkchen bei 'Manuelle Konfiguration oder zusätzliche Servertypen' und gehen dann (2) zu 'Weiter
...
'
Step 4: Another window opens. Fill out the fields "Ihr Name" and "E-Mail-Adresse". Important: Do not fill the fields referring to "Kennwort" in this window.
Set a mark at 'Manuelle Konfiguration oder zusätzliche Servertypen' (1). Then continue by clicking on 'Weiter' (2).
...
Schritt 5: Setzen Sie nun ein Häkchen bei (1) 'POP oder IMAP' und gehen Sie dann (2) auf 'Weiter
...
'
Step 5: In the following window set a mark at 'POP oder IMAP' (1) and continue with 'Weiter' (2).
...
Schritt 6: Geben Sie nun folgende Daten ein:
(1) Ihr Name: Vor- und Familienname
(2) E-Mail-Adresse: Ihre HHU-Mail-Adresse
(3) Bei den Serverinformationen: Kontotyp: IMAP, Posteingangsserver: mail.hhu.de, Postausgangsserver (SMTP): mail.hhu.de
(4) Benutzername: Ihre Unikennung
(5) Kennwort: Ihr Unipasswort
Gehen Sie anschließend (6) auf Weitere Einstellungen
Step 6: Insert the following data:
(1) Your pre- and surname
(2) Your HHU mail address
(3) At server informations: Account type 'IMAP', Incoming mal server: 'mail.hhu.de', Outgoing mail server (SMTP): 'mail.hhu.de'
(4) User name: your university ID
(5) Password: your according password for the university ID
Afterwards go to (6) 'Weitere Einstellungen'
...
Schritt 7: Gehen Sie in den
...
Weiteren Einstellungen zunächst auf den Reiter Postausgangsserver. Setzen Sie (1) ein Häkchen bei Der Postausgangsserver (SMTP) erfordert Authentifizierung und dann (2) bei Gleiche Einstellungen wie für Posteingangsserver verwenden
Step 7: In the following window, click on the tab 'Postausgangserver'. set a tick at (1) 'Der Postausgangsserver (SMTP) erfordert Authentifizierung', then set a mark at (2) 'Gleiche Einstellungen wie
...
für Posteingangsserver verwenden'.
...
Schritt 8: Gehen Sie nun auf den Reiter Erweitert. Nehmen Sie hier folgende Einstellungen vor:
(1) Posteingangsserver (IMAP): 993
(2) Verwenden Sie den folgenden verschlüsselten Verbindungstyp: SSL/TLS
(3) Postausgangsserver (SMTP): 465
(4) Verwenden Sie den folgenden verschlüsselten Verbindungstyp: SSL/TLS
Bestätigen Sie die Eingabe mit (5) OK
Step 8: In the same window, click on the tab 'Erweitert'. Set the following settings:
(1) Posteingangsserver (IMAP): '993'
(2) Verwenden Sie den folgenden verschlüsselten Verbindungstyp: 'SSL/TLS'
(3) Postausgangsserver (SMTP): '465'
(4) Verwenden Sie den folgenden verschlüsselten Verbindungstyp: 'SSL/TLS'
Confirm your input with (5) 'OK'
...
Schritt 9: Schließen Sie die Einrichtung mit einem Klick auf Weiter ab
...
Step 9: Finish the installation with a click on 'Weiter'.