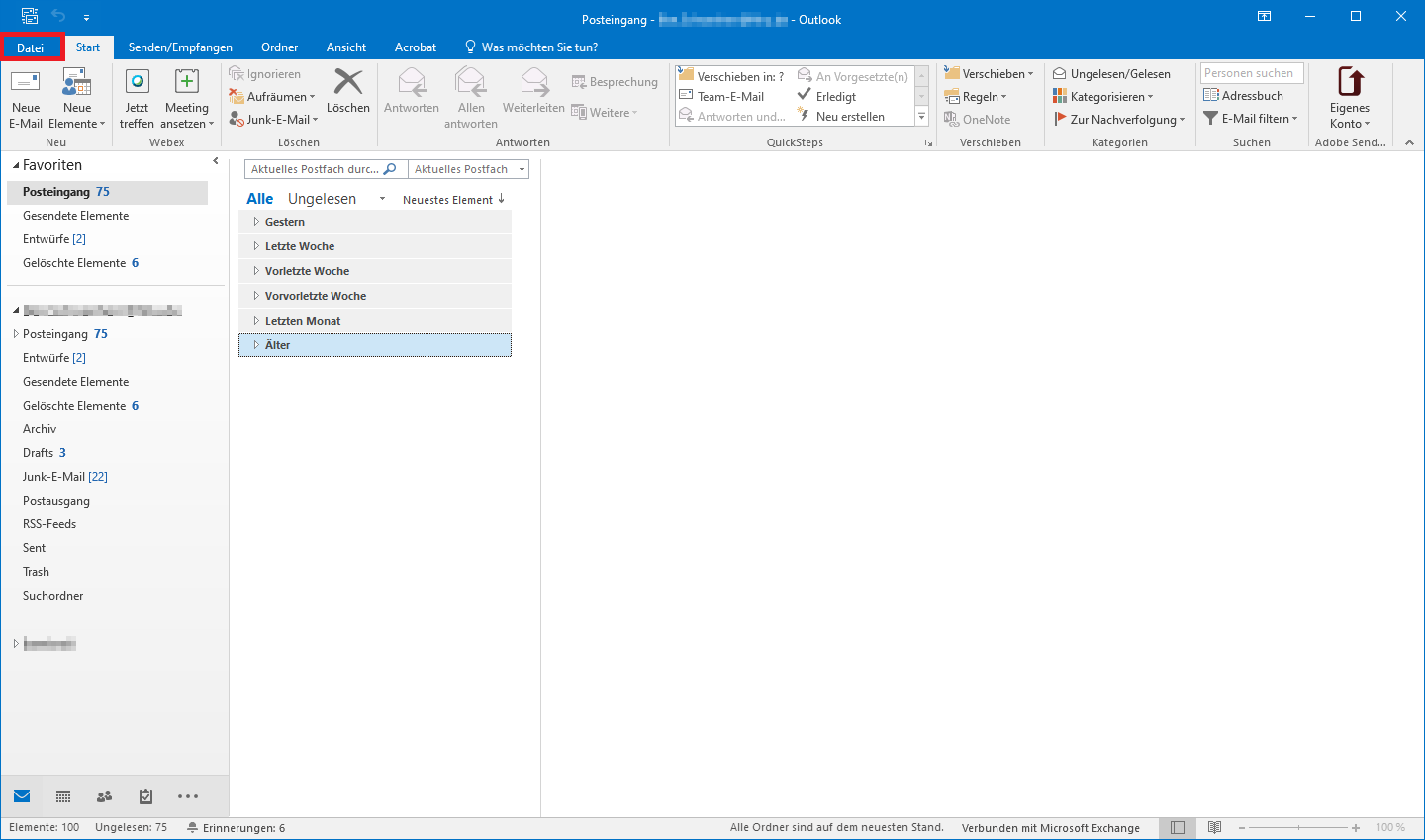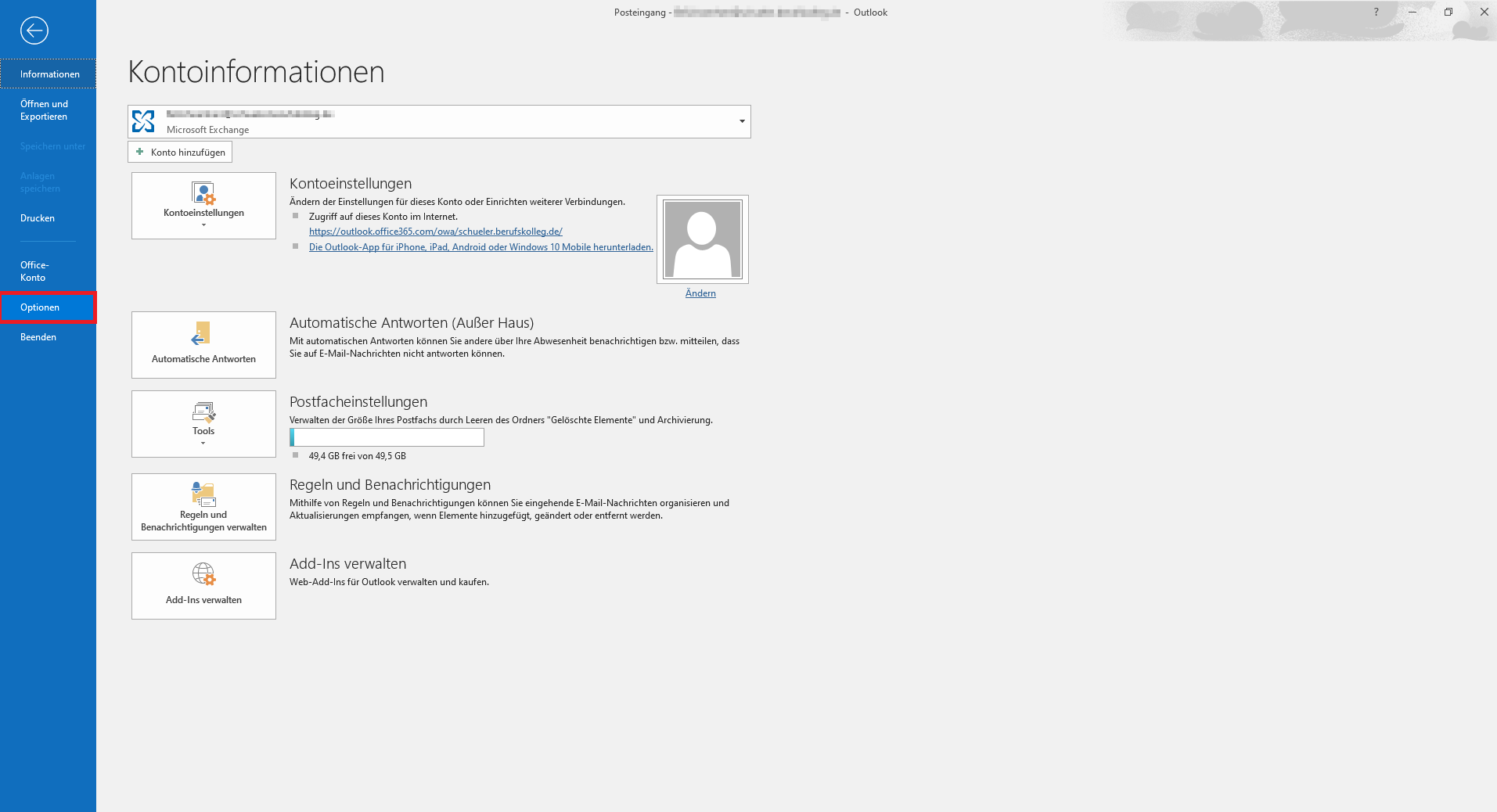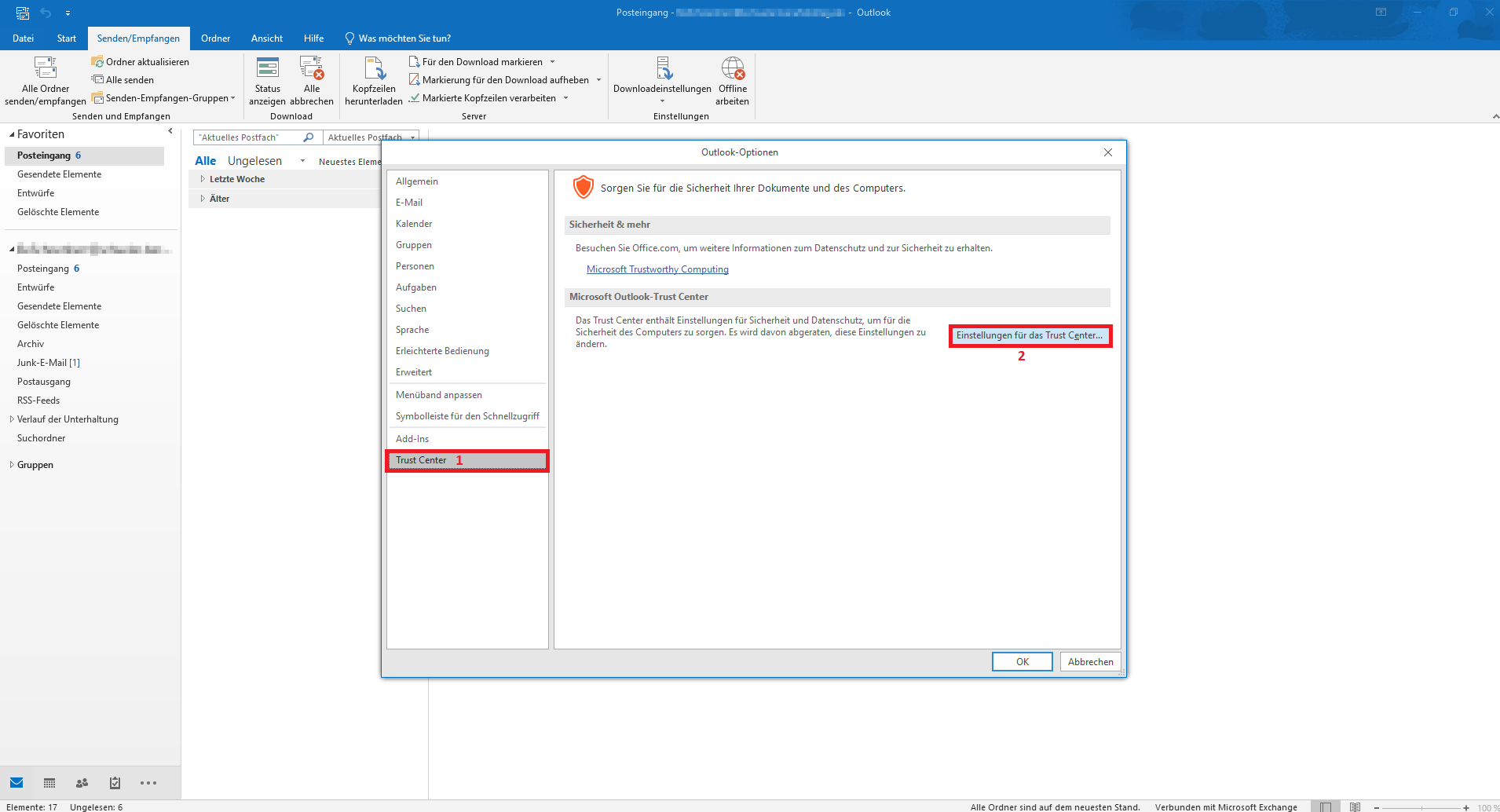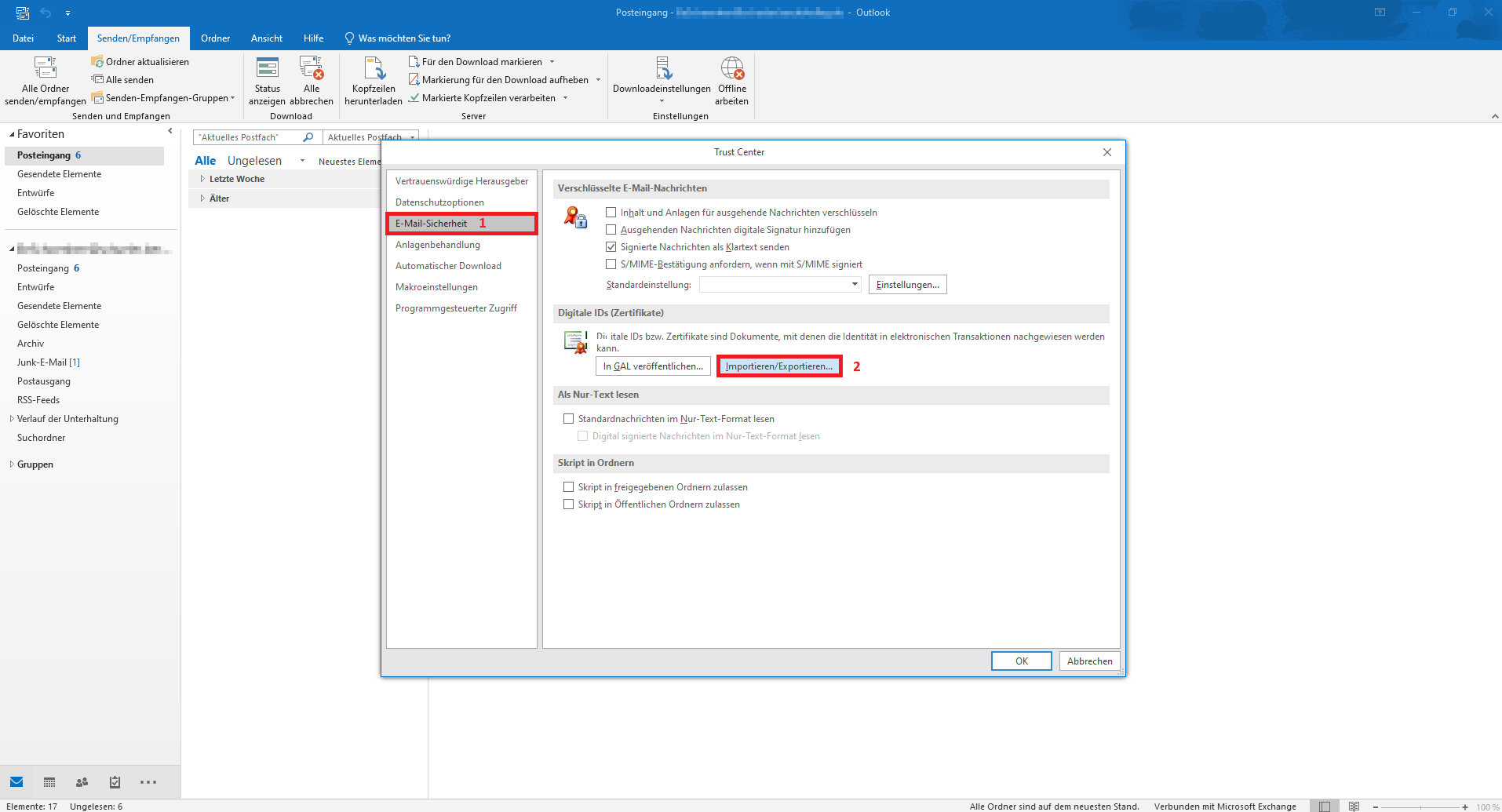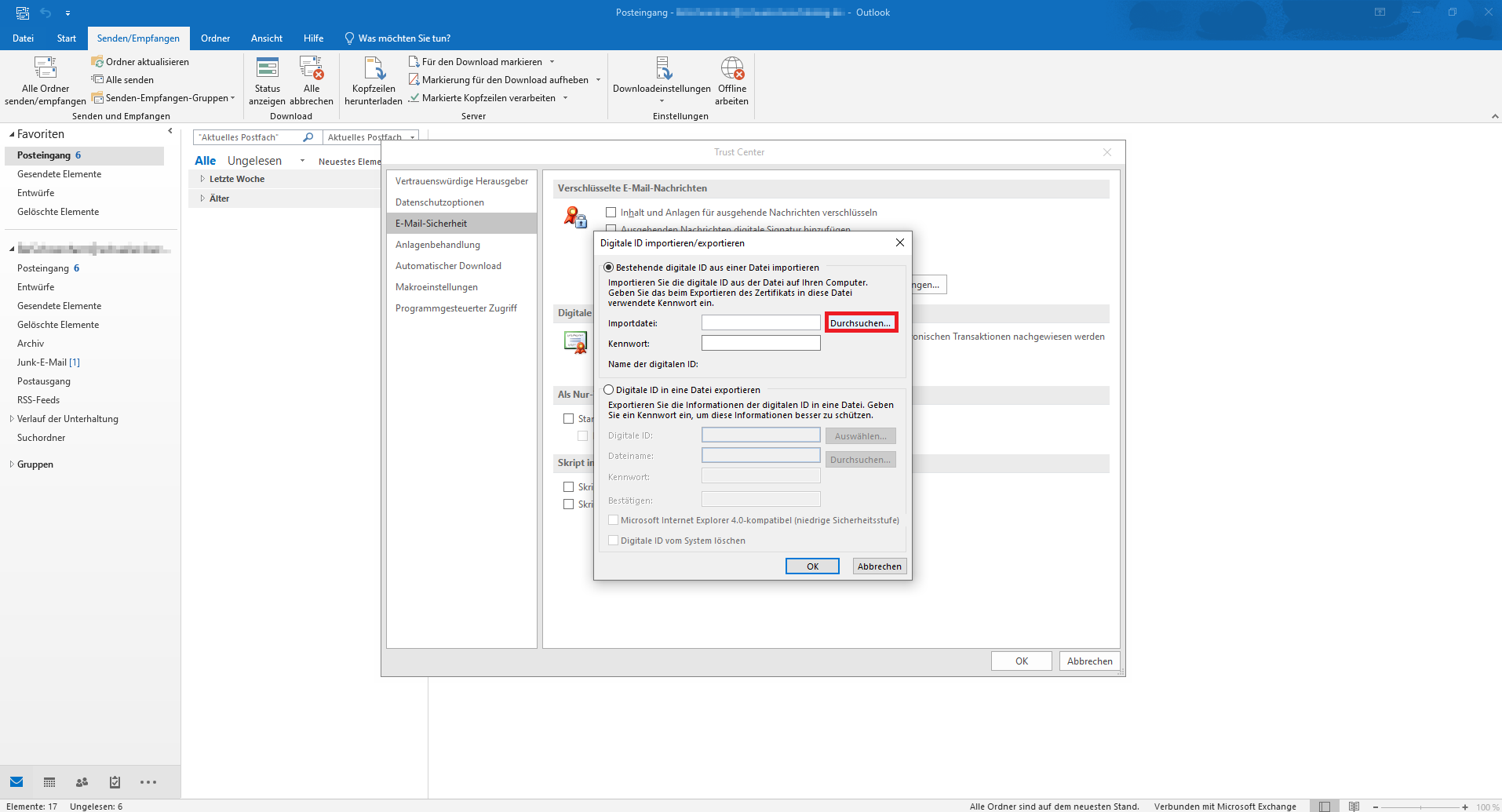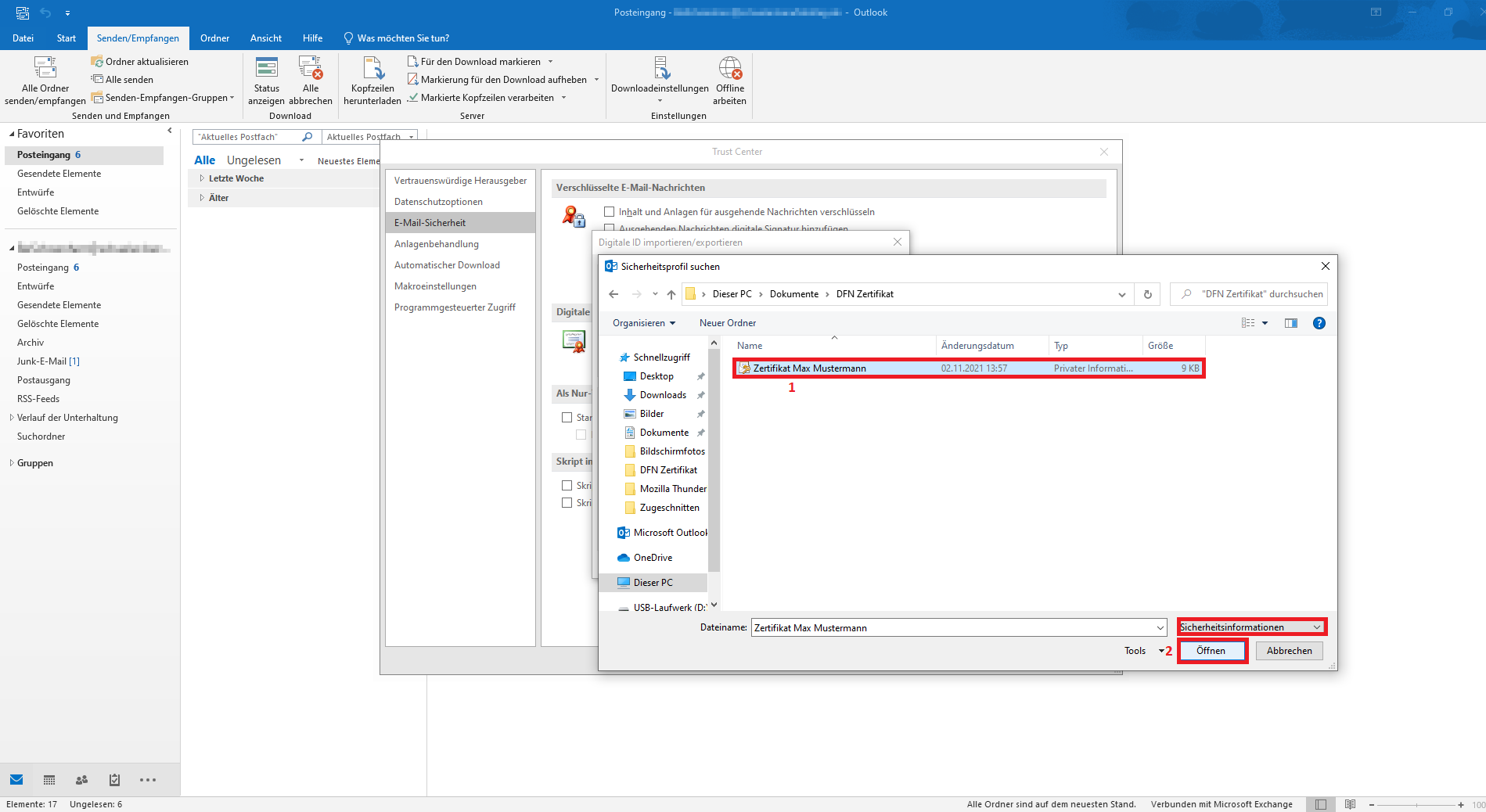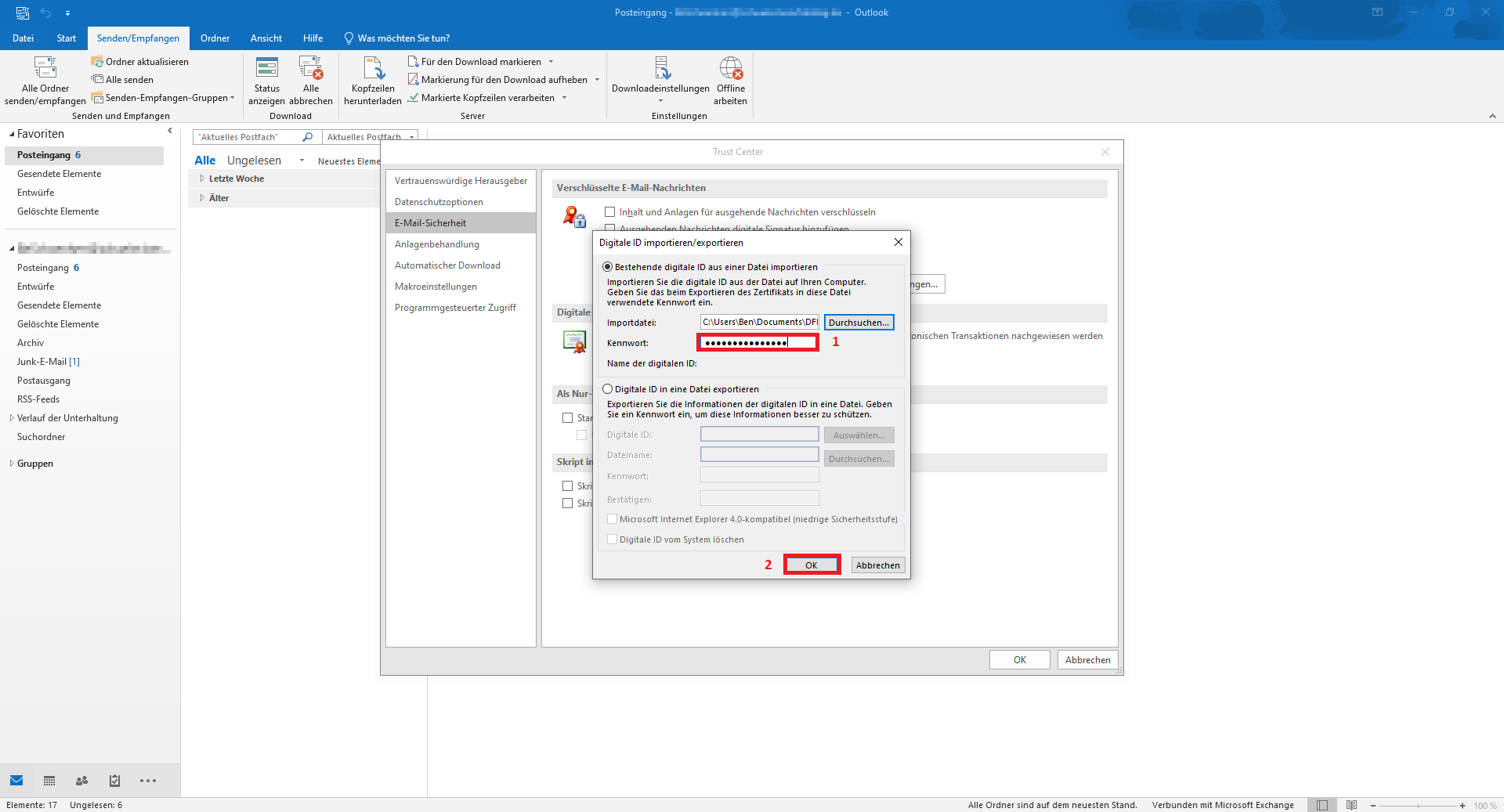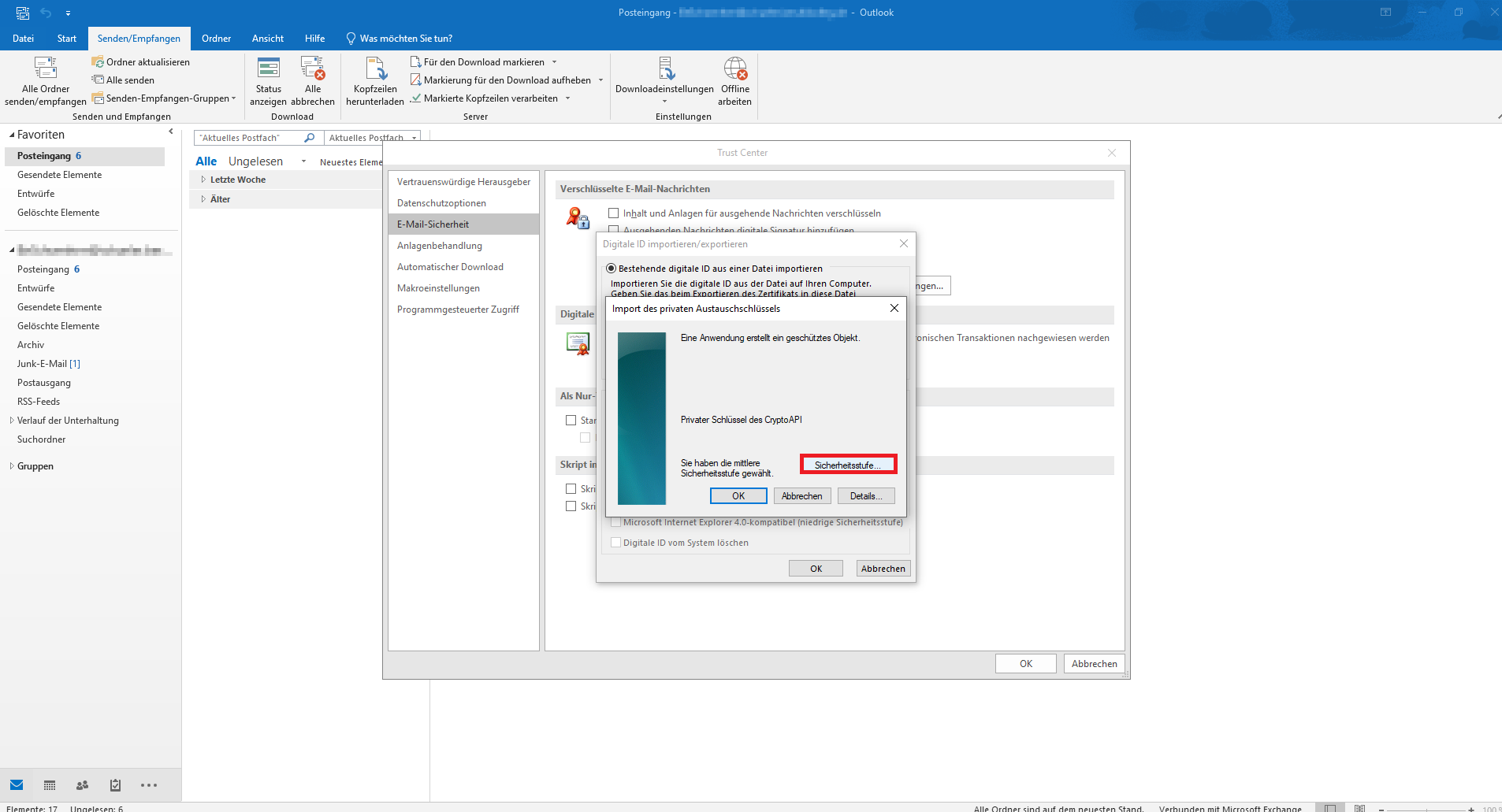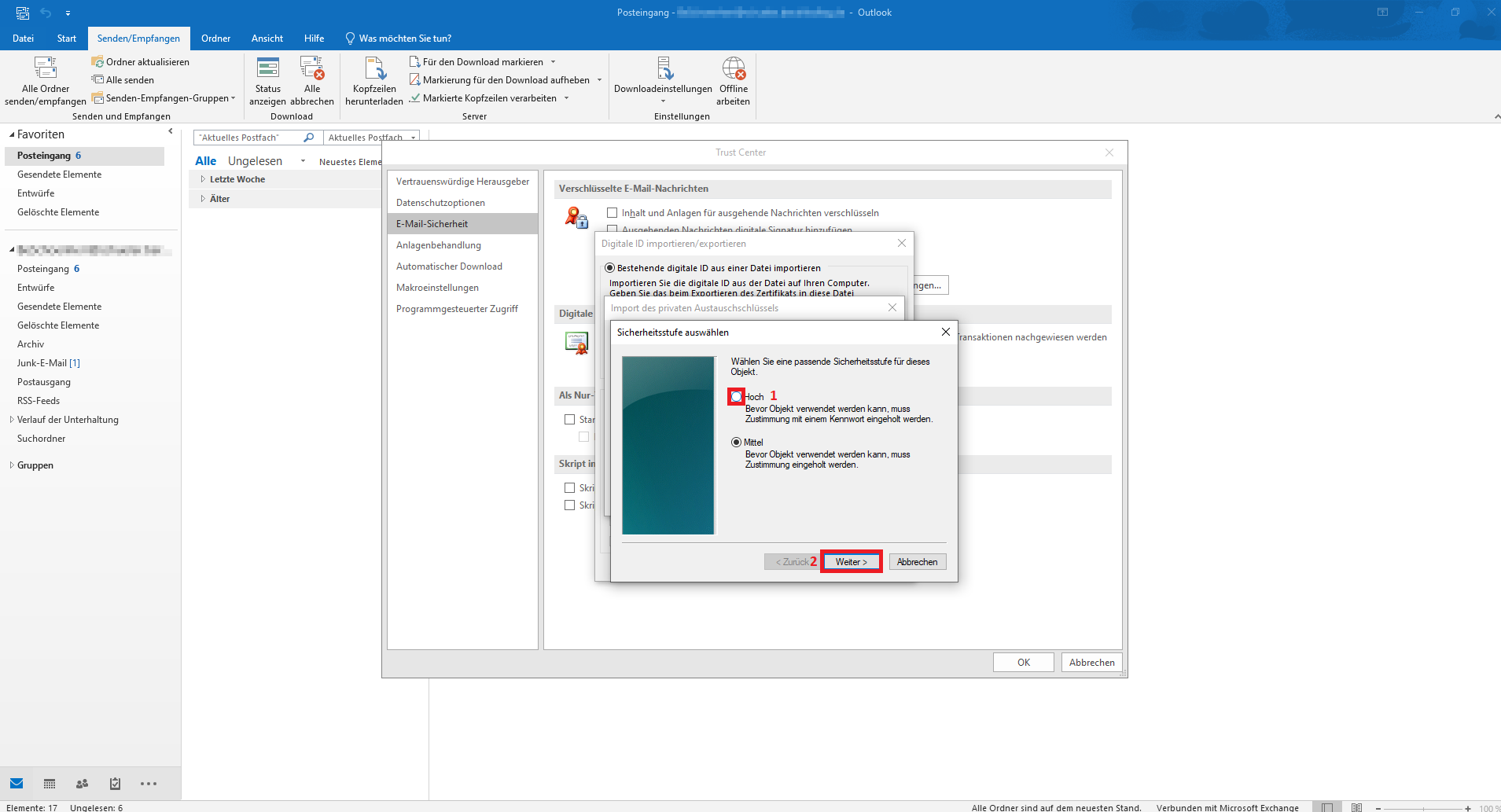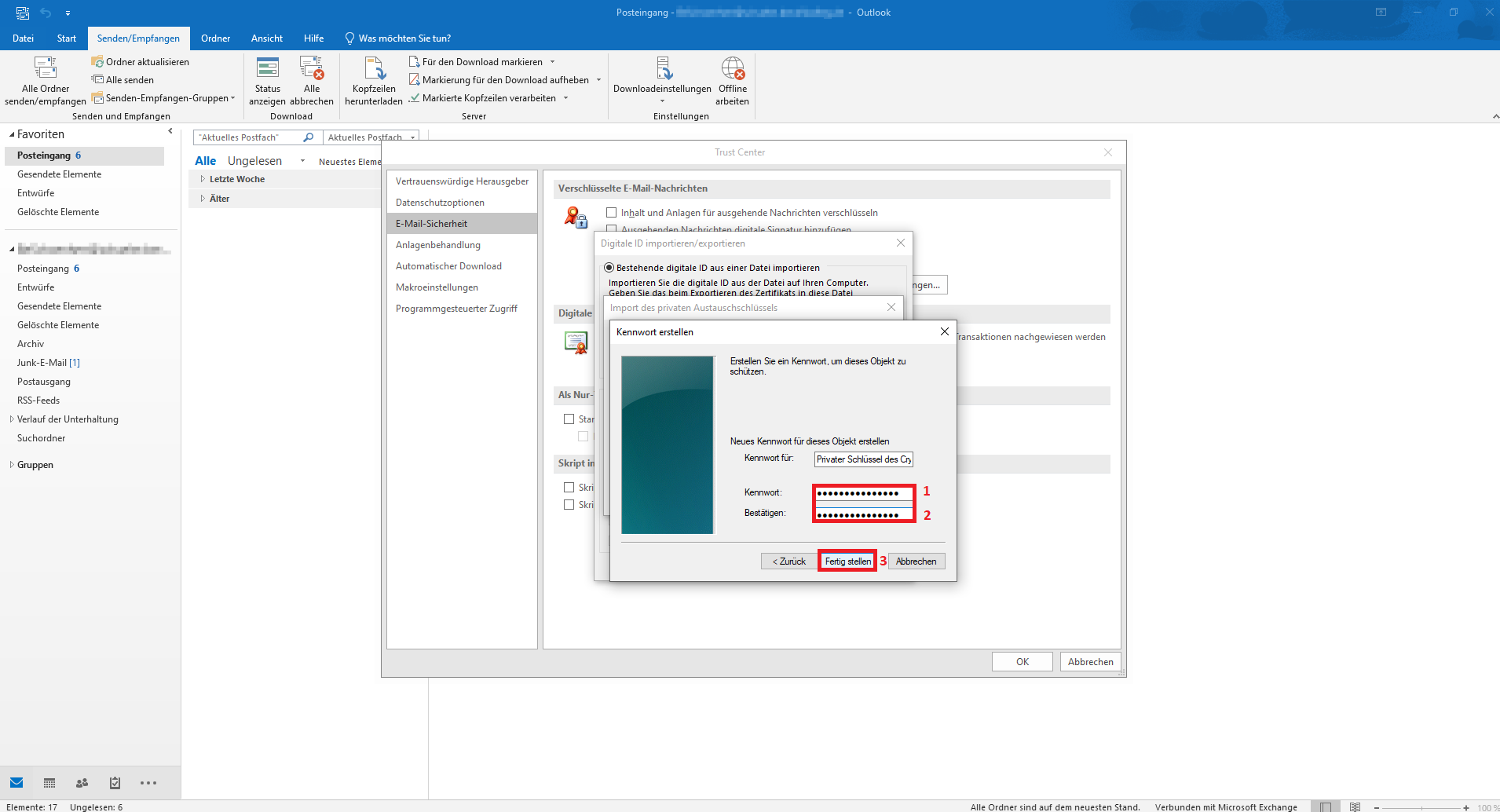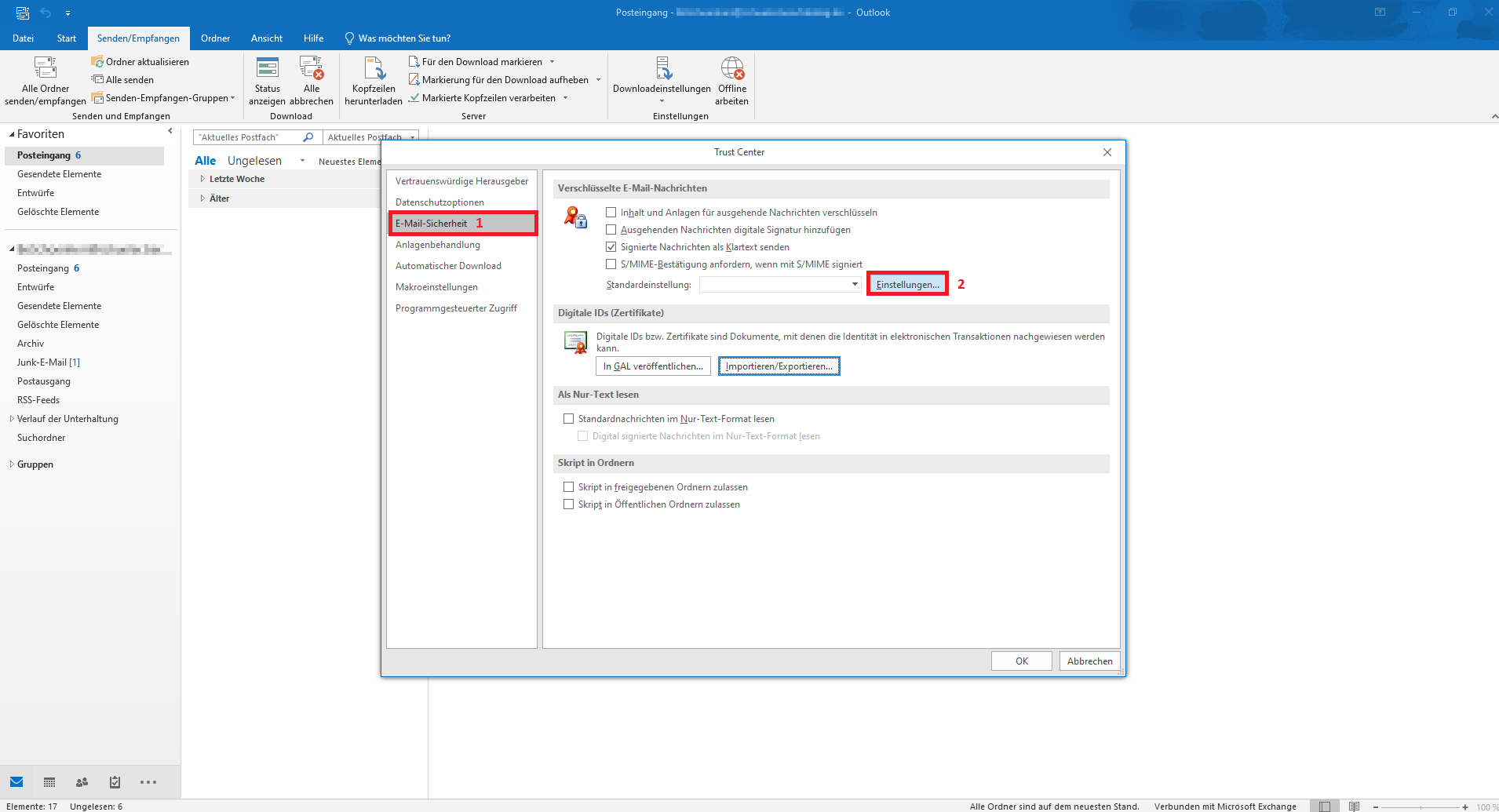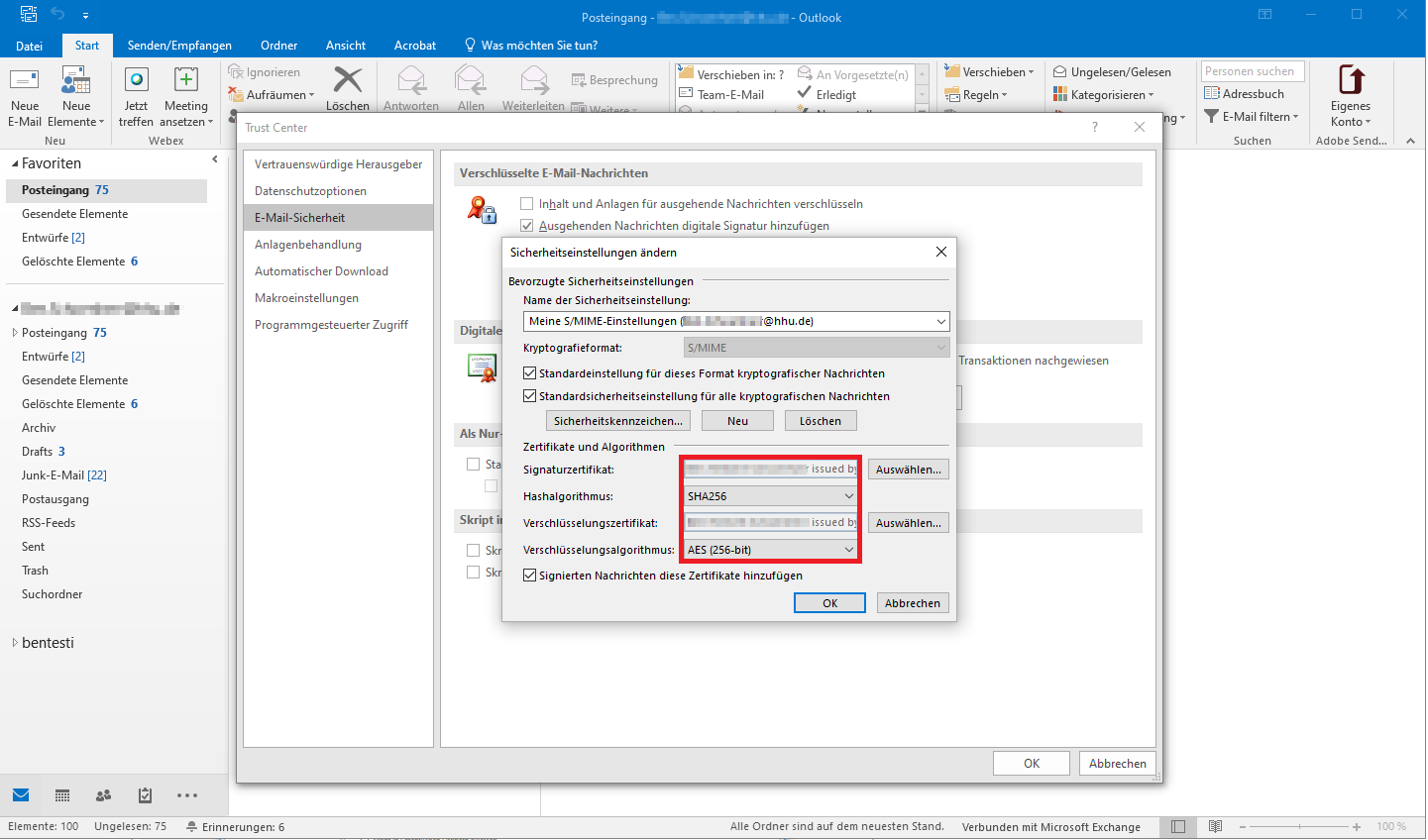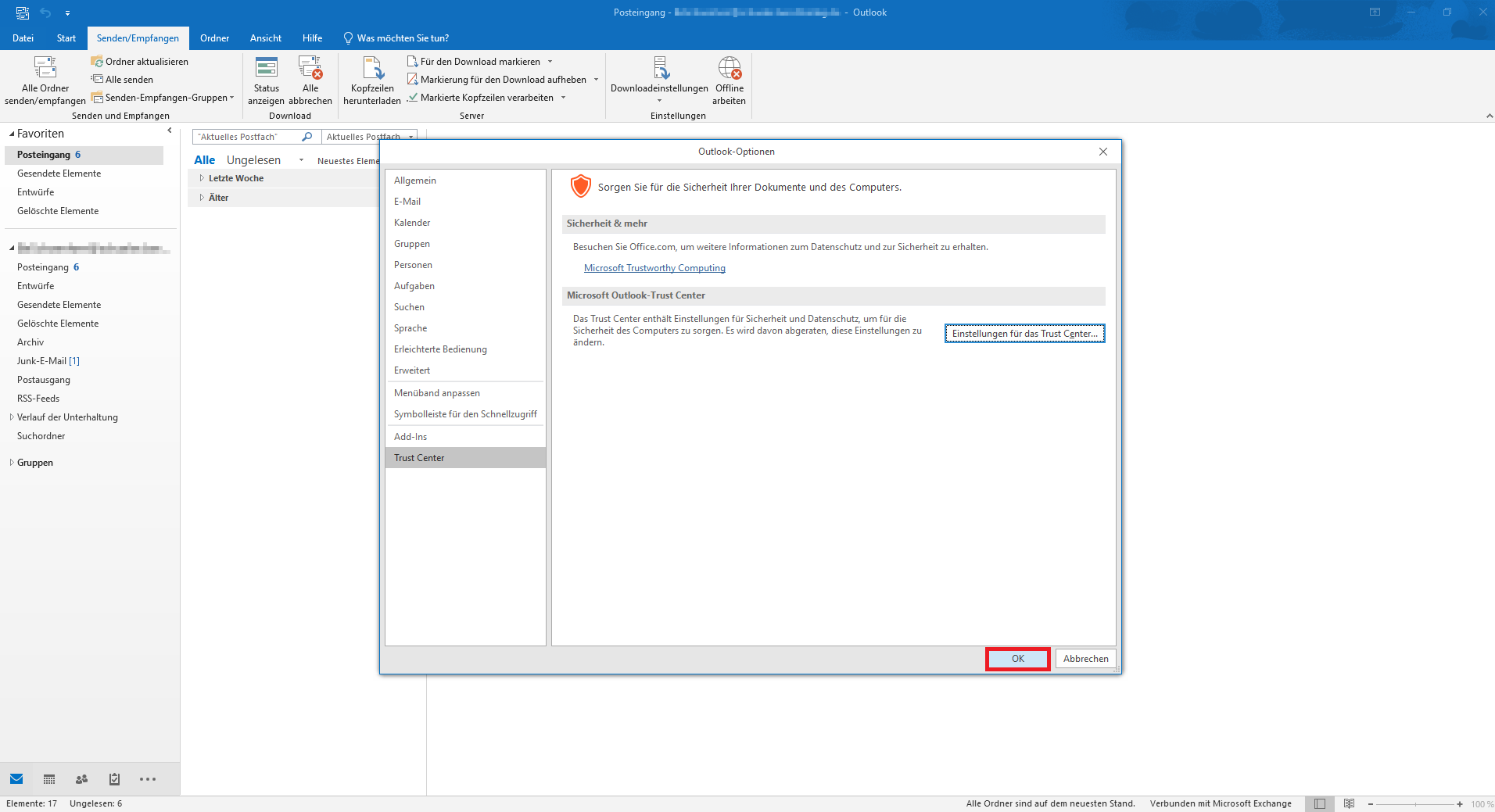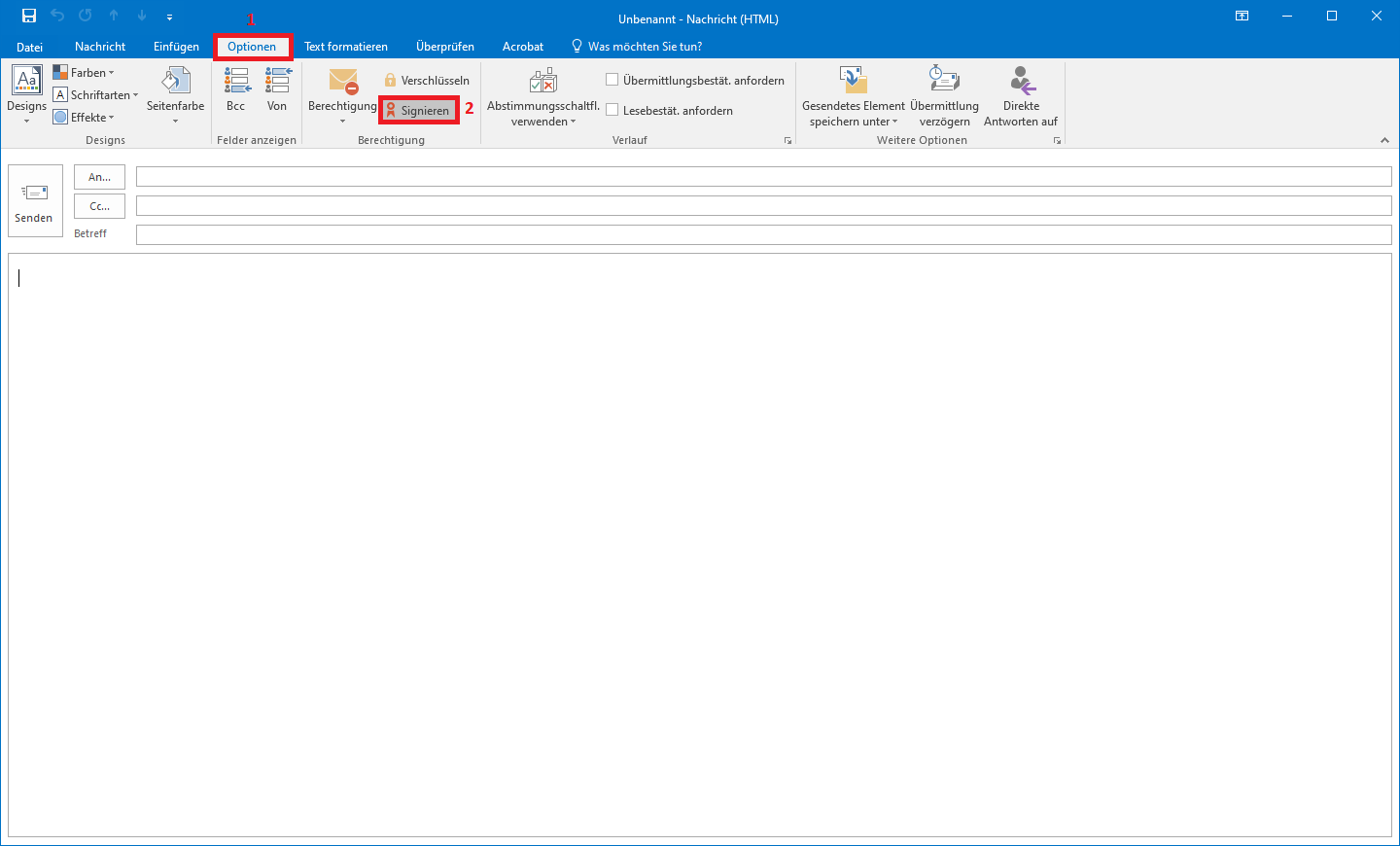| Info |
|---|
Diese Seite befindet sich aktuell noch im Aufbau |
| UI Text Box | ||||
|---|---|---|---|---|
| ||||
Auf dieser Seite erfahren Sie in 14 Schritten wie Sie Ihr Nutzerzertifikat in Outlook (2016/2019) einbinden können. |
Schritt-für-Schritt-Anleitung
1. Zuerst gehen Sie in der Blauen Leiste oben auf den Tab "Datei".
2. Danach gehen Sie bei der blauen Leiste links auf den Menüpunkt "Optionen".
3. In den Optionen wählen Sie bei der Spalte links das "Trust Center" (1) aus und klicken auf "Einstellungen für das Trust Center" (2).
4. Hier wählen Sie in der Spalte links die "E-Mail Sicherheit" (1) aus und klicken auf "Importieren/Exportieren (2)
5. Dort gehen Sie auf "Durchsuchen".
6. Im Explorer suchen Sie nun ihr Zertifikat (1) raus, Sie sollten es anhand des Datentyps leicht finden können. Um das Zertifikat zu importieren gehen Sie nun auf "Öffnen" (2).
7. Anschließend geben Sie unter dem Zertifikat das Passwort (1) ein, welches Sie beim Beantragen ihres Zertifikats festgelegt haben und gehen auf "ok" (2) um das Fenster zu schließen.
8. Daraufhin kommt bei Ihnen diese Meldung. Dort gehen Sie zuerst auf "Sicherheitsstufe".
9. Hier wählen Sie die Sicherheitsstufe "Hoch" (1) aus und klicken auf "Weiter" (2).
10. Zum Schutz Ihres Zertifikats werden Sie jetzt aufgefordert ein Passwort (1) festzulegen und zu bestätigen (2). Danach können Sie auf "Fertig stellen" (3) gehen.
11. Zurück in der "E-Mail Sicherheit" (1) gehen Sie nun auf "Einstellungen" (2).
12. Hier sollte bereits ein Profil für ihr Zertifikat angelegt sein. Sie müssen lediglich den Hash- und Verschlüsselungsalgorythmus überprüfen, ob dort "SHA256" und AES (256-bit) und ggf. anpassen.
13. Anschließend können Sie das "Trust Center" und "Optionen" verlassen und eine Testmail schreiben.
14. Wenn Sie eine Mail verfassen können Sie nun unter "Optionen" (1) einstellen diese zu signieren (2).