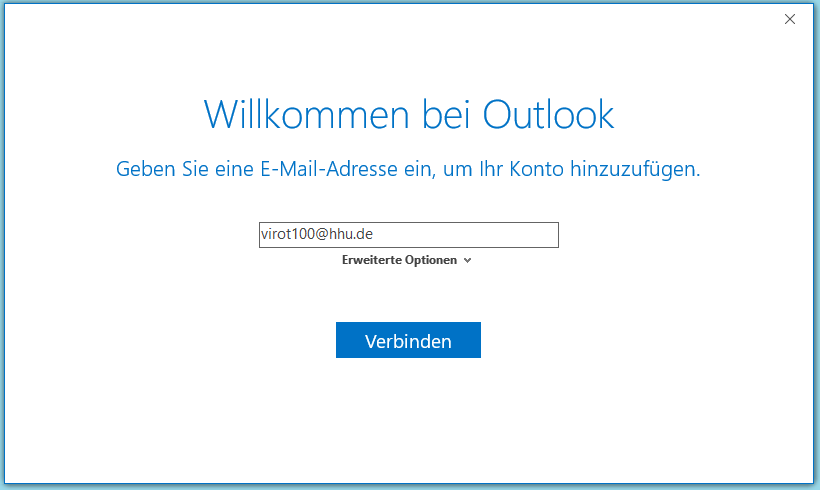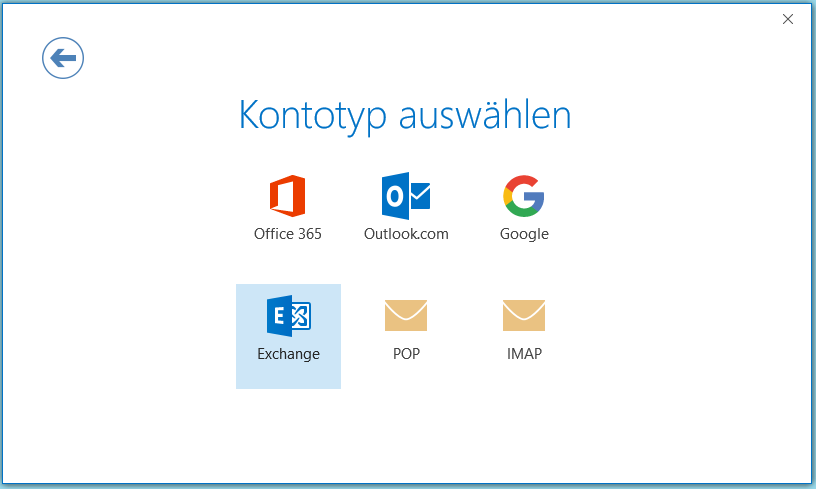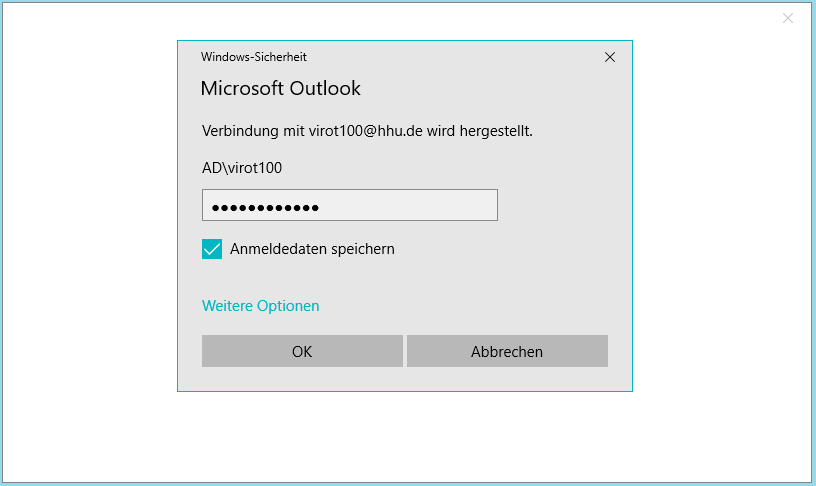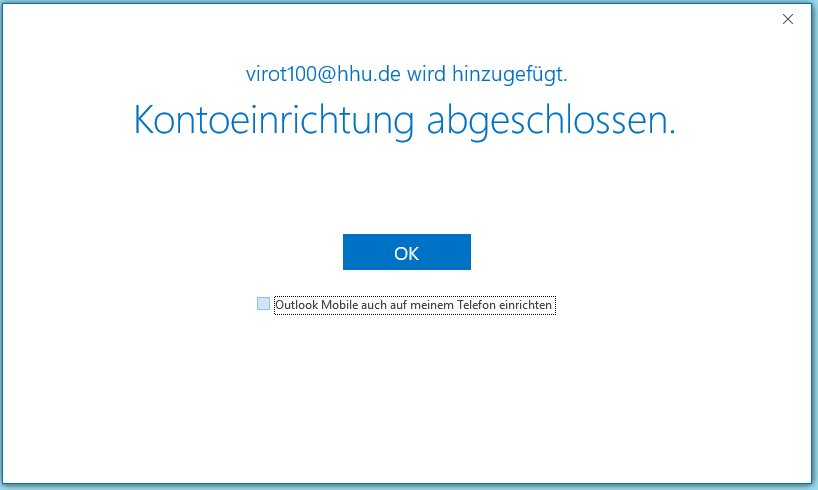Die folgende Darstellung gilt für Outlook 2016 auf einem Windows-PC (ab Windows 7), der nicht an der Domäne ad.hhu.de angemeldet ist, wie einem privaten PC zuhause.
Wenn Sie schon mal ein Outlook-Konto eingerichtet hatten (oder sich die unten stehende Willkommensnachricht nicht öffnet), gehen Sie direkt zu Schritt 3.
1.) Das folgende Fenster erhalten Sie, wenn Sie Outlook 2016 zum ersten Mal starten. Geben Sie hier Ihre Unikennung(at)hhu.de ein..
2.) Als nächstes müssen Sie mit "Ja" bestätigen, dass Sie ein Konto einrichten möchten.
3.) ACHTUNG: Wenn Sie früher schon ein Konto eingerichtet haben, starten Sie die Kontoeinrichtung unter "Datei / Informationen / Kontoeinstellungen / E-Mail-Konten / Neu..."
Wählen Sie im folgenden Fenster "Exchange" aus.
Geben Sie im folgenden Fenster das Passwort zu Ihrer Uni-Kennung ein.
Die meisten Benutzer benötigen "Outlook Mobile" nicht, so dass das vorgegebene Häkchen abgewählt werden kann.
Alternative Möglichkeit:
...
Konto hinzufügen".
Geben Sie hier Ihren Namen und Ihre E-Mail-Adresse Vorname.Nachname(at)hhu.de oder Vorname.Nachname@uni-duesseldorf.de ein und bestätigen Sie mit "Weiter".
4.) Es öffnet sich nun das obige Fenster. Gehen Sie hier auf "Weitere Optionen".
5.) Gehen Sie jetzt
...
auf "Anderes Konto verwenden"
...
.
6.) Geben Sie Ihre Unikennung ein, setzen Sie aber vor die Kennung das Kürzel "
...
ad\"
...
. Geben Sie Ihr Passwort ein. Bestätigen Sie mit "OK"
...
.
7.) Wenn in dem obigen Fenster alle Häkchen grün sind, können Sie die Kontoeinrichtung mit "Fertig stellen"
...
abschließen.