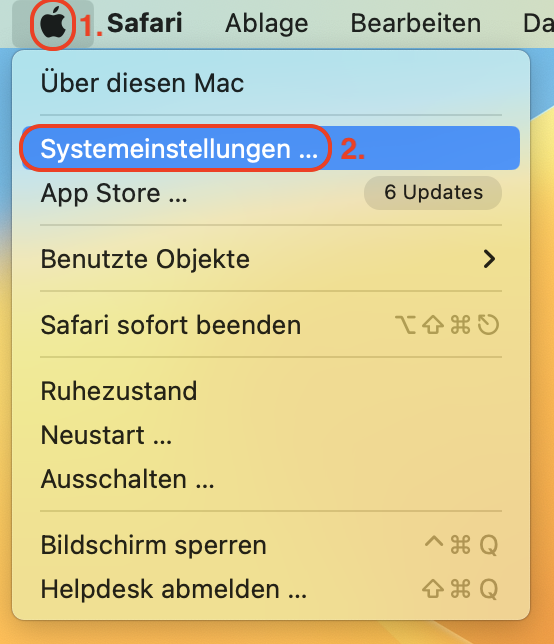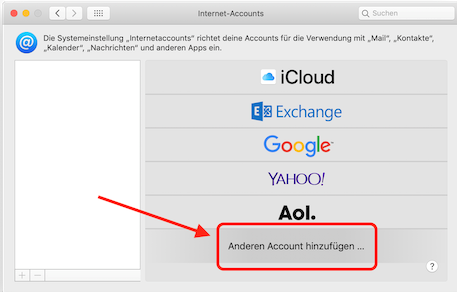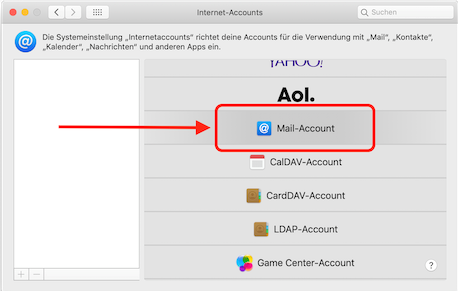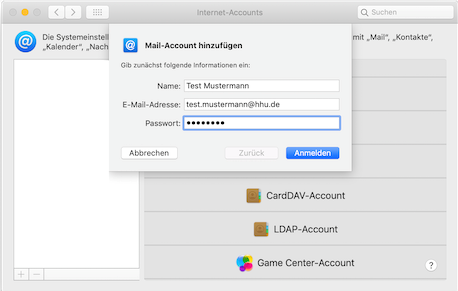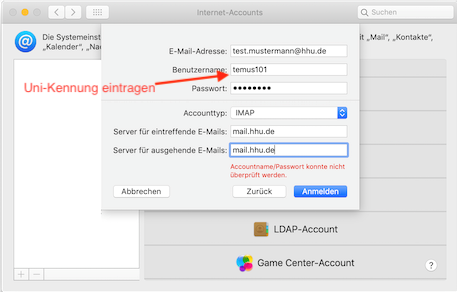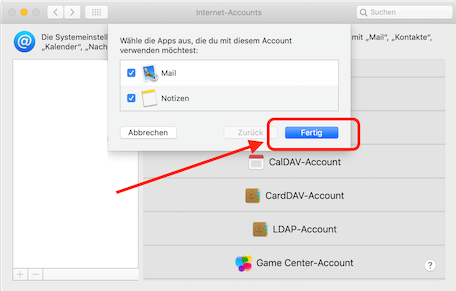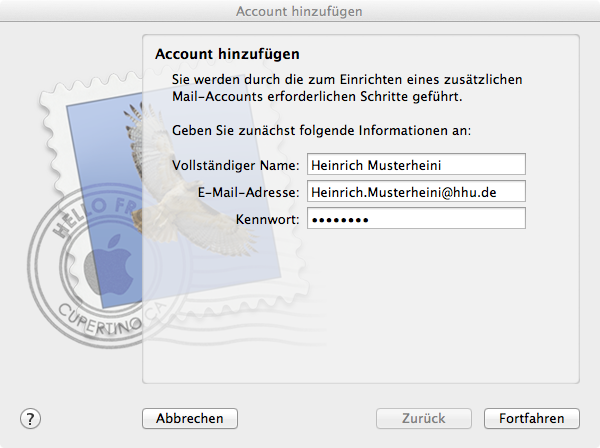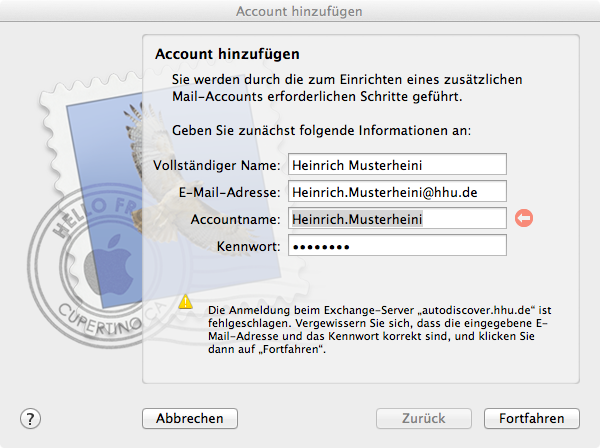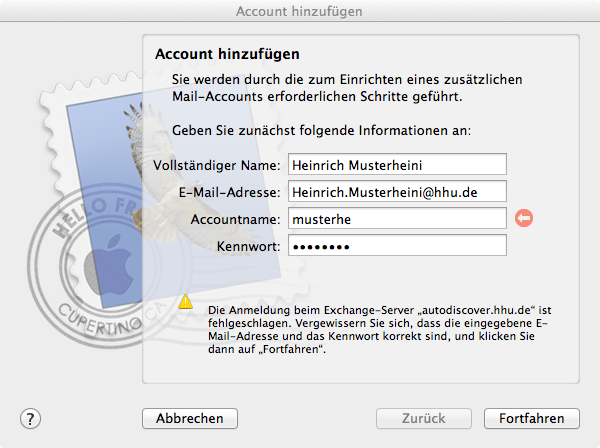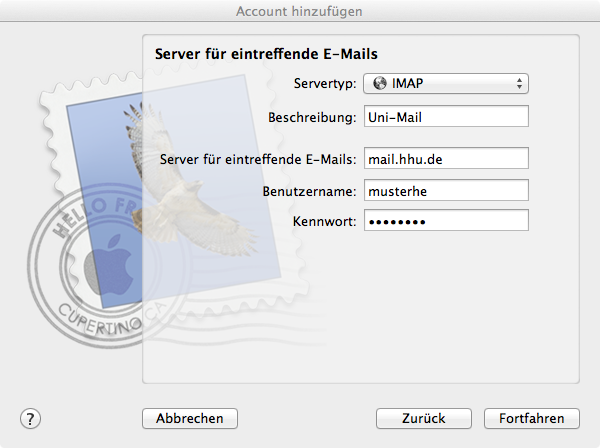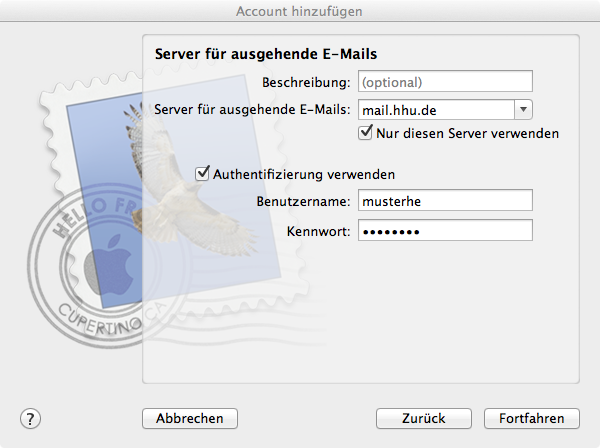Um im Apple-Mail-Programm einen neuen Account für die Uni-Mail zu erstellen, beginnen Sie im Menü Ablage mit dem Punkt Account hinzufügen.... Im folgenden Fenster geben Sie Ihren Namen und Ihre Mail-Adresse ein, so wie diese im Briefkopf bei von Ihnen gesendeten Mails erscheinen soll, und als Kennwort das (von Ihnen gewählte) Passwort zu Ihrer Uni-Kennung. Sie können alle für Ihre Uni-Kennung gültigen Adressen @uni-duesseldorf.de oder @hhu.de verwenden.
In früheren Versionen von Apple-Mail konnte der Account-Typ (POP,IMAP, Exchange) vorher gewählt werden; jetzt versucht das Programm diesen selbst zu ermitteln und findet den Exchange-Server der HHU - daher folgende verwirrende Meldung:
Korrigieren Sie jetzt zunächst das Feld Accountname - hier muss Ihre Uni-Kennung stehen:
Erst jetzt geht es weiter mit der Auswahl der Servertyps, wenn für Sie kein Exchange-Postfach angelegt wurde:
Wählen Sie IMAP aus. Was Sie als Beschreibung wählen, ist Ihnen überlassen, und dient dazu, dass Sie verschiedene Accounts und deren Eingangsordner auseinander halten können. Als Namen für den Server können Sie mail.uni-duesseldorf.de oder mail.hhu.de eingeben.
Als letztes folgen die Einstellungen für ausgehende Mails nach folgendem Muster. Mit diesen Einstellungen funktioniert das Senden auch außerhalb des Uni-Netzes:
In der Zusammenfassung sehen Sie, dass das Programm automatisch die über SSL gesicherten Zugänge zu unserem Server gefunden und konfiguriert hat, so wie wir sie empfehlen. Klicken Sie hier auf Erstellen, und die Einrichtung für die Uni-Mail im Apple-Mail-Programm ist fertig.
...