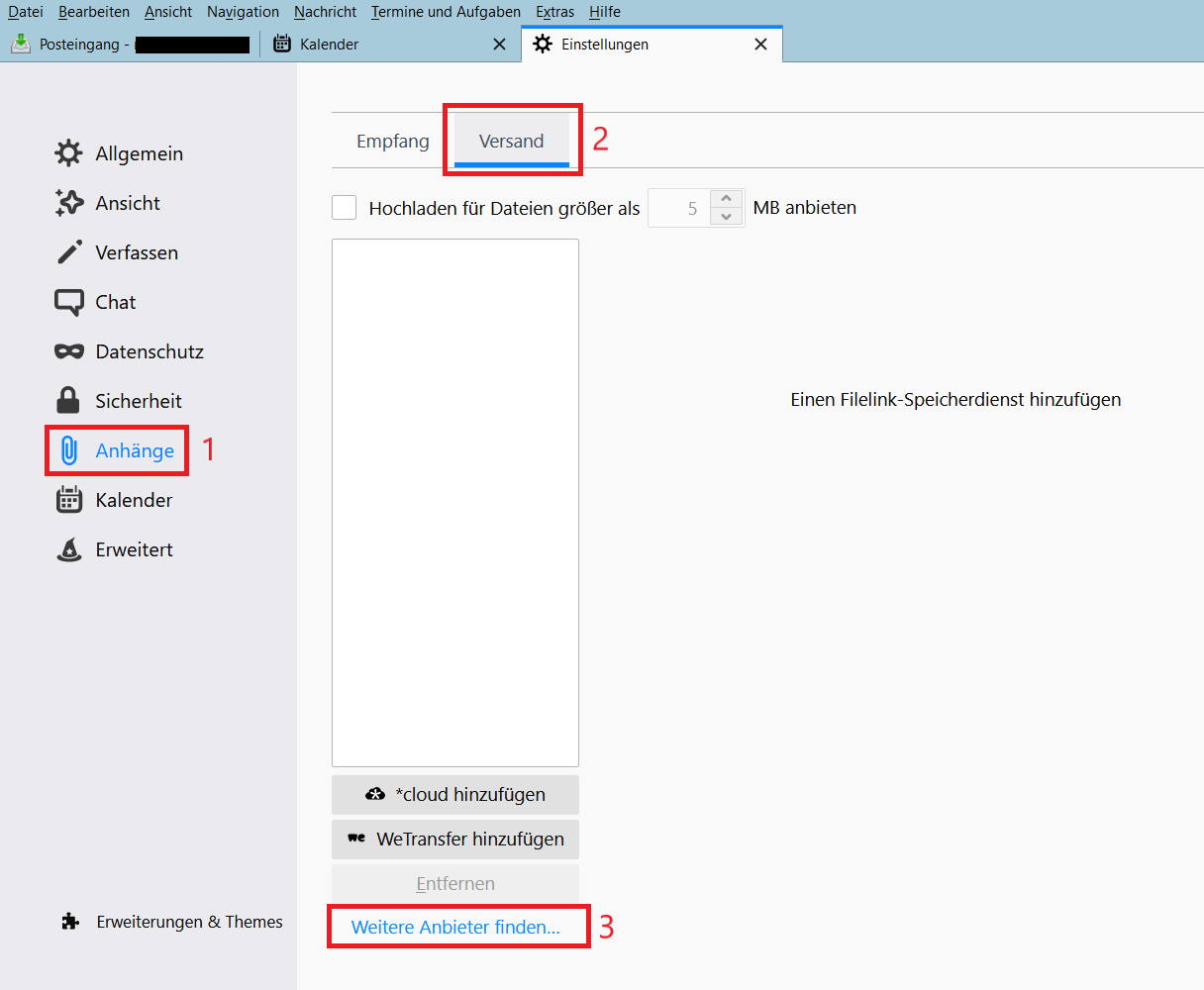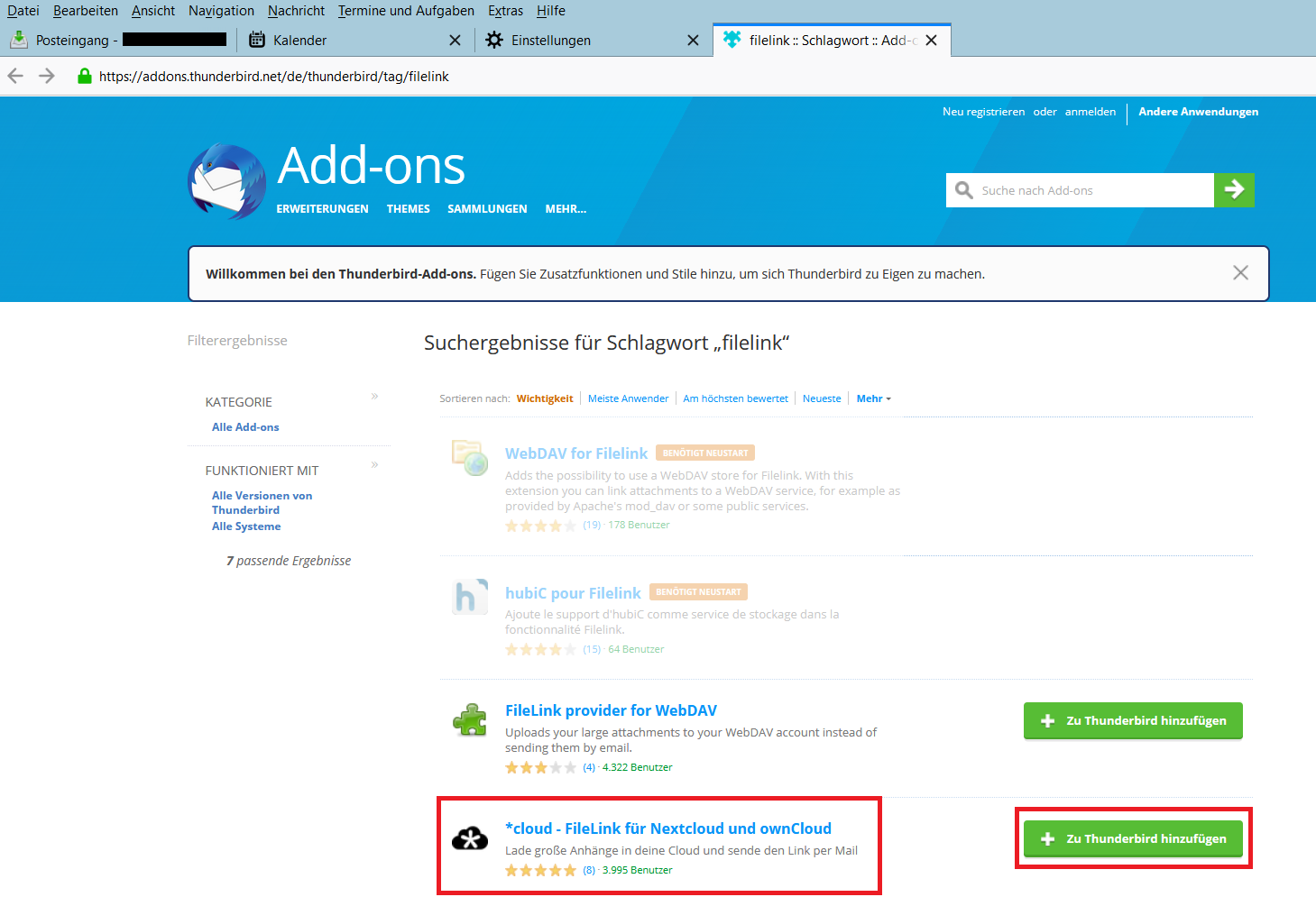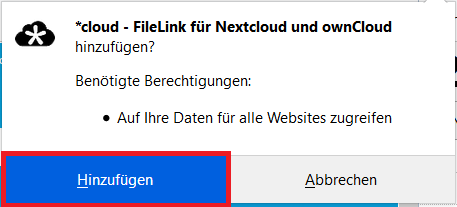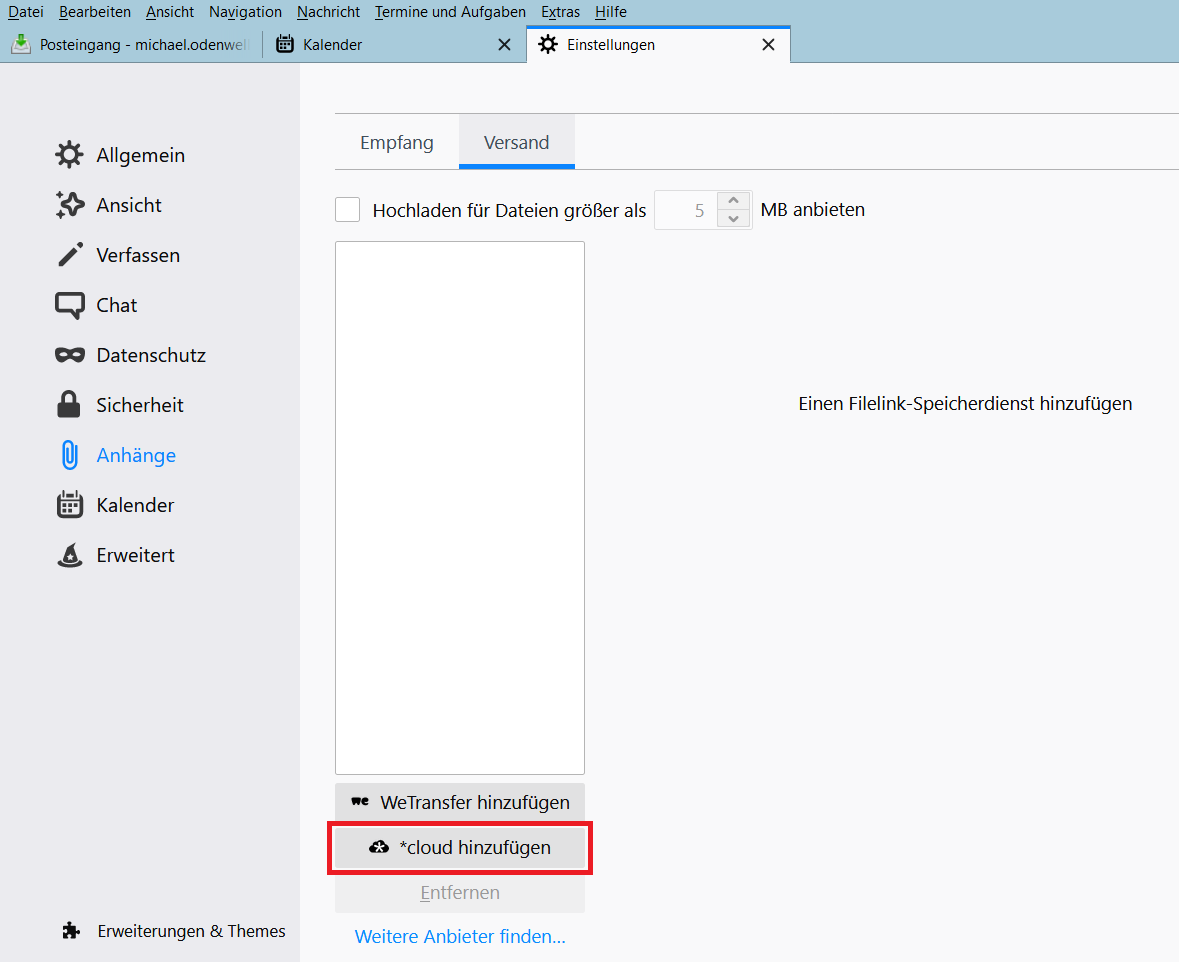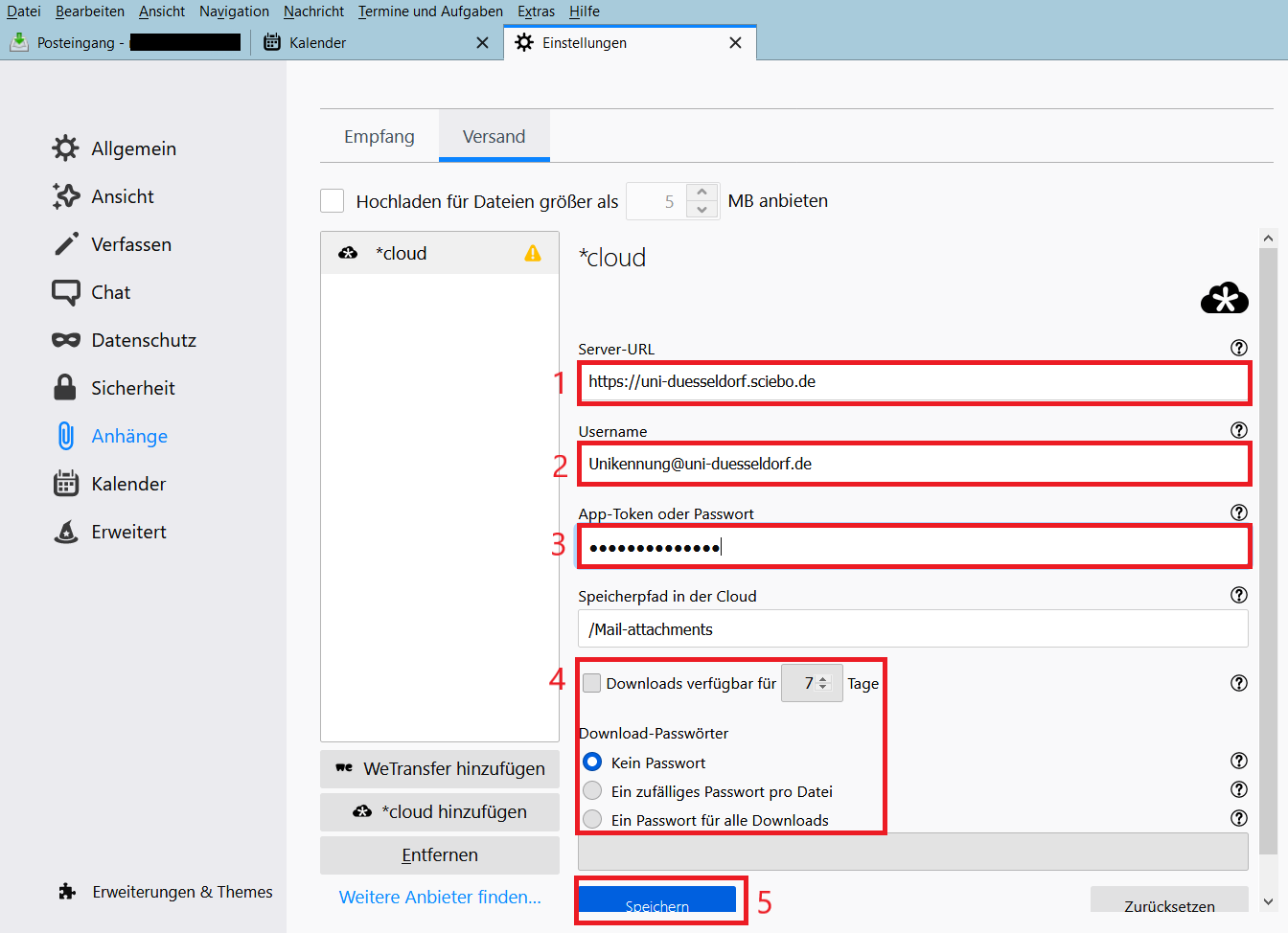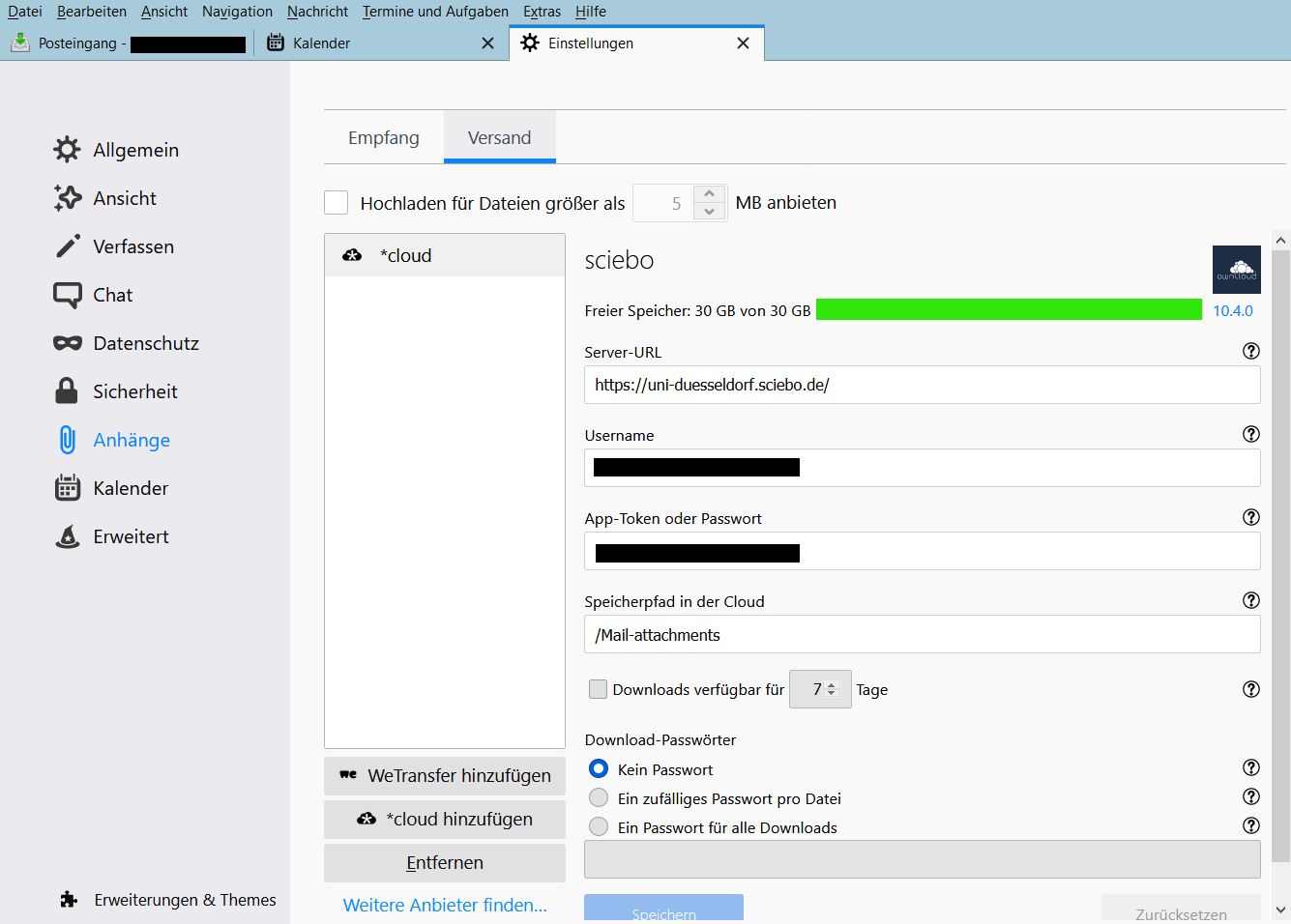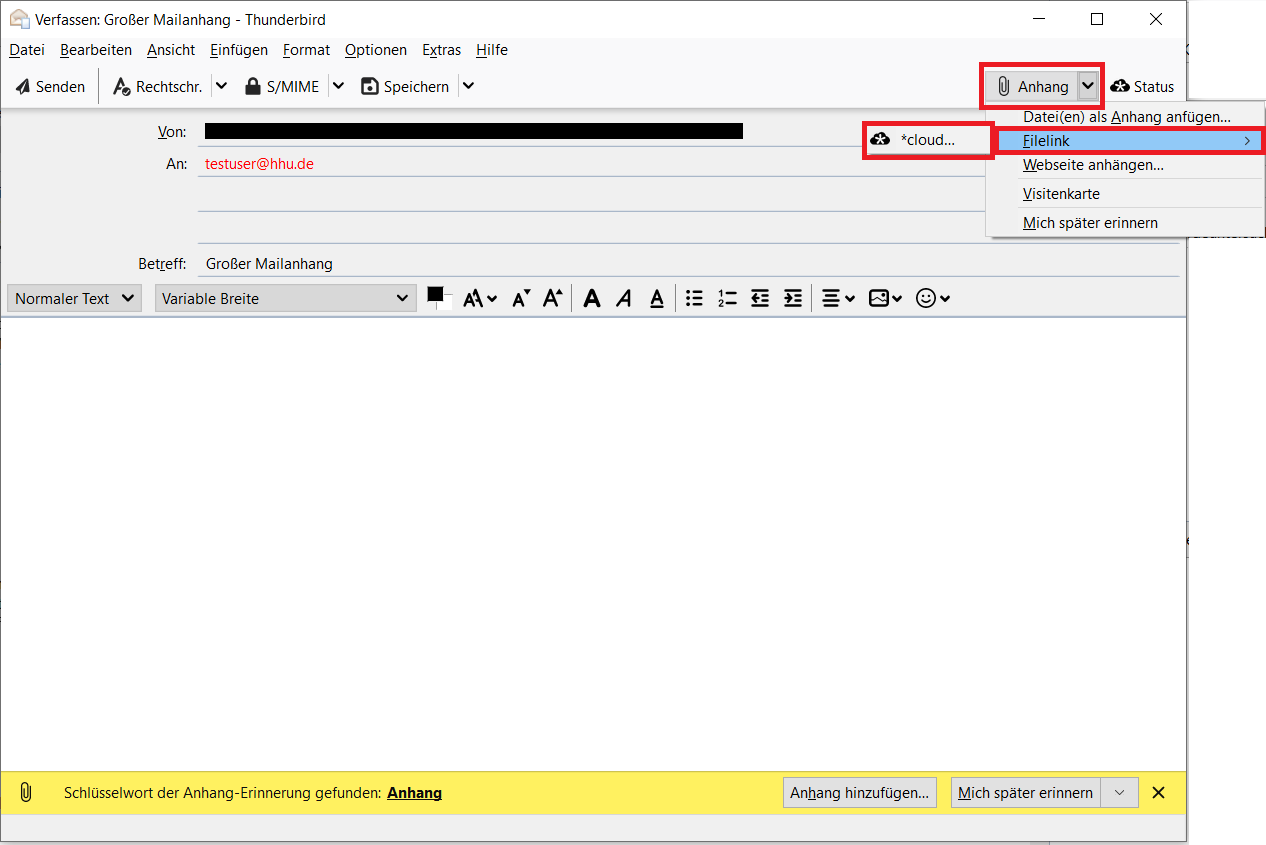Inhalt
Einrichten von Sciebo als FileLink
Schritt 1: Öffnen Sie die Einstellungen von Thunderbird und wählen Sie hier die Option (1) Anhänge aus. Gehen Sie in den Reiter (2) Versand und klicken Sie hier auf den Link (3) Weitere Anbieter finden.
Schritt 2: Wählen Sie aus der Liste der Add-ons cloud - FileLink für Nextcloud und ownCloud aus. Klicken Sie auf den grünen Button + Zu Thunderbird hinzufügen.
Schritt 3: Thunderbird fragt nun um die Erlaubnis, das Add-on installieren zu dürfen. Klicken Sie für die Installation auf Hinzufügen.
Schritt 4: Kehren Sie nun in das Fenster Einstellungen > Anhänge > Versand zurück. Klicken Sie hier auf cloud hinzufügen.
Schritt 5: Geben Sie nun die Konfigurationsdaten ein:
(1) Server-URL: https://uni-duesseldorf.sciebo.de
(2) Username: Ihre Unikennung@uni-duesseldorf.de
(3) App-Token oder Passwort: Ihr Sciebo-Passwort
(4) Wenn Sie möchten, können Sie zudem festlegen,
- wie lange die Datei in der Cloud abrufbar bleiben soll
- ob Sie die Datei mit einem Passwort schützen möchten
(5) Bestätigen Sie die Eingabe mit Speichern
Schritt 6: Wenn die Einrichtung erfolgreich war, erscheint jetzt über den Konfigurationsdaten ein grüner Balken, der den in der Cloud zur Verfügung stehenden Speicherplatz anzeigt. Sie können die Einstellungen nun schließen.
Versand von Anhängen über FileLink
Um große Dateianhänge zu versenden, gehen Sie auf Verfassen. Klicken Sie auf den Button-down-Pfeil bei Anhang, wählen Sie die Option Filelink und dann cloud. Sie können nun die zu versendende Datei auswählen. Warten Sie anschließend, bis die Datei in die Cloud geladen wurde und klicken Sie dann auf Senden. Der Empfänger erhält nun eine Mail mit dem Download-Link.