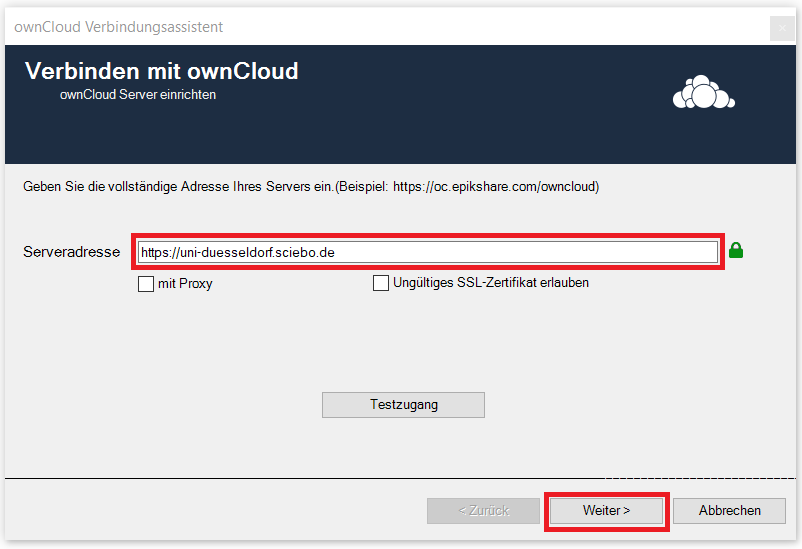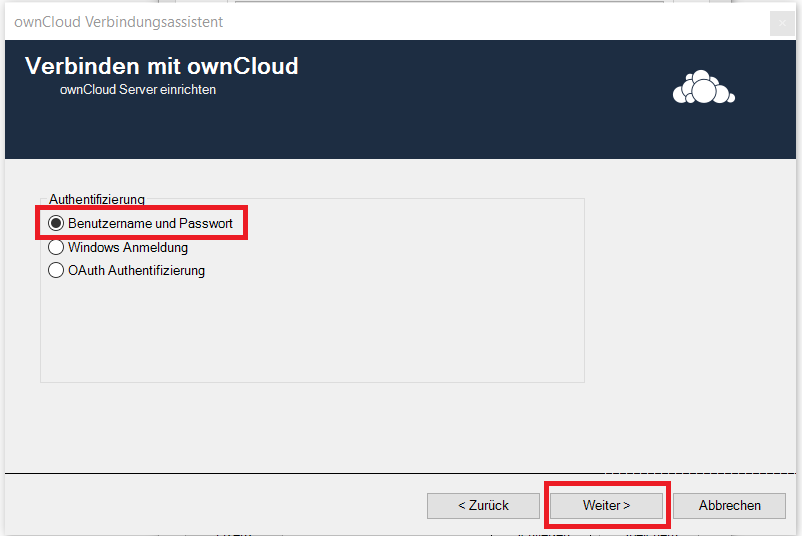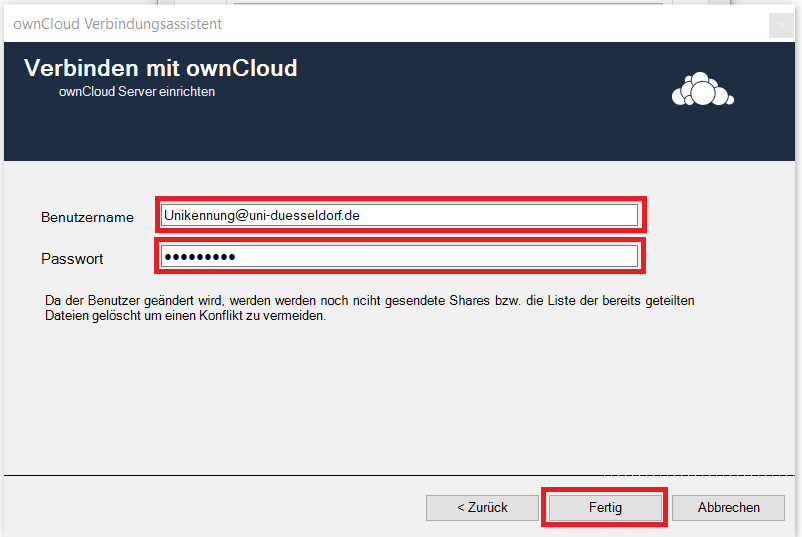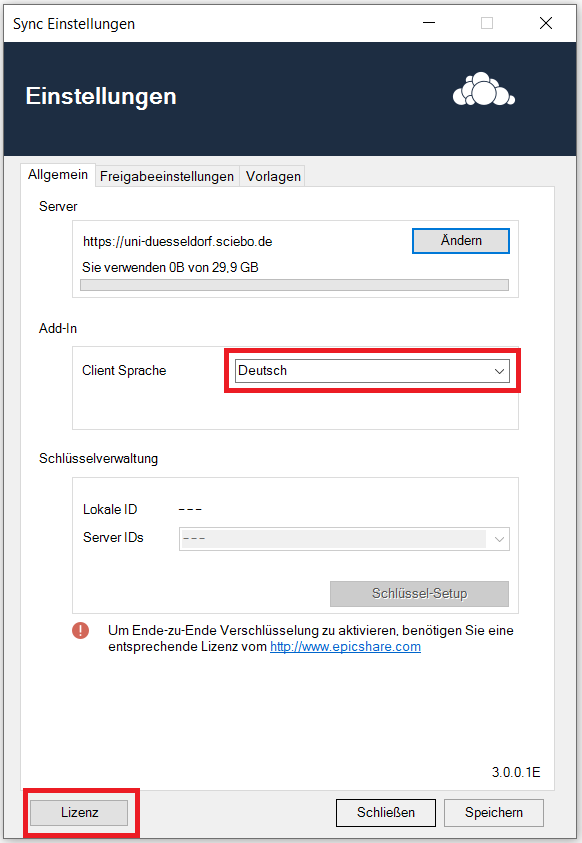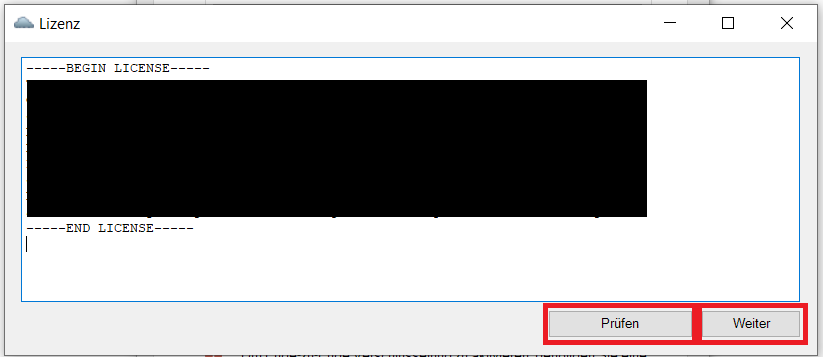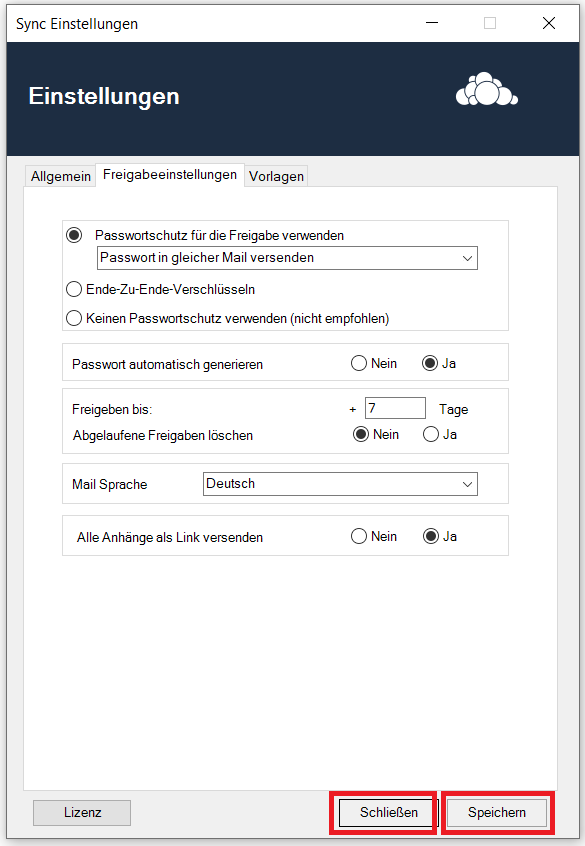...
Schritt 3: Setzen Sie ein Häkchen bei I have read and accept the license terms. Gehen Sie danach auf Install.
Schritt 4: Beenden Sie die Installation von Visual Studio mit Finish.
...
Schritt 9: Geben Sie als Serveradresse https://uni-duesseldorf.sciebo.de ein. Gehen Sie auf Weiter.
Schritt 10: Wählen Sie die Option Benutzername und Passwort. Gehen Sie auf Weiter.
Schritt 11: Geben Sie als Benutzername Ihre Unikennung@uni-duesseldorf.de ein, als Passwort Ihr Sciebo-Passwort. Bestätigen Sie mit "Fertig".
Schritt 12: Gehen Sie nun wieder in die Einstellungen. Stellen Sie die Client Sprache am besten auf "Deutsch". Klicken Sie nun auf den Button Lizenz.
Schritt 13: Kopieren Sie in das Fenster den Lizenzschlüssel. Prüfen Sie anschließend, ob der Schlüssel gültig ist und gehen Sie dann auf Weiter.
Schritt 14: Sie können nun noch im Reiter Freigabeeinstellungen die von Ihnen gewünschten Feineinstellungen (z.B. Verschlüsselung der geteilten Datei, Dauer der Aufbewahrung etc.) vornehmen. Bestätigen Sie diese mit Speichern und verlassen Sie anschließend die Einstellungen über Schließen.