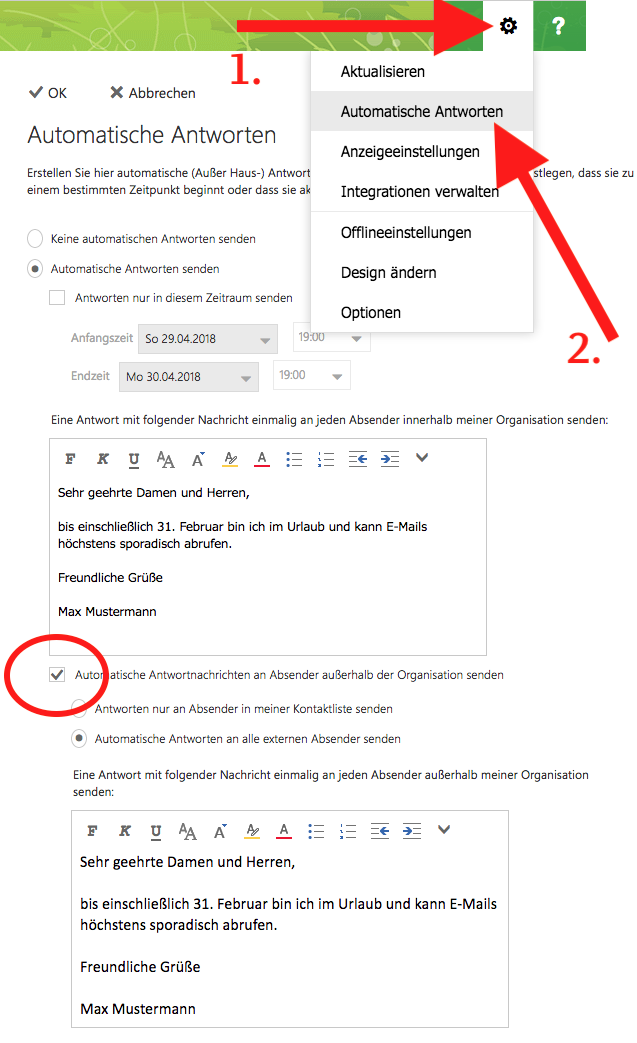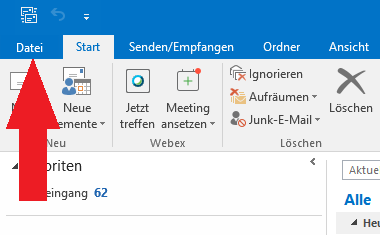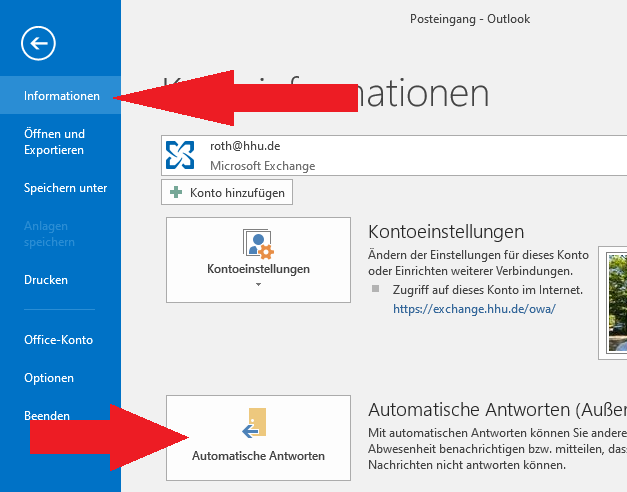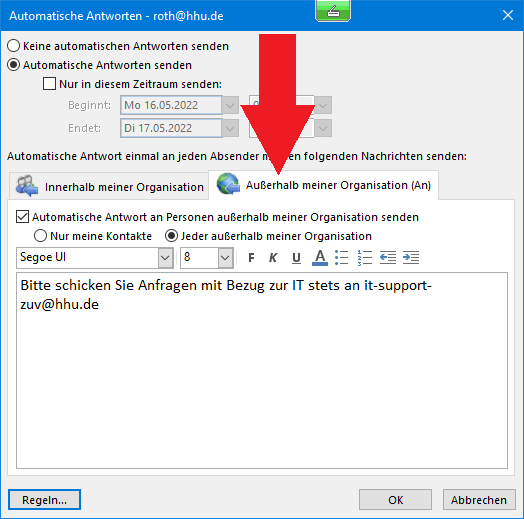...
| UI Expand |
|---|
| title | Wie richte ich eine Weiterleitung (z.B. an eine private E-Mail Adresse) ein? |
|---|
|
| UI Expand |
|---|
|
|
Einrichtung einer Weiterleitung über OWA
Öffnen Sie die Outlook Web App unter htps://exchange.hhu.de
Klicken Sie oben rechts auf das Zahnrad (1) und dann im Dropdown-Menü auf Optionen (2). Klicken Sie dann links auf E-Mail → Automatische Vearbeitung → Posteingangs- und Ausgangsregeln (3). Fügen Sie dann überdas Plus-Symbol eine neue Regel hinzu (4).
Geben Sie im Name-Feld eine Bezeichnung für die Regel ein, beispielsweise "Wrletung" (5). Wählen Sie im Dropown-Menü (6) eine Bedingung ein, in der Regel sollte es "Auf alle Nachrichten anwenden" sein (7).
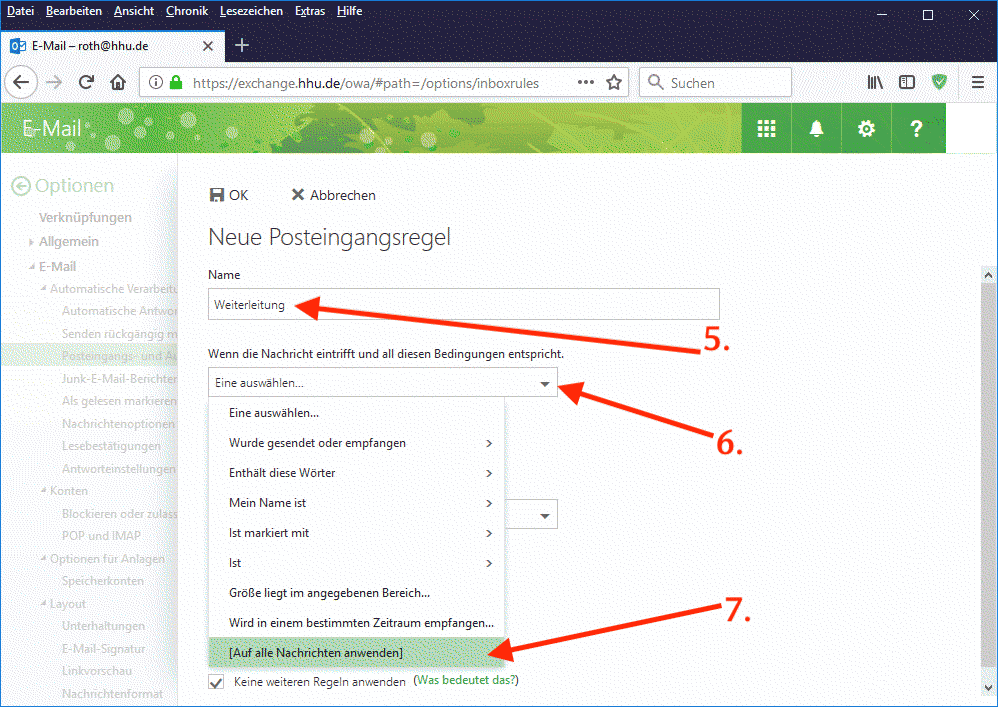 Image Modified
Image Modified
Klicken Sie dann im nächsten Dropdown-Menü auf "Weiterleiten, umleiten oder senden" (8) und dann auf "Nachricht weiterleiten an.." (9)
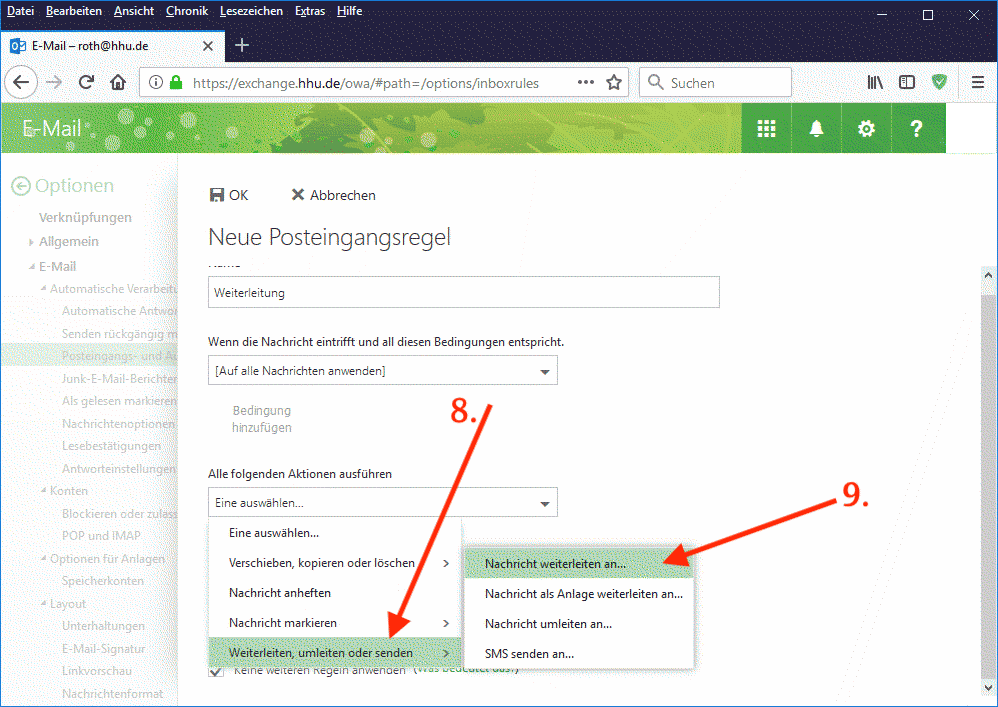 Image Modified
Image Modified
Geben Sie dann im Feld rects neben "Nacricht weiterleiten an..." die Zieladresse ein (10) nd speichern Sie die Eingabe (11)
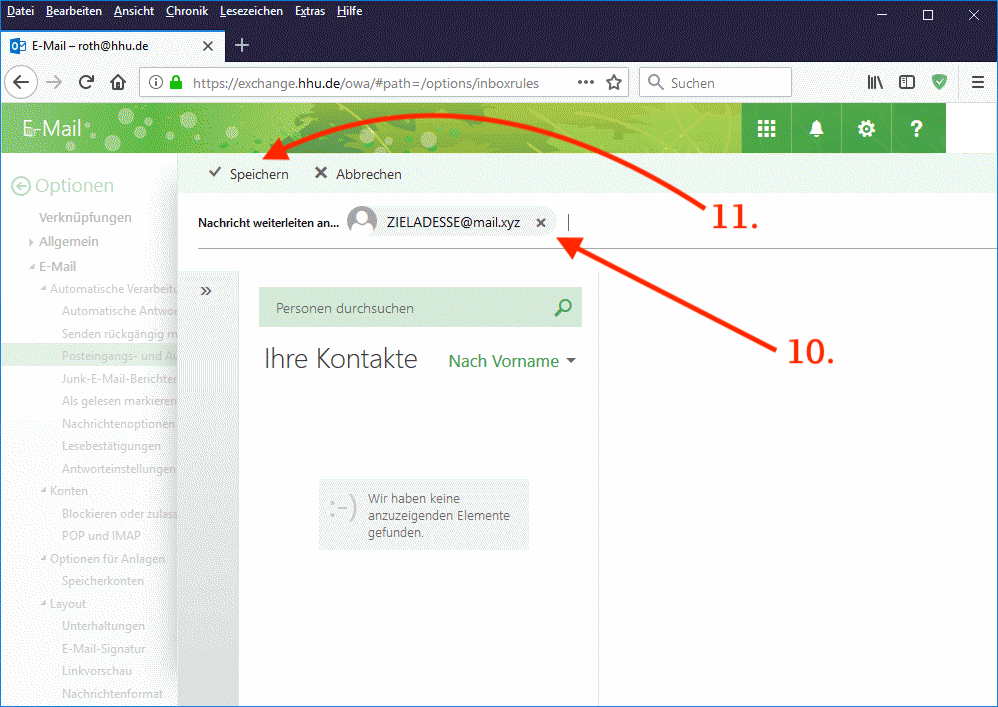 Image Modified
Image Modified
Schließen Sie as Fenstr mit einem Klick auf OK (12).
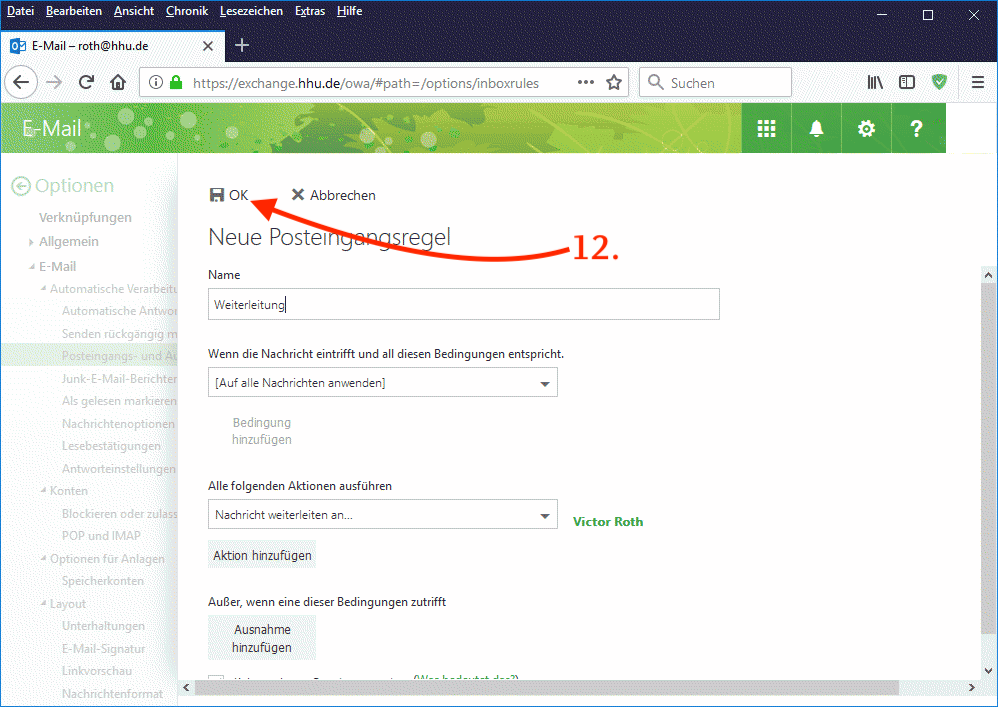 Image Modified
Image Modified
Löschen der Weiterleitung
Klicken Sie in der Outlook Web App oben rechtsauf das Zahnrad und dann im Dropdown-Menü auf Optionen. Klicken Sie dann links auf E-Mail Automatische Verarbeitung → Posteingangs- undusgangsregeln. Klicken Sie dann auf die zu etfernende Weiterleitungsregel (1), dann auf das Mülleir-Symbo (2) un dann af Speichern (3).
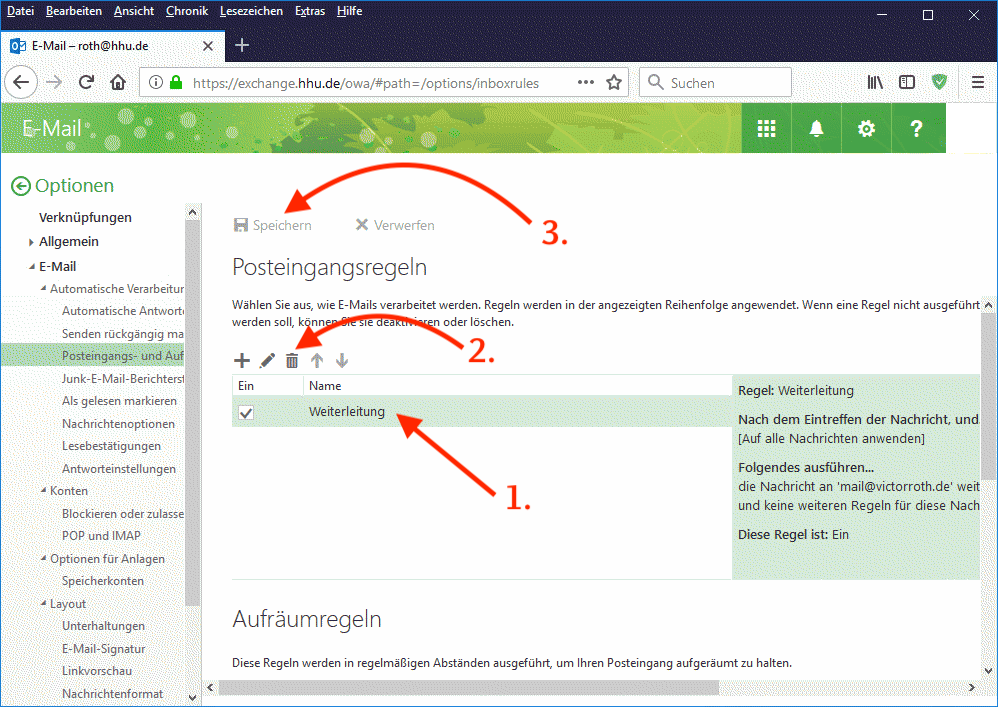 Image Modified
Image Modified
An Elishdescription you'll find here here (specil thanks to MaxiilianKempen).
Die vorliegende Anleitung gilt für Benutzer/innen, die Exchange verwenden. Sie beschreibt, wie eine Weiterleitung an eine andere E-Mail-Adresse eingerichtet werden kann.
| UI Expand |
|---|
| title | Wie kann ich eine Abwesenheitsnotiz (z.B. bei Urlaub) einrichten? |
|---|
| | UI Expand |
|---|
title | Unter Exchange |
|---|
Es gibt zwei Möglichkeiten, eine automatische Antwort (Autoreply) für die eigene E-Mail-Adresse einzurichten: 1. In der Outlook Web App (OWA):Methode erster Wahl ist die Einrichtung von automatischen Antworten in der Outlook Web App (OWA). Loggen Sie sich dazu auf https://exchange.hhu.de/ ein, dann:
- Klicken Sie oben rechts auf das Zahnrad (Einstellungen)
- Klicken Sie auf "Automatische Antworten"
- Stellen Sie den Antwortzeitraum und Antworttext nach Bedarf ein.
- Beachten Sie, dass Sie das Häkchen (Checkbox) unten neben "Automatische Antwortnachrichten an Absender außerhalb der Organisation senden" setzen müssen, damit auch Benutzer/innen ohne Exchange (z. B. Studierende) Ihre automatischen Antworten erhalten. Geben Sie auch im unteren Textfeld einen Antworttext ein.
Vergessen Sie nicht, die gesetzten Einstellungen mit einem Klick auf "OK" oben zu speichern.
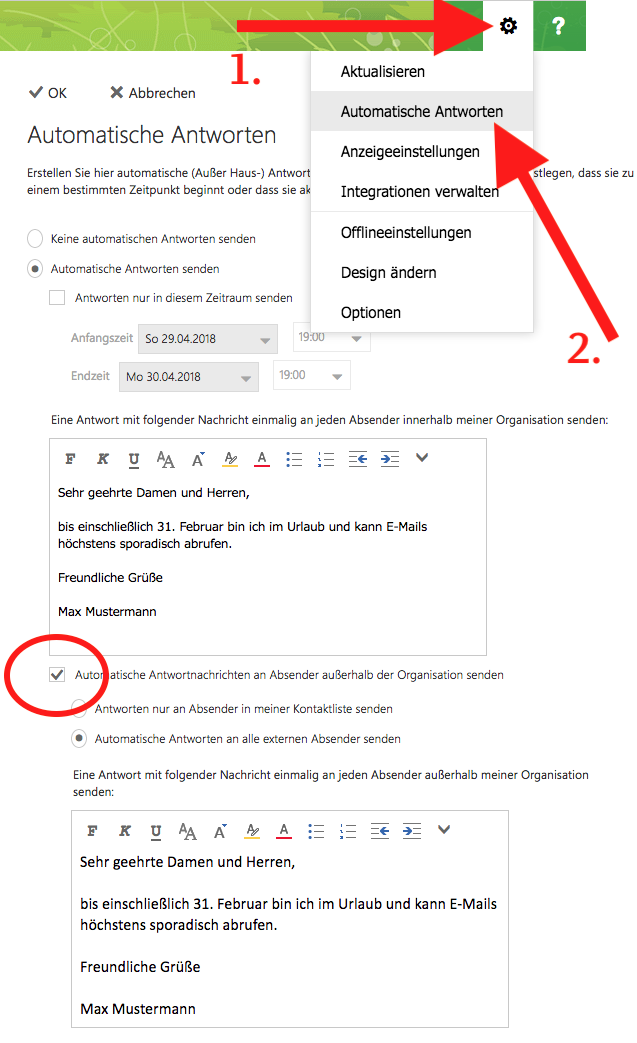 Image Modified Image Modified
2. In Outlook für Windows:Unter Datei → Informationen finden Sie die Schaltfläche "Automatische Antworten" 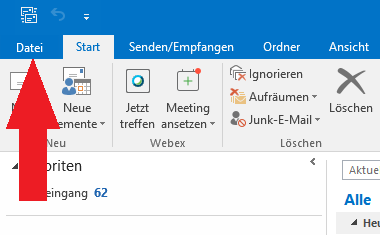 Image Modified Image Modified
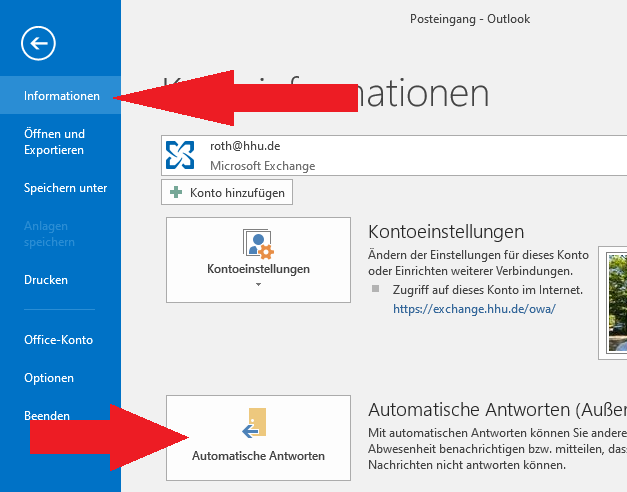 Image Modified Image Modified
Klicken Sie in dem folgenden Fenster den Punkt "Automatische Antworten senden" an, wählen Sie den Zeitraum für die Abwesenheitsmeldung und geben Sie den Text ein, der als automatische Antwort versendet werden soll. Wichtig: Sie müssen beide Textboxen unter beiden Reitern — überschrieben mit "Innerhalb meiner Organisation" und "Außerhalb meiner Organisation" — befüllen, wenn Sie auch externen Absendern eine automatische Antwort zukommen lassen möchten. "Innerhalb meiner Organisation" bedeutet hier: alle Benutzer auf dem gleichen Exchange-Server, nicht z. B. alle in der Universität. Natürlich können Sie durch Kopieren und Einfügen den gleichen Text verwenden. 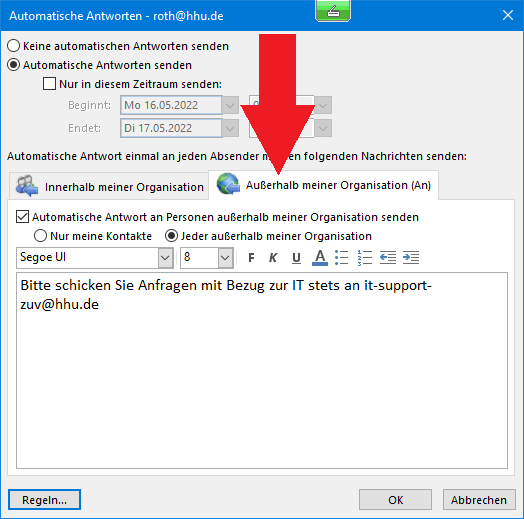 Image Modified Image Modified
Nach Klicken auf "OK" erfolgt die Bestätigung in der folgenden Form nur, wenn der Zeitraum für die automatische Antwort schon erreicht ist. Durch Anklicken des Knopfes "Deaktivieren" können Sie die automatische Antwort leicht wieder ausschalten. Der eingegebene Text bleibt erhalten und kann für die nächste Abwesenheit bei Bedarf angepasst werden - statt ihn neu zu schreiben. |