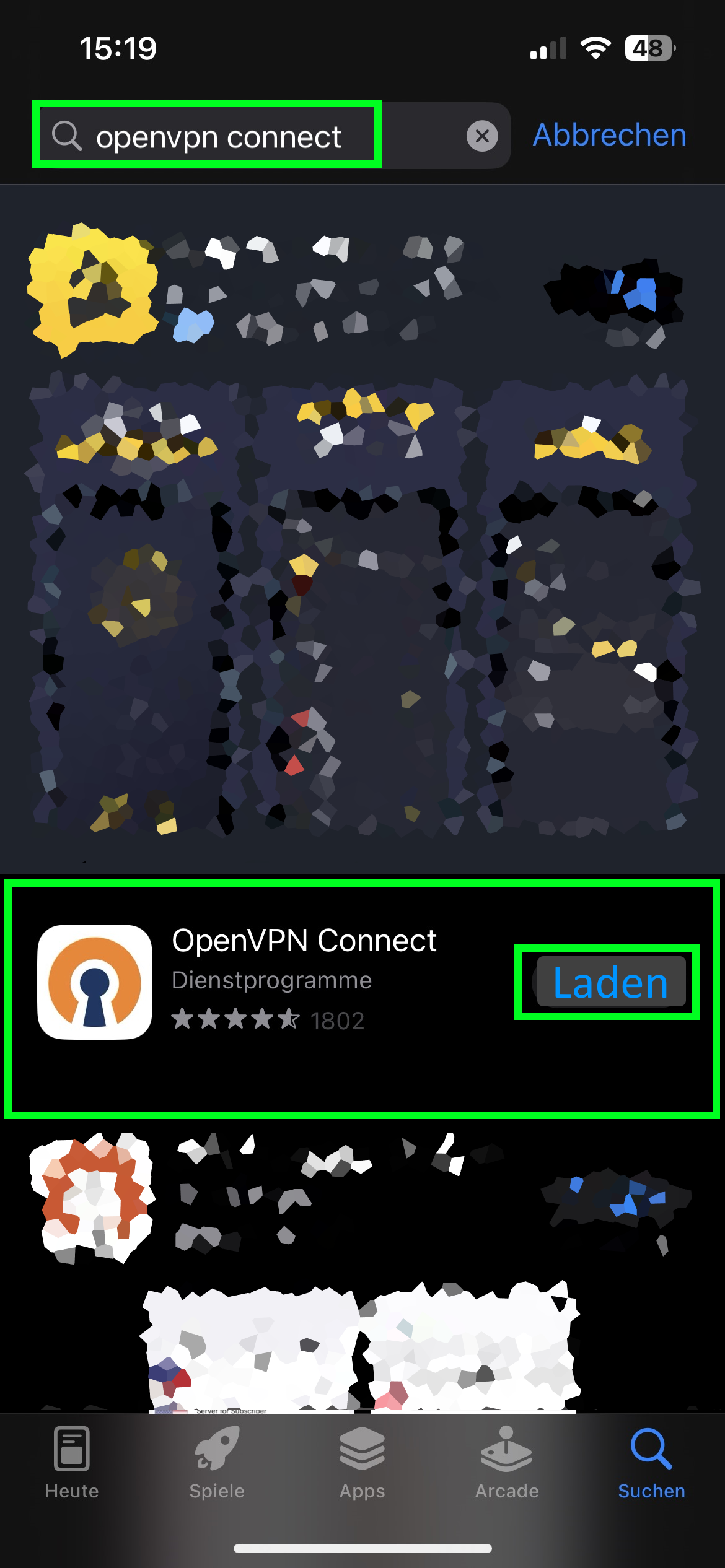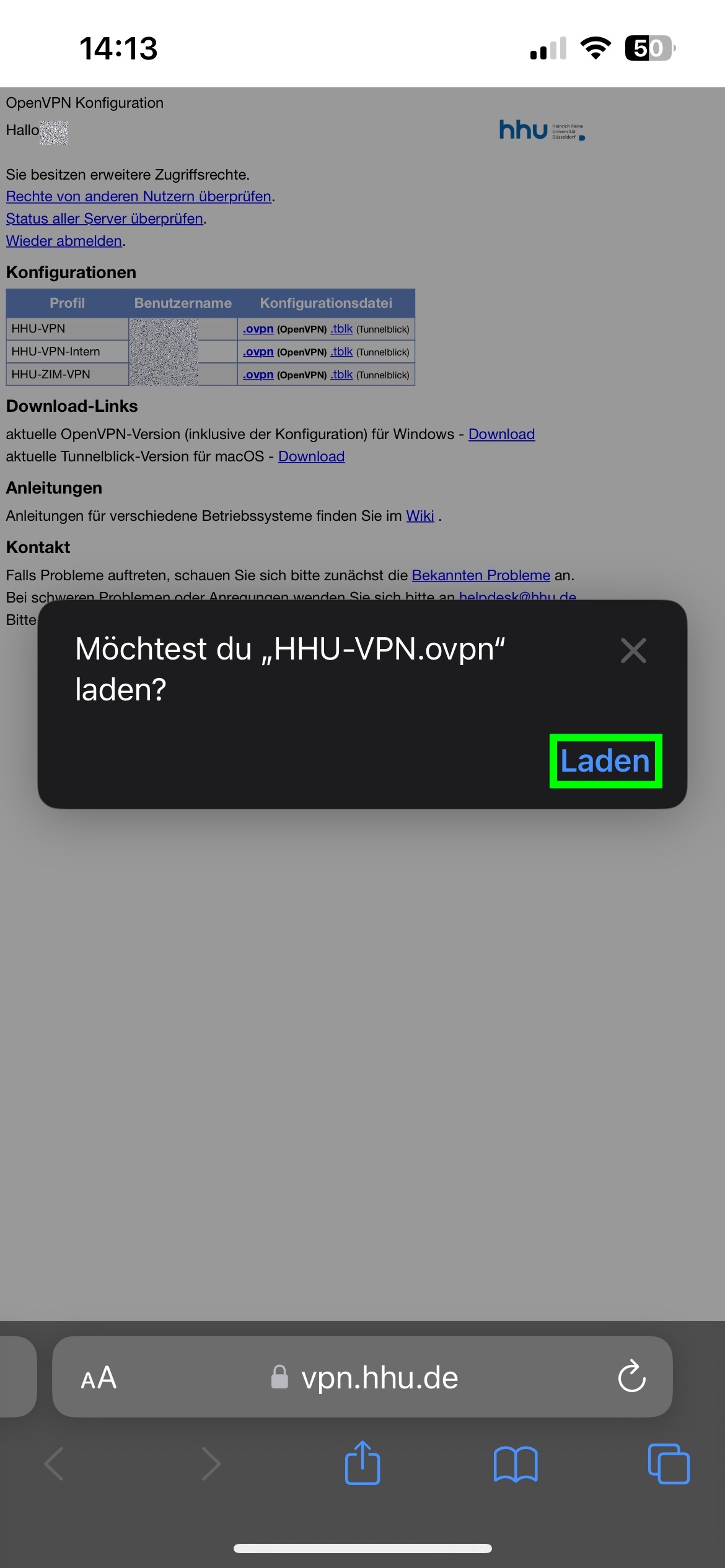Installation der App
| Hinweis |
|---|
|
Schritt-für-Schritt-Anleitung
Step for step instruction
| width | 25% |
|---|
| Panel | ||
|---|---|---|
| ||
|
Download der Konfiguration
Installation der App / App install
Wenn Sie die OpenVPN-App auf einem Mobilgerät mit IOS installieren möchten, gehen Sie bitte wie folgt vor:
If you want to install the OpenVPN application on a mobile device running IOS, please follow these steps:
Schritt 1: Suchen Sie im AppStore nach der App OpenVPN Connect und installieren Sie diese.
Step 1: Download the OpenVPN app from OpenVPN company and install it.
Download der Konfiguration / Configuration download
Schritt 2: Öffnen Sie im Browser (in unserem Beispiel Safari) die Seite https://vpn.hhu.de und loggen Sie sich mit Ihrer Uni-Kennung und dem Unipasswort ein. Tippen Sie auf den für Sie zutreffenden (im Zweifel oberen) Link mit der Bezeichnung .ovpn. Tippen Sie im Pop-Up-Fenster auf Laden.
Step 2: Open the page https://vpn.hhu.de in the browser (in our example Safari) and log in with your university ID. Tap on the appropriate (upper if in doubt) link labeled .ovpn.
In the pop-up window, tap download.
Schritt 3: Öffnen Sie nun die Downloads (in Safari über den Pfeil oben rechts unten links) und tippen Sie auf das heruntergeladene Profil. Im neuen Menü scrollen Sie nach ganz rechts, bis Sie den Button Mehr ... erreichen.
Step 3: Now open the downloads (in Safari via the arrow at the ground left) and tap on the downloaded profile. In the new menu, scroll to the far right until you reach the "more"... button.
Schritt 4:
Tippen Sie im neuen Menü auf In "OpenVPN" kopieren.
Verlassen Sie nun den Browser.
Step 4: In the new menu, tap "OpenVPN". Now exit the browser.
Importieren der Konfiguration / Config import
Schritt 5: Öffnen Sie nun die App OpenVPN Connect. Tippen Sie unterhalb von vpn.hhu.de auf Add. Im neuen Dialog geben Sie unter Username Ihre Unikennung ein.
| linkText | Sollten Sie einen vertrauenswürdigen Passwortmanager wie KeePassium verwenden, können Sie die Checkbox Save password setzen und das Passwort für die Unikennung hinterlegen. |
|---|---|
| linkTextColor | darkblue |
.
Tippen Sie danach
obenunten rechts auf CONNECT.
Step 5: Now open the OpenVPN Connect app. Below vpn.hhu.de, tap on Add
.. In the new dialog, enter your Uni-ID under Username.
Then tap CONNECT at the bottom right.
Aufbauen der VPN-Verbindung / Connect to VPN
Schritt 6: In der App OpenVPN Connect können Sie nun den Schalter umlegen, um die VPN-Verbindung aufzubauen. Geben Sie nun Ihr Unipasswort ein. Wenn Sie die App verlassen, um beispielsweise den Browser zu öffnen, bleibt die VPN-Verbindung bis zur bewussten Trennung aktiv.
Schritt 1: Suchen Sie im AppStore nach der App OpenVPN Connect und installieren Sie diese.
Step 1: Download the OpenVPN app from OpenVPN company and install itStep 6: In the OpenVPN Connect app you can now flip the switch to establish the VPN connection. Now enter your university password. If you leave the app, for example to open the browser, the VPN connection remains active until you deliberately disconnect.