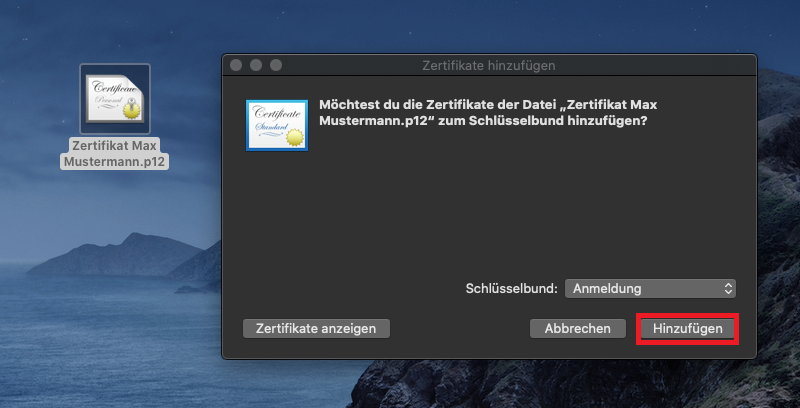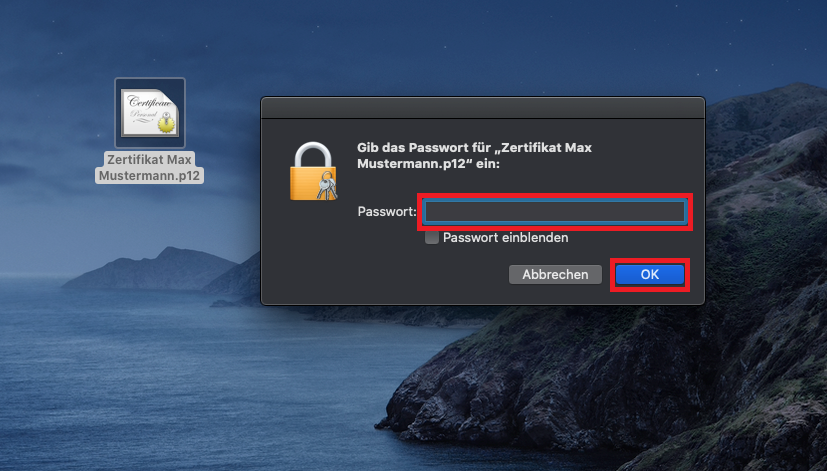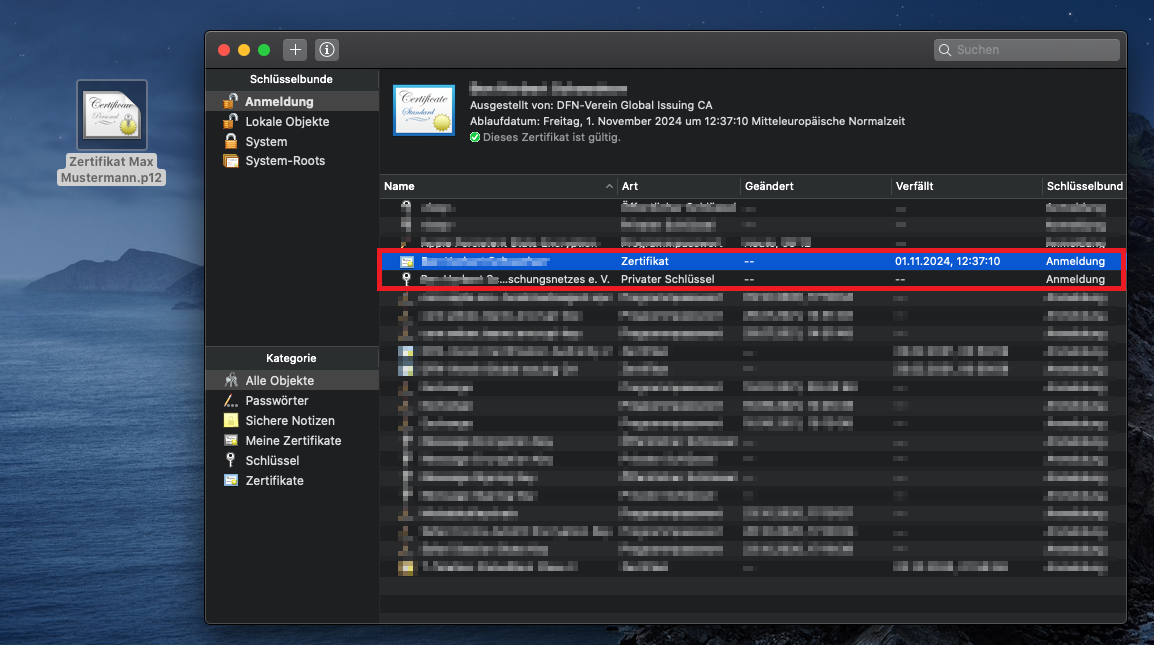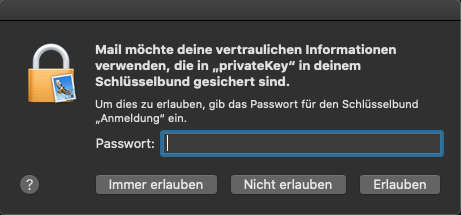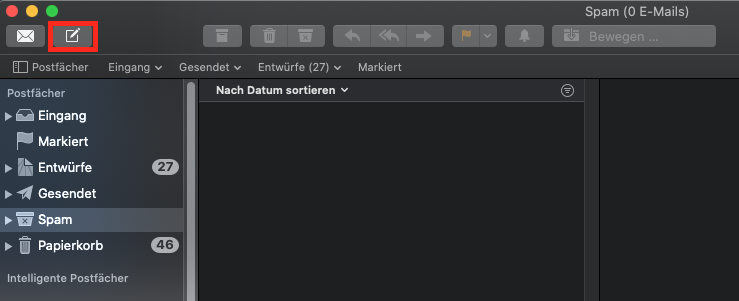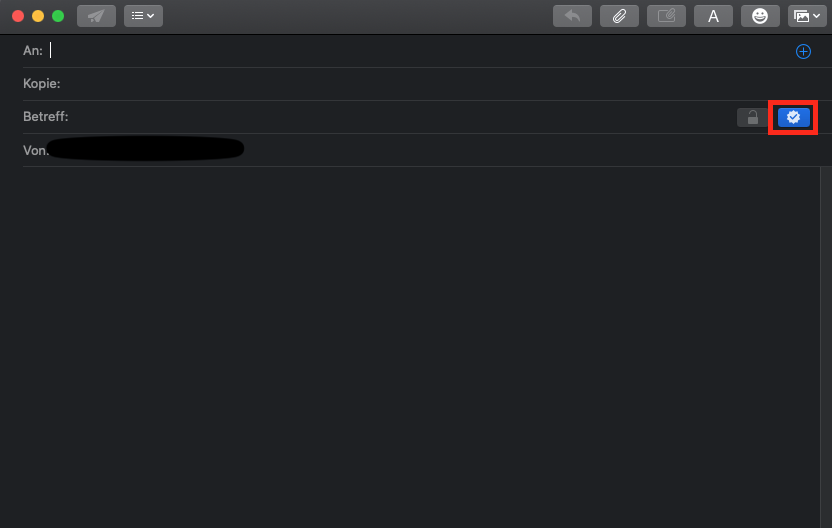| Info |
|---|
Diese Seite befindet sich aktuell noch im Aufbau |
| UI Text Box | ||||
|---|---|---|---|---|
| ||||
Auf dieser Seite erfahren Sie in |
...
7 Schritten wie Sie Ihr Nutzerzertifikat in Apple Mail einbinden können. |
Schritt-für-Schritt-Anleitung
1.
...
Fügen Sie
...
mit einem Doppelklick auf die Zertifikatsdatei
...
diese
...
Ihrem Schlüsselbund hinzu
...
...
2. Geben Sie zum Hinzufügen das Passwort des Zertifikats an.
...
3.
...
Nun sollten Sie ihr Zertifikat in der zentralen Schlüsselverwaltung finden.
...
4. Damit Ihr "privateKey" verwendet werden kann, werden Sie beim Öffnen von Apple Mail aufgefordert, das Passwort für das Schlüsselbund einzugeben.
5. Schreiben Sie eine Testmail.
6. Das Symbol „Signiert“ (das ein Häkchen enthält) wird im E-Mail-Header angezeigt und weist darauf hin, dass die E-Mail beim Senden signiert wird.
7. Wenn Sie verschlüsselte E-Mails versenden möchten, muss das Zertifikat des jeweiligen Empfängers in Ihrem Schlüsselbund enthalten sein.