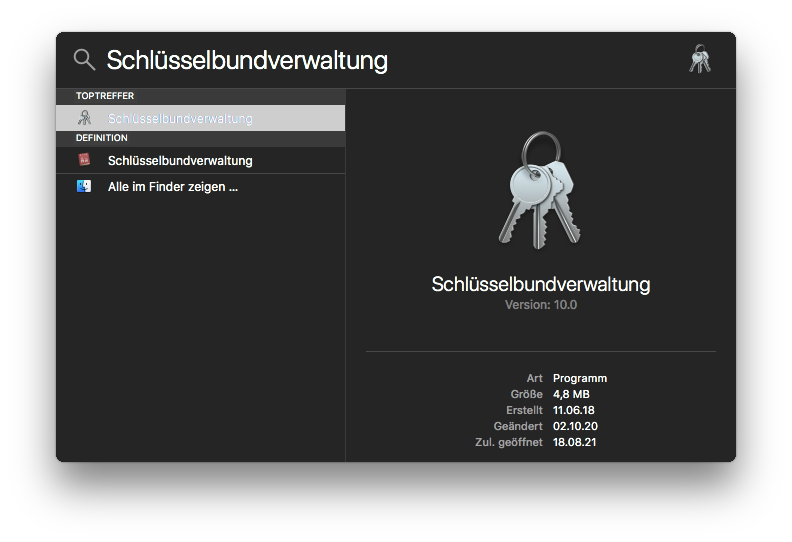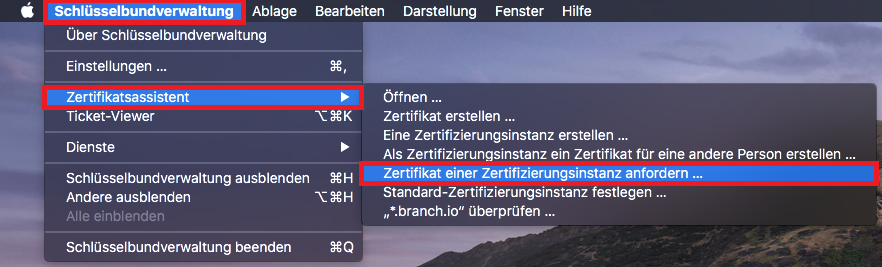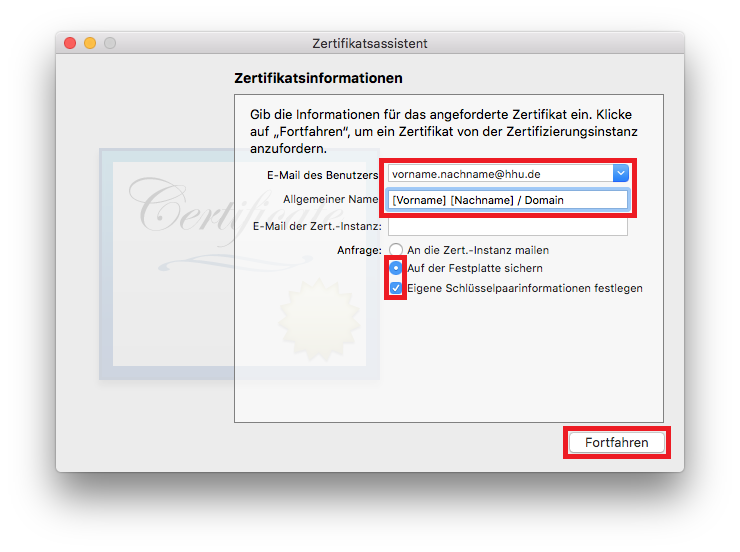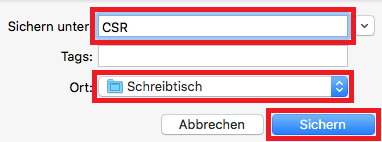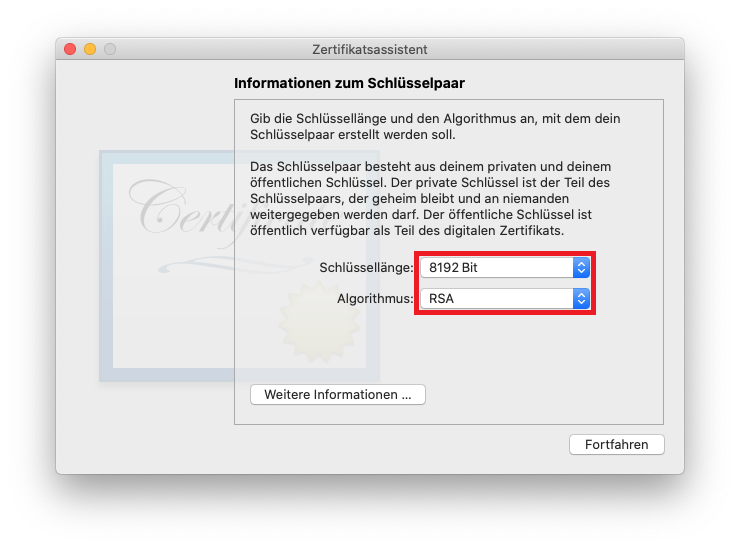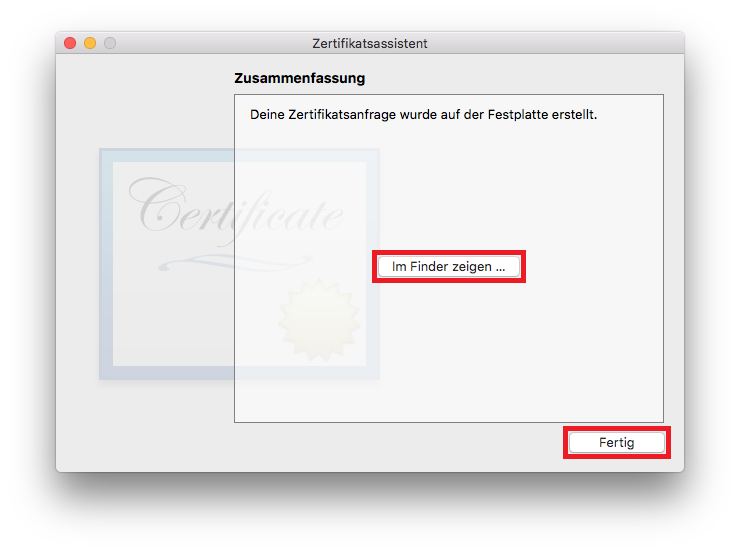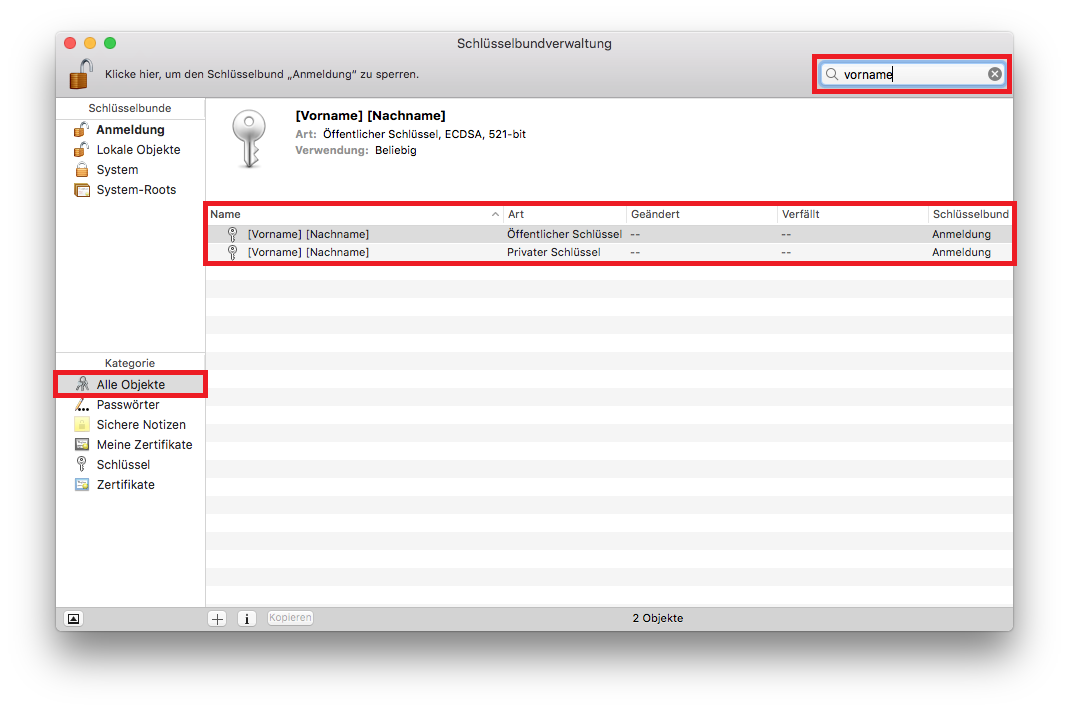| Info |
|---|
Diese Seite befindet sich aktuell noch im Aufbau |
| UI Text Box | ||||
|---|---|---|---|---|
| ||||
Wie Sie einen CSR (Certificate Signing Request, deutsch: Zertifikatsignierungsanforderung) unter macOS erstellen, erfahren Sie in den 8 Schritten der Schritt-für-Schritt-Anleitung. |
Um ein Nutzerzertifikat von einer CA (Certificate Authority) anzufordern, muss ein "Certificate Signing Request" (CSR) erstellt werden. Ein CSR ist ein digitaler Antrag, aus einem öffentlichen Schlüssel ein digitales Zertifikat zu erstellen.
Schritt-für-Schritt-Anleitung
1. Öffnen Sie die App → „Schlüsselbundverwaltung“. Sie finden die App im Finder unter → „Programme/Dienstprogramme/Schlüsselbundverwaltung.app“ oder nutzen Sie die Spotlight-Suche („CMD + Leerzeichen“).
2. Klicken Sie in der Menüleiste neben dem Apfel-Symbol auf → „Schlüsselbundverwaltung“. Im Dropdown-Menü klicken Sie auf → „Zertifikatsassistent“ und → „Zertifikat einer Zertifizierungsinstanz anfordern ...“.
3. Im Zertifikatsassistenten geben Sie zunächst Ihre → „E-Mail-Adresse“ im Format vorname.nachname@hhu.de ein. Denken Sie unbedingt daran, die richtige E-Mail-Adresse (vorname.nachname@hhu.de) anzugeben!
Unter → „Allgemeiner Name“ tragen Sie Ihren Namen ein. Wenn Sie ein Zertifikat für eine *.hhu.de-Domain beantragen möchten, tragen Sie
...
stattdessen den Domainnamen ein (bspw. testseite.hhu.de).
Das Dritte Feld → „E-Mail der Zert.-Instanz“ bleibt leer.
Setzen Sie jeweils einen ☑ Haken bei → „Auf der Festplatte sichern“ und → „Eigene Schlüsselpaarinformationen festlegen“.
Klicken Sie anschließend auf → „Fortfahren“.
4. Wählen Sie im angezeigten Dialogfeld den Namen Ihres CSR mit der Erweiterung .certSigningRequest einen Dateinamen für Ihren CSR (→ „Sichern unter“) und den Speicherort (→ „Ort“). Klicken Sie anschließend auf → „Sichern“.
5. Wählen Sie nun die Schlüsselpaarinformationen → „Schlüssellänge“ und → „Algorithmus“ aus den Dropdown-Menüs. Klicken Sie anschließend auf → „Fortfahren“.
| Info | ||
|---|---|---|
| ||
Schlüssellänge: 521 4096 Bit Algorithmus: ECC | ||
| Info | ||
| ||
RSA Grund: Nutzerzertifikate Bei Nutzerzertifikaten ist zu beachten, dass Zertifikate mit den ECC-Schlüsseltypen |
...
6. Ihr CSR wird an dem von Ihnen angegebenen Speicherort auf der Festplatte gespeichert. Mit Klick auf → „Im Finder zeigen ...“ öffnen Sie ein Finder-Fenster mit der CSR-Datei. Mit Klick auf → „Fertig“ beenden Sie den Zertifikatsassistenten.
7. Prüfen Sie die Generierung und Installation des Schlüsselpaars, indem Sie in der Schlüsselbundverwaltung in der linken Spalte auf → „Alle Objekte“ klicken und anschließend oben Rechts über die Suchfunktion Ihren eigenen Namen oder den Namen der *.hhu.de-Domain suchen (also das, was Sie in Punkt 3 unter → „Allgemeiner Name“ eingetragen haben).
| Info | ||
|---|---|---|
| ||
Der private Schlüssel sollte immer auf eigens verwalteten Systemen erzeugt und gespeichert werden und niemals Dritten in die Hände gegeben werden - auch nicht der signierenden CA. |
...