Versionen im Vergleich
Schlüssel
- Diese Zeile wurde hinzugefügt.
- Diese Zeile wurde entfernt.
- Formatierung wurde geändert.
Inhalt der Seite
Inhalt maxLevel 1
Sendeadresse einstellen
Image Modified
Bei Roundcube ist die Adresse im Format >Unikennung<@uni-duesseldorf.de als Sendeadresse voreingestellt. Wenn Sie eine andere Adresse nutzen möchten, gehen Sie wie folgt vor:
Gehen Sie in die Einstellungen (1).
Wählen Sie den Punkt Identitäten (2).
Wählen Sie die gewünschte E-Mail-Adresse aus (3) und klicken Sie diese an.
Setzen Sie den Schalter bei Als Standard nach rechts (so dass die Schaltfläche blau wird, (4).
Speichern Sie die Einstellungen (5).
Senden von E-Mail
Das Wichtigste in Kürze
|
|---|
Das Senden der E-Mails über die Mail-Server des ZIM erfolgt über den SMTP-Server mail.rz.uni-duesseldorf.de. Wenn der sendende Rechner fest an das Universitätsnetz angeschlossen ist, kann der SMTP-Server des ZIM stets zum Senden Ihrer E-Mails verwendet werden, auch dann, wenn eine andere Absenderadresse verwendet wird als die, die vom ZIM vergeben wurde. Der ZIM-Mailserver prüft lediglich, ob der Domain-Teil der Absenderadresse, also der Teil hinter dem @-Zeichen im DNS bekannt ist. Durch diese Prüfung wird der Versand von E-Mails vermieden, auf die kein Empfänger antworten könnte, zu denen der Mail-Server aber nicht einmal Fehlermeldungen los werden könnte, wenn die Zustellung an einen oder mehrere Empfänger fehlschlägt (z.B. weil der Server auf Empfängerseite eine Prüfung der Domain des Absenders vornimmt).
Um mit einem PC E-Mails zu versenden, der nicht direkt mit dem HHU-Netzwerk verbunden ist, sollte der Server mail.rz.uni-duesseldorf.de mit Anmeldung über Uni-Kennung/Passwort (SMTP-Authentication) verwendet werden. Dazu muss in den Einstellungen des sendenden E-Mail-Programms eine Option wie z.B. "ausgehender Mail-Server erfordert Authentifizierung" mit Identifizierung über "Kennwort" ausgewählt werden. Zusätzlich müssen die Authentifizierungsdaten des ZIM (Uni-Kennung, Passwort) eingegeben werden.
Zum Schutz der Daten bei der Übertragung zwischen einem Server und dem E-Mail-Programm sollte grundsätzlich versucht werden, eine gesicherte Verbindung (SSL) zu nutzen, vor allem bei Nutzung des HHU-Netzwerkes über einen WLAN-Zugang.
Konfiguration im Server für eine sichere Übertragung:
Das ZIM stattet die Server mit einem Zertifikat aus, das einem Client bestätigt, dass es sich tatsächlich um den Server handelt, für den sich ein System ausgibt, - also wirklich der Mail-Server des ZIM und nicht ein fremder Server.Konfiguration im Client für eine sichere Übertragung:
Wenn Sie aus dem WLAN in der Universität Ihre Mail abrufen, sollten Sie auf jeden Fall unsere gesicherten Zugänge nutzen. In den Einstellungen Ihres Mail-Programmes müssen Sie lediglich eine Option wie "SSL verwenden" auswählen.
Technisch wird die genannte Sicherheit durch eine zusätzliche Protokollschicht oberhalb des Transportprotokolls (TCP) und unterhalb des Anwendungsprotokolls wie HTTP erbracht, dem Secure Socket Layer (SSL) oder der Transport Layer Security (TLS). Beide Sicherheitsschichten werden auch für das Mail-Abruf-Protokoll IMAP sowie zum Senden über SMTP verwendet.
Im ZIM ist die SSL-Variante mit den Standard-Portnummern 465 für SMTP über SSL und 993 für IMAP über SSL installiert, und zwar unter dem Server-Namen mail.rz.uni-duesseldorf.de. Zusätzlich wird für die Ver- und Entschlüsselung der SSL-Daten eine eigene Hardware eingesetzt (F5 BIP-IP).
Absicherung der Mail-Server im ZIM
Dass wir unseren Server in dieser Weise von außen abdichten, hat natürlich seinen Grund. Wenn wir die Sperre für fremde Netze aufheben würden, würden die Spam-Versender aus aller Welt ihn schnell als willkommenen Weiterverteiler Ihrer Spam-Mails ausmachen. Mit der Folge, dass die Adresse des Servers auf den schwarzen Listen der unsauberen Mail-Server erschiene, mit wiederum der Folge, dass die legitime Mail unserer Benutzerinnen und Benutzer von vielen Servern abgewiesen werden würde.
Weiterleitung von E-Mails an andere E-Mail-Adressen
 Image Modified
Image Modified
 Image Modified
Image Modified
| Hinweis |
|---|
Hinweis: Die Verwendung |
einer Weiterleitung (oder gar Umleitung) an Stelle des direkten Mailabrufs stellt ggf. eine Fehlerquelle dar. Rufen Sie nach Möglichkeit die Mail also bitte direkt über Roundcube oder per IMAP ab. Beachten Sie, dass innerhalb der HHU an die HHU-Mail gesendeten Nachrichten als am gleichen Tag zugegangen gelten. Wenn Sie ihre Mails an eine externe Adresse weiterleiten, sind Sie selbst dafür verantwortlich, dass die Mails bei der Zieladresse ankommen. Die HHU übernimmt keine Gewähr dafür, dass extern weitergeleitete Mails korrekt zugestellt werden. |
In Roundcube kann die Weiterleitung von E-Mails an andere (z.B. externe) Adressen eingestellt werden.
Loggen Sie sich dazu auf einem PC oder Mac in Roundcube ein (die Einrichtung funktioniert auf Handys oder Tablets zur Zeit nicht)
Klicken Sie (1) links auf Einstellungen und dann Filter.
Klicken Sie (2) oben auf Erstellen.
Legen Sie (3) einen Filternamen fest.
Schalten Sie die Weiterleitung mit (4) Filter aktivieren ein (der Knopf muss blau hinterlegt sein).
Wählen Sie (5) bei Bereich die Option alle Nachrichten.
Bei Aktionen wählen Sie (6) die Option Kopie senden an und geben dann (7) die E-Mail-Adresse ein, an die Mails weitergeleitet werden sollen.
Speichern Sie die Filtereinstellungen (8).
Nutzung des Spamfilters der HHU
Wenn sie wollen, dass die Mails vor der Weiterleitung durch den Spamfilter der HHU gefiltert werden, müssen Sie die Weiterleitungsregel wie
folgt konfigurieren:in dem zweiten Bild konfigurieren.
An English description you'll find here (special thanks to Maximilian Kempen).
Problematische Filter löschen oder deaktivieren
 Image Modified
Image Modified
Sollten Weiterleitungen, automatische Antworten oder sonstige Filterregeln Probleme verursachen oder nicht mehr gewünscht sein, können diese in Roundcube entfernt werden.
- Loggen Sie sich in Roundcube ein
- Klicken Sie links auf Einstellungen und dann auf Filter (1).
- Wählen Sie in der Spalte Aktionen denjenigen Filter aus, den Sie löschen möchten (2).
- Klicken Sie oben auf Löschen (3).
Einrichten einer automatischen Antwort
 Image Modified
Image Modified
Eine automatische Antwort (Autoreply) können Sie in Roundcube wie folgt einrichten:
- Loggen Sie sich in Roundcube ein.
- Klicken Sie auf Einstellungen und dann auf Abwesenheit (1).
- Geben Sie (2) in den beiden Feldern oben den Betreff und den Antworttext, so wie bei Beginn der Abwesenheit und Ende der Abwesenheitdas jeweilige Datum und die Uhrzeit ein.
- Schalten Sie die Benachrichtigung (3) bei Statusauf An.
- Bei Antwort E-Mail-Adresse können Sie (4) eine Ihrer Uni-E-Mail-Adressen eintragen, von der aus dann immer die Abwesenheitsnotiz verschickt wird. Wenn Sie das Feld freilassen, wird die Antwort von der jeweils angeschriebenen E-Mail-Adresse verschickt.
- Achten Sie darauf, dass bei (5) Meine E-Mail-Adressen alle Ihre Uni-E-Mail-Adressen in den unterschiedlichen Formaten eingetragen sind. Am einfachsten stellen Sie dies sicher, indem Sie auf den grauen Button Mit allen meinen Adressen ausfüllen anklicken.
- Speichern Sie die Einstellungen mit Speichern (6).
Die Einrichtung einer Urlaubsbenachrichtigung ist in der mobilen Ansicht nicht möglich. Sollte bei Ihnen also ein Fehler auftreten, so klicken Sie bitte oben rechts auf das weiße Viereck (blauer Hintergrund) und dann auf Desktop View.
Alternative: Automatische Antwort als Filter einrichten
 Image Added
Image Added
Sie können eine automatische Antwort auch als Filter einrichten:
- Loggen Sie sich in Roundcube ein.
- Klicken Sie (1) auf Einstellungen und dann (2) auf Filter.
- Legen Sie (3) mit Erstellen einen neuen Filter an.
- Konfigurieren Sie (4) den Filter wie folgt:
- a) Geben Sie dem Filter einen (beliebigen) Namen.
- b) Setzen Sie den Filter auf "aktiv" (der Button muss blau sein).
- c) Wählen Sie bei "Bereich" im Dropdown-Menü die Option "alle Nachrichten".
- d) Wählen Sie bei "Aktionen" im Dropdown-Menü die Option "Mit Nachricht antworten".
- e) Geben Sie bei "Nachrichteninhalt" den gewünschten Antworttext ein.
- f) Geben Sie bei "Nachrichtenbetreff" einen Betreff für die automatische Antwort ein.
- Klicken Sie abschließend auf Speichern.
Es erscheinen mehrere "Gesendet"-Ordner in meiner Ordnerübersicht. Was hat das zu bedeuten?
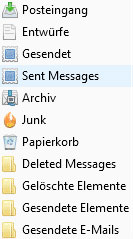
Die Ursache dafür ist, dass jedes Mailprogramm (Roundcube, Outlook, Apple Mail, Thunderbird etc.) beim Zugriff auf das Postfach eigene Ordner für gesendete und gelöschte Objekte anlegt, da es leider keine Standardbezeichnungen für "Funktionsordner" gibt.
Die meisten E-Mail-Programme erlauben es, Funktionsordner auszuwählen. In Roundcube geht das unter Einstellungen –> Spezialordner. Eine andere Möglichkeit, damit umzugehen ist es, Mails nach Bedarf in denjenigen Ordner für gesendete und gelöschte Objekte zu verschieben, den man am häufigsten verwendet. So bleiben diese Mails an einem Ort.