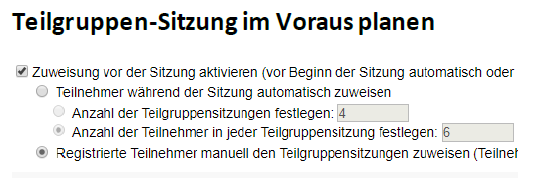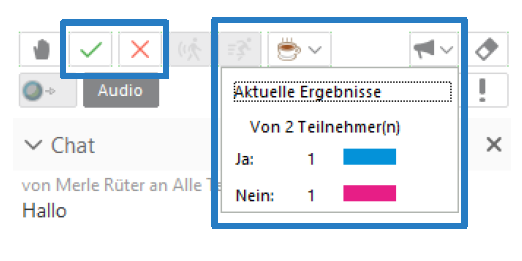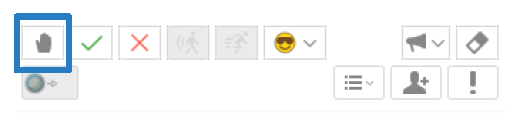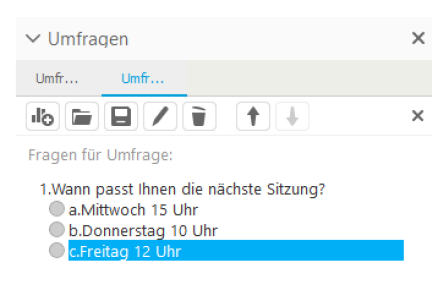...
| UI Text Box | ||||
|---|---|---|---|---|
| ||||
Im Folgenden finden Sie eine Kurzanleitung unseres Partners avodaq AG zu Webex Trainings |
| Inhalt |
|---|
Kurzübersicht Webex Training
...
Webex Training ist ein Programm, mit dem Sie sich online mit anderen Personen treffen und virtuell zusammenarbeiten können. Webex Trainings bietet Ihnen u. a. die Möglichkeit diverser Voreinstellungen bei der Terminplanung sowie der „Breakout-Sessions“, bei denen sich während des Meetings in einzelnen Untergruppen in einem separaten Raum austauschen und anschließend wieder ins Podium zurückkehren können.
Ein Training ansetzen
...
Um ein Training anzusetzen, öffnen Sie in Ihrem Browser die Website https://hhu.webex.com und melden sich dort mit Ihren Benutzerdaten an. Generell haben Sie die Möglichkeit, ein Training direkt zu starten oder für einen späteren Zeitpunkt anzusetzen. Bei der Planung eines Trainings können Sie diverse Voreinstellungen vornehmen wie z. B. eine Teilnehmer-Registrierung, die Regelmäßigkeit des Seminartermins sowie die Vorbereitung von Tests und Teilgruppen-Sitzungen.
...
Bild 1: Ein Training ansetzen
Einem Training beitreten
...
Um einem Training beizutreten, können Sie zwischen drei verschiedenen Wegen wählen. Die Teilnahme über den Browser ist jederzeit möglich, ohne dass eine Software heruntergeladen werden muss. Alternativ können Sie sich auch die Webex Meetings App auf dem Computer installieren, die einen vereinfachten Beitritt inklusive Terminerinnerung ermöglicht.
...
Bild 2: Einem Training beitreten
Während eines Trainings
...
Innerhalb des virtuellen Training Raums haben Sie verschiedene Möglichkeiten mit den Sitzungsteilnehmern zu interagieren. Sie können sich per Audio und Videobild unterhalten, chatten, Dateien wie Präsentationen zeigen und hochladen, gemeinsam Whiteboards erstellen und zwischendurch Gruppenarbeit ermöglichen.
...
Bild 3: Während eines Trainings
Teilgruppen-Sitzung (Breakout-Session) mit Webex Training
...
Innerhalb eines Webex Trainings haben Sie die Möglichkeit, die Gruppensitzung in diverse Kleingruppen zu unterteilen.
Teilgruppen-Sitzung im Voraus planen
Beim Ansetzen des Trainings können Sie bereits die Teilgruppen-Sitzung planen. Dort können Sie die Anzahl der Teilgruppen und Mitgliederzahl pro Teilgruppe festlegen. Des Weiteren kann die Zuordnung der Personen automatisch oder manuell (bei vorheriger Registrierung der TeilnehmerInnen) geschehen.
Bild 4: Im Voraus planen
Teilgruppen-Sitzung im Meeting planen
Alternativ können Sie die Teilgruppen-Sitzung auch ganz einfach während des Meetings planen. Gehen Sie dafür in der oberen Dateileiste auf „Teilgruppen“ und dann „Teilgruppen-Sitzung Zuweisung“.
Automatische Zuordnung: Bei großen Gruppen können Sie die TeilnehmerInnen automatisch zuordnen. Dafür müssen Sie lediglich die Anzahl der Gruppen und Anzahl der TeilnehmerInnen pro Gruppe definieren und auf „OK“ bestätigen.
Manuelle Zuordnung: Bei kleinen Gruppen können Sie die Gruppenzuordnung auch manuell vornehmen. Über „Sitzung hinzufügen“ können Sie in der rechten Spalte beliebig viele Teilgruppen erstellen und benennen. Weisen Sie anschließend die Teilnehmenden einzeln einer Gruppe zu, indem Sie eine Person in der linken Spalte sowie die gewünschte Gruppe in der rechten Spalte anklicken und die Person dann über den „>>“-Button der Gruppe zuordnen. Bestätigen Sie nach Ende der Zuweisung über „OK“.
...
Bild 5: Zuweisung in der Teilgruppen-Sitzung
Teilgruppen-Sitzung starten und beenden
Anschließend finden Sie rechts im Hauptfenster den Teilgruppen-Sitzungsbereich. Starten Sie die Teilgruppen-Sitzungen über den blauen „Starten“-Button.
Zum gegebenen Zeitpunkt können Sie die Teilgruppen-Sitzungen für alle beenden. Die TeilnehmerInnen bekommen dann die Benachrichtigung, dass Ihre Sitzung in 30 Sekunden beendet wird. Nach Ablauf der Zeit befinden sich sämtliche Sitzungsteilnehmer wieder gemeinsam im Trainingsfenster und können ihre erarbeiteten Ergebnisse vorstellen.
...
Bild 6: Teilgruppensitzung starten/beenden
Hilfestellung in einer Teilgruppen-Sitzung
Während einer Teilgruppen-Sitzung können einzelne TeilnehmerInnen Ihre Hand heben und den Dozierenden um Hilfe bitten. Der Dozierende erhält dafür eine Benachrichtigung und kann der Teilgruppe beitreten, um weiterzuhelfen. Anschließend kann der bzw. die Dozierende die Sitzung über den roten Button wieder verlassen.
...
Bild 7: Hilfestellung innerhalb einer Teilgruppensitzung
Lernen mit Webex Training
...
Innerhalb eines Webex Trainings stehen Ihnen noch viele weitere Funktionen zur Verfügung, die Sie in der Online-Lehre nutzen können.
Meinungsbild
Möchte die gastgebende bzw. moderierende Person der Sitzung ein schnelles Meinungsfeld einholen, können die Teilnehmenden über den grünen Haken bzw. das rote X-Symbol ihre Zustimmung bzw. Ablehnung ausdrücken. Diese erscheinen neben den Namen in der Teilnehmerliste. Für einen Gesamtüberblick kann der Moderator oder die Moderatorin auf das Lautsprechersymbol klicken.
Bild 8: Meinungsbild
Hand heben
Wie im physischen Seminarraum haben die Sitzungsteilnehmer auch hier die Möglichkeit, Ihre Hand zu heben, um einen Wortbeitrag zu leisten. Der Gastgeber bzw. die Gastgeberin sieht dann das Hand-Symbol neben dem Namen in der Teilnehmerliste und kann dann das Wort an die Person übergeben.
Bild 9: Hand heben
Aufmerksamkeit verfolgen
Verschaffen Sie sich einen Überblick, welche Teilnehmenden derzeit Ihre Aufmerksamkeit dem Training zuwenden. Nutzt eine Person gerade ein anderes Fenster wie z. B. ein anderes Dokument oder den Internetbrowser, erkennen Sie dies an einem roten Ausrufezeichen neben dem Namen in der Teilnehmerliste.
...
Bild 9: Aufmerksamkeit verfolgen
Fragen & Antworten
Über den Pfeil nach unten (oben rechts neben dem Rekorder) können Sie das Fragen und Antworten-Feld öffnen. Im Gegensatz zum Chat, bei dem alle Nachrichten chronologisch untereinander aufgelistet werden, können Sie hier direkt auf einzelne Fragen antworten. Ihre Antwort befindet sich dann direkt unter der Frage, was die Hilfestellungen übersichtlich gestaltet.
...
Bild 10: Fragen und Antworten
Umfragen
Über den Pfeil nach unten (oben rechts) können Sie ebenfalls spontan eine Umfrage erstellen bzw. im Voraus erstellte Umfragen öffnen. Dort können Sie eine Frage einstellen und zwischen Multiple-Choice-Antworten oder freien Antwortfeldern wählen. Sie können die Umfrage anschließend direkt auswerten.
Bild 11: Umfragen
Tests
Zudem haben Sie die Möglichkeit, einen Test während bzw. vor oder nach der Sitzung einzubinden. Den Test können Sie bei der Terminansetzung in der Test-Bibliothek erstellen. Dabei stehen Ihnen verschiedene Antwort-Optionen (Multiple-Choice, freie Antworten) und individuelle Punktvergaben pro Aufgabe zur Verfügung. Wenn Sie den Test während des Trainings starten, öffnet sich bei den Teilnehmenden ein neues Browserfenster, in dem sie die Fragen beantworten.
...