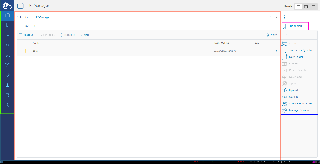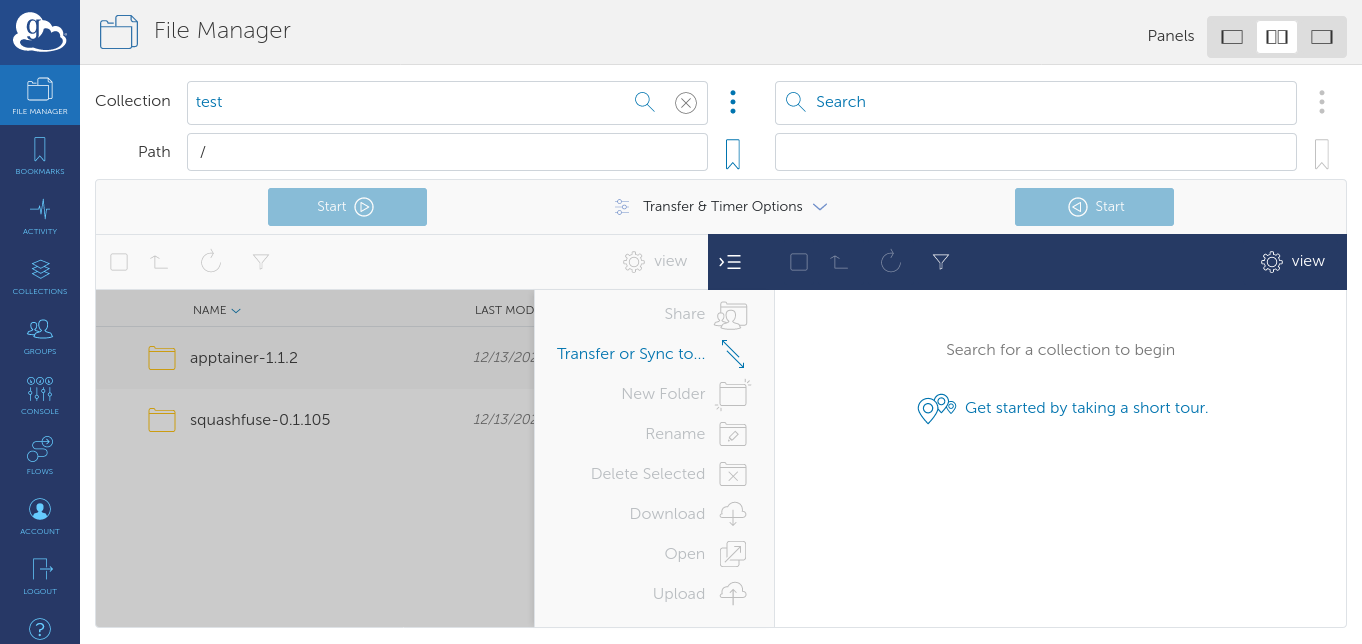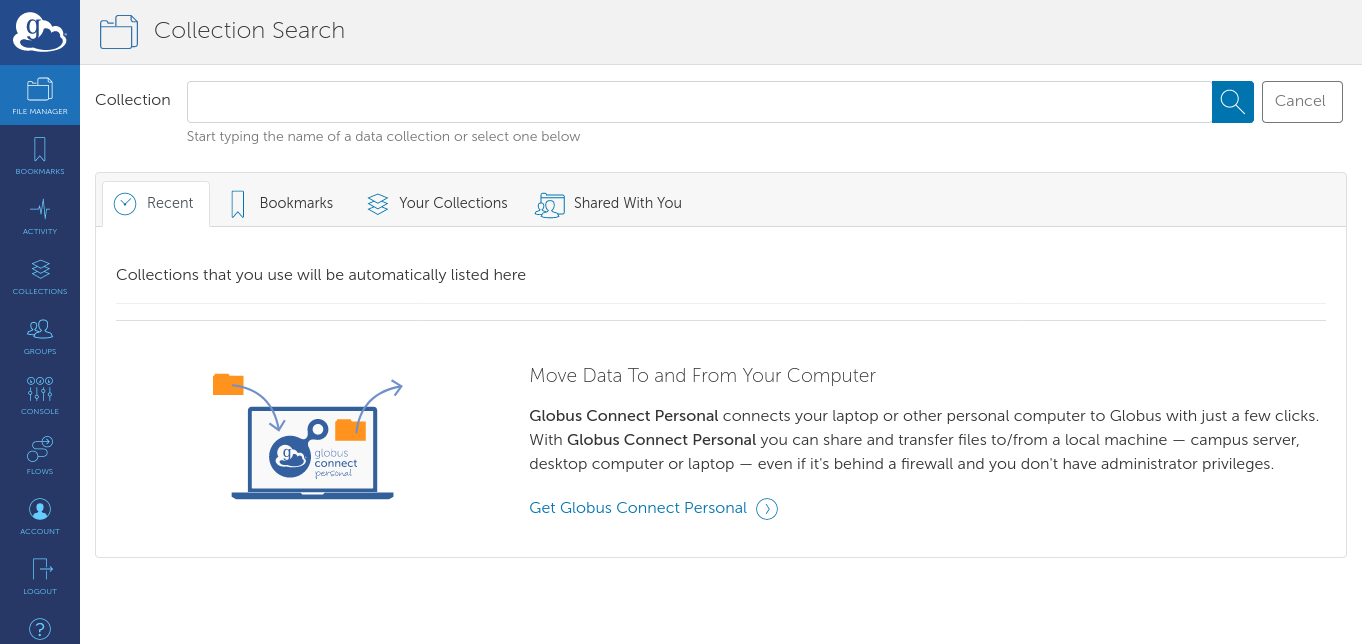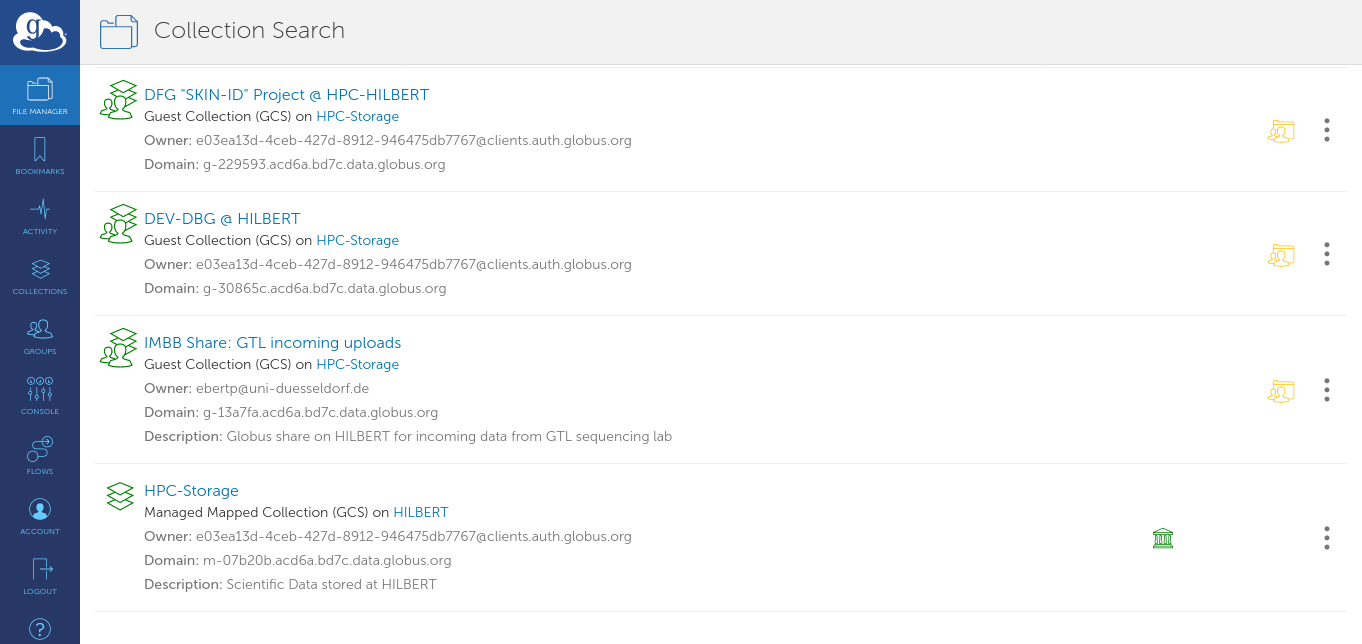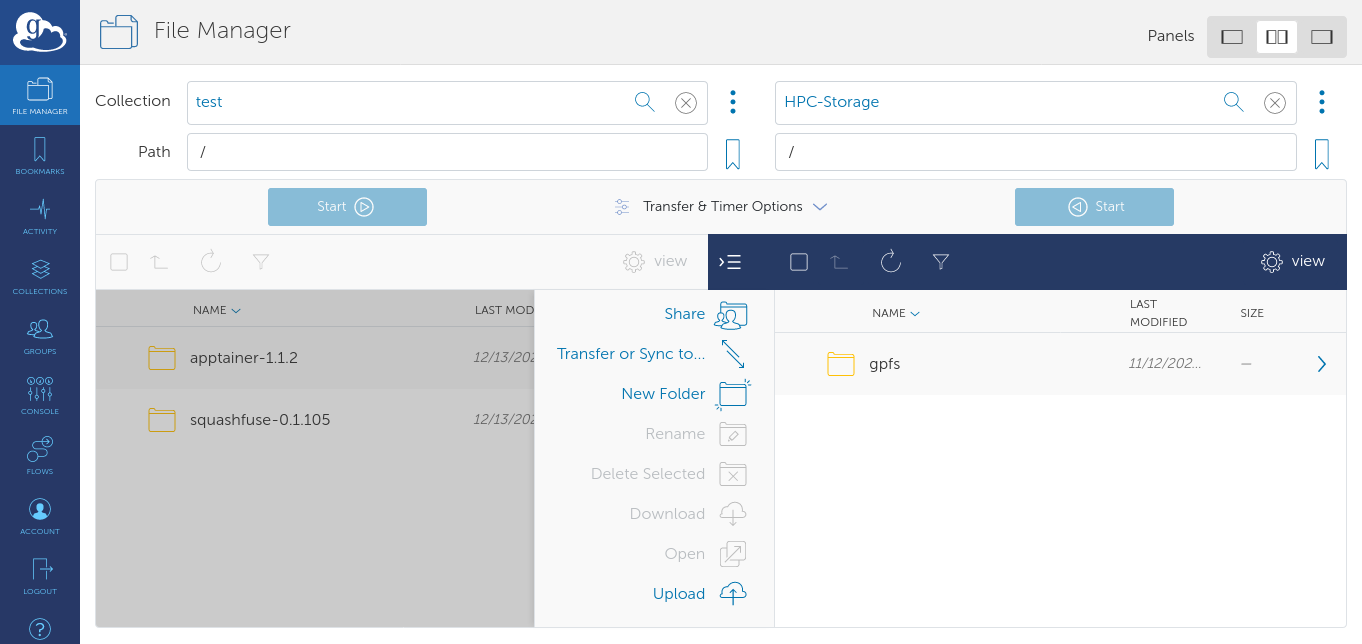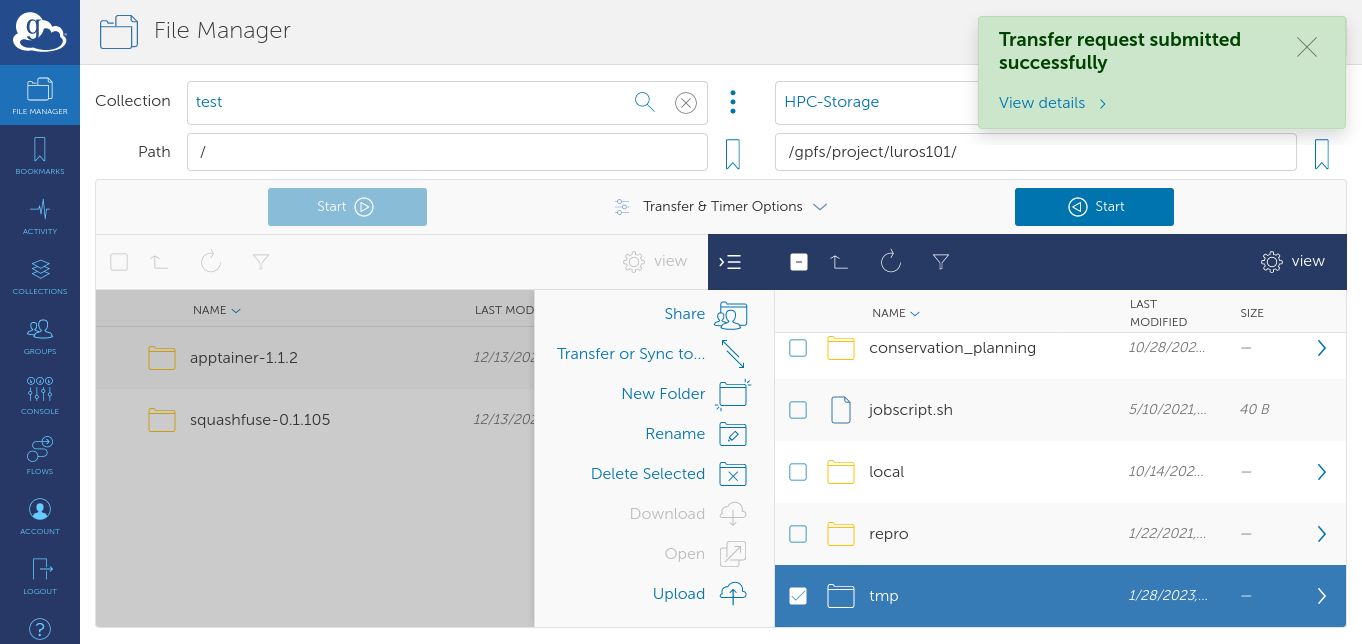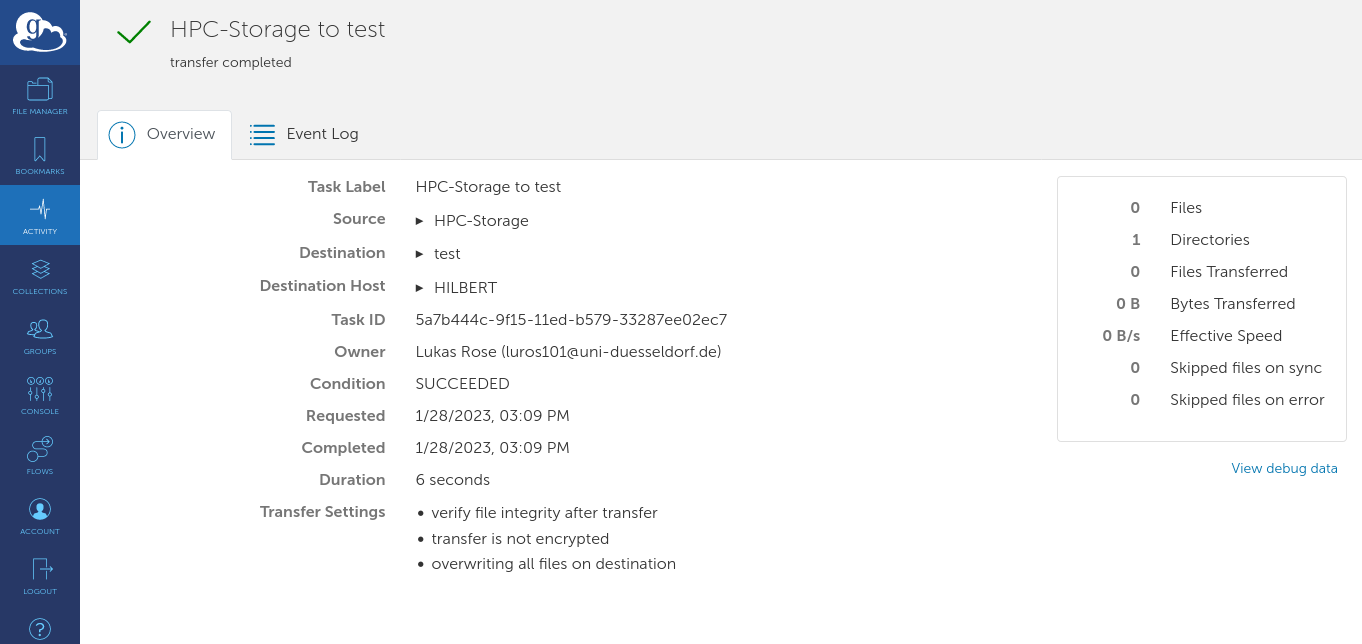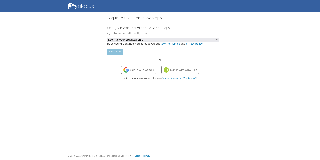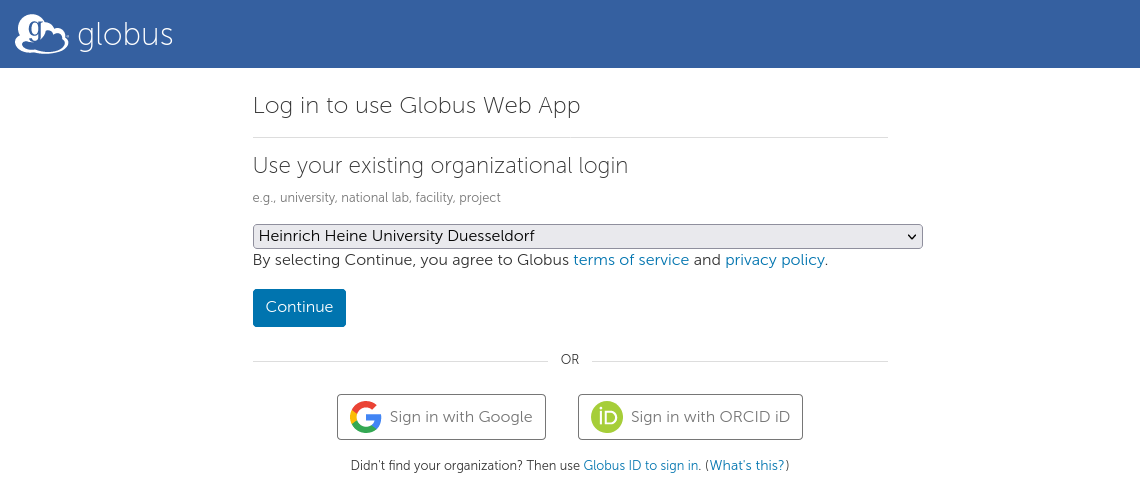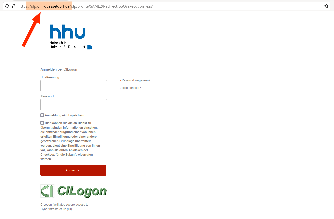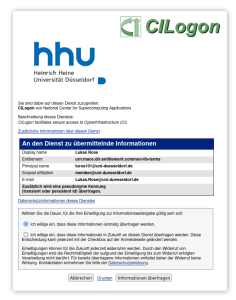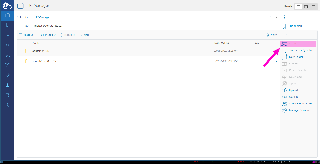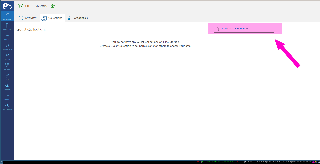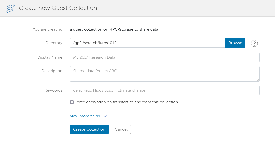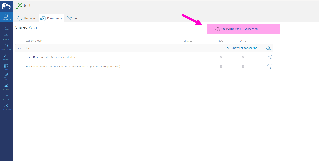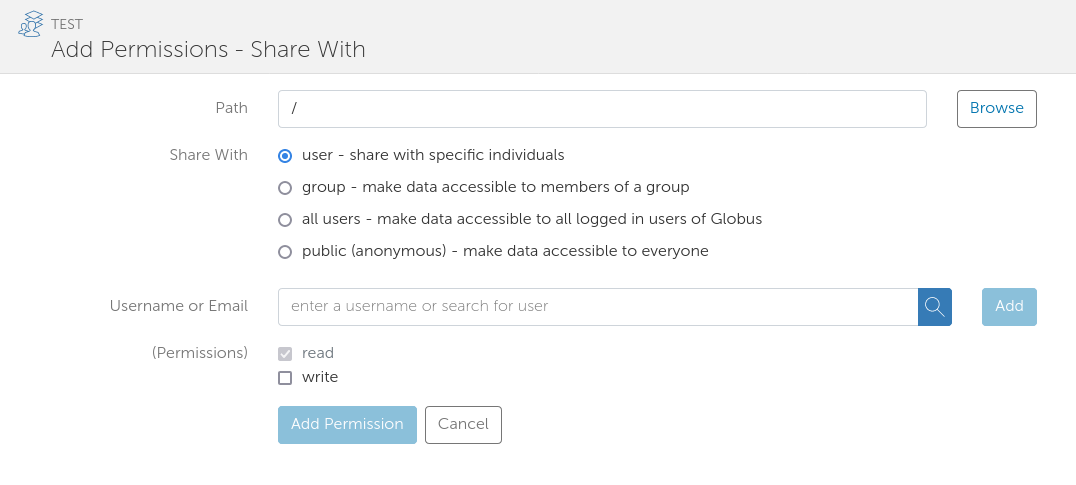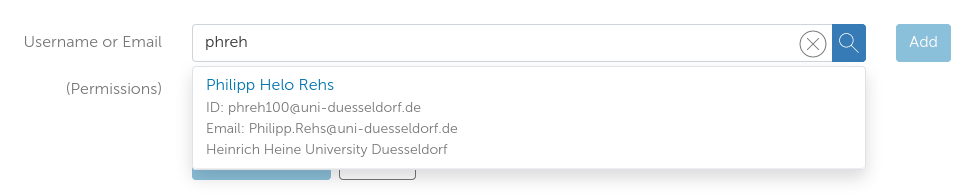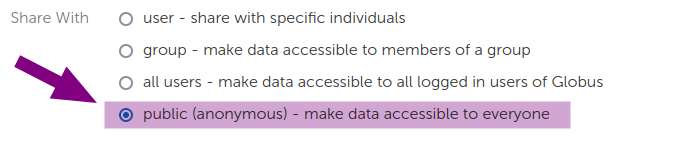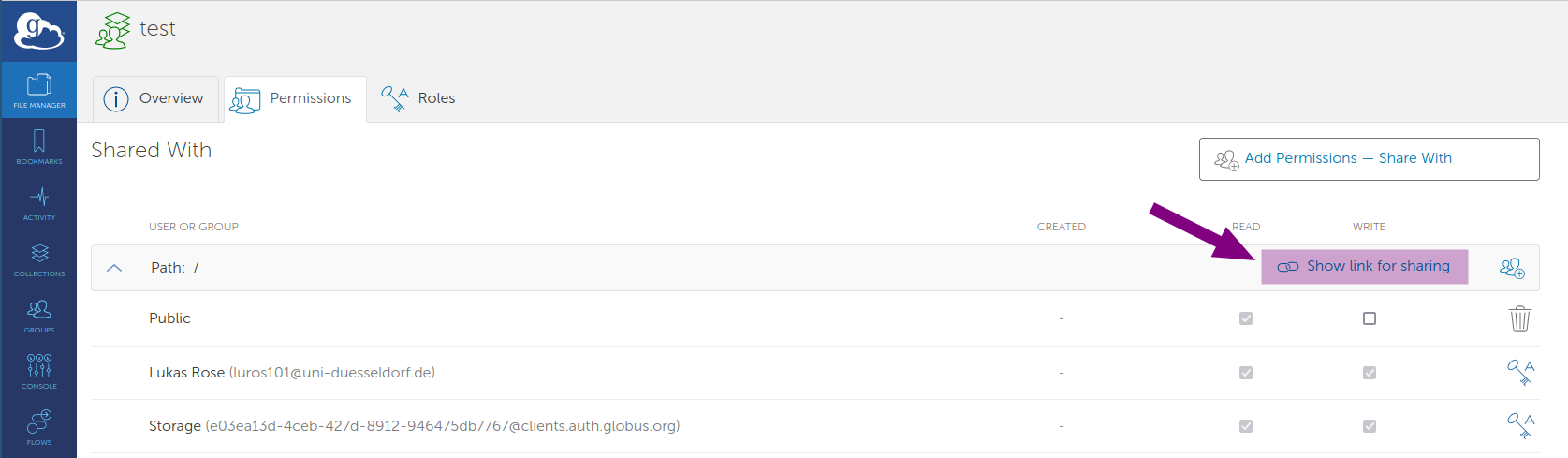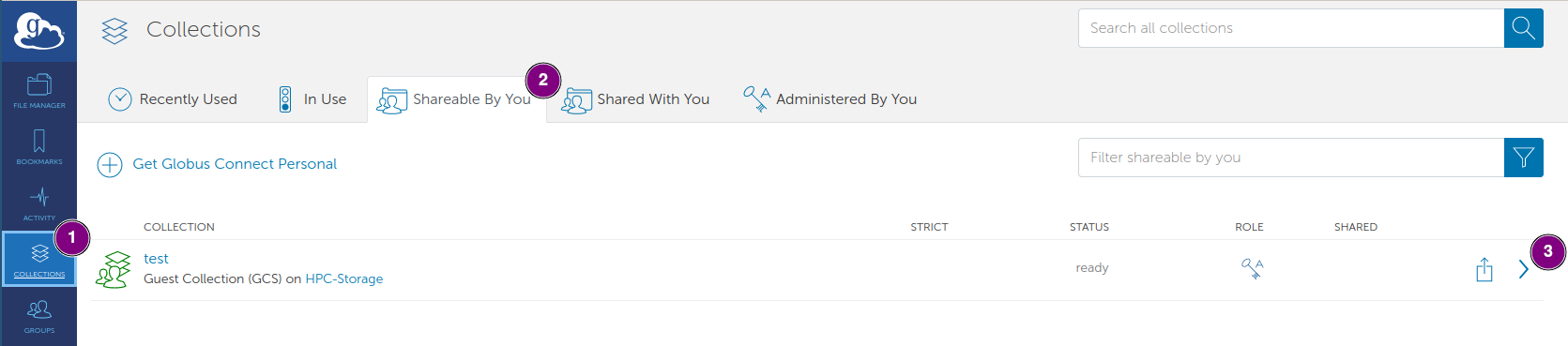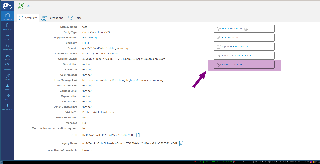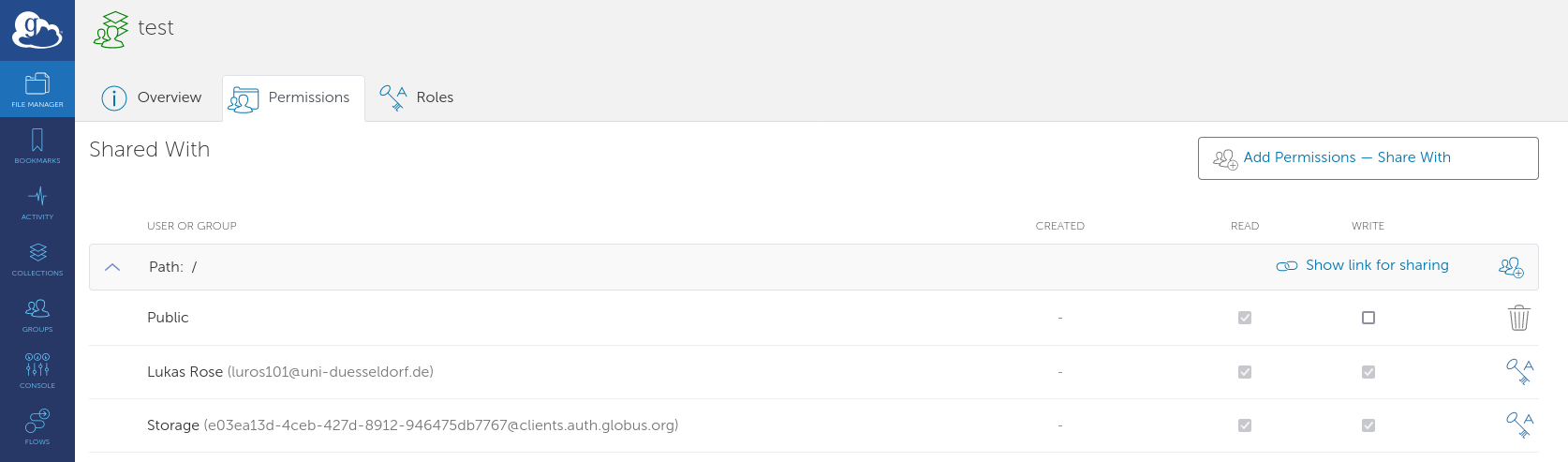An dieser Stelle sollen einige gängige Nutzungsszenarien von Globus Connect bebildert beschrieben werden. Die offizielle Globus-Dokumentation enthält ebenfalls viele hilfreiche, bebilderte Anleitungen in englischer Sprache: https://docs.globus.org. These are also recommended for english speaking people, as the following instructions are in german only, at least at the moment.
Globus Connect erlaubt Dateiübertragungen zwischen Globus-Endpunkten sowie Computern die Globus Connect Personal installiert haben, und oder über den Webbrowser auf die Globus Connect-Anwendung zugreifen. Freigabe von Daten an andere Globus-Nutzer sowie Gäste ist ebenfalls möglich.
Globus Endpunkte werden mit der Am einfachsten ist die Nutzung von Globus-Endpunkten über die Globus Web-App genutzt. : https://app.globus.org/
...
. Daten auf dem Cluster sind durch die HPC-Storage Collection in Globus verfügbar.
Momentan benötigt der Login, sowohl für die Web-App als auch für Personal Endpunkte, einen zusätzlichen Schritt:
- Navigieren Sie zu https://cilogon.org/ und nutzen Sie 'Heinrich Heine University' als Identity Provider
- Nun können Sie sich auf https://app.globus.org/ mit 'Heinrich Heine University' einloggen
Sollte der Login nicht erfolgreich sein, könnte es helfen alle Cookies von https://cilogon.org und https://globus.org zu löschen:
Gibt es weiterhin Fehlermeldungen, bitten wir um Rückmeldung.
Der Datentransfer erfolgt dabei immer direkt zwischen den beteiligten Endpunkten. Es findet kein Datentransfer über die Server von Globus Connect statt. Lediglich die Metadaten, und die Steuerung der Übertragungen, werden über die Server von Globus Connect übermittelt. Eine verschlüsselte Datenübertragung kann mittels eines Kontrollkästchens bei der Freigabe von Daten erzwungen werden (Siehe Abschnitt "Einen Ordner oder Dateien freigeben").
| Inhalt |
|---|
Daten aus einer Freigabe herunterladen oder auf den HPC-Storage transferieren
In der Regel erfolgt die Freigabe von Daten über einen Freigabelink. Diesen sollte der freigebende Nutzer übermitteln. Ein solcher Link sieht beispielsweise so aus: https://app.globus.org/file-manager?origin_id=074637a3-a7ff-457a-9d45-e782a8b5950a&origin_path=%2F. Ist die Freigabe öffentlich, so ist keine Anmeldung bei Globus erforderlich. Erfolgt die Freigabe nur an spezifische Nutzer, so kann sie nur nach vorheriger Authentifizierung in der Globus Webanwendung verwendet werden (Siehe Abschnitt "In der Globus-Webanwendung anmelden).
Anschließend öffnet sich die Freigabe im Dateimanager. In der Fenstermitte (Rot markierter Bereich) kann durch die Freigabe navigiert werden. Ausgewählte Dateien können über die Schaltfläche "Download" in der rechten Seitenleiste (blauer Bereich) heruntergeladen werden. Außerdem können die Daten des aktuellen Ordners über die Schaltfläche "Transfer or Sync to..." direkt in den eigenen Ordner auf dem HPC übertragen werden.
Durch einen Klick auf die Schaltfläche "Transfer or Sync to..." öffnet sich die Transferansicht. Auf der linken Seite ist der Quellordner, in diesem Fall der zuletzt geöffnete Ordner der Freigabe, zu sehen. Auf der rechten Seite muss nun der Zielordner ausgewählt werden. Dazu mit einem Klick in das Suchfeld die Suchfunktion öffnen:
Es öffnet sich eine Ansicht, in der nun nach dem Ziel gesucht werden kann. In das große Suchfeld einfach "Hilbert" eingeben, und in der Trefferliste ganz nach unten Scrollen. Es sollte ein Eintrag "HPC-Storage" aufgeführt werden, der mit einem grünen Symbol gekennzeichnet ist:
Diesen Eintrag durch einen Klick auswählen. Die Ansicht kehrt zurück zur Transferansicht, in der nun der HPC-Storage in der rechten Seitenleiste sichtbar ist.
Dort nun zum Zielverzeichnis navigieren, z.B. der persönliche Ordner im Projektverzeichnis. Den Zielordner auswählen, und anschließend mit einem Klick auf den blauen Start-Knopf in der rechten Fensterhälfte bestätigen. Hat alles funktioniert, so sollte in der oberen rechten Fensterecke ein Hinweis erscheinen, das der Transfer erfolgreich angefordert wurde:
Mit einem Klick auf "View Details" in dem grünen Hinweisfeld öffnet sich die Detailseite des Transfers:
Hier kann jederzeit der Status des Transfers abgefragt werden. Ist der Transfer abgeschlossen, so wird dies mit einem grünen Haken in der oberen linken Ecke angezeigt. Eventuelle Fehlermeldungen sind ebenfalls in dieser Ansicht einsehbar.
In der Globus-Webanwendung anmelden
Klicken Sie auf den Link zur HPC-Storage-Collection. Wenn bisher noch keine Anmeldung bei Globus Connect erfolgt ist, findet automatisch eine Weiterleitung zur Anmeldeseite statt. (Fotos durch Anklicken vergrößern)
Dort aus der Liste die "Heinrich Heine University Duesseldorf" auswählen, und mit "Continue" bestätigen:
Sie werden weitergeleitet zum HHU-Identitätsprovider, zu erkennen an der Adresse https://idp.uni-duesseldorf.de im URL-Feld des Browsers. Falls in der aktuellen Browsersitzung noch keine Anmeldung erfolgt ist, wird zunächst Unikennung und Passwort abgefragt. Das Passwort verbleibt dabei auf dem Identitätsprovider der HHU, und verlässt den Campus nicht.
Dort Unikennung und Passwort eintragen, und auf "Anmelden" klicken. Nach erfolgreicher Anmeldung muss die Zustimmung zur Nutzung von Globus Connect explizit gegeben werden. Es erfolgt eine Auflistung von Informationen, die an Globus Connect übermittelt werden. Diese Abfrage mit "Informationen übertragen" bestätigen.
Anschließend sollte nach wenigen Sekunden automatisch die Weiterleitung zur geöffneten Freigabe, z.B. der HPC-Storage Collection, in der Globus Connect-App erfolgen. Falls nicht, einfach den Link jetzt noch einmal anklicken.
In der Mitte des Fensters (hier rot markiert) können nun die Verzeichnisse das GPFS durchsucht werden. Die Seitenleiste am linken Fensterrand (grün markiert) bietet Zugriff auf weitere Globus-Funktionen, z.B. automatische Workflows, Protokolle oder Einstellungen. Im rechten Seitenfenster (blaue Markierung) können Aktionen im aktuellen Ordner vorgenommen werden, z.B. das Hochladen neuer Dateien, oder das Anlegen von Ordnern. Es empfiehlt sich außerdem, wichtige Ordner wie z.B. das GPFS-Hauptverzeichnis mit einem Lesezeichen zu speichern (pink markierte Schaltfläche "Bookmark"). So können diese Ordner beim nächsten Anmelden schnell wiedergefunden werden.
Einen Ordner oder Dateien freigeben
Um Dateien und Ordner mit anderen zu teilen, zunächst im Dateimanager in der Fenstermitte zum gewünschten Ordner navigieren. Anschließend in der rechten Seitenleiste die Schaltfläche "Share" betätigen.
Es erfolgt eine Weiterleitung zu einer Übersicht aller Freigaben ("Collections"). Dort kann über die Schaltfläche "Add Guest Collection" eine neue Freigabe angelegt werden:
Nun können ein Titel sowie eine Beschreibung und Schlagworte für die Freigabe vergeben werden. Durch einen Haken kann eine verschlüsselte Übertragung erzwungen werden. Anschließend mit dem Klick auf die blaue Schaltfläche "Create Collection" die Erstellung bestätigen.
Nach einigen Sekunden ist die Freigabe erstellt und es erscheint eine Übersicht über die aktuellen Berechtigungen. Bei einer neuen Freigabe sind dies standardmäßig nur der eigene Nutzer sowie technisch bedingt der HPC-Storage selbst. Dort könnn über die Schaltfläche "Add Permissions - Share With" weitere NutzerInnen hinzugefügt werden.
Es können nun einzelne Nutzer, Gruppen sowie öffentliche Freigaben hinzugefügt werden, und die Freigabe auf Teile des geteilten Ordners begrenzt werden.
Im Suchfeld können dabei auch Nutzernamen von angehörigen der HHU eingegeben werden, sofern diese Globus bereits verwendet haben.
Soll die Freigabe auch für NutzerInnen ohne Globus-Zugang möglich sein, ist es wichtig "public (anonymous)" auszuwählen:
Zurück in der Übersicht kann nun über die Schaltfläche "Show link for sharing" der Freigabelink angezeigt und in die Zwischenablage kopiert werden.
Bestehende Freigaben verwalten
Eine Liste bestehender Freigaben kann über den Eintrag "Collections" in der Seitenleiste abgerufen werden. Dort den Reiter "Shareable By You" auswählen, Durch einen Klick auf den Pfeil am Ende eines Eintrags kann die Freigabe aufgerufen werden.
In der Übersicht ist es möglich, die Freigabe vollständig zu löschen. Die darin gespeicherten Daten bleiben auf dem HPC erhalten, nur der freigegebene Zugang wird entfernt.
Alternativ können über den Eintrag "Permissions" die einzelnen Berechtigungen in der bereits bekannten Ansicht hinzugefügt, bearbeitet oder entfernt werden:
Offizielles Informationsmaterial von Globus (englisch)
...
- Einführung, um Daten zu übertragen:
- https://docs.globus.org/how-to/get-started/ .
- Einführung, um Daten mit anderen zu teilen: https://docs.globus.org/how-to/share-files/ .
Folien vom Globus-Workshop (16. September 2021)
| View file | ||||
|---|---|---|---|---|
|