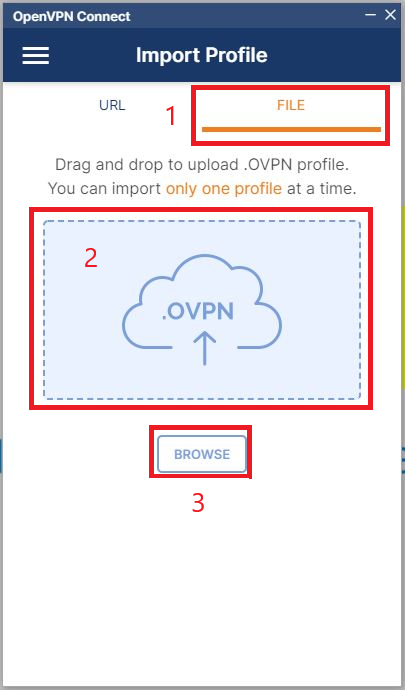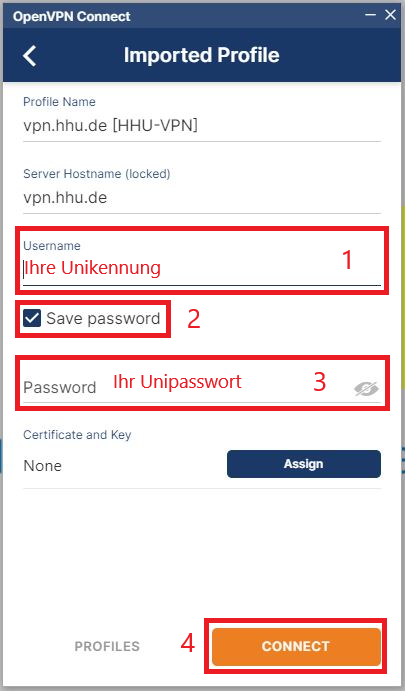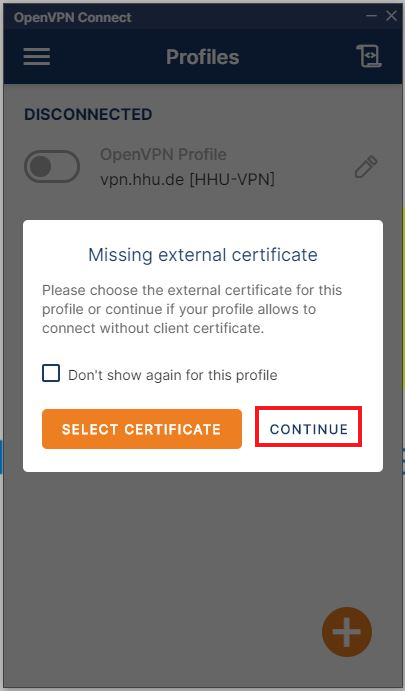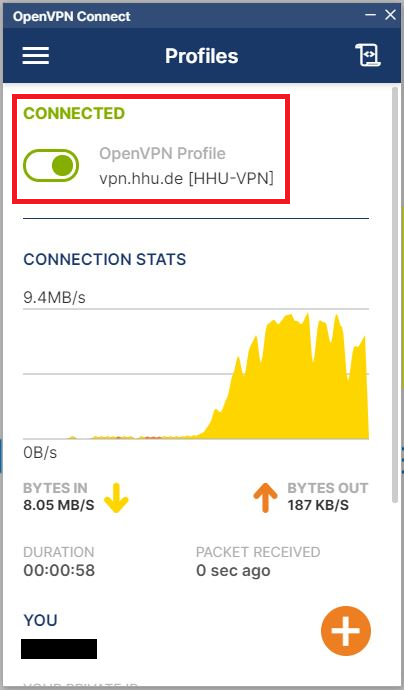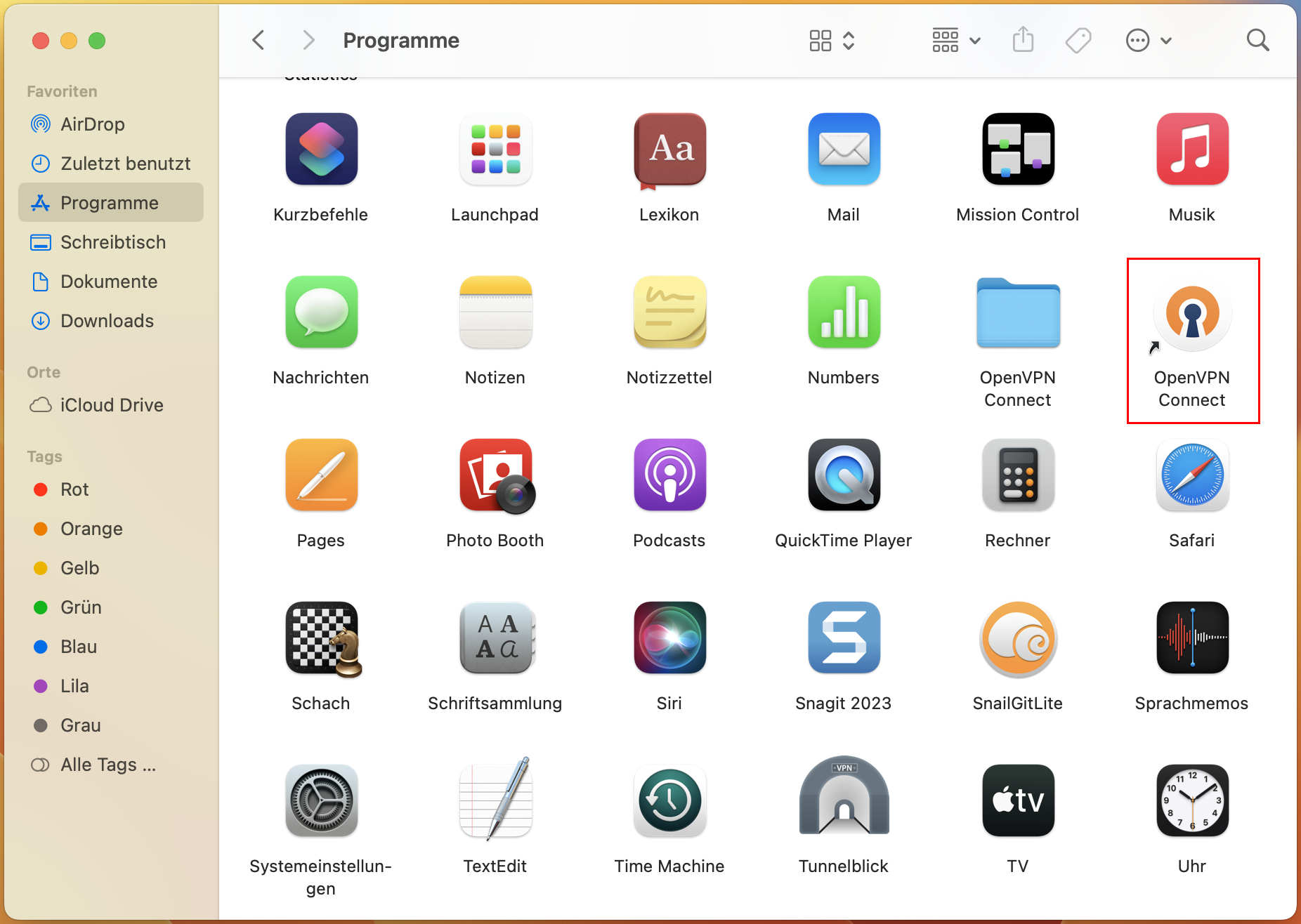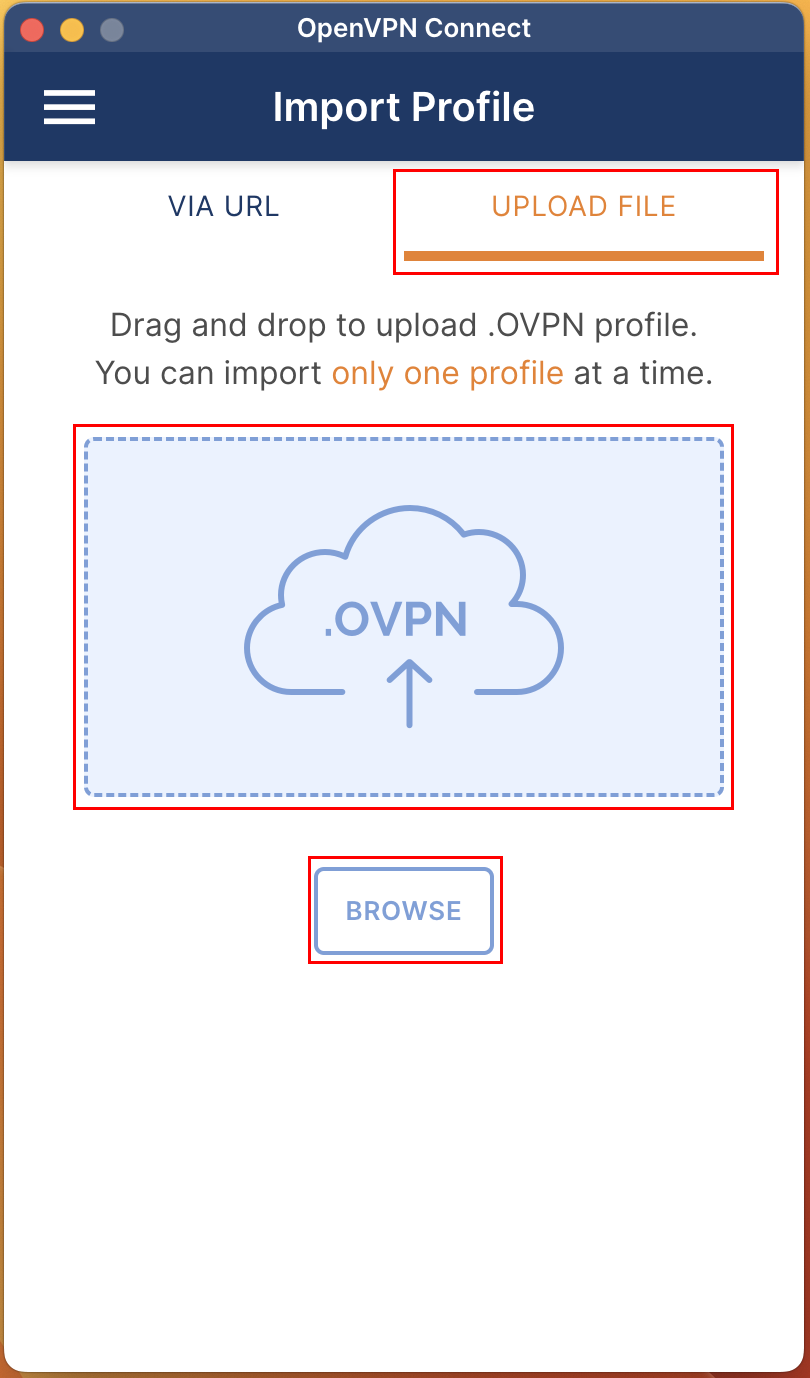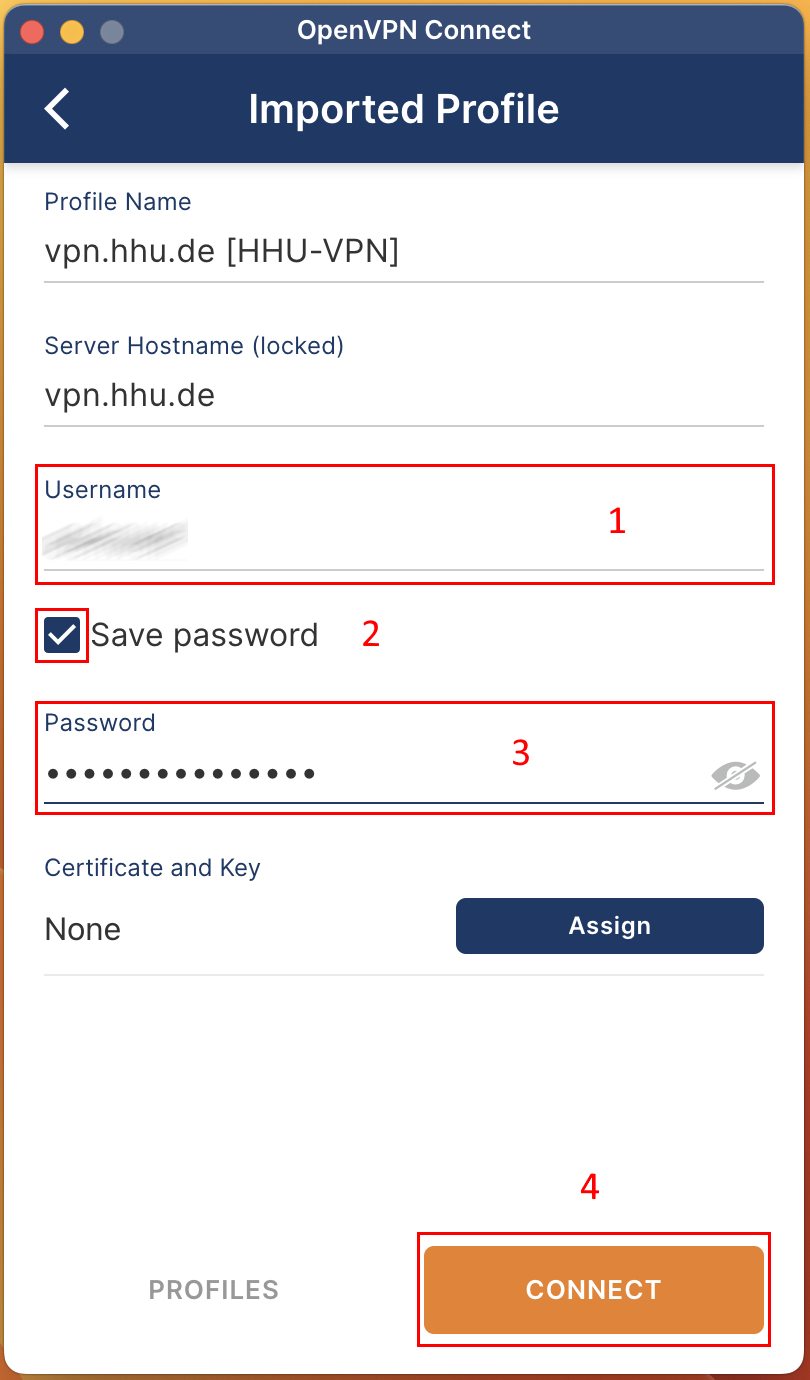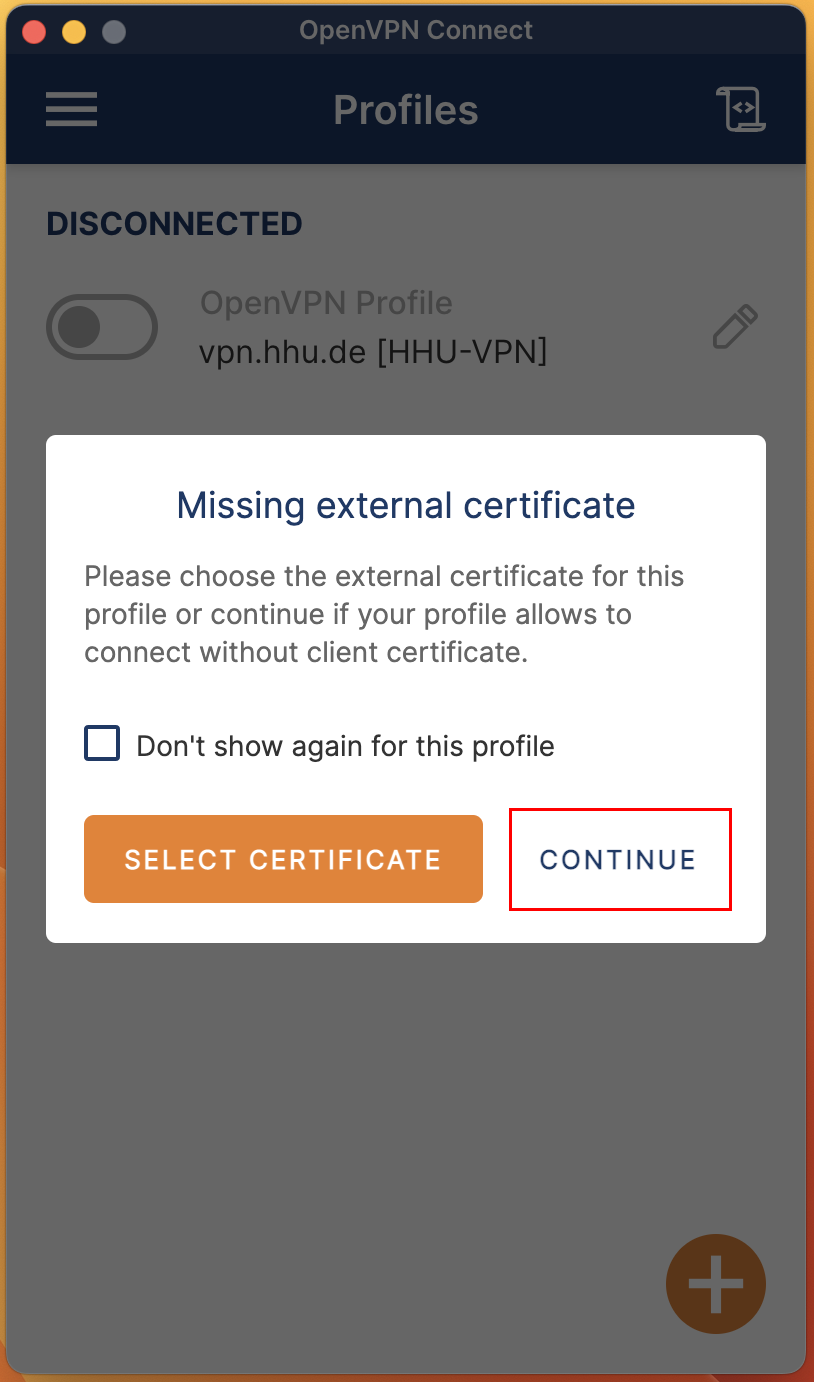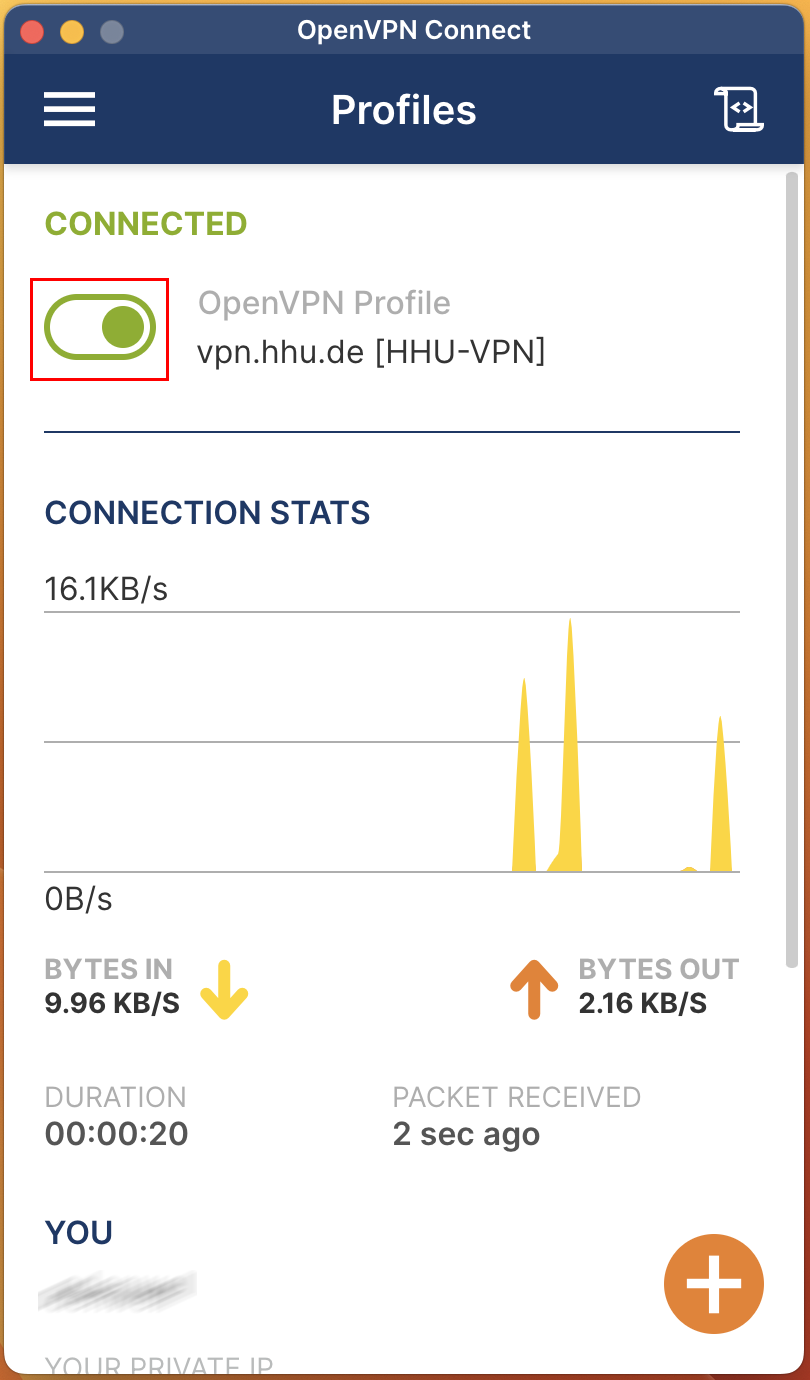| Info |
|---|
In manchen Fällen kann es helfen, bei Problemen mit dem OpenVPN-Installer der HHU stattdessen die aktuellste Client-Version des Herstellers zu installieren. |
| Inhalt |
|---|
Anleitung für Windows
Schritt 1: Laden Sie die für Ihr Betriebssystem notwendige Installer-Datei herunter: https://openvpn.net/vpn-client/
Step 1: Download the installer file necessary for your operating system: https://openvpn.net/vpn-client/
Schritt 2: Installieren Sie den OpenVPN Connect Client.
Step 2: Install the OpenVPN Connect Client.
Schritt 3: Starten Sie den Client mit einem Doppelklick auf das Desktop-Symbol.
Step 3: Start the client by double-clicking on the desktop icon.
Schritt 4: Es öffnet sich nun ein Fenster von OpenVPN Connect. Klicken Sie hier (1) auf File. Ziehen Sie nun die HHU-VPN.ovpn-Datei (Download von der Seite vpn.hhu.de) in (2) das graue Feld .ovpn oder laden Sie die Datei über (3) Browse hoch.
Step 4: A window of OpenVPN Connect will now open. Click here (1) on File. Now drag the HHU-VPN.ovpn file (download from the page vpn.hhu.de) into (2) the gray field .ovpn or upload the file via (3) Browse.
Schritt 5: Sie müssen nun Ihre Nutzerdaten eingeben: (1) Username ist Ihre Unikennung. Setzen Sie (2) ein Häkchen bei Save password. Geben Sie (3) als Password Ihr Unipasswort ein. Klicken Sie nun (4) auf Connect.
Step 5: You must now enter your user data: (1) Username is your university identifier. Set (2) a checkmark at Save password. Enter (3) your university password as Password. Now click (4) on Connect.
Schritt 6: Sie bekommen nun die Meldung, dass kein Zertifikat vorhanden ist („Missing external certificate“). Klicken Sie auf Continue.
Step 6: You will now receive a message that no certificate is available ("Missing external certificate"). Click Continue.
Schritt 7: OpenVPN baut nun eine Verbindung zum HHU-Netz auf. Die Verbindung steht, wenn bei Profiles in grün Connected angezeigt wird. Um OpenVPN zu beenden, klicken Sie einfach auf den grünen Schieber unter „Connected“.
Step 7: OpenVPN now establishes a connection to the HHU network. The connection is established when Connected is displayed in green under Profiles. To terminate OpenVPN, simply click on the green slider under "Connected".
Anleitung für macOS
Schritt 1: Laden Sie die für Ihr Betriebssystem notwendige Installer-Datei herunter: https://openvpn.net/client-connect-vpn-for-mac-os/
Step 1: Download the installer file necessary for your operating system: https://openvpn.net/client-connect-vpn-for-mac-os/
Schritt 2: Installieren Sie den OpenVPN Connect Client.
Step 2: Install the OpenVPN Connect Client.
Schritt 3: Starten Sie OpenVPN Connect im "Programme"-Bereich des Finders.
Step 3: OpenVPN
Schritt 4: Es öffnet sich nun ein Fenster von OpenVPN Connect. Klicken Sie hier (1) auf Upload File. Ziehen Sie nun die HHU-VPN.ovpn-Datei (Download von der Seite vpn.hhu.de) in (2) das graue Feld .ovpn oder laden Sie die Datei über (3) Browse hoch.
Step 4: A window of OpenVPN Connect will now open. Click here (1) on Upload File. Now drag the HHU-VPN.ovpn file (download from the page vpn.hhu.de) into (2) the gray field .ovpn or upload the file via (3) Browse.
Schritt 5: Sie müssen nun Ihre Nutzerdaten eingeben: (1) Username ist Ihre Unikennung. Setzen Sie (2) ein Häkchen bei Save password. Geben Sie (3) als Password Ihr Unipasswort ein. Klicken Sie nun (4) auf Connect.
Step 5: You must now enter your user data: (1) Username is your university identifier. Set (2) a checkmark at Save password. Enter (3) your university password as Password. Now click (4) on Connect.
Schritt 6: Sie bekommen nun die Meldung, dass kein Zertifikat vorhanden ist („Missing external certificate“). Klicken Sie auf Continue.
Step 6: You will now receive a message that no certificate is available ("Missing external certificate"). Click Continue.
Schritt 7: OpenVPN baut nun eine Verbindung zum HHU-Netz auf. Die Verbindung steht, wenn bei Profiles in grün Connected angezeigt wird. Um OpenVPN zu beenden, klicken Sie einfach auf den grünen Schieber unter „Connected“.
Step 7: OpenVPN now establishes a connection to the HHU network. The connection is established when Connected is displayed in green under Profiles. To terminate OpenVPN, simply click on the green slider under "Connected".