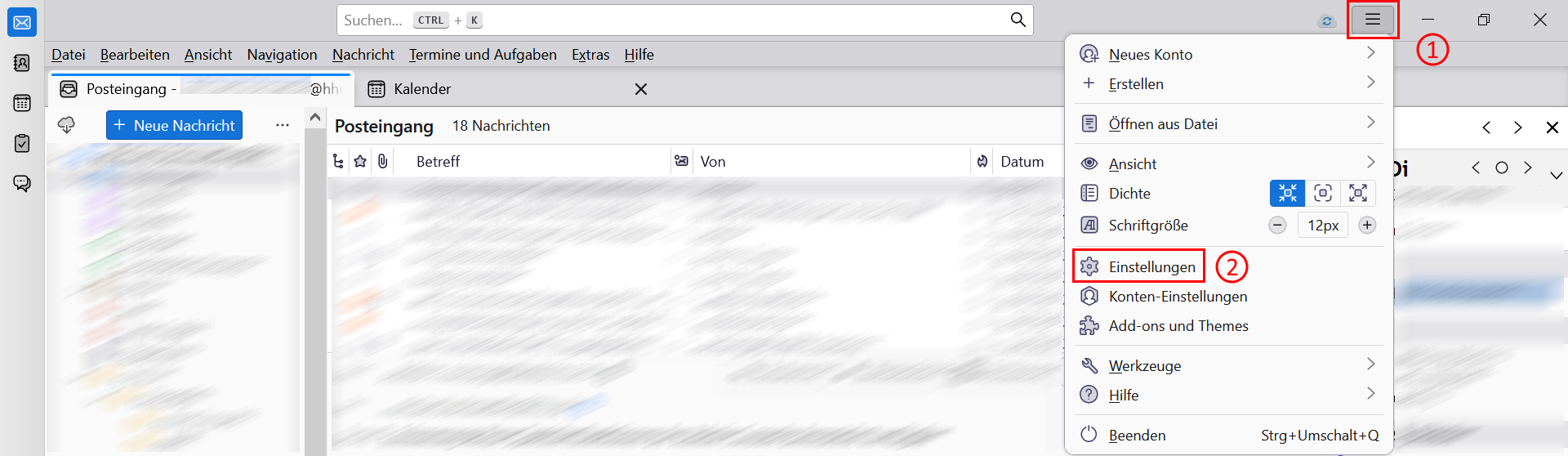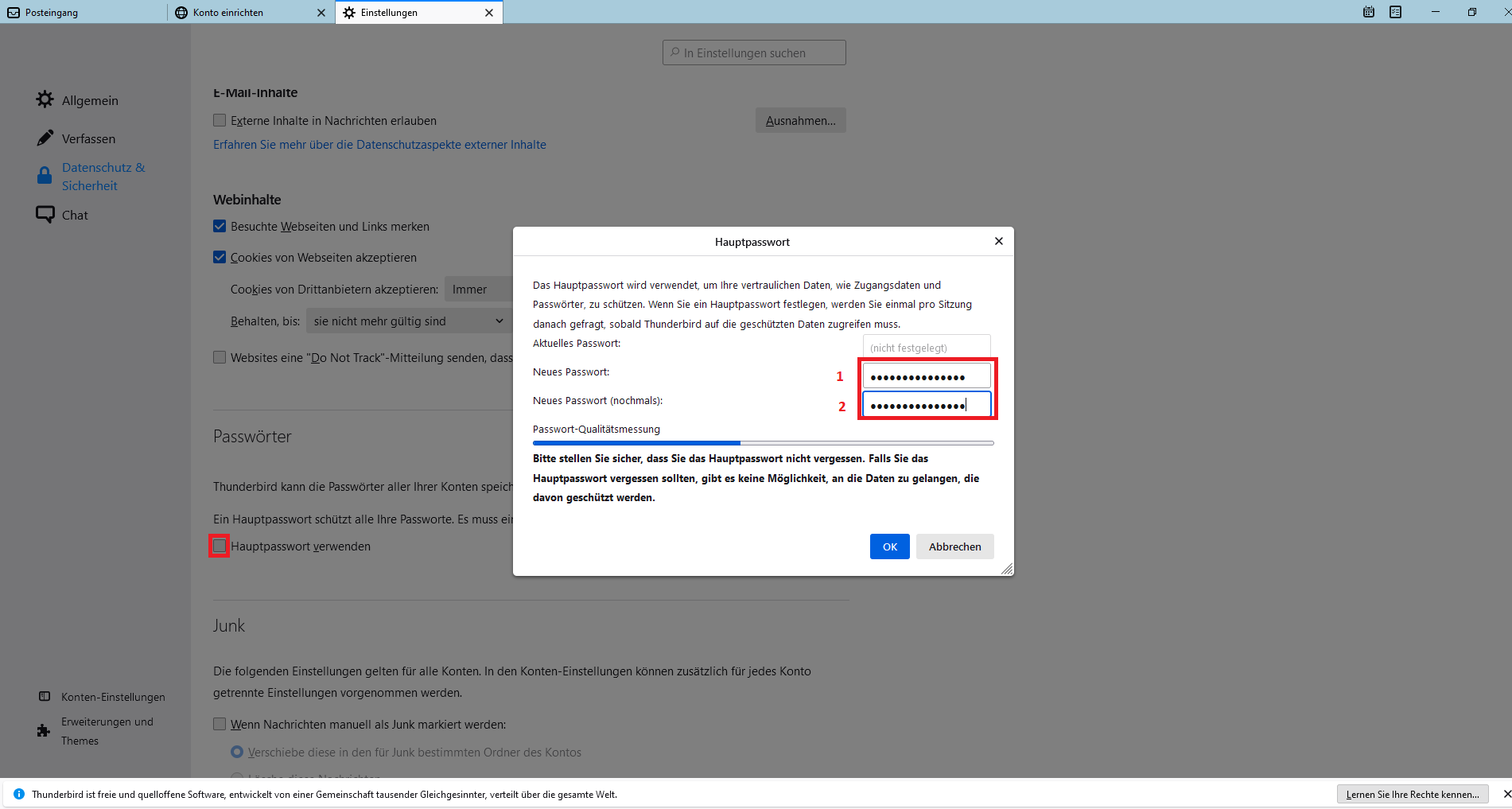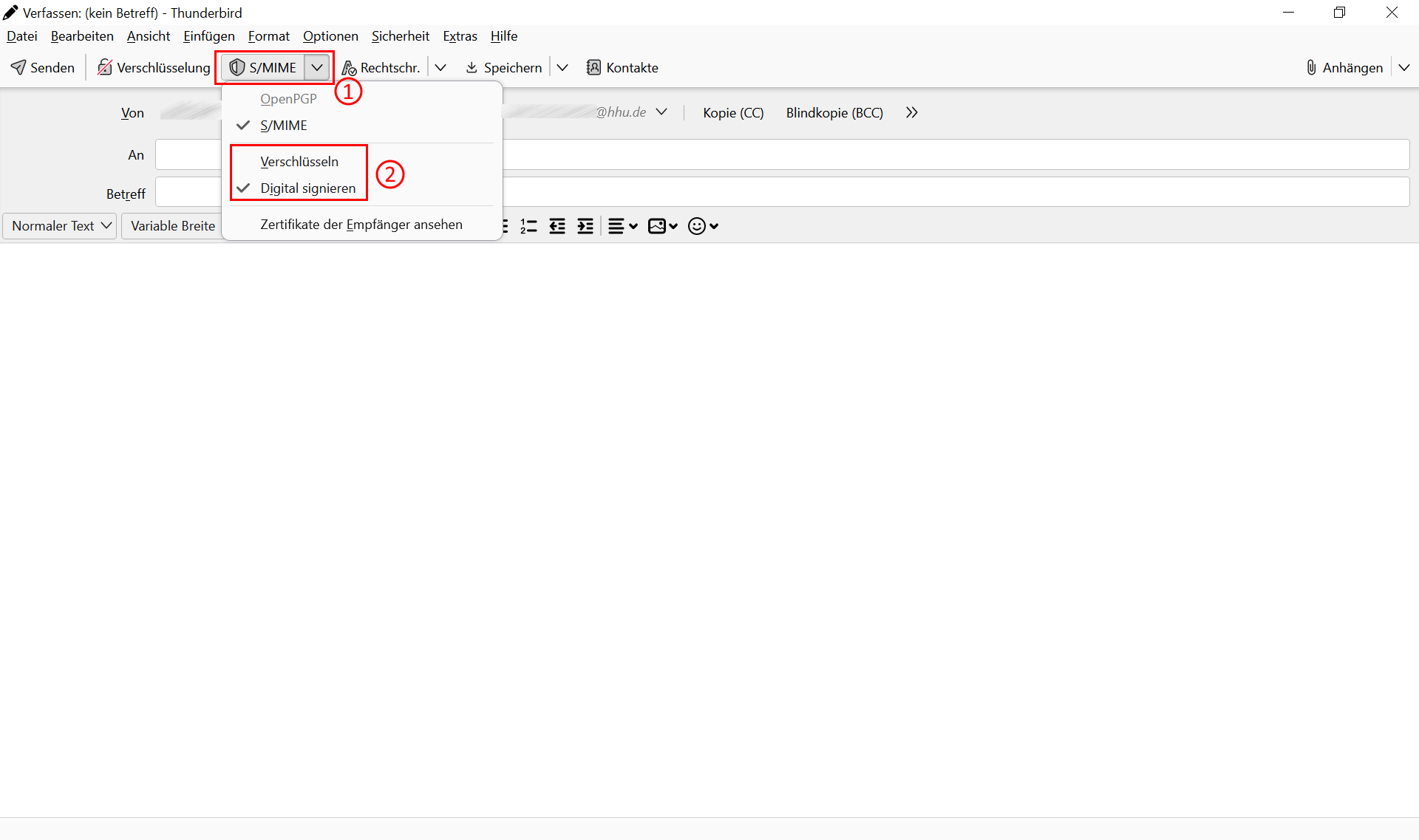| Inhalt | ||
|---|---|---|
|
Nutzerzertifikat erstmalig einbinden
1. Gehen Sie bei Thunderbird über das 3-Striche-Symbol in der Menüleiste (1) in die "Einstellungen" (2).
2. Gehen Sie bei "Datenschutz & Sicherheit" (1) in den Bereich "Passwörter" und setzen ein Häkchen bei "Hauptpasswort verwenden" (2).
3. Als nächstes öffnet sich ein Fenster auf, in dem Sie ein Hauptpasswort festlegen (1) und dieses in der nächsten Zeile durch erneute Eingabe bestätigen müssen (2). Dieses Passwort dient als zusätzlicher Schutz vor Missbrauch Ihres Postfachs und Ihrer Signatur, demnach ist angeraten, ein möglichst sicheres zu nehmen und dieses gut zu verwahren. Klicken Sie anschließend auf "OK".
4. Gehen Sie nun in den Bereich "Zertifikate" weiter unten und klicken Sie auf "Zertifikate verwalten".
5. Es öffnet sich das Fenster "Zertifikatsverwaltung". In diesem Fenster gehen Sie auf den Reiter "Ihre Zertifikate" (1) und klicken auf "Importieren" (2).
6. Wählen Sie nun die Zertifikatsdatei aus (1). Achten Sie darauf, dass die Datei das Format "PKCS12" hat (2). Klicken Sie auf "Öffnen" (3).
7. Sie werden nun nach dem Passwort gefragt, welches Sie für Ihr Zertifikat angelegt haben, um es zu schützen. Klicken Sie dann auf "Anmelden".
8. Wenn das Hinzufügen des Zertifikats erfolgreich war, sollten Sie dieses nun in der Tabelle der Zertifikatsverwaltung sehen können. Klicken Sie auf "OK".
9. Als nächstes gehen Sie in den Thunderbird-Einstellungen auf den Tab "Konten-Einstellungen".
10. Bei den Einstellungen für Ihre E-Mail-Adresse klicken Sie bei der Option "Ende-zu-Ende Verschlüsselung" (1) im Bereich "S/MIME" bei der Spalte "Persönliches Zertifikat für Verschlüsselung" auf "Auswählen" (2).
11. Hier sollte Ihnen ihr Zertifikat schon vorgeschlagen werden. Nach Klicken auf "OK", sollte ihnen vorgeschlagen werden, das Zertifikat auch für die digitale Signatur zu verwenden. Ansonsten wiederholen Sie den Vorgang noch einmal für die Spalte "Persönliches Zertifikat für digitales Signieren".
12. Wenn Sie E-Mails immer digital signieren, aber nicht unbedingt verschlüsseln wollen, setzen Sie unter der Option "Ende-zu-Ende-Verschlüsselung" bei "Senden von Nachrichten - Standardeinstellungen" ein Häkchen bei "Unverschlüsselte Nachrichten digital signieren".
13. Um nun Ihre Mail zu signieren (unterschreiben) und/oder zu verschlüsseln, gehen Sie zurück zu Ihrem Posteingang und klicken Sie auf "Neue Nachricht".
14. In der Menüleiste finden Sie ein Dropdown-Menü "S/MIME" (1). Wenn Sie dieses ausklappen, können Sie festlegen, ob die E-Mail verschlüsselt und digital signiert werden soll (2). Setzen Sie dafür vor der jeweiligen Option ein Häkchen.
Weiteres (neues) Nutzerzertifikat einbinden
Um Ihr Nutzerzertifikat zu verlängern bzw. zu erneuern, gehen Sie wie oben die Schritte 4 - 11 durch (mit dem neuen Zertifikat).
Hinweis: Sollte Thunderbird die Zertifikate nicht voneinander unterscheiden können, müssen Sie zunächst das alte Zertifikat aushängen (Leeren), Thunderbird neu starten und im Anschluss das neue Zertifikat einbinden.
1. Gehen Sie unter "Konten-Einstellungen" auf "Ende-zu-Ende-Verschlüsselung" (1). Scrollen Sie zum Bereich „S/MIME“ mit den Spalten für digitales Signieren und Verschlüsselung. Rechts von beiden klicken Sie auf „Leeren“ (2). Dadurch werden die alten Zertifikate ausgehängt.
Im Anschluss schließen Sie Thunderbird und starten es komplett neu. Dadurch wird das alte Zertifikat aus dem Zwischenspeicher von Mozilla Thunderbird entfernt. Navigieren Sie erneut zu „S/MIME“ und wählen Sie das neue Zertifikat aus (erkennbar an der Gültigkeit des Zertifikats), wie oben bei Punkt 10 der Anleitung beschrieben.
Nun sollte Ihr aktuelles Zertifikat erfolgreich eingebunden sein.