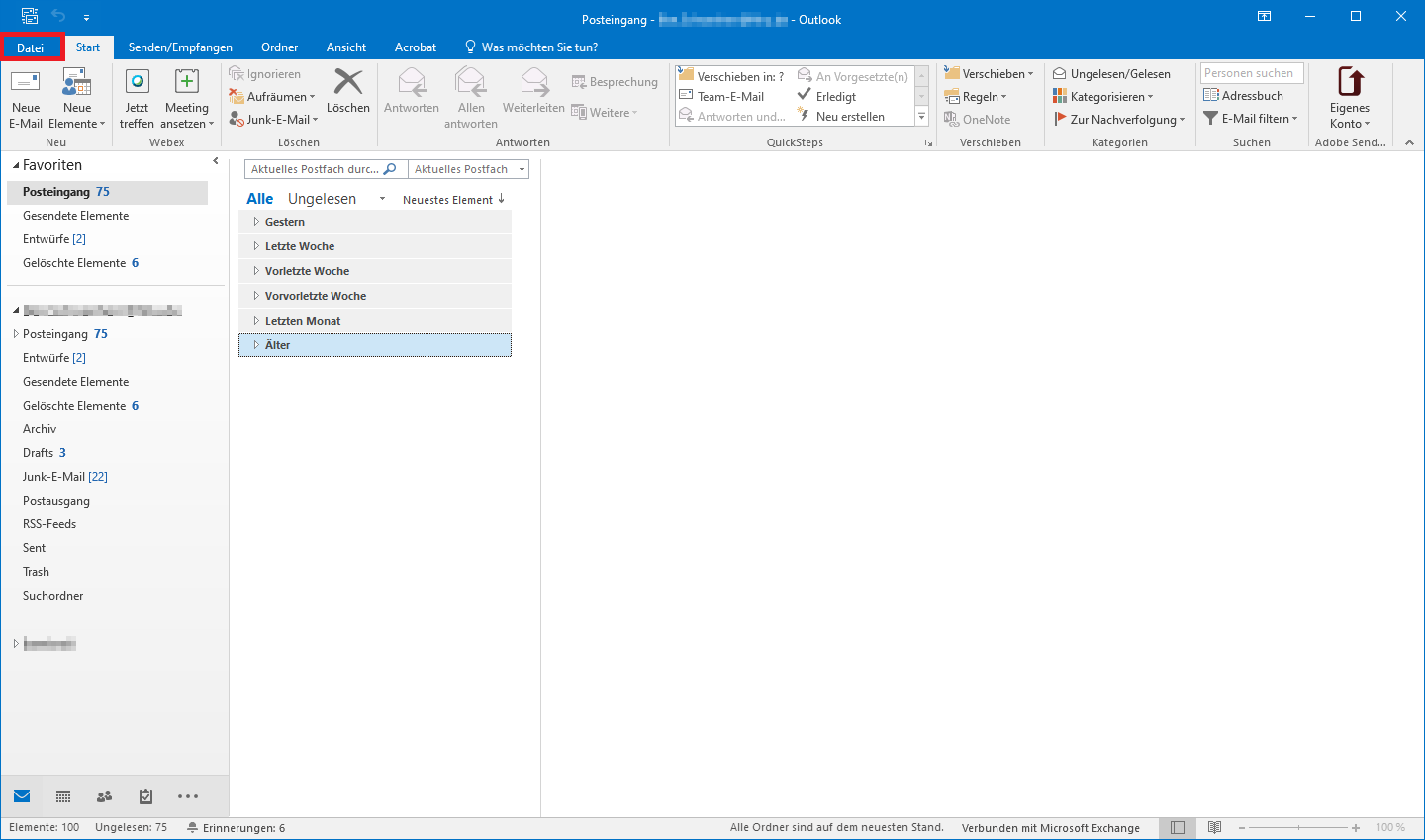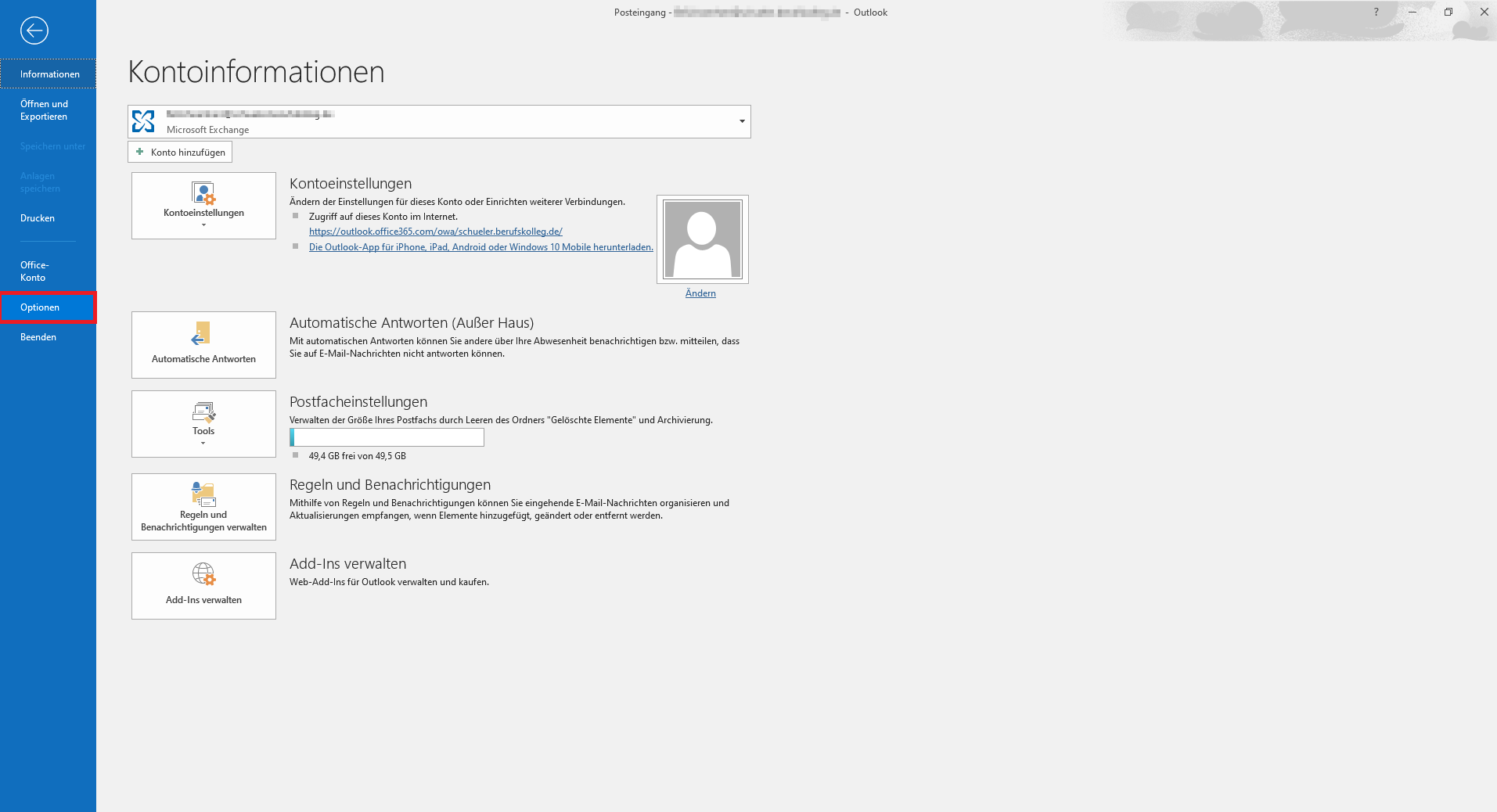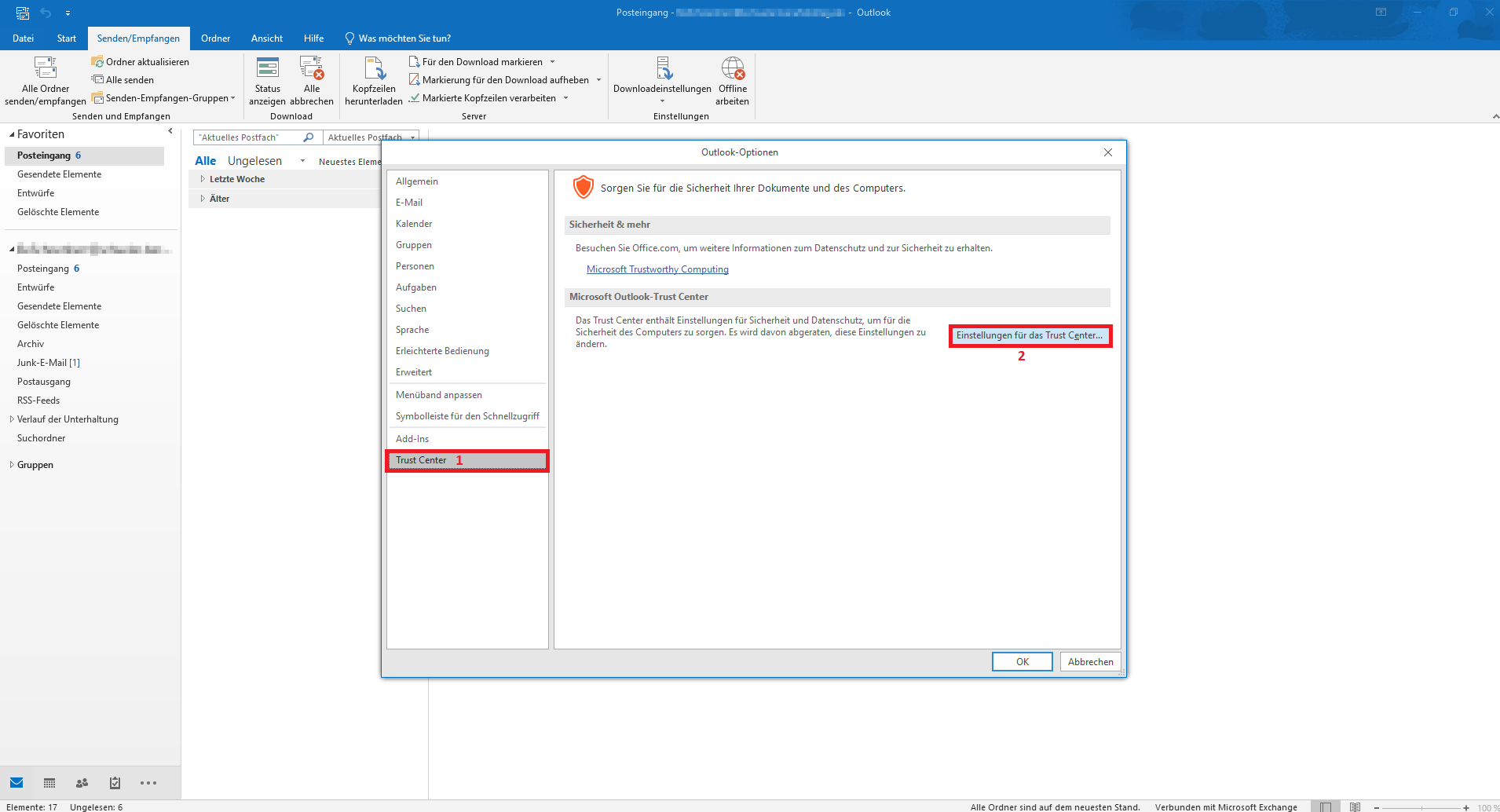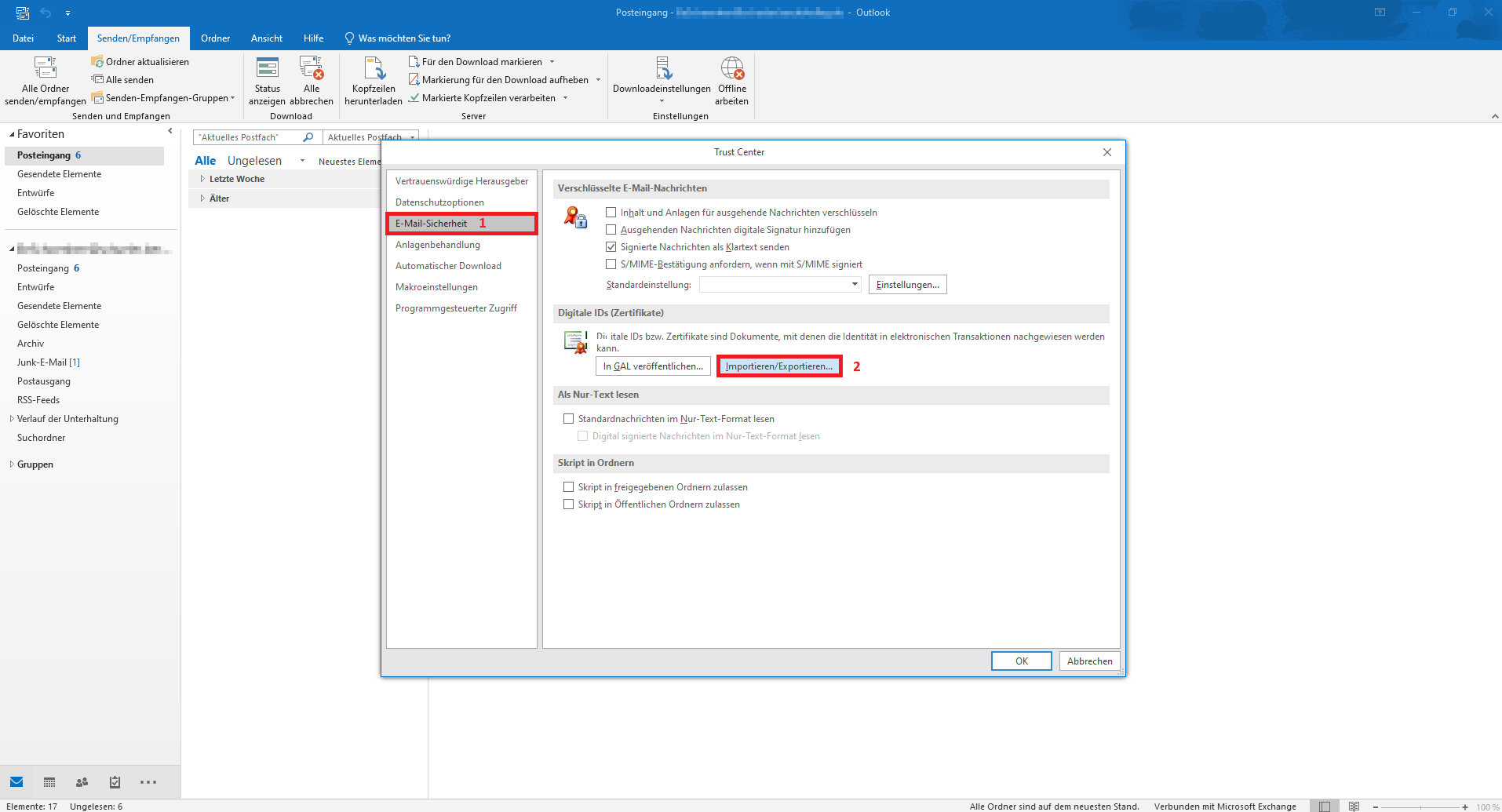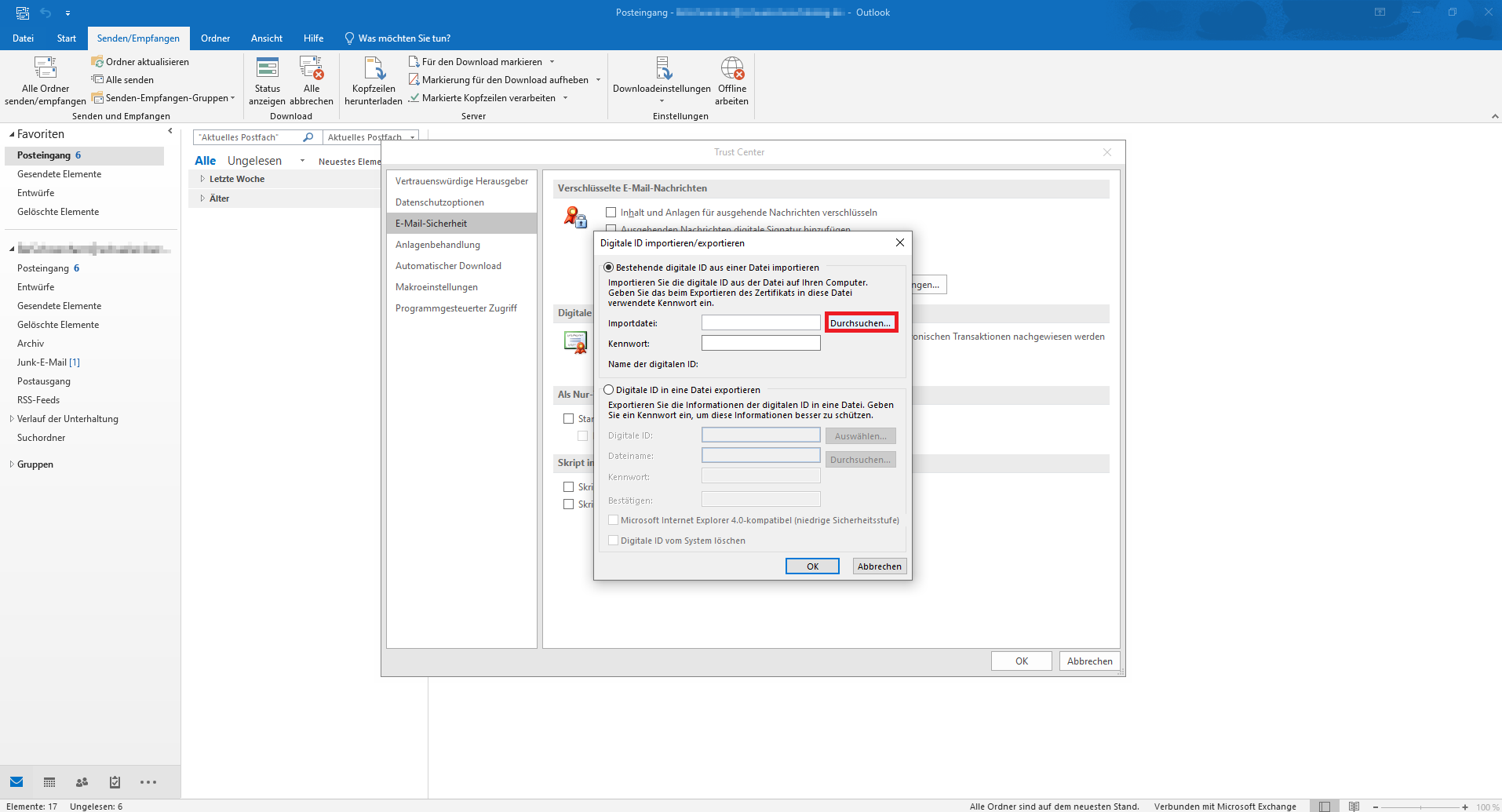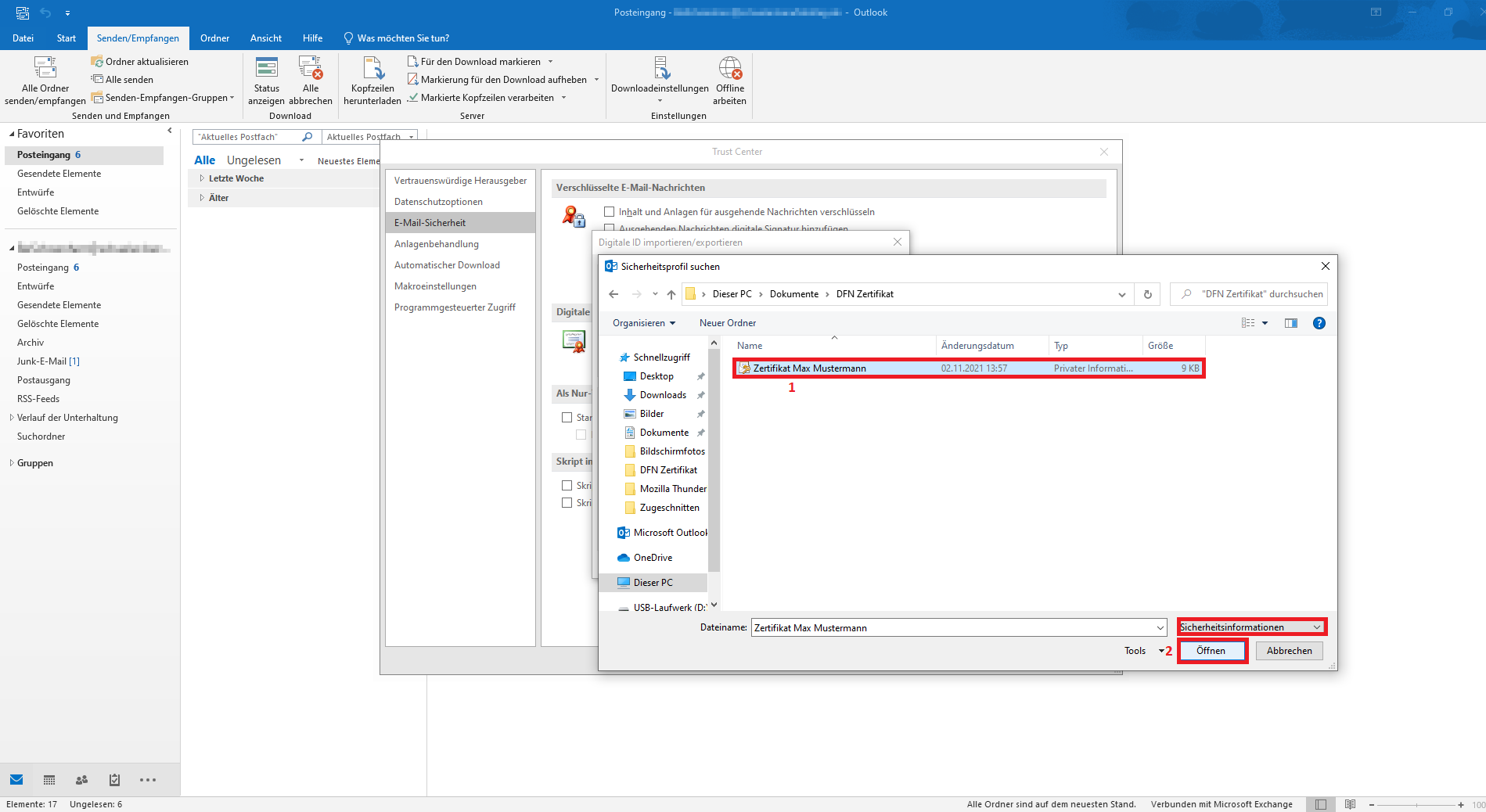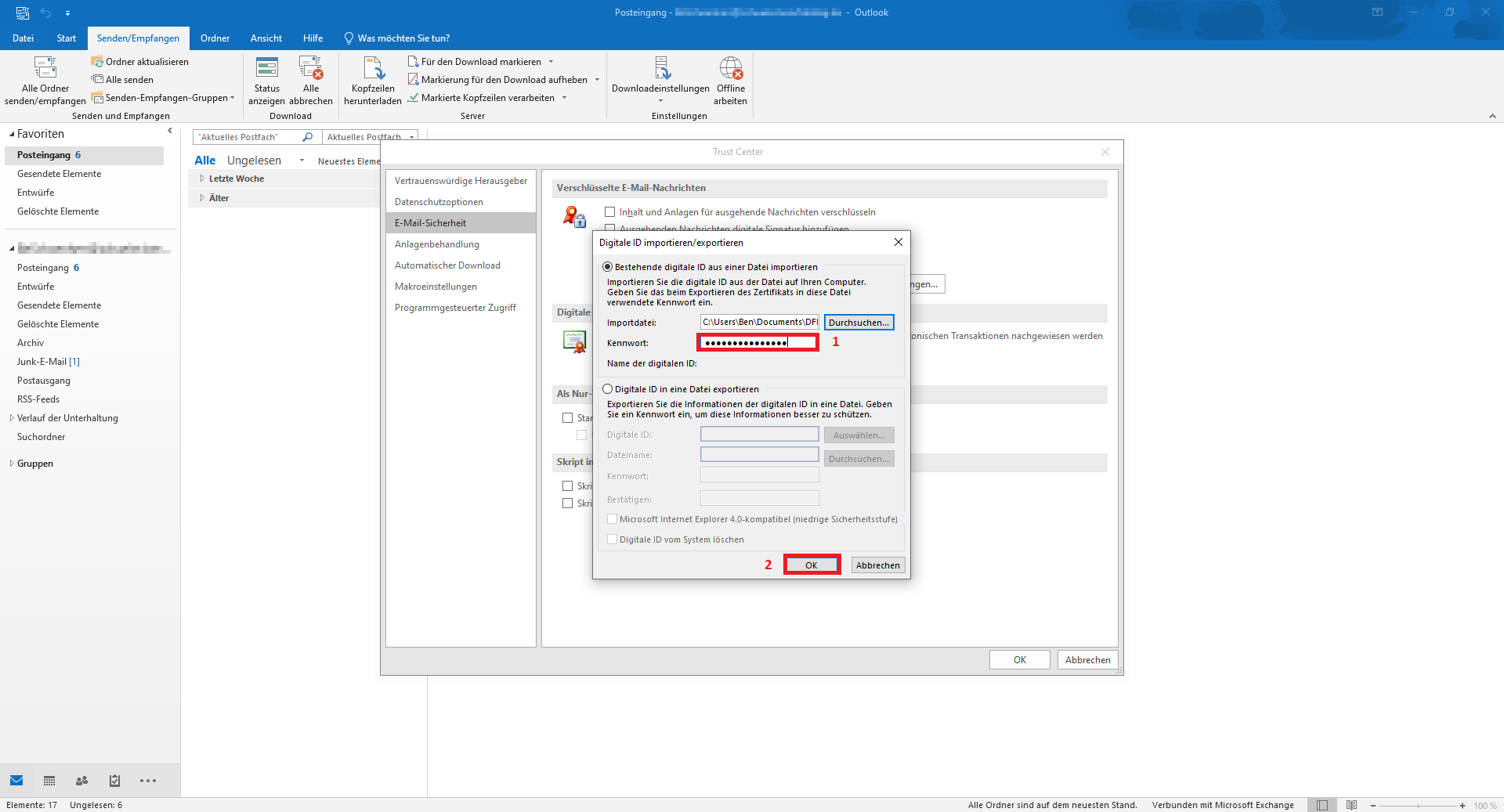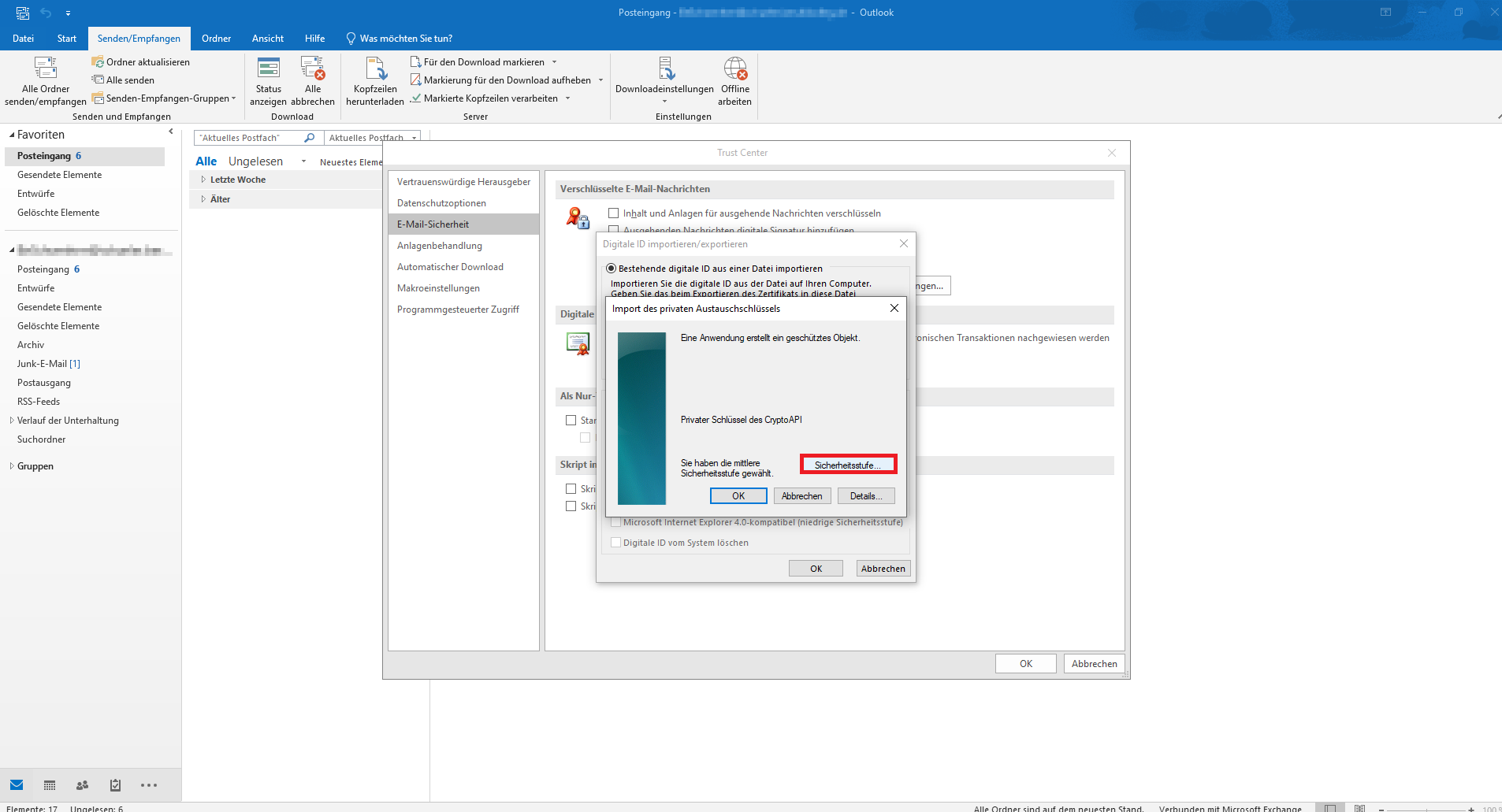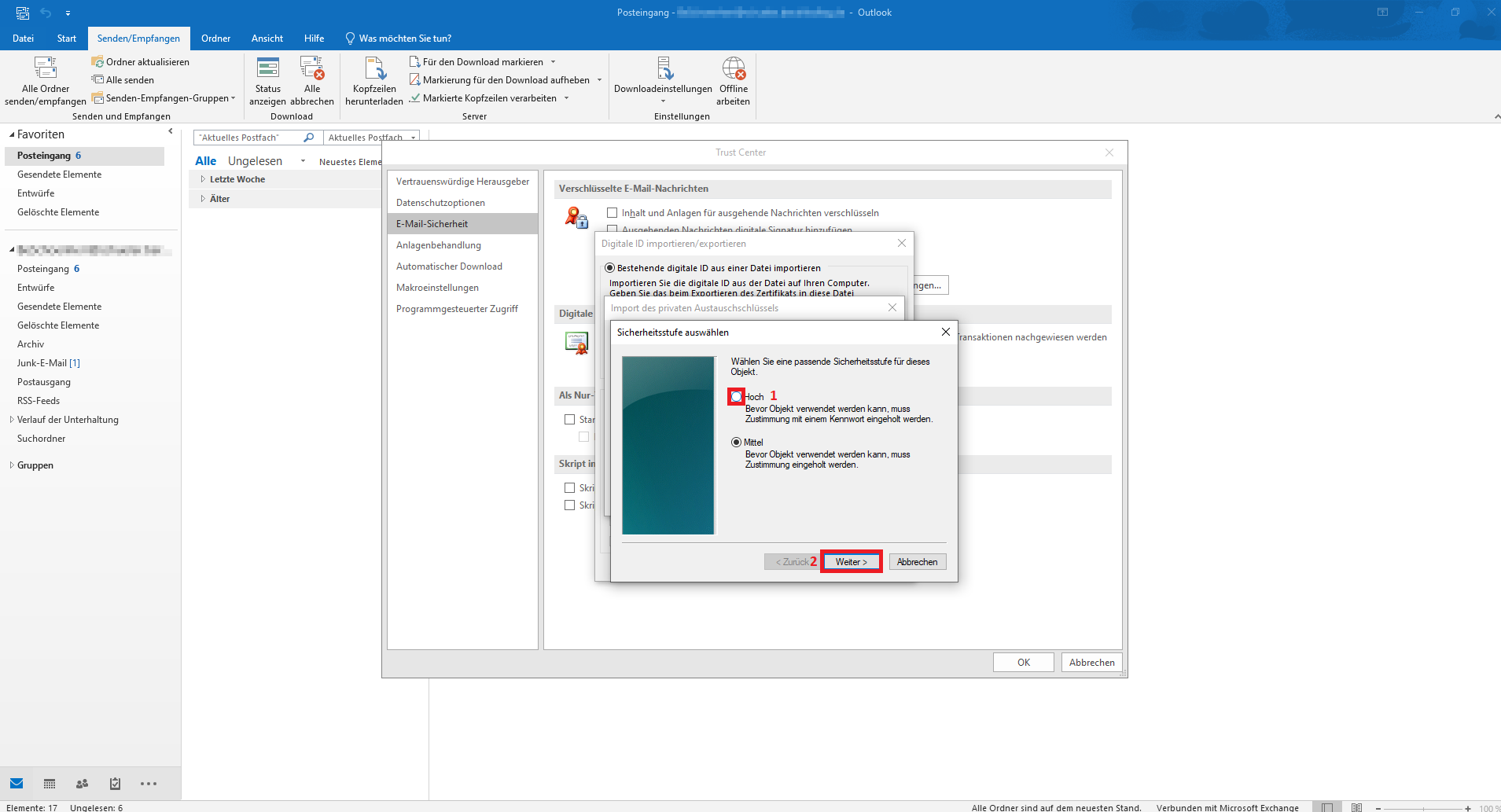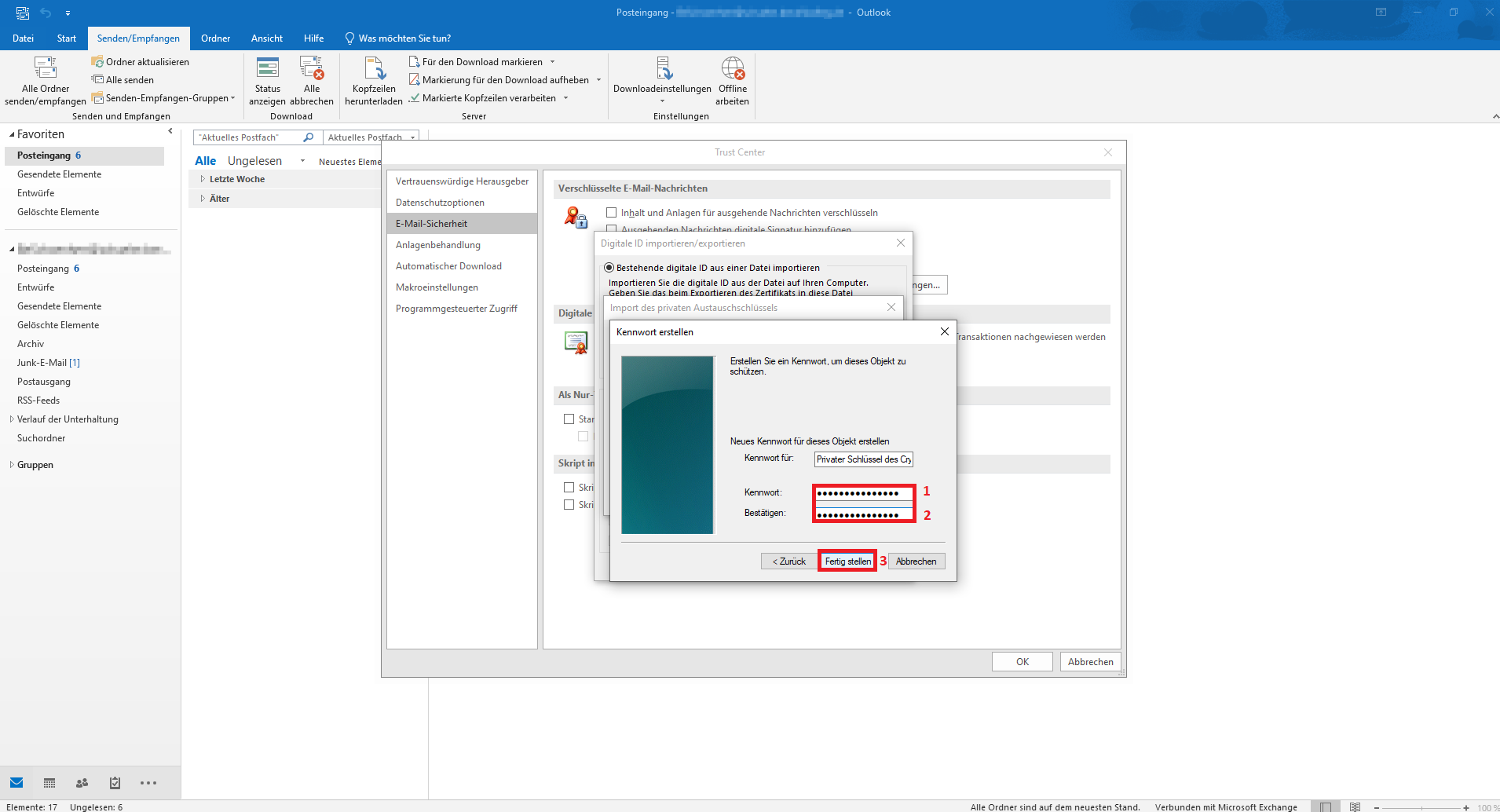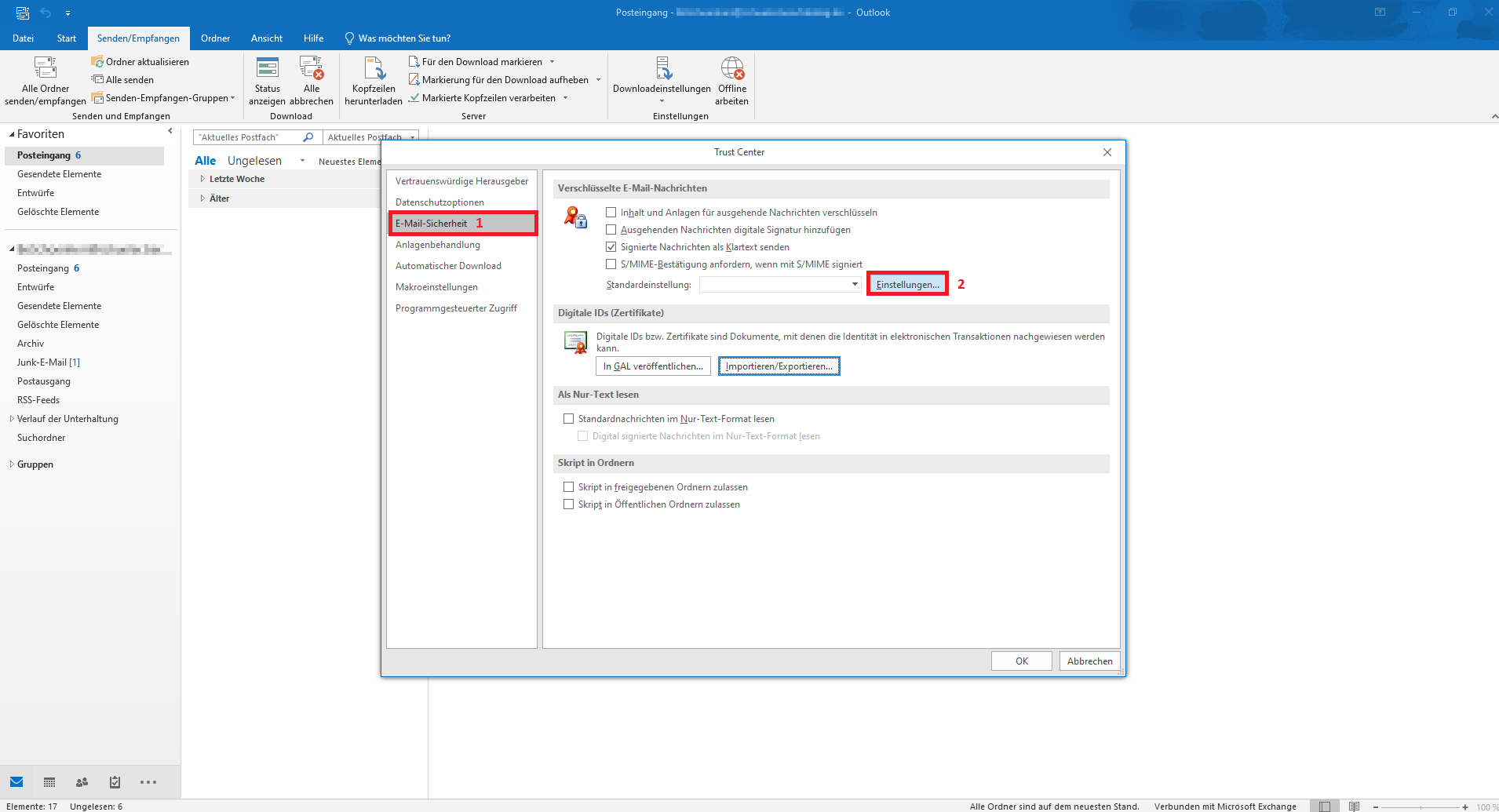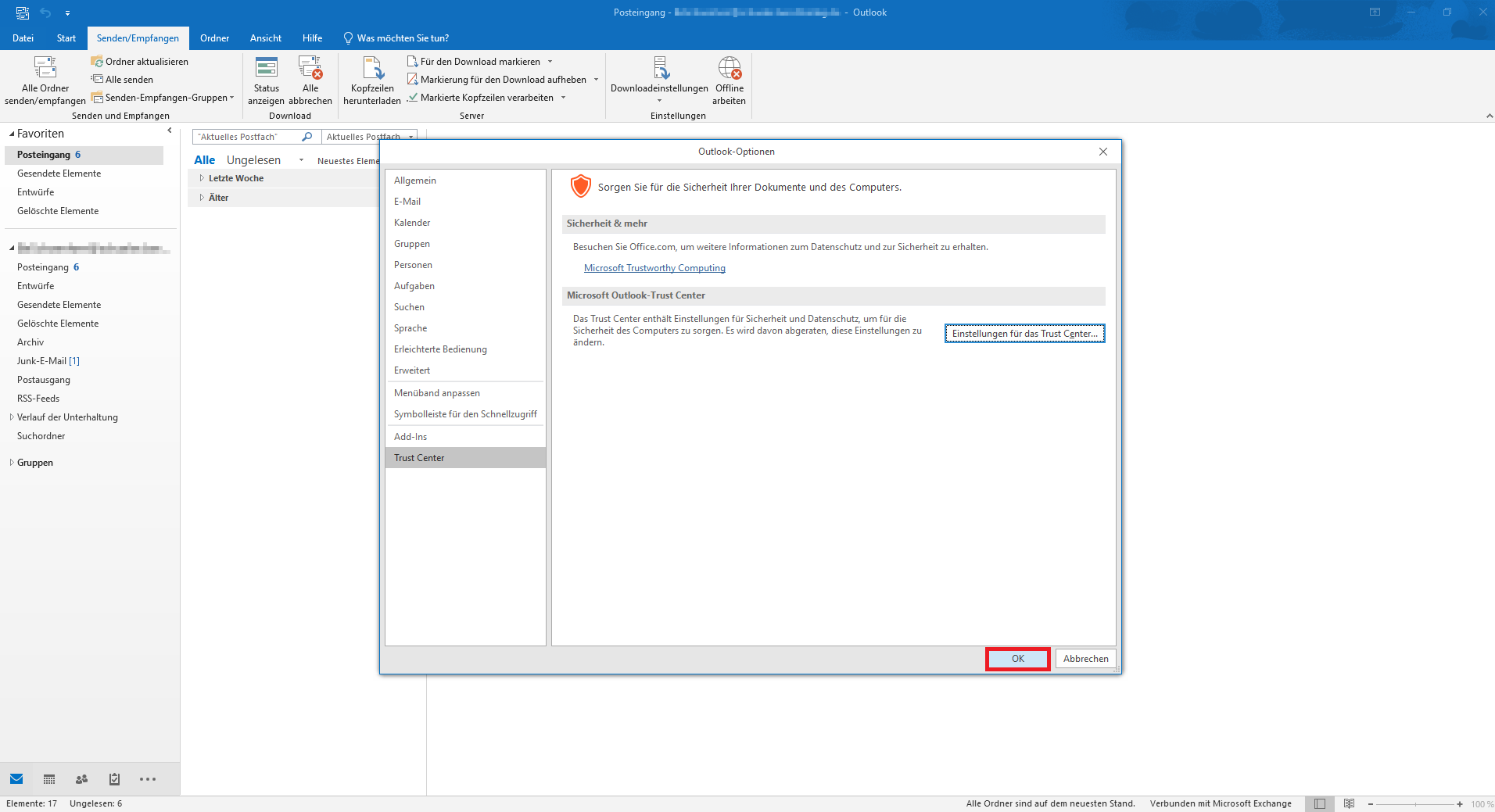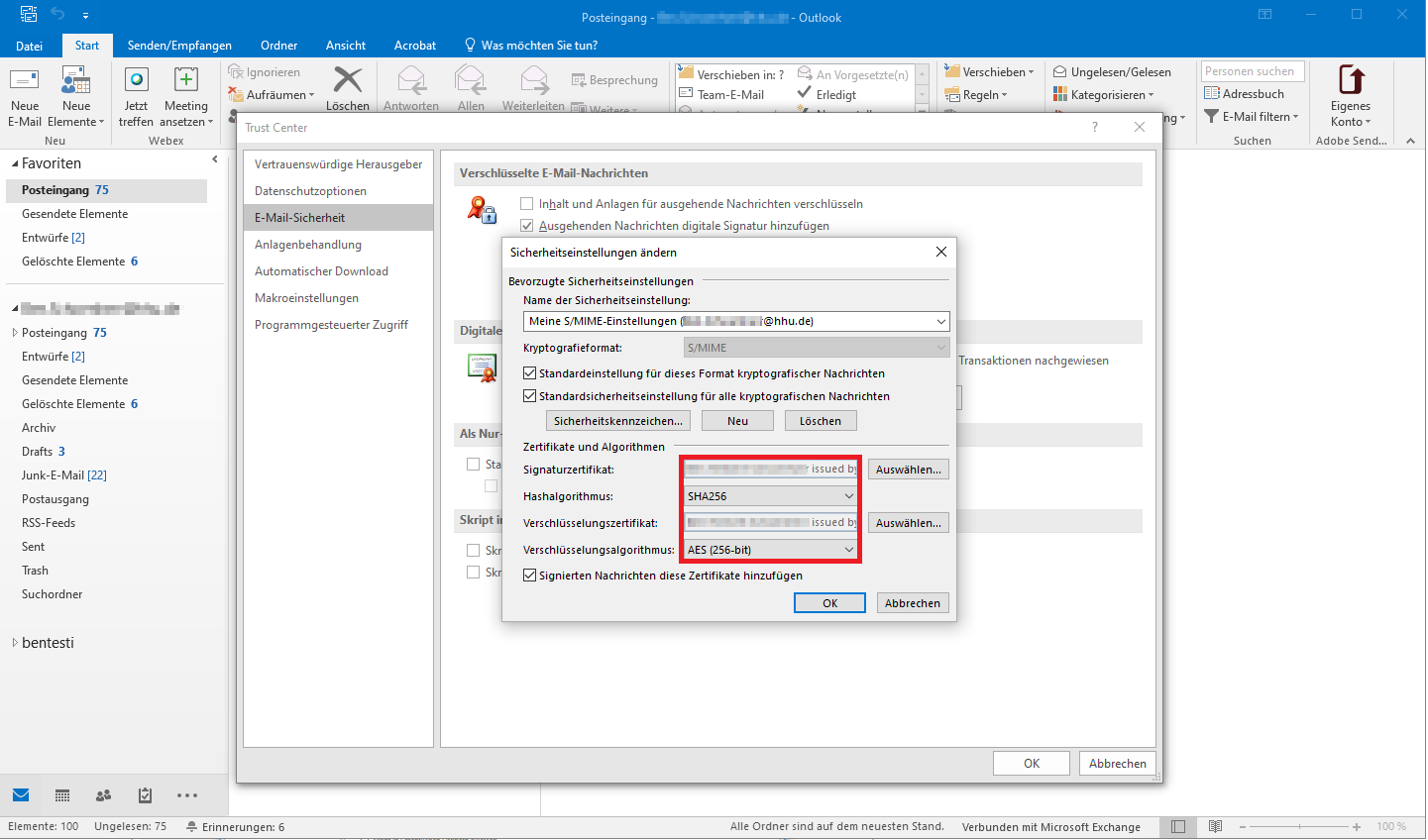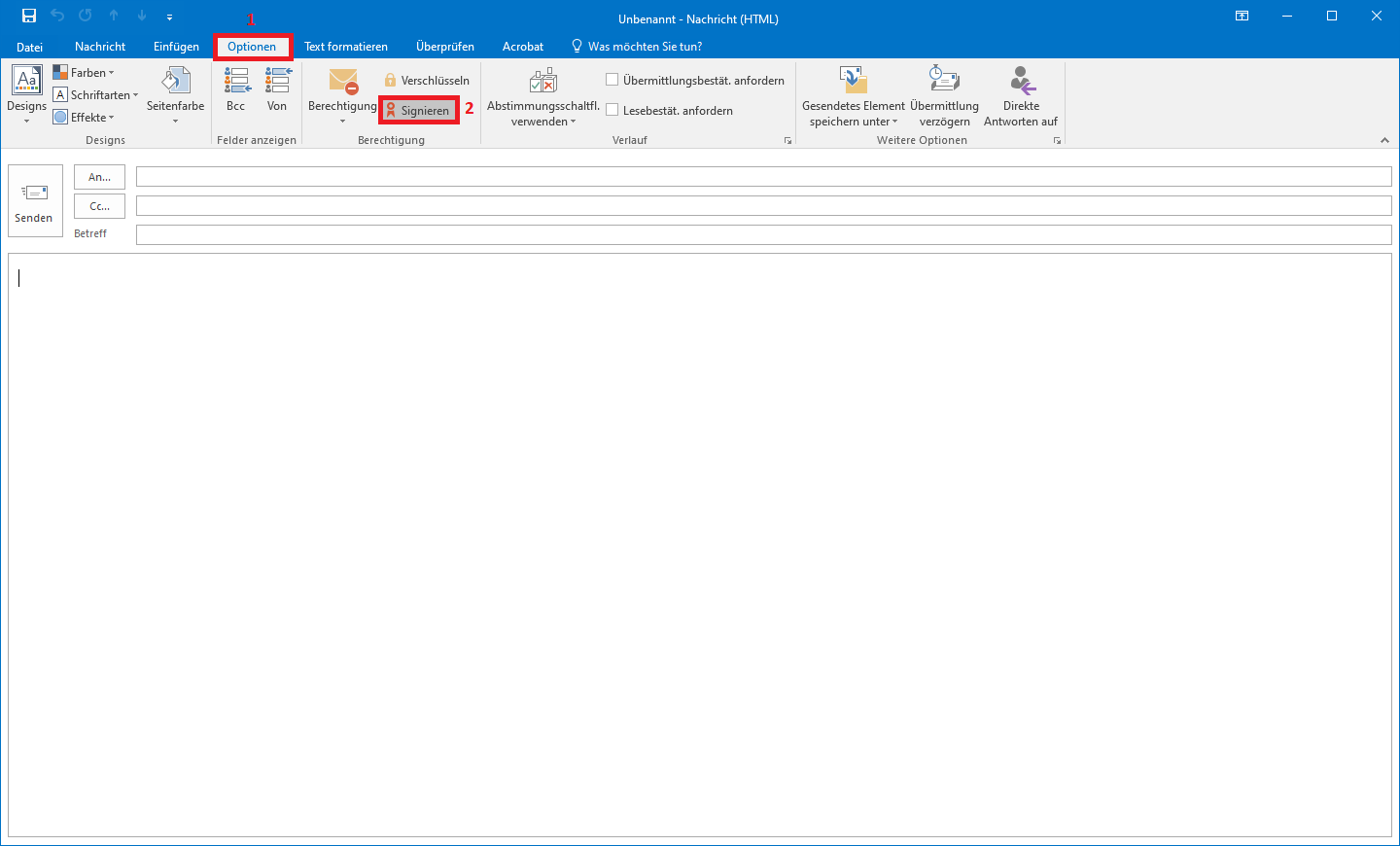| Info |
|---|
Diese Seite befindet sich aktuell noch im Aufbau |
...
| size | medium |
|---|---|
| type | info |
...
Schritt-für-Schritt-Anleitung
1.
...
Zuerst klicken Sie in der
...
blauen Leiste oben auf den
...
Reiter "Datei".
...
2. Danach
...
klicken Sie bei der blauen Leiste links auf den Menüpunkt "Optionen".
...
3. In den Optionen wählen Sie bei der Spalte links das "Trust Center" (1) aus und klicken auf "Einstellungen für das Trust Center" (2).
...
4. Hier wählen Sie in der Spalte links die "E-Mail Sicherheit" (1) aus und klicken auf "Importieren/Exportieren (2)
...
5. Dort
...
klicken Sie auf "Durchsuchen".
...
6. Im Explorer suchen Sie nun
...
Ihr Zertifikat (1) raus, Sie sollten es anhand des
...
Dateityps leicht finden können. Um das Zertifikat
...
in Outlook nun einzubinden, klicken Sie auf "Öffnen" (2).
...
7. Anschließend geben Sie unter dem Zertifikat das Passwort (1) ein, welches Sie beim Beantragen
...
Ihres Zertifikats festgelegt haben und gehen auf "ok" (2), um das Fenster zu schließen.
...
8. Daraufhin
...
wird bei Ihnen
...
die links gezeigte Meldung ausgegeben. Dort
...
klicken Sie zuerst auf "Sicherheitsstufe".
...
9. Hier wählen Sie die Sicherheitsstufe "Hoch" (1) aus und klicken auf "Weiter" (2).
...
10. Zum Schutz Ihres Zertifikats werden Sie jetzt aufgefordert ein Passwort (1) festzulegen und zu bestätigen (2). Danach können Sie auf "Fertig stellen"
...
(3) klicken.
...
11. Zurück in der "E-Mail Sicherheit" (1) gehen Sie nun auf "Einstellungen" (2).
...
12. Hier sollte bereits ein Profil für ihr Zertifikat angelegt sein. Sie müssen lediglich den Hash- und Verschlüsselungsalgorythmus überprüfen, ob dort "SHA256" und AES (256-bit) und ggf. anpassen.
Falls Sie mehrere Zertifikate einbinden möchten (z.B. neben dem persönlichen auch das Zertifikat für eine Funktions-E-Mail), klicken Sie bitte sowohl bei "Signaturzertifikat" wie auch "Verschlüsselungszertifikat" auf "Auswählen". Im folgenden Fenster klicken Sie auf "Weitere Optionen" und wählen das Zertifikat aus, welches Sie einbinden möchten. Klicken Sie dann auf "OK". Im Zweifelsfall müssten Sie nun noch mal die WERTE "SHA256" als Hashalgorithmus und "AES (256-bit)" als Verschlüsselungsalgorithmus einstellen.
...
| Hinweis | ||
|---|---|---|
| ||
Uns erreichen Berichte, dass Empfänger:innen, die Thunderbird nutzen, eine Warnung sehen, dass die Digitale Signatur einer Mail ungültig sei. Dies liegt möglicherweise daran, dass Thunderbird >= 115 keine S/MIME Signaturen mehr akzeptiert, die mit SHA-1 erzeugt wurden. Dies scheint wohl leider immer noch der Default bei vielen Outlook-Installationen zu sein. Dies sollte bei der Einrichtung beachtet werden und kann auch im Nachhinein auf Absender-Seite geändert werden: Datei → Optionen → Trust Center → Button ""Einstellungen für das Trust Center → E-Mail Sicherheit → Button "Einstellungen". In dem Dialog dann den Hash-Algorithmus auf SHA256, SHA384 oder SHA512 umsetzen und sicherstellen, dass auch der Verschlüsselungsalgorithmus auf "AES (256-bit)" gesetzt ist. |
13. Optional können Sie noch einige Einstellungen anpassen:
- Ein Häkchen bei "Inhalt und Anlagen für ausgehende Nachrichten verschlüsseln" führt dazu, dass alle ausgehenden Nachrichten und deren Anhänge verschlüsselt werden.
- Setzen Sie ein Häkchen bei "Ausgehenden Nachrichten digitale Signatur hinzufügen", wenn alle ausgehenden Nachrichten mit einem Zertifikat signiert sein sollen.
- Wenn das Häkchen bei "Signierte Nachrichten als Klartext senden" nicht gesetzt ist, wird die Nachricht als verschlüsselter Anhang verschickt. Dies kann bei vielen Empfängern zu Darstellungsproblem führen! Wir raten daher davon ab, dieses Häkchen zu entfernen!
14.
...
Anschließend können Sie das "Trust Center" und "Optionen" verlassen und eine Testmail schreiben.
...
...
15. Wenn Sie eine Mail verfassen können Sie nun unter "Optionen" (1) einstellen diese zu signieren (2).
...
Nutzerzertifikat verlängern/erneuern
Um Ihr Nutzerzertifikat zu verlängern bzw. zu erneuern, müssen Sie zunächst ein neues Nutzerzertifikat beantragen. Anschließend fügen Sie es nach der Anleitung in Outlook ein. (Bei Punkt 6 wählen Sie die neue Zertifikatsdatei aus). Damit Sie mit dem neuen Zertifikat Mails verschicken können müssen Sie unter den Sicherheitseinstellungen das neue Zertifikat verwenden. Eine Anleitung dazu finden Sie hier: Auswahl des Zertifikates in Outlook