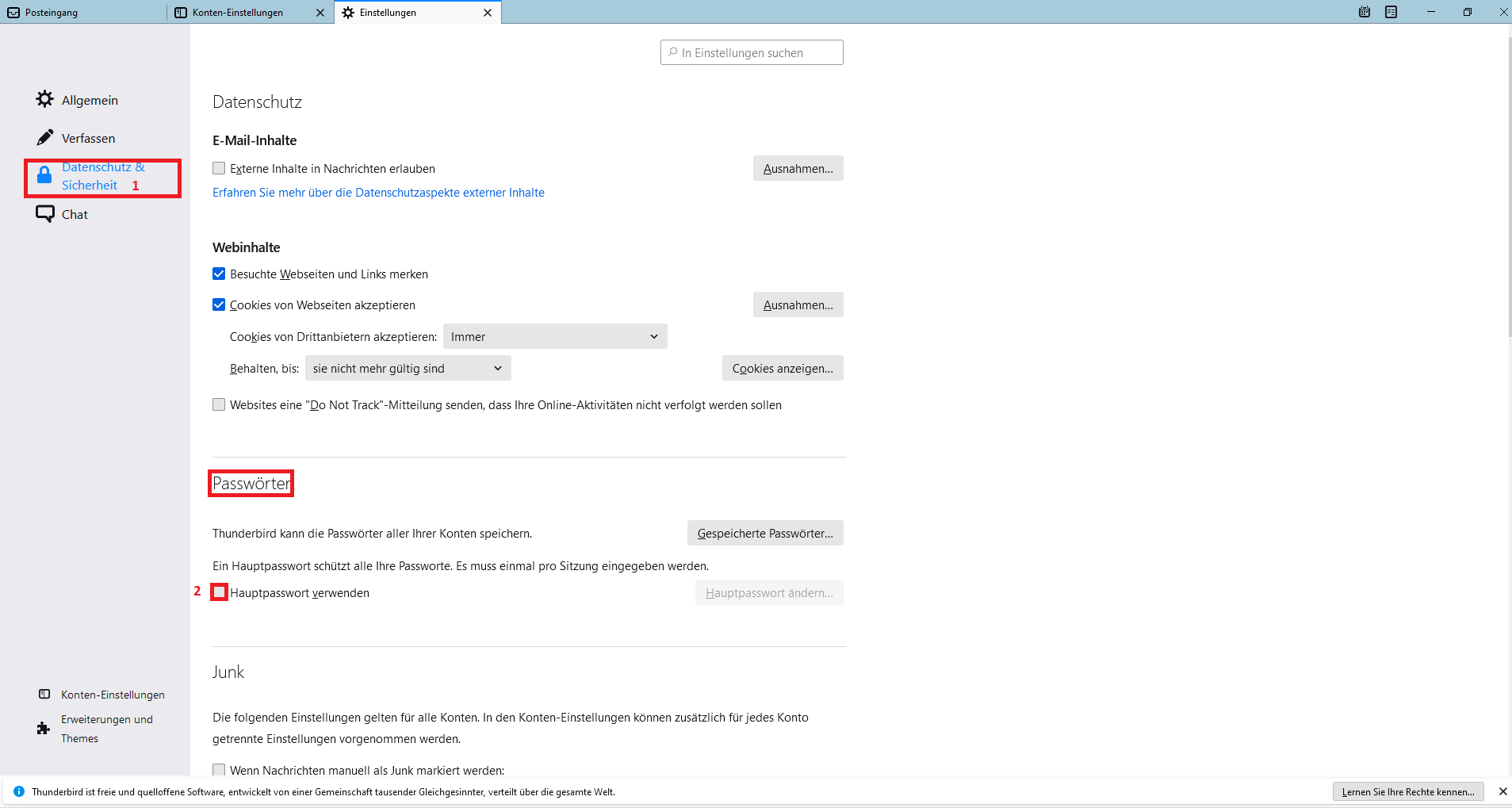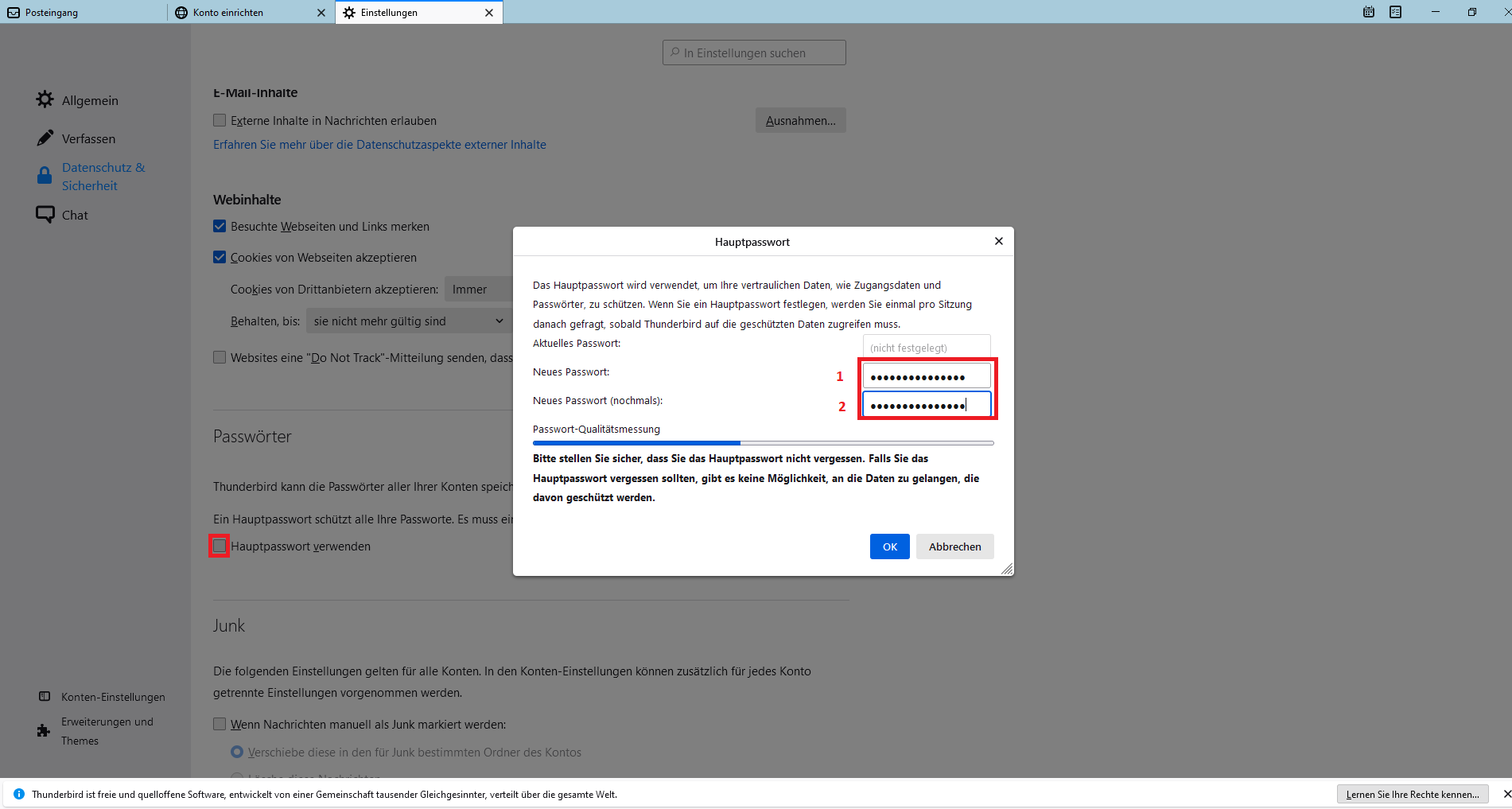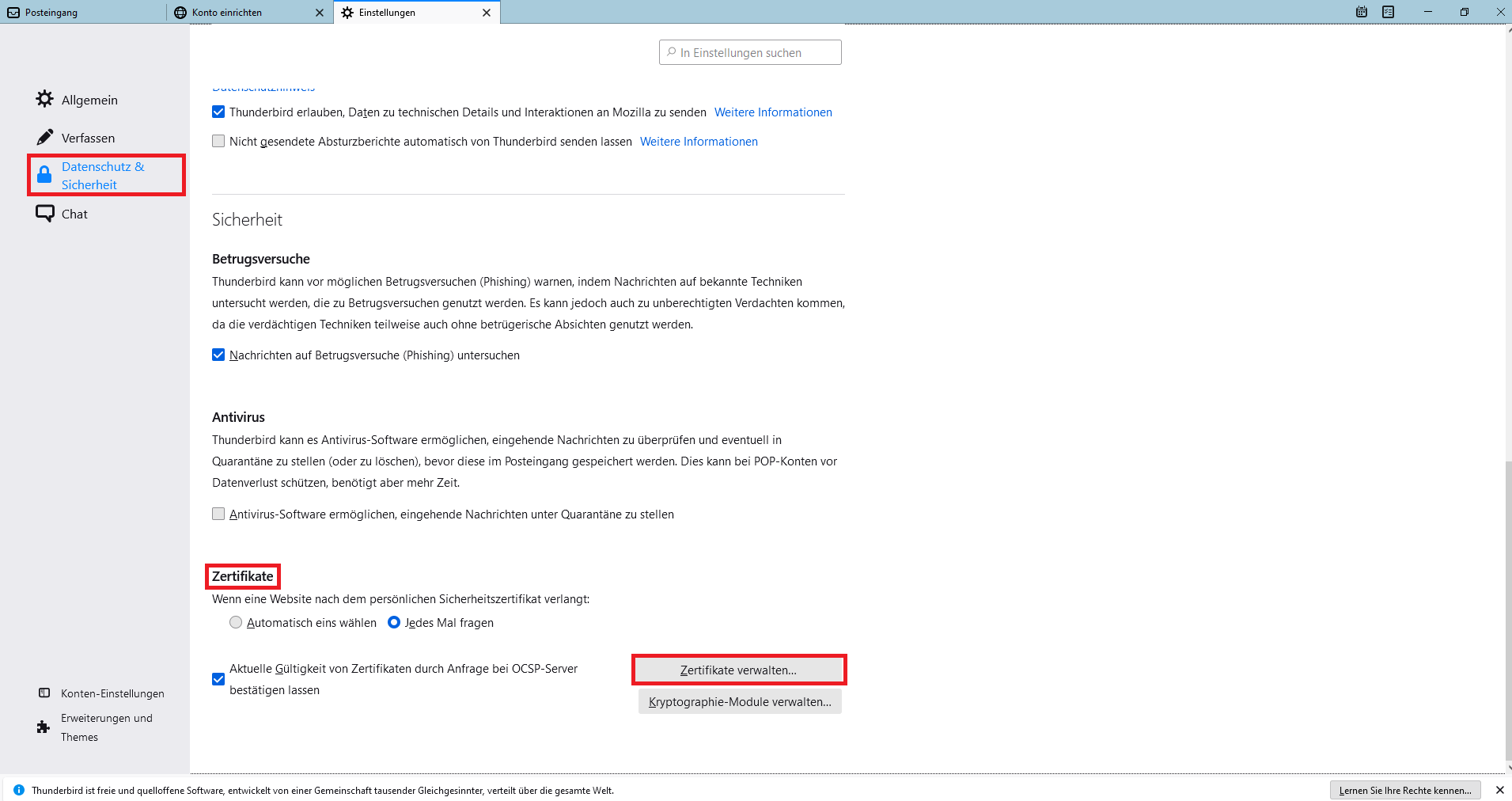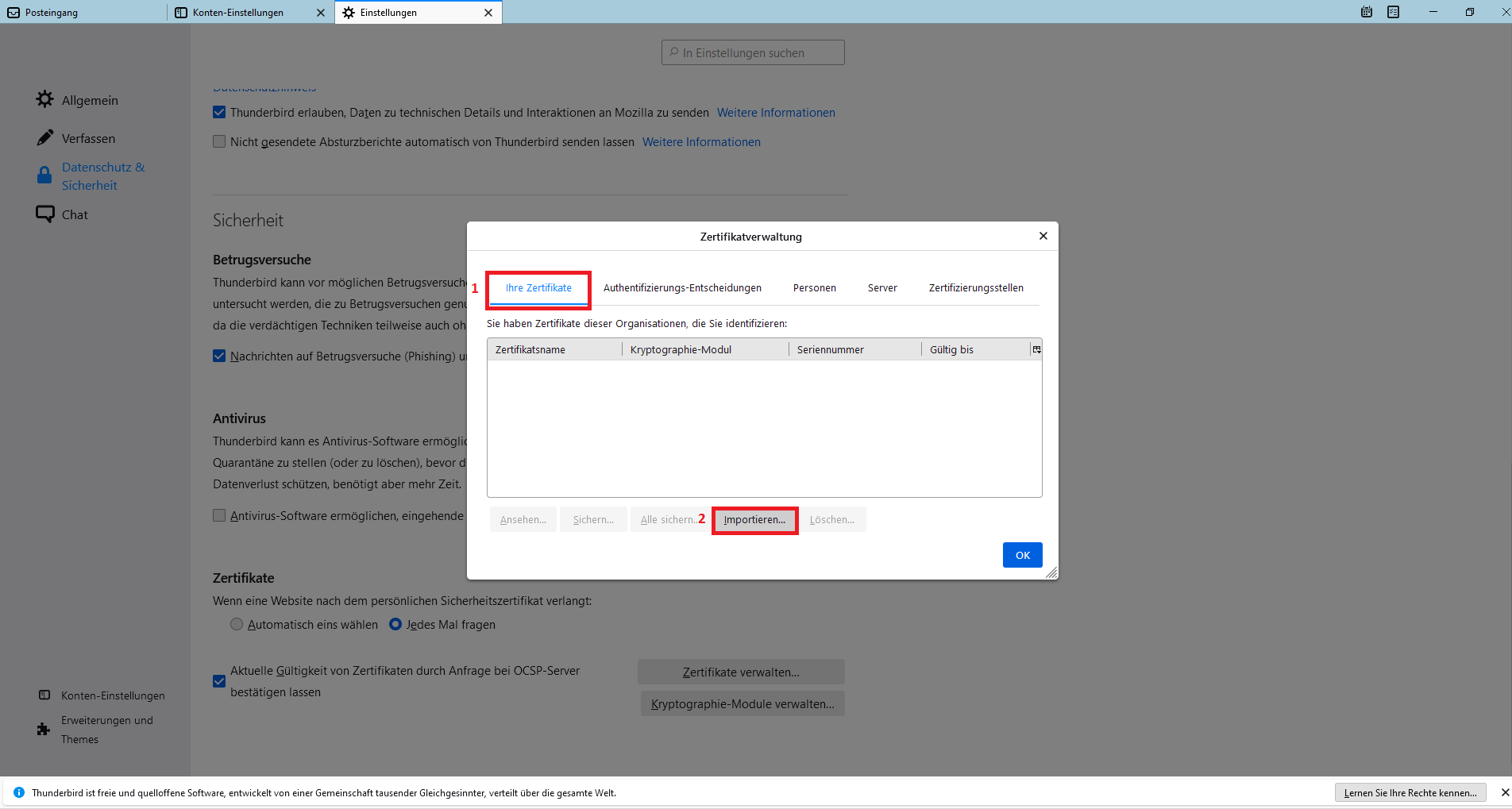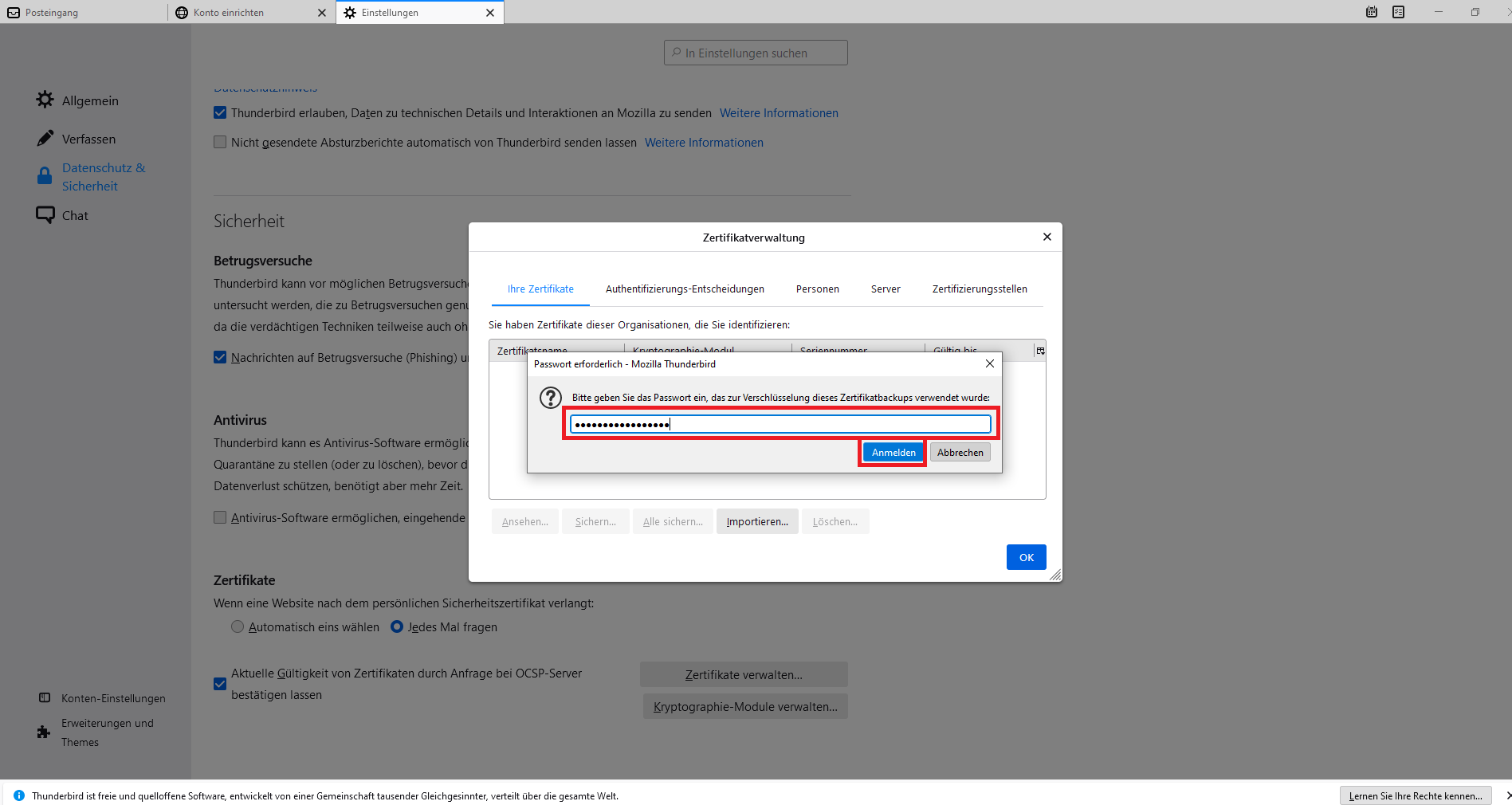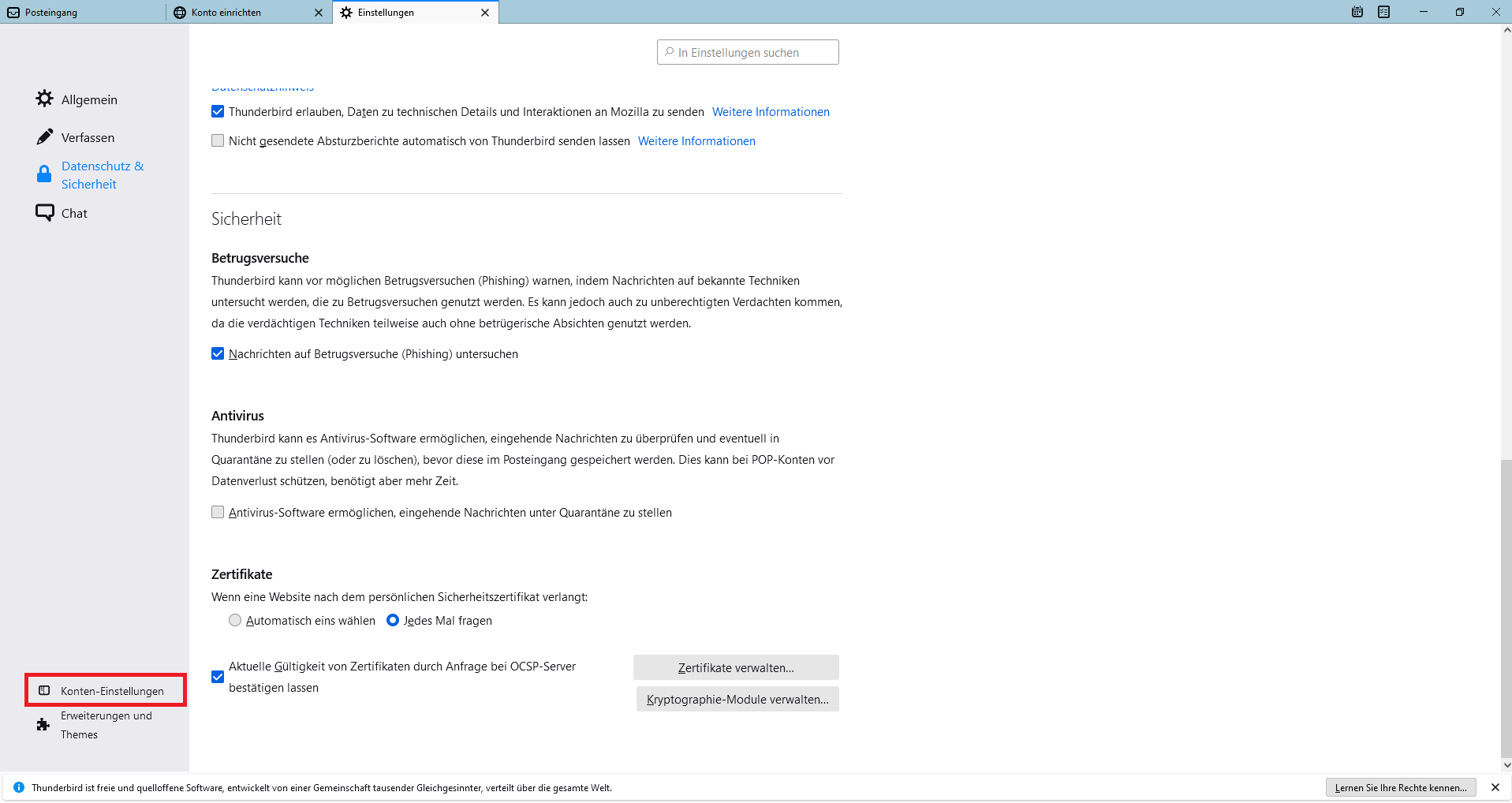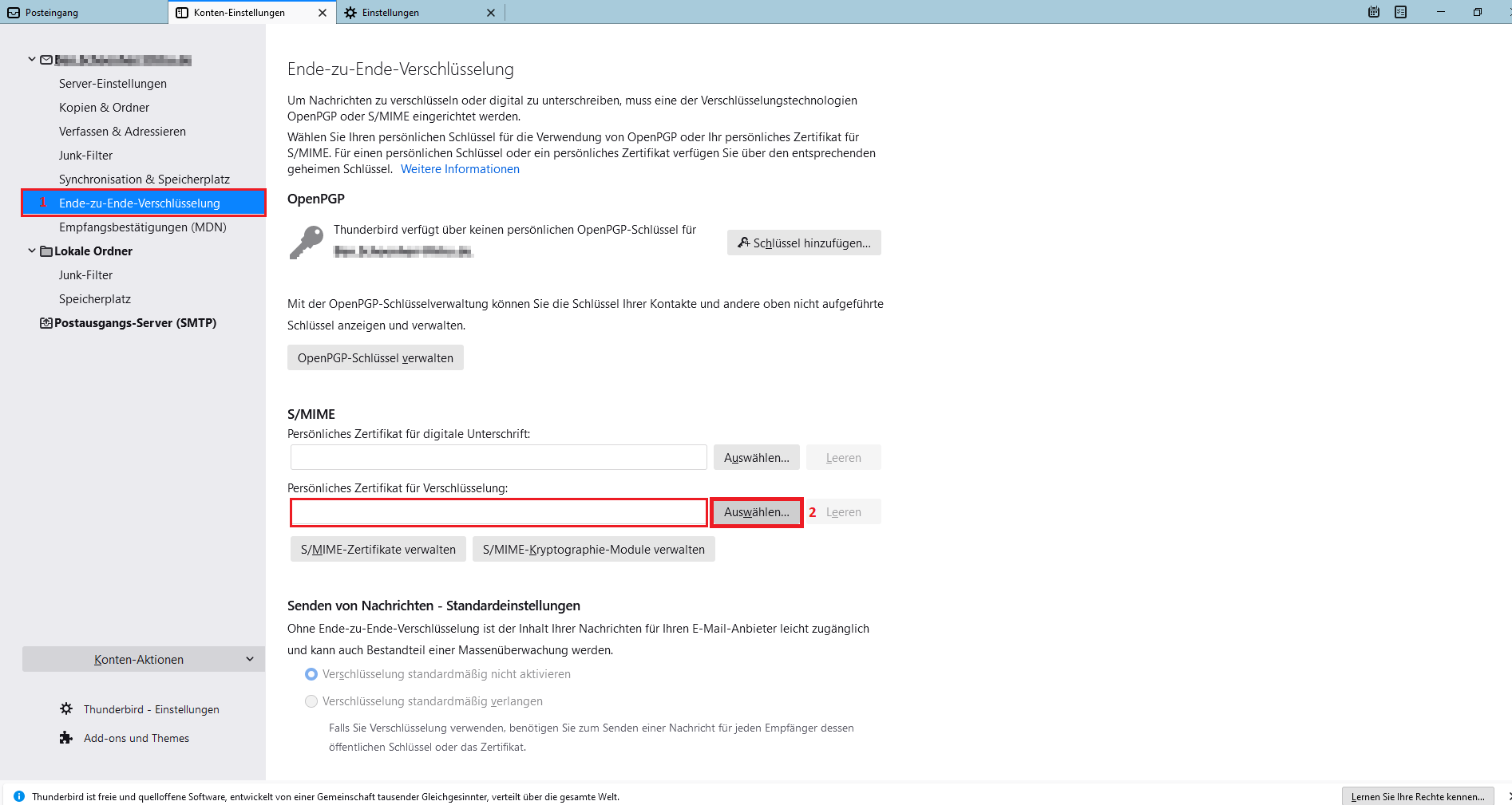| Info |
|---|
Diese Seite befindet sich aktuell noch im Aufbau |
| UI Text Box | ||||
|---|---|---|---|---|
| ||||
Auf dieser Seite erfahren Sie in 11 Schritten wie Sie Ihr Nutzerzertifikat in Thunderbird einbinden können. |
Schritt-für-Schritt-Anleitung
1. Gehen Sie
...
bei Thunderbird über die 3 Striche (1) in die "Einstellungen" (2).
...
2. Über den Punkt "Sicherheit und Datenschutz" (1) suchen Sie darin den Unterpunkt "Passwörter" und setzen ein Häkchen bei "Hauptpasswort verwenden" (2).
...
3. Als nächstes taucht ein Fenster auf in dem Sie ein Passwort festlegen (1) und es bestätigen (2). Dieses Passwort dient als zusätzlicher Schutz vor Missbrauch ihres Postfachs und ihrer Signatur, demnach ist angeraten ein möglichst sicheres zu nehmen und dieses gut zu verwahren.
...
4. Danach suchen Sie den Unterpunkt "Zertifikate" weiter unten und gehen auf Zertifikate verwalten.
...
5. In diesem Fenster gehen Sie auf den Tab "Ihre Zertifikate" (1) und klicken auf "Importieren" (2).
...
6. Nun wählen Sie ihr Zertifikat aus und klicken auf "Öffnen".
...
7. Anschließend werden Sie nach dem Passwort gefragt, welches Sie für Ihr Zertifikat angelegt haben um es zu schützen.
...
8. Wenn das hinzufügen erfolgreich war sollten Sie ihr Zertifikat nun in der Tabelle sehen können.
...
9. Als nächstes gehen Sie auf den Tab Konto-Einstellungen.
...
10. Danach klicken Sie unter dem Tab "Ende-zu-Ende Verschlüsselung" (1) auf "Auswählen" (2) für ihr Persönliches Zertifikat.
...
11. Hier sollte Ihnen ihr Zertifikat schon vorgeschlagen werden. Nach Klicken auf "OK", sollte ihnen vorgeschlagen werden, das Zertifikat auch für die "Digitale Unterschrift" zu verwenden. Ansonsten machen Sie den Vorgang noch einmal für die "Digitale Unterschrift".
...
12. Um nun Ihre Mail zu signieren (unterschreiben) und/oder zu verschlüsseln, gehen Sie zurück zu Ihrem Posteingang und klicken Sie auf "Verfassen".
...
13. Hier gehen Sie auf den Reiter "Optionen" (1) und können darüber festlegen, ob die Nachricht "nur mit Verschlüsselung" (2a) versendet werden soll, oder auch mit Signatur ("Nachricht unterschreiben") (2b).
...