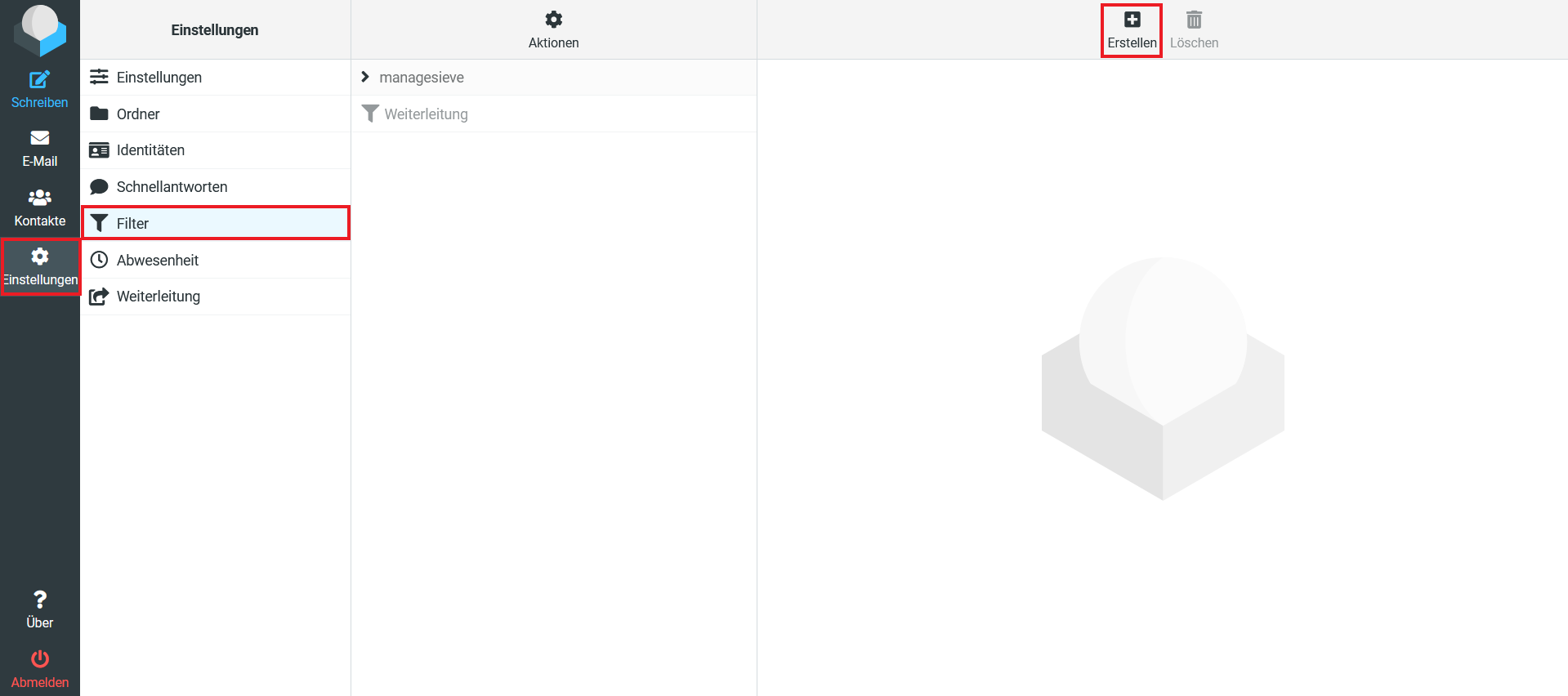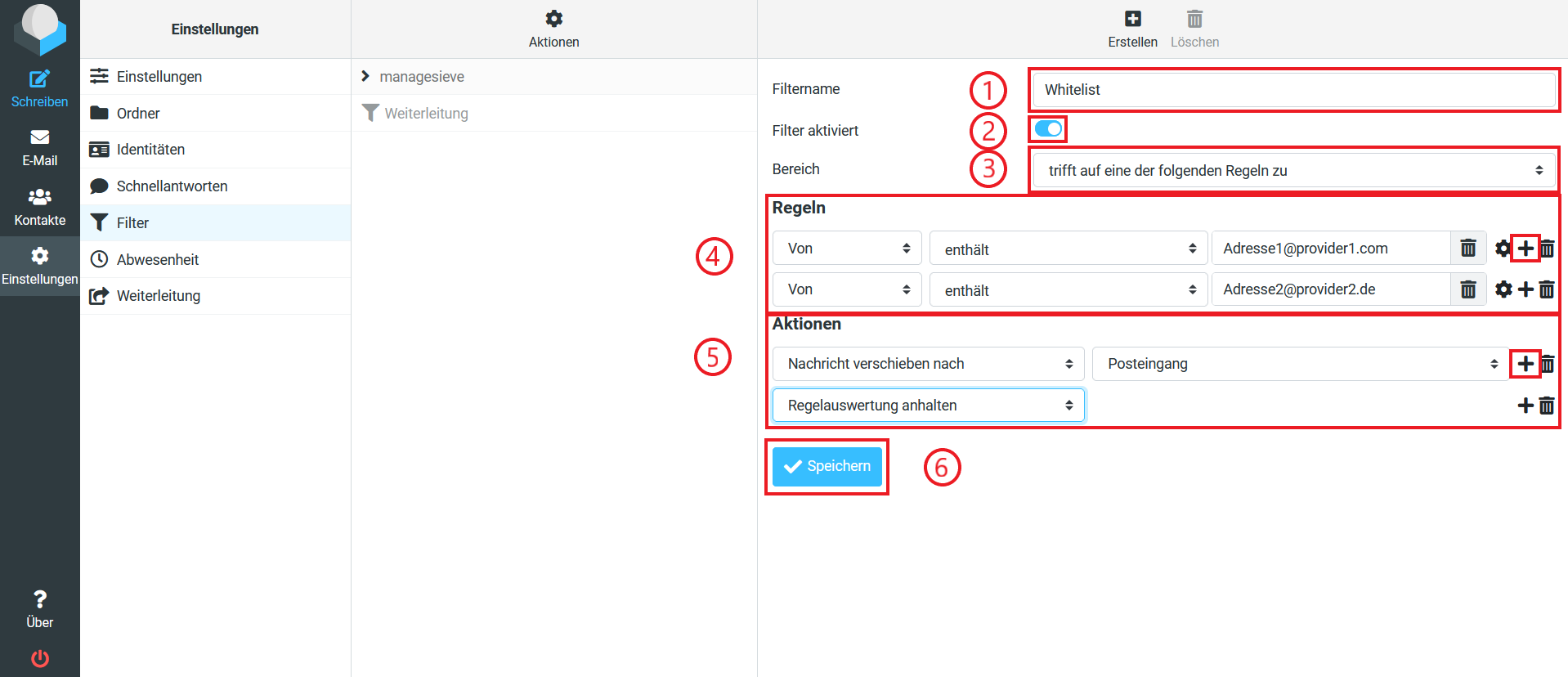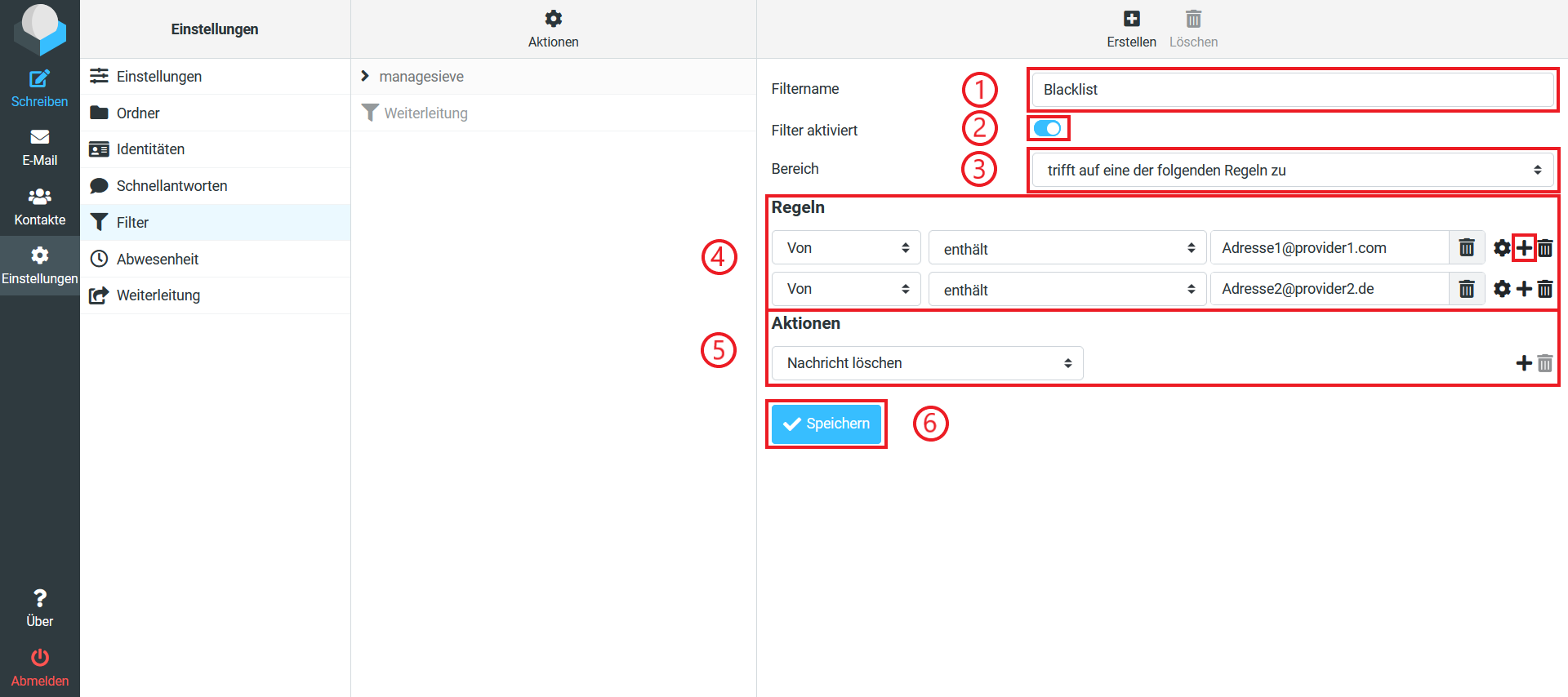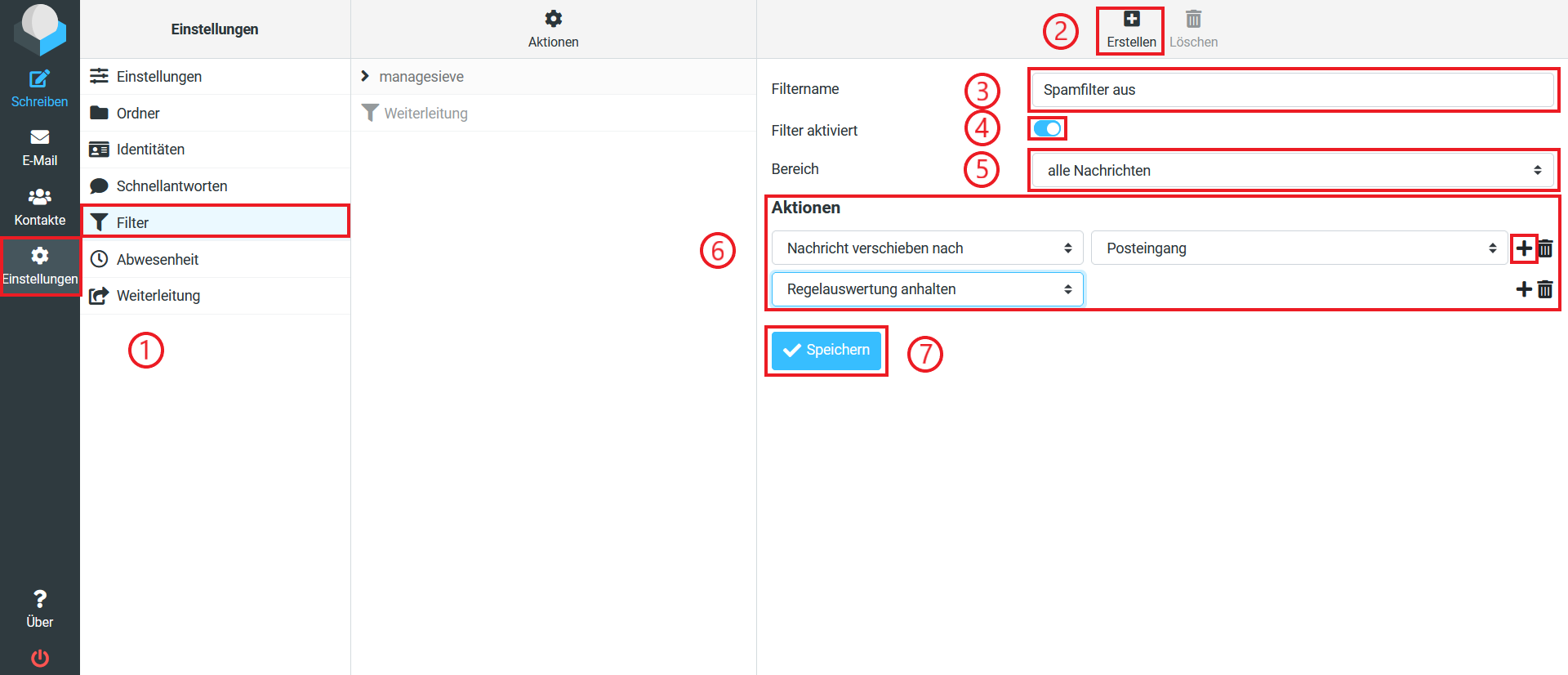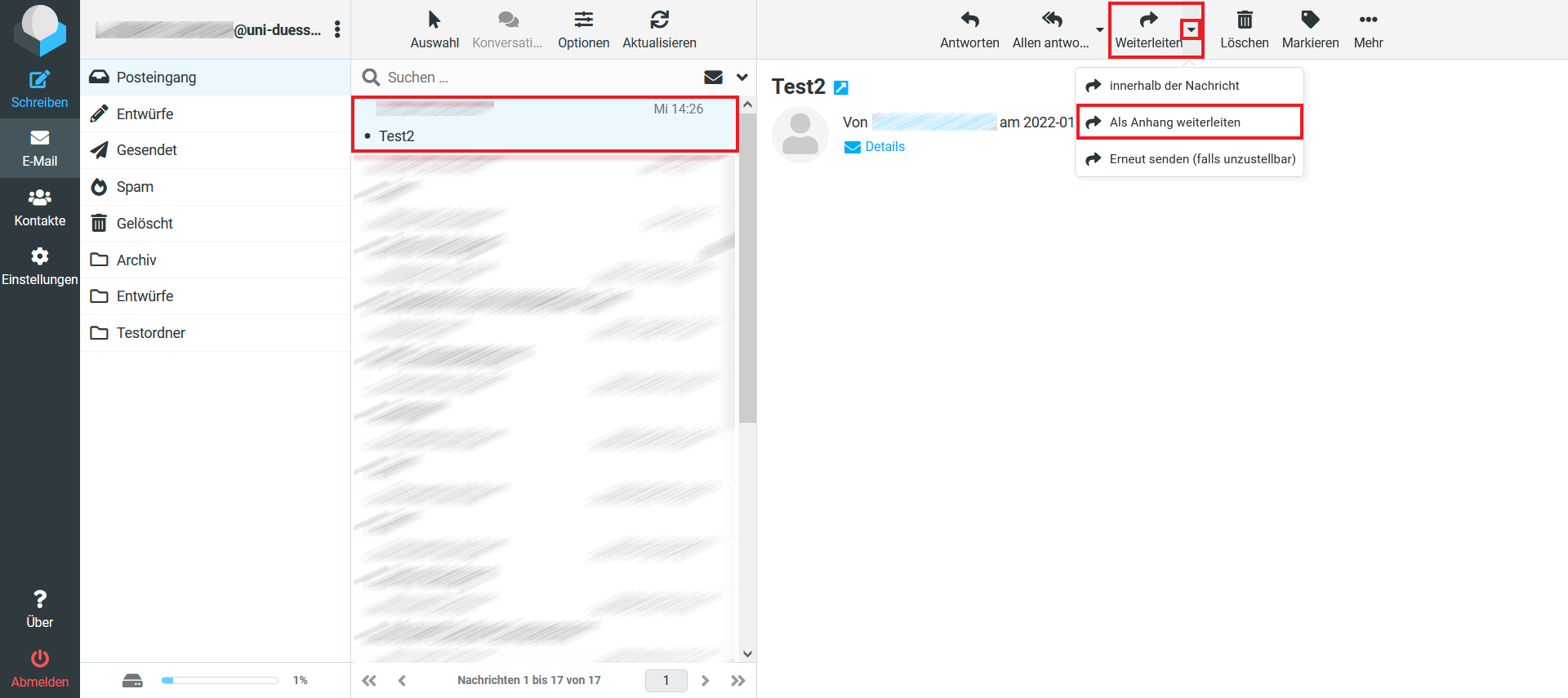Adressen manuell freischalten oder blockieren …
Wenn Sie Adressen haben, denen Sie blind vertrauen oder von denen sie definitiv keine Mails bekommen wollen, können Sie natürlich auch so genannte White- und Blacklists einstellen. Diese Listen können Sie über Webmail pflegen. Für die allermeisten Benutzer ist dies Roundcube, für Mitarbeiter mit Exchangekonto ist dies OWA.
… mit Roundcube
Navigieren Sie zu "Einstellungen → Filter" und fügen Sie über "+ Erstellen" einen neuen Filter hinzu.
Für eine Whitelist nehmen Sie folgende Einstellungen vor:
- Geben Sie dem Filter einen Namen.
- Bei "Filter aktiviert" klicken Sie die Schaltfläche an, so dass diese blau ist.
- Wählen Sie bei "Bereich" über das Dropdown-Menü "trifft auf eine der folgenden Regeln zu".
- Bei "Regeln" wählen Sie über die Dropdown-Menüs in den jeweiligen Kästchen "Von" "enthält" und geben Sie die E-Mail-Adresse ein. Falls Sie mehrere Adressen hinterlegen möchten, öffnen Sie über das "+"-Symbol eine neue Zeile.
- Bei "Aktionen" wählen Sie über das Dropdown-Menü in den jeweiligen Kästchen "Nachrichten verschieben nach" "Posteingang", klicken auf das "+"-Symbol und wählen in der neuen Zeile im Dropdown-Menü "Regelauswertung anhalten".
- Abschließend klicken Sie auf "Speichern".
Für eine Blacklist nehmen Sie folgende Einstellungen vor:
- Geben Sie dem Filter einen Namen.
- Bei "Filter aktiviert" klicken Sie die Schaltfläche an, so dass diese blau ist.
- Wählen Sie bei "Bereich" über das Dropdown-Menü "trifft auf eine der folgenden Regeln zu".
- Bei "Regeln" wählen Sie über die Dropdown-Menüs in den jeweiligen Kästchen "Von" "enthält" und geben Sie die E-Mail-Adresse ein. Falls Sie mehrere Adressen hinterlegen möchten, öffnen Sie über das "+"-Symbol eine neue Zeile.
- Bei "Aktionen" wählen Sie über das Dropdown-Menü "Nachrichten löschen".
- Abschließend klicken Sie auf "Speichern".
Sie können auch die Anbieter von Maildiensten insgesamt auf eine Blacklist setzen:
- Geben Sie dem Filter einen Namen.
- Bei "Filter aktiviert" klicken Sie die Schaltfläche an, so dass diese blau ist.
- Wählen Sie bei "Bereich" über das Dropdown-Menü "trifft auf alle folgenden Regeln zu".
- Bei "Regeln" wählen Sie über die Dropdown-Menüs in den jeweiligen Kästchen "Von" "trifft auf regulären Ausdruck zu" ".*@Name des Providers". Falls Sie mehrere Anbieter sperren möchten, öffnen Sie über das "+"-Symbol eine neue Zeile.
- Bei "Aktionen" wählen Sie "Nachricht verschieben nach" und legen Sie dann den Ordner fest, in den die Mail verschoben werden soll, z.B. "Spam" oder "Gelöscht".
- Abschließend klicken Sie auf "Speichern".
| Info |
|---|
Wenn Sie bereits andere Filterregeln haben, ist es ratsam, die Regeln für Black- und Whitelisting möglichst am Ende der Bearbeitung einzufügen. |
… mit OWA
Navigieren Sie in den Optionen zu "E-Mail → Konten → Blockieren oder zulassen" und verwenden Sie dort die Listen "Sichere Absender und Empfänger" und "Blockierte Absender".
Wenn Sie eine Adresse auf die Whitelist setzen möchten, tragen Sie diese Adresse (1) in die Zeile bei "Sichere Absender und Empfänger" ein. Falls Sie mehrere Adressen hinterlegen möchten, verwenden Sie (2) das "+"-Symbol, wenn Sie eine Adresse bearbeiten oder löschen möchten, klicken Sie (3) das Stift- bzw. Mülleimer-Symbol. Klicken Sie abschließend auf (4) "Speichern".
Die Einrichtung einer Blacklist funktioniert ebenfalls wie vorstehend beschrieben, nur dass Sie die Adresse im Bereich "Blockierte Absender" eintragen müssen.
Spamfilter ignorieren
Navigieren Sie zu (1) "Einstellungen → Filter" und fügen Sie (2) über "+ Erstellen" einen neuen Filter hinzu.
Geben Sie (3) dem Filter einen Namen und (4) aktivieren Sie ihn, indem Sie bei "Filter aktiviert" die Schaltfläche anklicken (diese muss blau sein). Wählen Sie (5) bei "Bereich" über das Dropdown-Menü "alle Nachrichten" und (6) bei "Aktionen" "Nachrichten verschieben nach" "Posteingang". Klicken Sie dann auf das "+"-Symbol und wählen Sie in der neuen Zeile über das Dropdown-Menü
Falsch klassifizierte Mail
| Warnung |
|---|
Es ist zwingend notwendig, dass Sie diese Mail als (Datei-)Anhang (als .EML-Datei) weiterleiten. In Roundcube (https://roundcube.hhu.de/) können Sie dies über den kleinen Menüpfeil direkt rechts von der Schaltfläche Weiterleiten erreichen. Sobald Sie auf die Schaltfläche "als Dateianhang" klicken, wird eine neue Mail erstellt, an die die falsch klassifizierte Mail als Anhang angehängt wird. Diese neue Mail muss dann an spamreport@hhu.de adressiert werden. |
| Warnung |
|---|
Verwenden Sie bitte bei Exchange-Postfächern OWA (Outlook Web Access, https://exchange.hhu.de/owa/). Dort können Sie eine neue E-Mail öffnen und die anzuhängende E-Mail per Drag&Drop hineinziehen. Diese wird dann automatisch als .EML-Datei hinzugefügt. |
| Hinweis | ||
|---|---|---|
| ||
Bitte benutzen Sie nicht das E-Mail-Programm Outlook um die E-Mail als Anhang weiterzuleiten. Diese E-Mails werden dann von Outlook vor dem Versand verändert und sind nicht mehr nutzbar! |
Weiterleiten von E-Mails an externe E-Mail-Adressen: Spamfilterung
Wenn Sie Ihre Mail an eine Adresse eines externen Anbieters weiterleiten, müssen Sie darauf achten, dass Sie die herausgefilterten Spammails nicht auch weiterleiten. Ein entsprechender Eintrag der Weiterleitung sähe in etwa so aus:
Legen Sie über "Einstellungen → Filter → + Erstellen" einen neuen Filter an.
- Geben Sie dem Filter einen Namen.
- Aktivieren Sie den Filter, indem Sie bei "Filter aktiviert" auf die Schaltfläche klicken. Diese muss blau sein.
- Bei "Bereich" wählen Sie über das Dropdown-Menü "trifft auf eine der folgenden Regeln zu".
- Bei "Regeln" wählen Sie zunächst über das Dropdown-Menü "..." aus. In das folgende Freitextfeld geben Sie "X-Spam-Flag" ein, dann wählen Sie "existiert nicht". Klicken Sie auf das "+"-Symbol und öffnen Sie eine neue Zeile. Hier wählen Sie wieder "..." aus und geben "X-Spam-Flag" ein, im nächsten Feld "ist gleich" und dann im folgenden Freitextfeld "NO".
- Bei "Aktionen" wählen Sie im Dropdown-Menü "Kopie senden an" und geben dann die E-Mail-Adresse ein, an die die Mail weitergeleitet werden soll.
- Klicken Sie abschließend auf "Speichern".
Spamfilterung für ausgehende Mails
Nicht nur Mails, die Sie empfangen werden gefiltert, sondern auch Mails die Sie verschicken. Sollte über Ihr Benutzerkonto eine Mail verschickt werden, die als Spam erkannt wird, wird diese Mail nicht an den Empfänger ausgeliefert. Statt dessen bekommen Sie eine Nachricht vom Mailserver, dass die Mail nicht zugestellt werden konnte. In dieser Nachricht, die z.B. auch kommt, wenn der Empfänger nicht existiert, steht dann der Grund für die Nichtzustellung. Wenn Sie sich bei diesen Nachrichten unsicher sind, warum Sie diese bekommen, wenden Sie sich bitte an den Helpdesk.
| Info | ||
|---|---|---|
| ||
| Um ausgehenden Spam von kompromittierten Unikennungen entgegen zu wirken existieren gewisse Schwellwerte, ab denen weitere Gegenmaßnahmen zur Spambekämpfung eingeleitet werden. Für Informationen zu diesen Schwellwerten müssen Sie sich anmelden. |
Spamfilterung für Mailinglisten
Spamfilterung für Mailinglisten
Wenn Sie eine Mailman-Liste betreiben und wünschen, dass dort kein Spam ankommt, können Sie die Liste entsprechend konfigurieren. Dazu müssen sie über die Administrationsseite der Liste den Punkt Abo-Regeln und Adressfilter... → Spam-Filter auswählen und im Feld Spam-Filter Rexexp den Wert "^X-Spam-Flag: YES" eintragen. Danach wählen sie in der Zeile darunter die gewünschte Aktion aus, die ausgeführt werden soll, wenn der Spamfilter eine Mail herausfiltert.
Gesperrte Dateitypen
Einige Dateitypen sind im Spamfilter generell gesperrt. Die folgende Tabelle gibt einen Überblick über die Dateitypen die gesperrt sind und den Grund dafür.
| Dateiendung | Grund |
|---|---|
| .exe | Kann Schadcode enthalten |
| .com | Kann Schadcode enthalten |
Eingesetzte Software
Als Software zur Spamfilterung wird Amavis verwendet, welches wiederum SpamAssassin zur Spamprüfung und ClamAV als Virenscanner einsetztDie Spam- und Virenprüfung wird durch den Dienst "DFN-Mailsupport" des DFN-Vereins (Verein zur Förderung eines Deutschen Forschungsnetzes e. V.) erbracht.