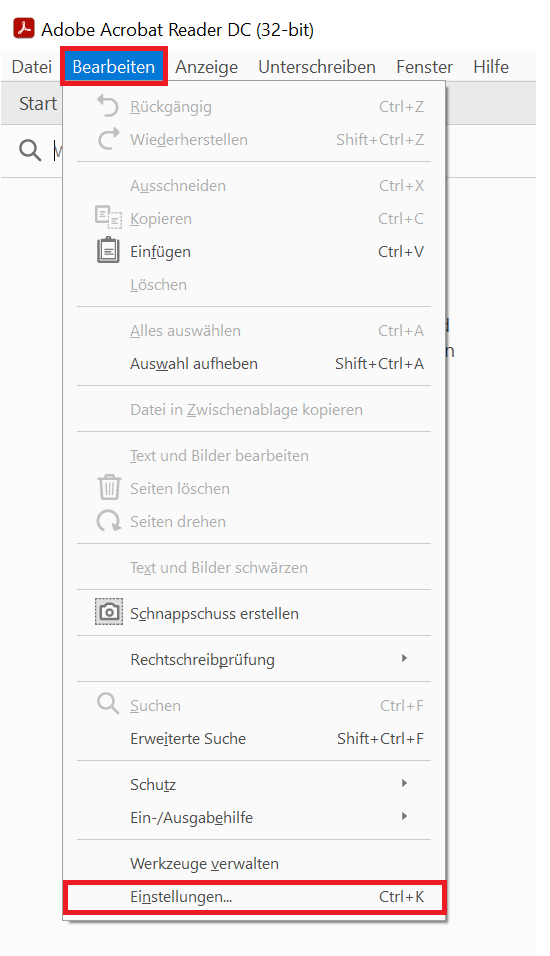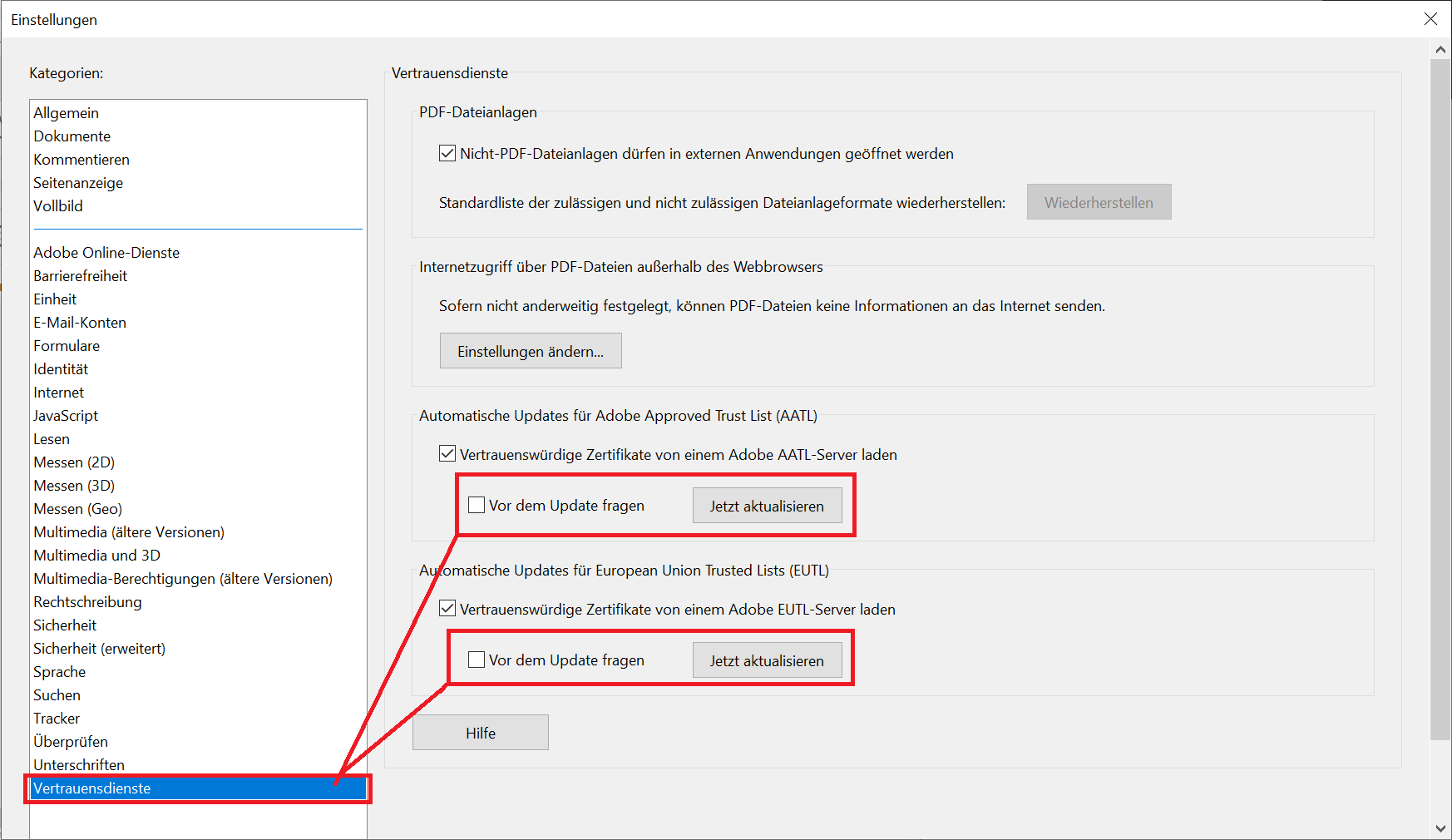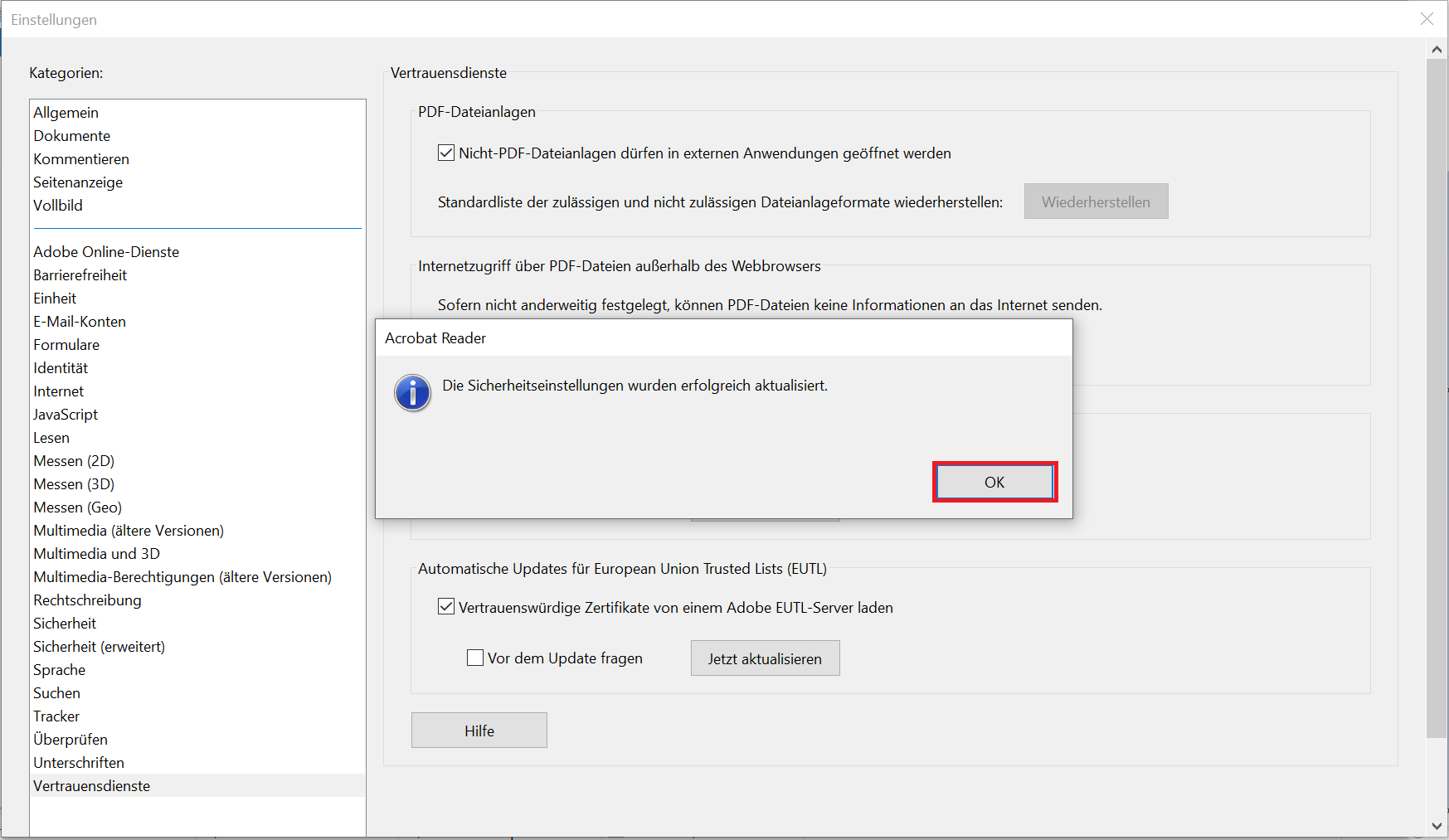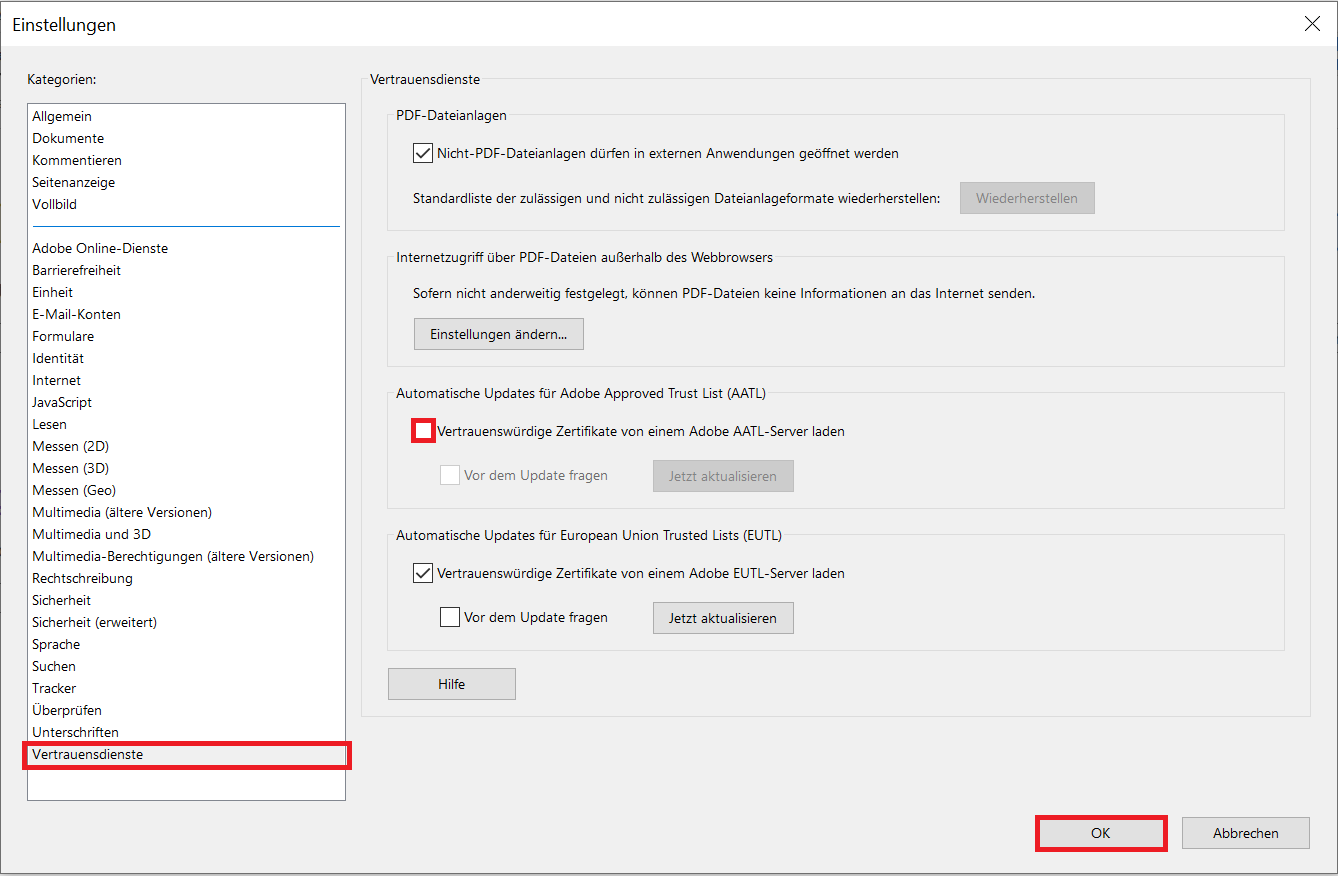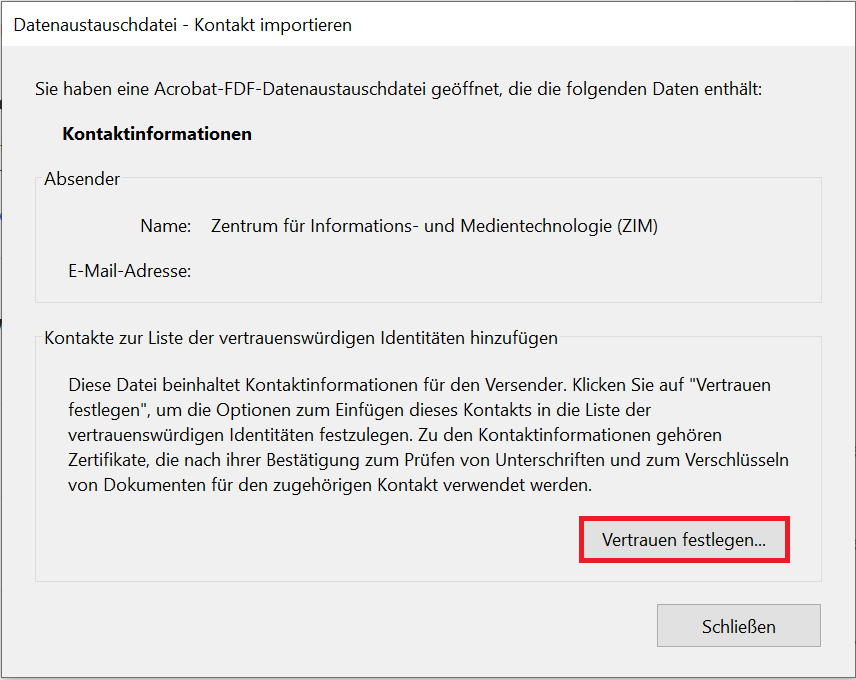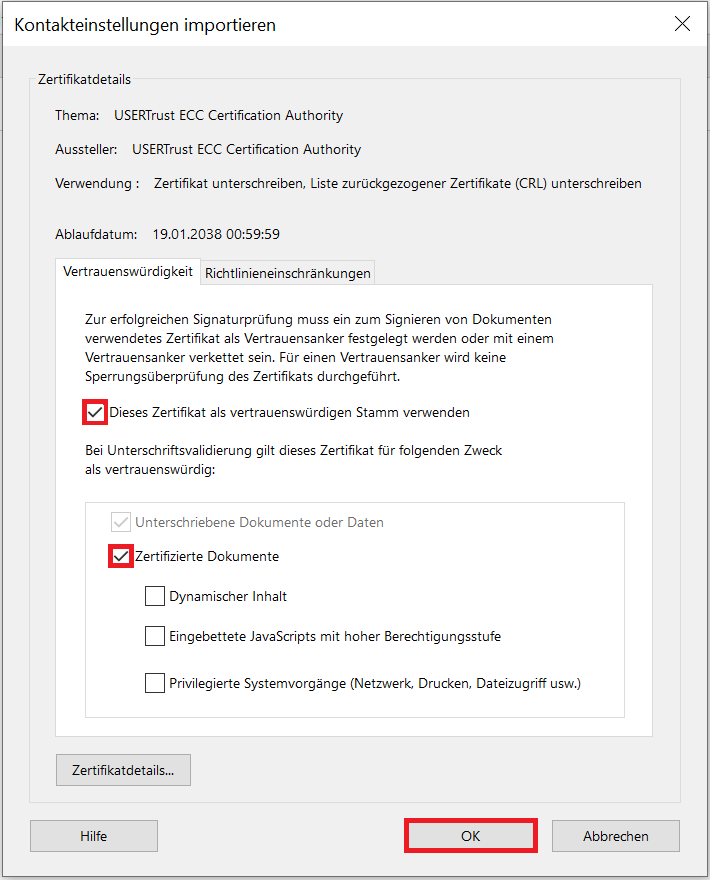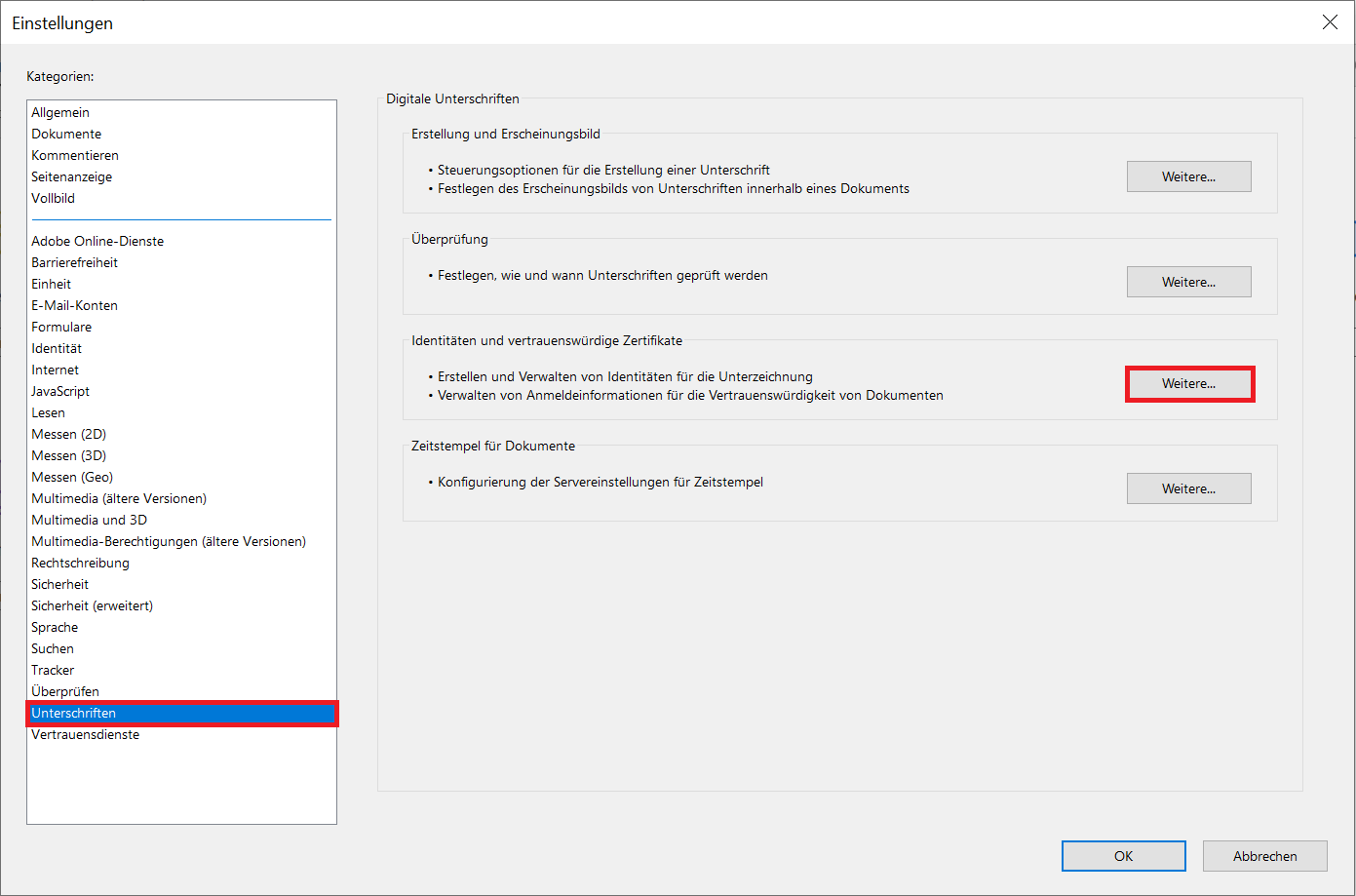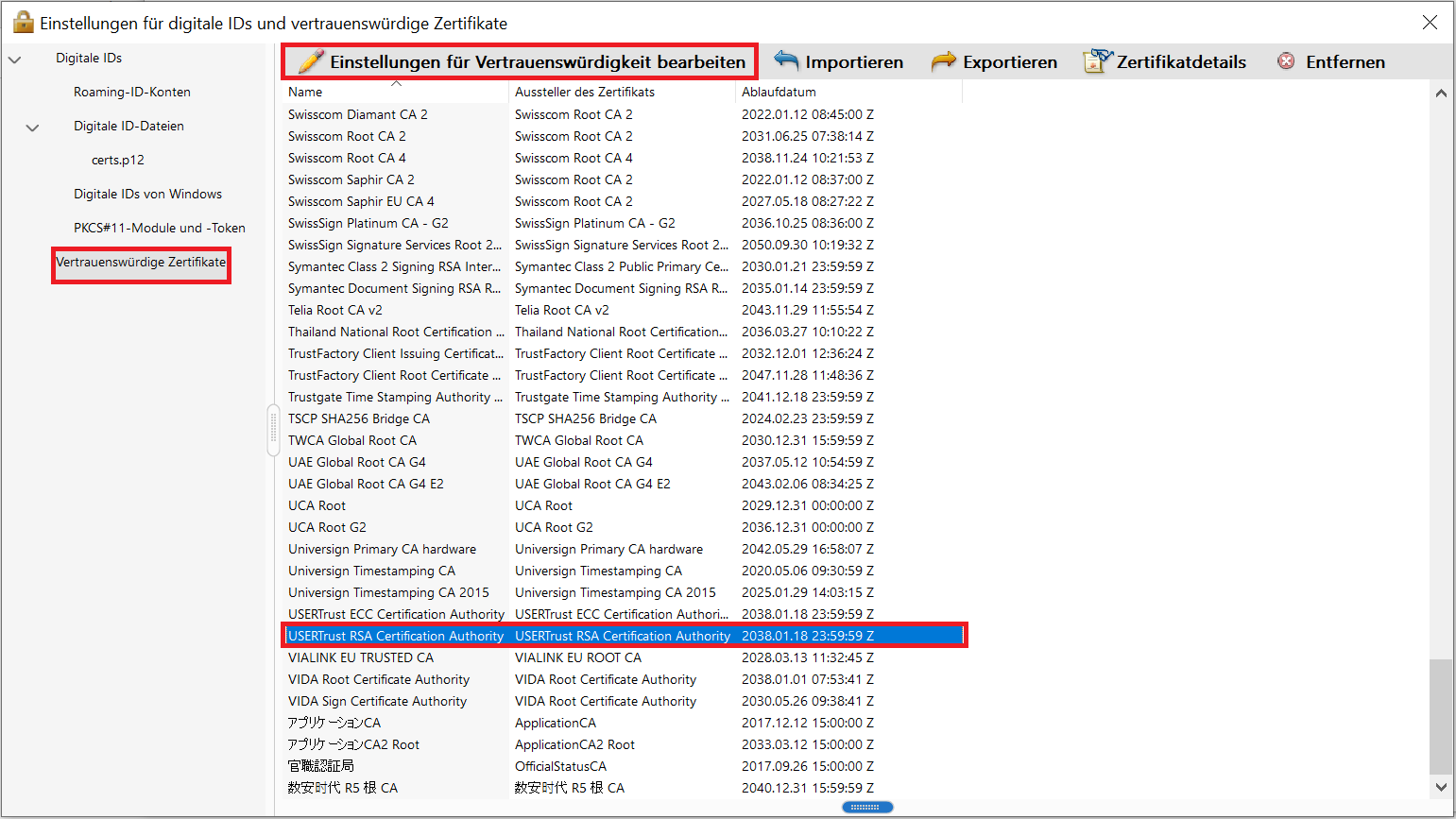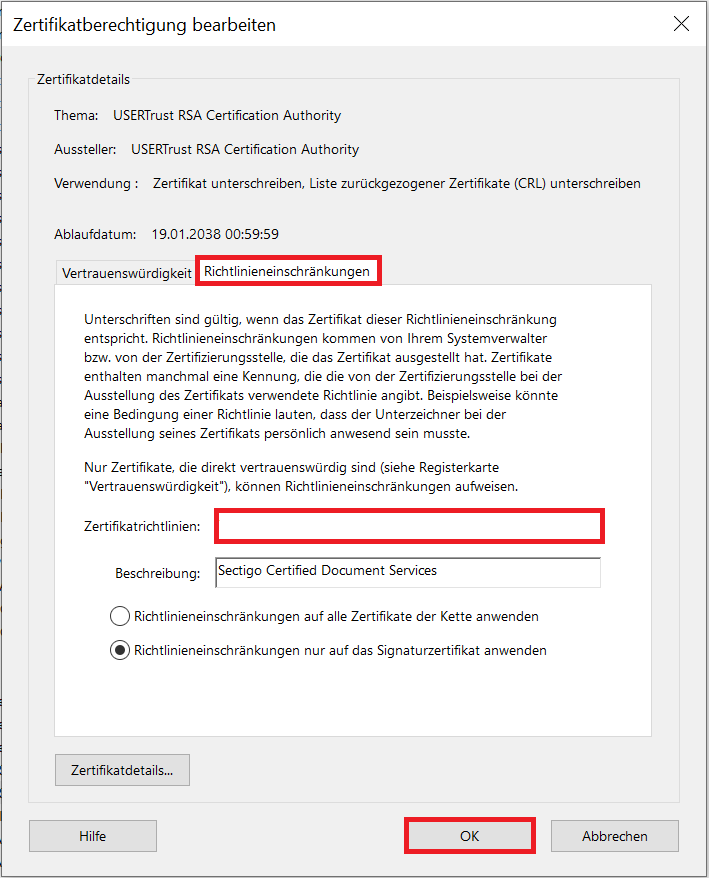| Info |
|---|
Diese Seite befindet sich aktuell noch im Aufbau |
| UI Text Box | ||||
|---|---|---|---|---|
| ||||
Auf dieser Seite erfahren Sie, wie Sie das Wurzelzertifikat |
von Géant im Adobe Acrobat einbinden, um damit digital signierte Dateien validieren zu können |
. |
Sicherheitseinstellungen aktualisieren Anker sicherheitseinstellungen_aktualisieren sicherheitseinstellungen_aktualisieren
| sicherheitseinstellungen_aktualisieren | |
| sicherheitseinstellungen_aktualisieren |
Als Erstes sollten Sie ihre Sicherheitseinstellungen aktualisieren bzw. in Adobe Acrobat alle Wurzelzertifikate aus der Adobe Approved Trust-Liste (AATL) sowie aus der Trust-Liste der Europäischen Union (EUTL) importieren.
1. Klicken Sie in Adobe Acrobat im Menü „Bearbeiten“ auf den Punkt „Einstellungen“:
2. Unter "Vertrauensdienste" klicken Sie auf beide "Jetzt aktualisieren" Schaltflächen, um alle von Adobe sowie von der Europäischen Union ausgelieferten vertrauenswürdigen Wurzelzertifikate zu importieren:
3. Zudem sollten Sie den Haken bei "Vertrauenswürdige Zertifikate von einem Adobe AATL-Server laden" rausnehmen, damit die noch folgenden Installationen von Wurzelzertifikaten nicht beim nächsten automatischen Update von Adobe Acrobat geändert werden:.
Wurzelzertifikat installieren mittels FDF-Datei Anker fdf_datei_anleitung fdf_datei_anleitung
| fdf_datei_anleitung | |
| fdf_datei_anleitung |
Die Nutzerzertifikate vom GÉANT-TCS basieren auf den Wurzelzertifikaten von Sectigo und je nach Algorithmus des Schlüssels enden Zertifizierungsketten in TCS üblicherweise auf einem der beiden Root-Zertifikate „USERTrust“.
Zur Vereinfachung des Imports finden Sie hier zwei FDF-Dateien, die beim Installieren der benötigten Wurzelzertifikate in Adobe Acrobat helfen.
| FDF-Datenaustauschdateien |
|---|
| USERTrust_ECC_CA.fdf |
| USERTrust_RSA_CA.fdf |
1. Laden Sie die FDF-Datei "USERTrust_ECC_CA.fdf" herunter und öffnen Sie zunächst die FDF-Datei mit Adobe Acrobat
2. Beim Starten öffnet sich ein Fenster, wo sie auf "Vertrauen festlegen..." klicken
3. Danach setzen Sie einen Haken bei "Dieses Zertifikat als vertrauenswürdigen Stamm verwenden" sowie bei "Zertifizierte Dokumente" und klicken auf "OK"
4. Zum Schluss bestätigen Sie die erscheinende Meldung mit "OK"
5. Mit der FDF-Datei "USERTrust_RSA_CA.fdf" machen Sie die gleichen Schritte von 1-4.
| Info | ||
|---|---|---|
| ||
Das Wurzelzertifikat der "USERTrust RSA Certification Authority" muss nicht unbedingt importiert werden, wenn die Sicherheitseinstellungen wie beschrieben aktualisiert wurden, da das Zertifikat von Adobe Acrobat ausgeliefert wird. Doch ohne Import mittels der FDF-Datei muss die Richtlinieneinschränkung für das Wurzelzertifikat der "USERTrust RSA Certification Authority" bearbeitet werden. |
Zertifikats-Richtlinieneinschränkung ändern
1. Klicken Sie in Adobe Acrobat im Menü „Bearbeiten“ auf den Punkt „Einstellungen“
2. In den Einstellungen klicken Sie unter "Unterschriften" → "Identitäten und vertrauenswürdige Zertifikate" auf "Weitere..."
3. In das sich öffnende Fenster sollten Sie nun unter "Vertrauenswürdige Zertifikate" auf das Zertifikat "USERTrust RSA Certification Authority" klicken bzw. dies markieren und auf "Einstellungen für Vertrauenswürdigkeit bearbeiten" klicken
4. Dann wechseln Sie auf den Tab "Richtlinieneinschränkungen" sowie löschen den Eintrag bei "Zertifikatsrichtlinie" und bestätigen die Änderungen mit "OK"
| UI Text Box | ||||
|---|---|---|---|---|
| ||||
Das Wurzelzertifikat der "USERTrust ECC Certification Authority" wird wiederum nicht von Adobe Acrobat ausgeliefert und muss mittels FDF-Datei importiert werden. |