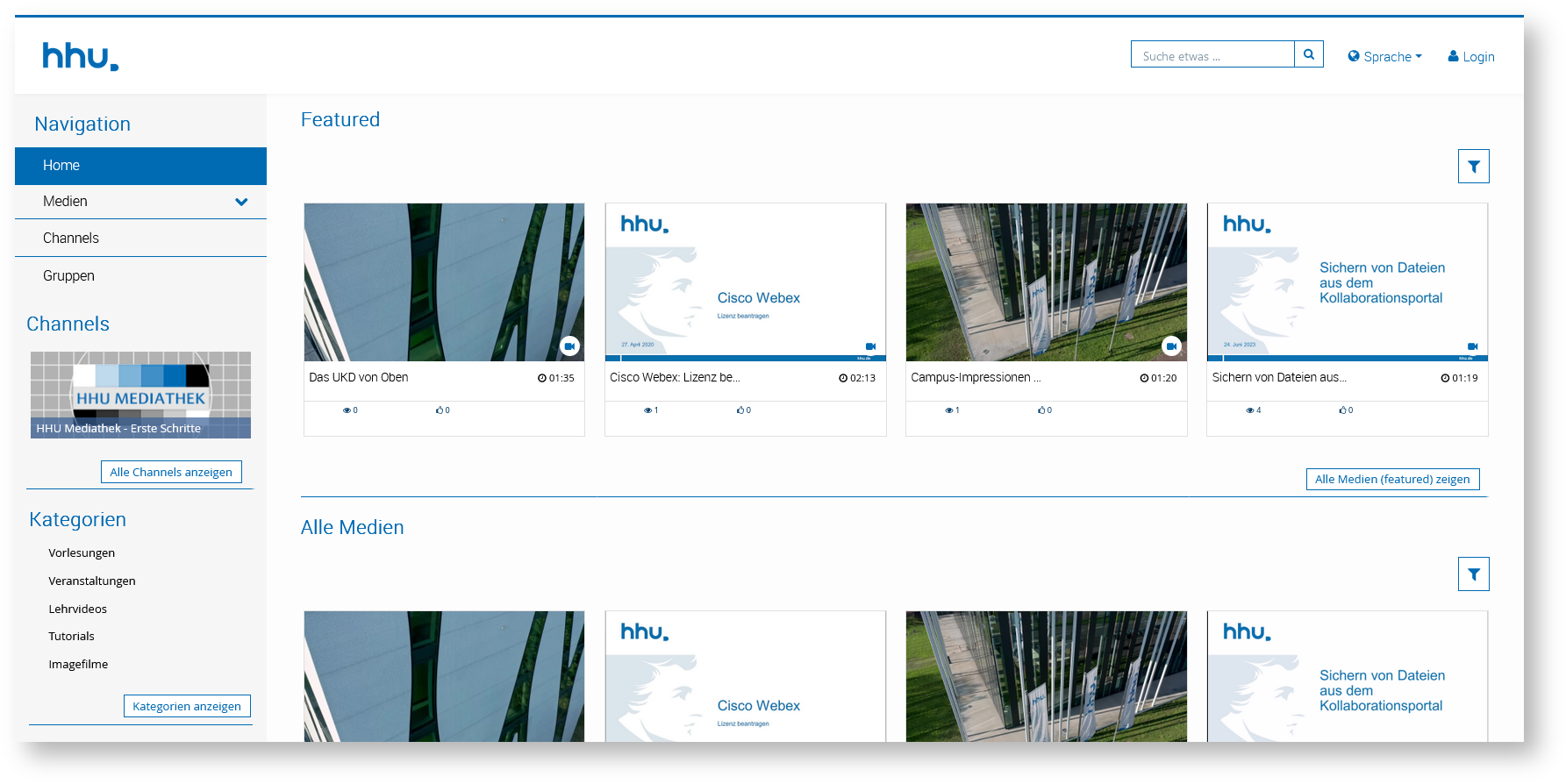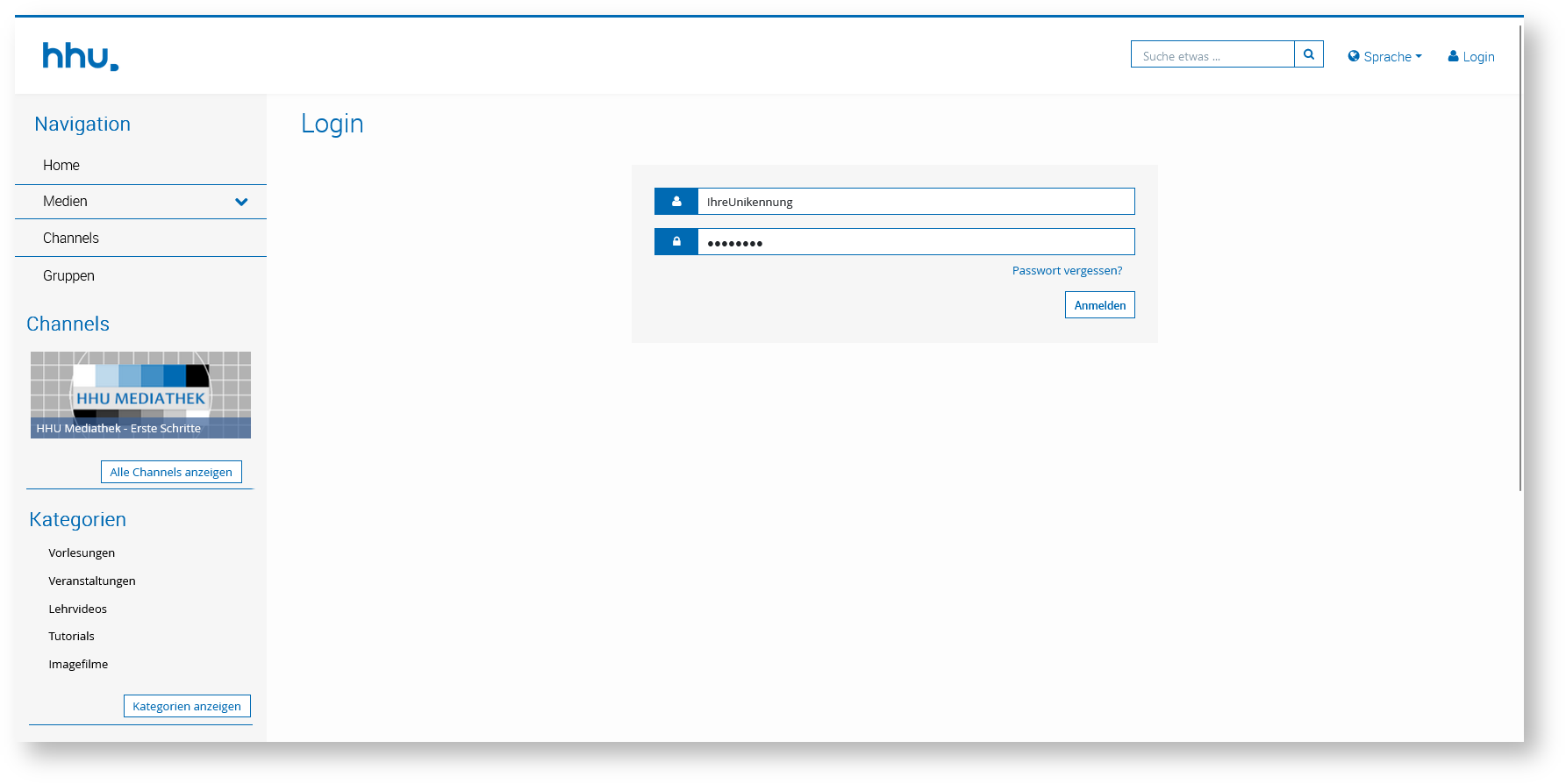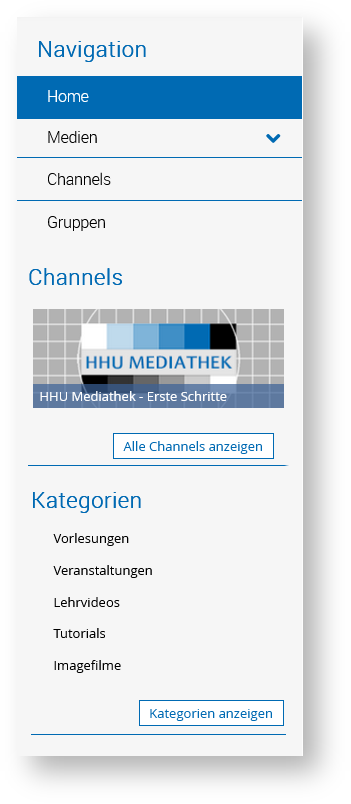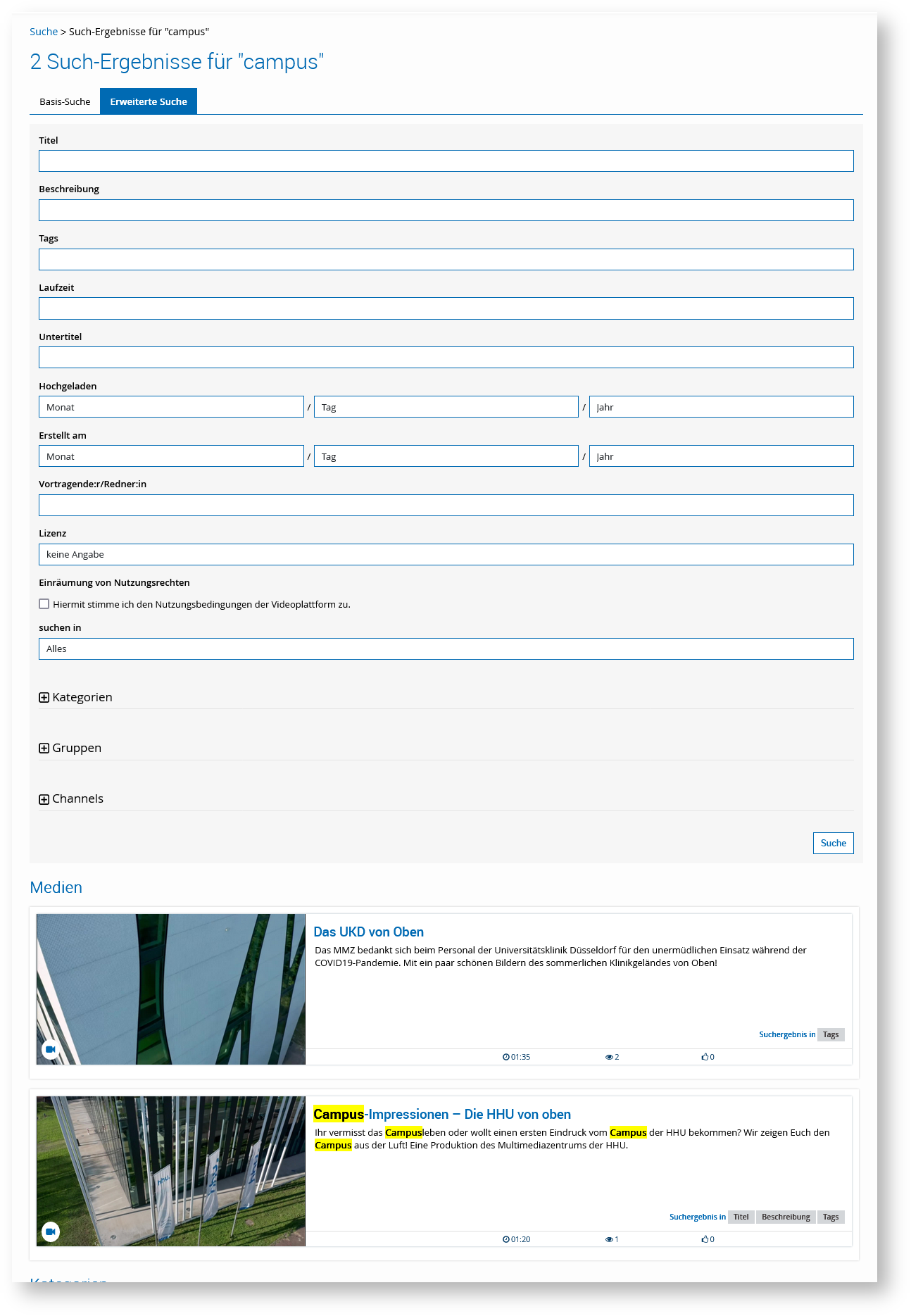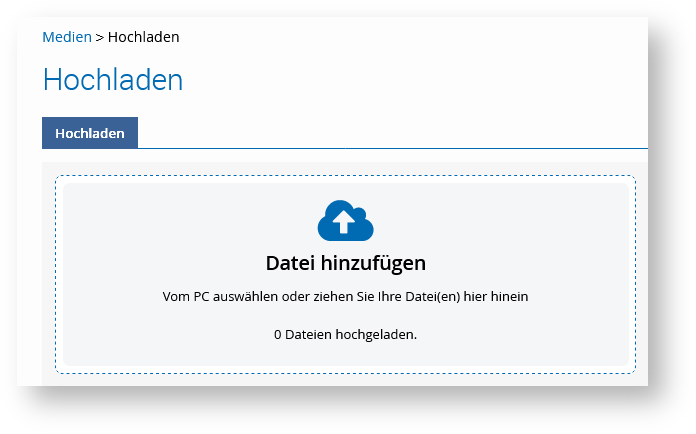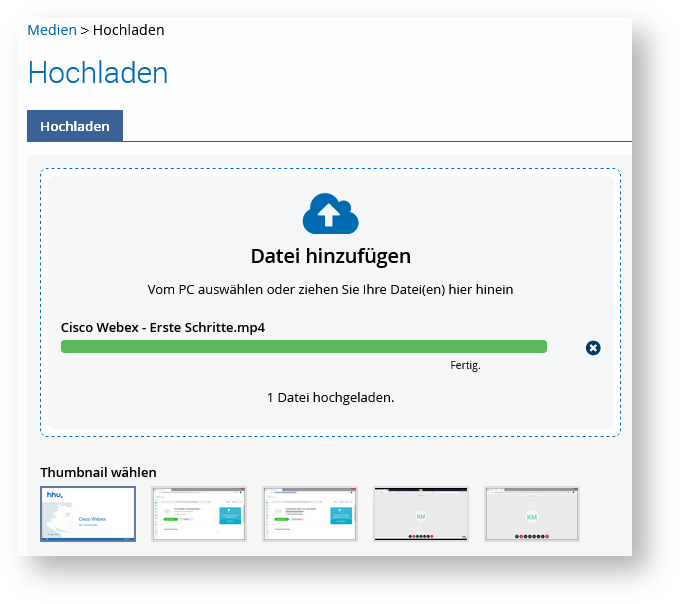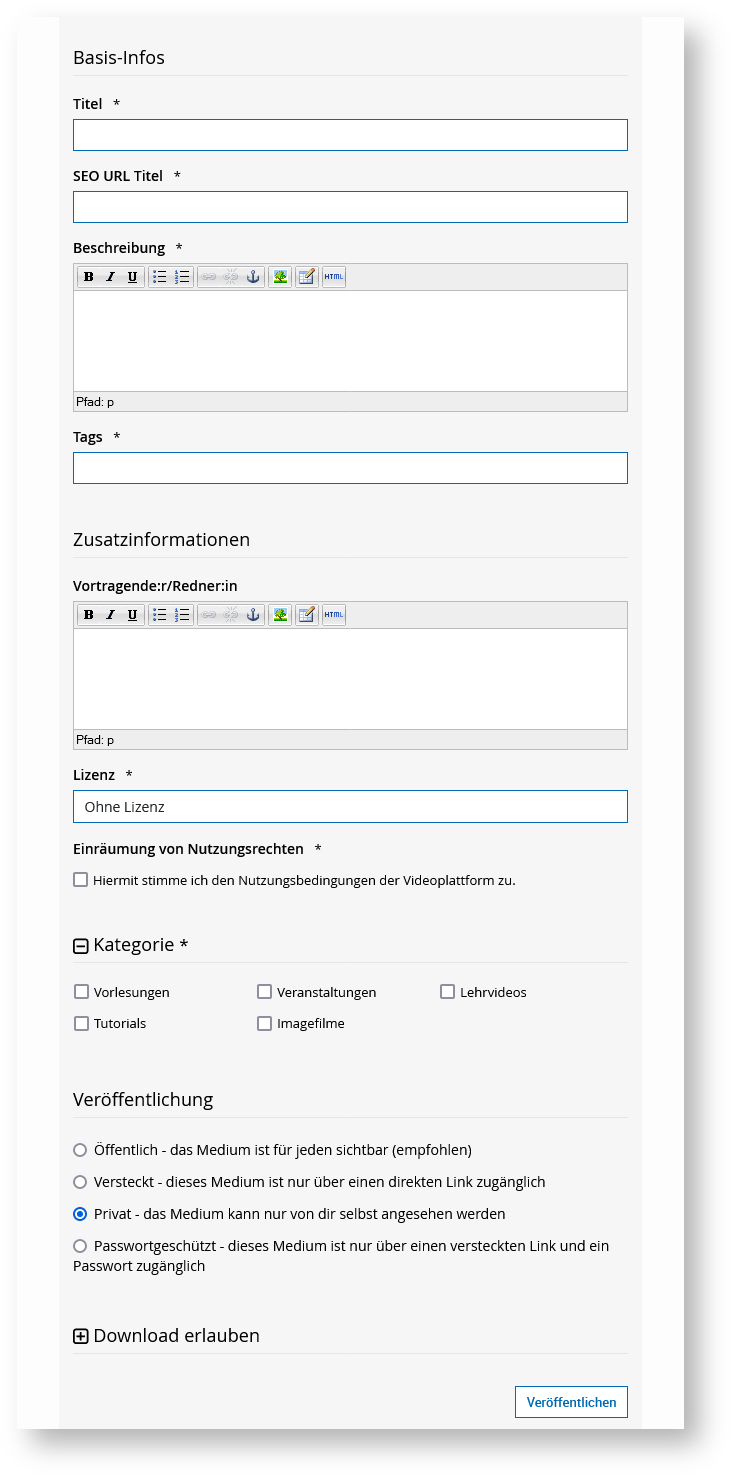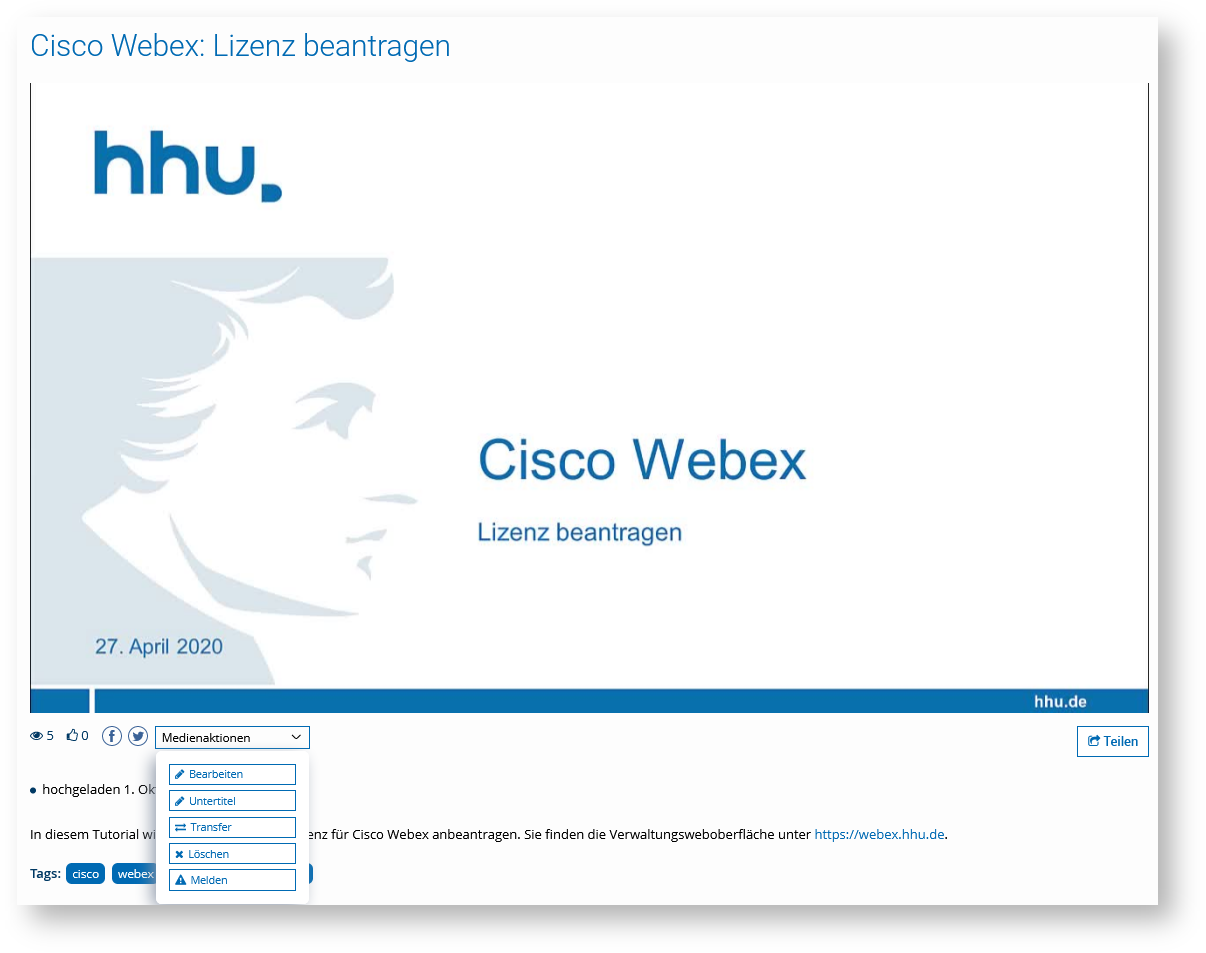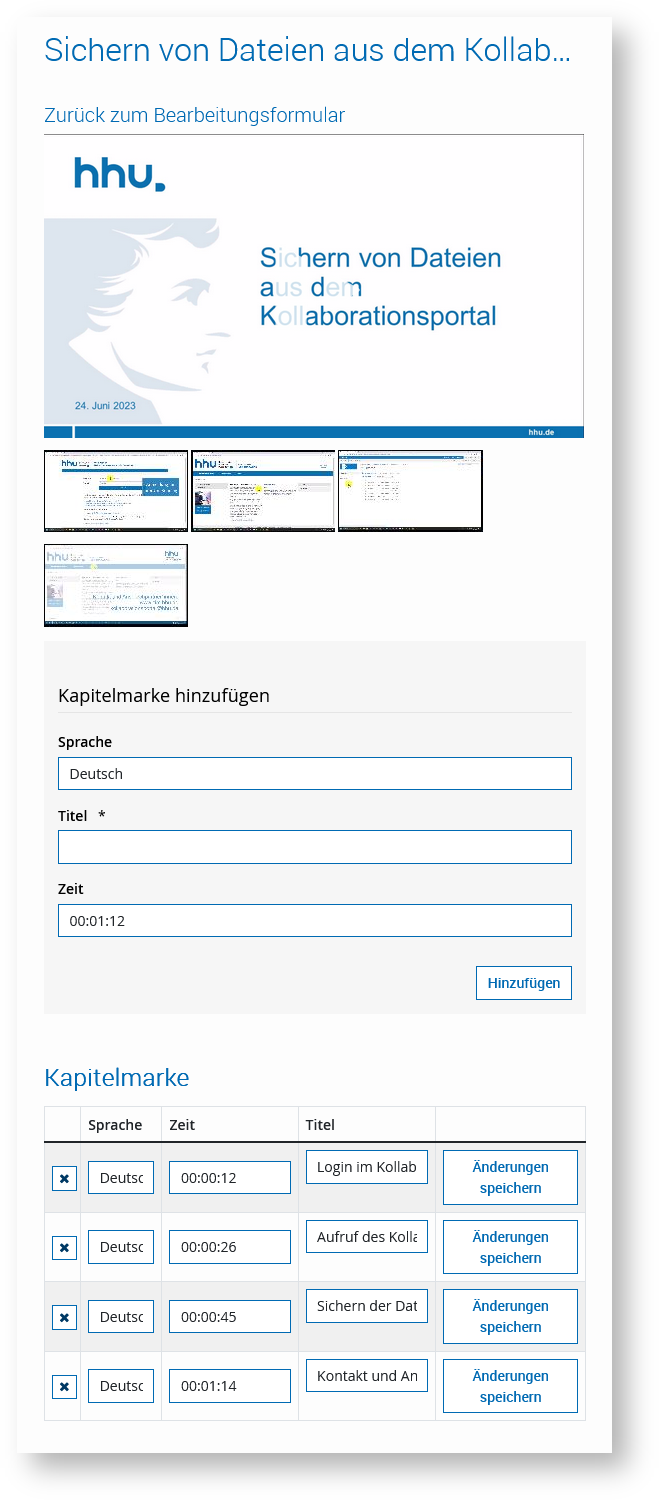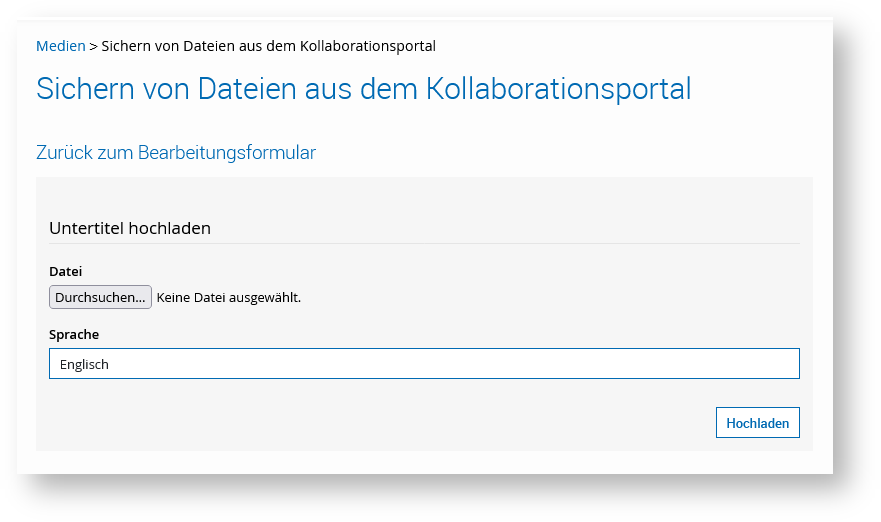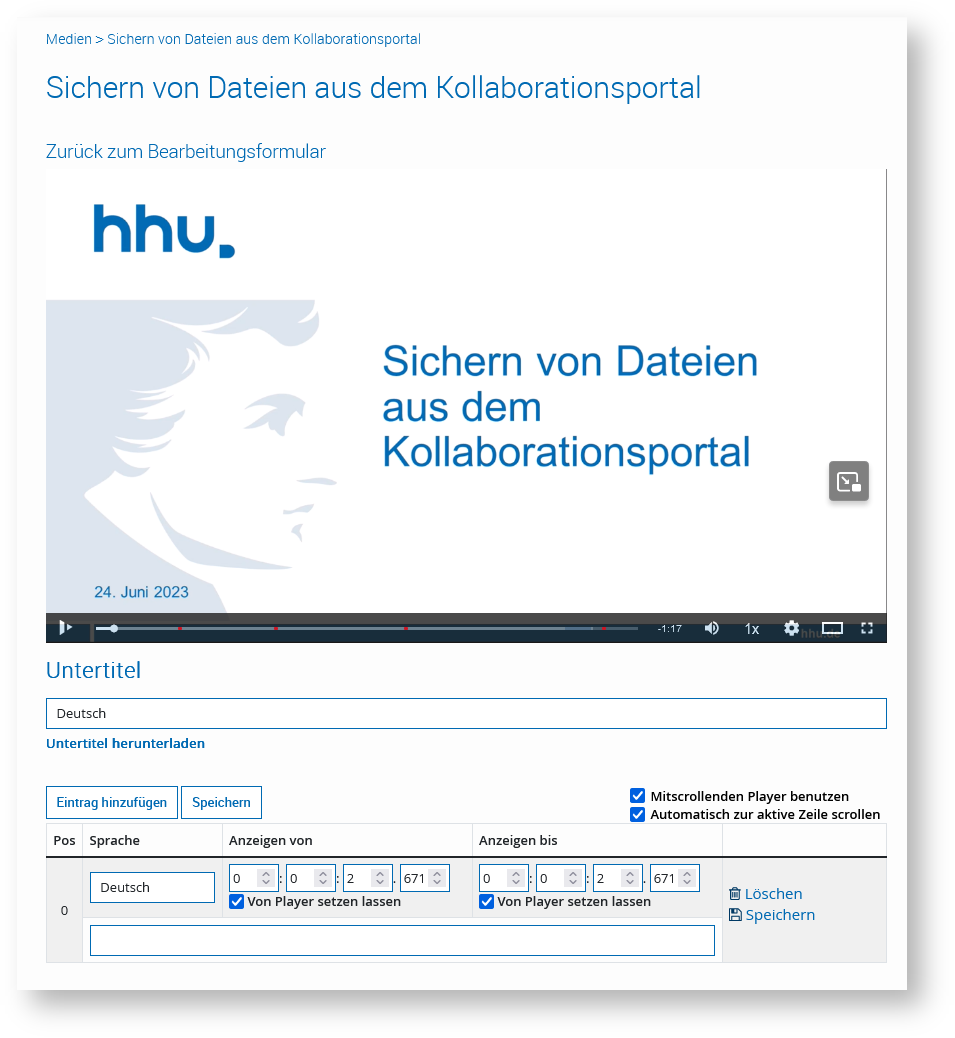Der Medienupload kann grundsätzlich auf zwei Wegen erfolgen. Sie haben die Möglichkeit, einerseits Ihre eigenen Medien (Videos und Audios) direkt in der HHU Mediathek hochzuladen oder andererseits über die Lernplattform ILIAS diese aus Ihrem Kurs heraus bereitzustellen. Über den Upload in ILIAS wird so der beschränkte Teilnehmerkreis (Teilnehmer:innen des ILIAS-Kurses) für die Medien hergestellt. Im Folgenden beschreiben wir nur den ersten Weg, wie Sie Medien direkt in der HHU Mediathek hochladen und bereitstellen. Das Formular zum Upload eigener Medien erscheint nach einem Klick auf die Hochladen-Schaltfläche. Sollten Sie die Schaltfläche "Hochladen" oben rechts nicht sehen, sind Sie nicht berechtigt, Medien bereitzustellen. Häufige Ursache ist, dass Sie kein Beschäftigungsverhältnis mit der HHU haben. Auf der Seite zum Hochladen können Sie Ihre lokalen Medien durch Betätigen des „Browse“-Links in einem eigenen Fenster auswählen und anschließend auf den Server hochladen. Wählen Sie hierfür das gewünschte Medium aus und sichern Sie Ihre Auswahl. Alternativ können Sie die gewünschte(n) Datei(en) auch einfach mit der Maus per Drag and Drop in die „Datei hinzufügen“-Box ziehen. Sobald Sie das richtige Medium ausgewählt und bestätigt haben, beginnt der automatische Upload auf den Server. Eine Statusanzeige meldet den aktuellen Fortschritt des Uploads und berechnet die verbleibende Zeit. Je nach Größe des Mediums kann dieser Vorgang einige Zeit in Anspruch nehmen. Wurde Ihr Medium erfolgreich auf den Server geladen, erscheint die Meldung „Fertig“. Ist ein Problem aufgetreten, wird eine entsprechende Fehlermeldung angezeigt. Vor der Veröffentlichung müssen Sie bestimmte Metainformationen (Basis- und Meta-Infos) zu Ihrem Medium angeben. Alle Pflichtfelder sind mit einem Sternchen ("*") markiert und müssen angegeben werden. Mit der Definition der Basis-Infos geben Sie Ihrem Medium einen Titel, einen SEO URL Titel (Slug) und eine Beschreibung sowie „Tags“, also Stichwörter, die dieses Medium beschreiben, damit Ihren Nutzern später Videos gleicher Tags angezeigt werden können. Mit der Wahl einer oder mehrerer Kategorien ermöglichen Sie Ihren Nutzer:innen ein gezieltes Suchen nach bestimmten Videos. Mit der Art der Veröffentlichung definieren Sie, ob Ihr Medium für alle Nutzer:innen des Portals, eingeschränkt oder nur mithilfe eines Passworts sichtbar ist. Mit den Meta-Daten können Sie weitere Informationen zum Medium in der Datenbank abspeichern, welche relevant für die Suche in Suchmaschinen sind, jedoch den eigentlichen Betrieb des Portals nicht beeinflussen. Wurden alle notwendigen Felder ausgefüllt und die Schaltfläche "Veröffentlichen" betätigt, prüft das Formular, ob alle erforderlichen Informationen vorhanden sind. Wurde ein bestimmtes Feld nicht korrekt ausgefüllt, erscheint ein Hinweis im oberen Bereich des Formulars. Wurden alle Informationen erfolgreich übermittelt, beginnt die automatische Transcodierung des Mediums auf dem Server, die durch die Meldung „Das Medium wurde hochgeladen und wird nun konvertiert.“ angezeigt wird. Die Transcodierung des Mediums erfolgt durch spezielle, auf dem Server installierte Programme vollautomatisch und muss nicht von Ihnen manuell angestoßen werden. Der Transcodierungsvorgang kann je nach Auslastung des Servers und der Größe des Mediums einige Minuten in Anspruch nehmen. Sobald der Vorgang abgeschlossen ist, erscheint das Medium automatisch auf der Startseite sowie im Medienbereich des Portals. Mit einem Klick auf ein hochgeladenes Video öffnet sich die Seite mit dem Player, der Beschreibung des Videos und Share-Möglichkeiten. Ein Klick auf den Play-Button startet das Video direkt in Ihrem Browser. Bearbeitung eigener Medien Um Einstellungen eines Mediums nachträglich zu ändern, rufen Sie die Abspielseite des Mediums auf. Unterhalb des Mediaplayers befindet sich das Menü "Medienaktionen". Als Beschäftigte:r haben sie dort folgende Optionen: - Bearbeiten - Hier können die Metainformationen, Berechtigungen etc. des Mediums nachträglich angepasst werden.
- Untertitel - Untertiteldateien im Format *.vtt können hier dem Medium zugefügt werden oder eigene Untertitel erstellt werden. Siehe dazu die Sektion Untertitel.
- Transfer - Benutzer:innen können das Medium zu einem/r anderen Bescchäftigten Beschäftigten transferieren, damit diese Person die Besitzerrechte an dem Medium erhält und dieses damit verwalten kann.
- Löschen - Sie haben immer die Möglichkeit, Ihre eigenen Medien zu löschen.
- Melden - Sollte ein Video gegen die Nutzungsbedingungen der HHU Mediathek verstoßen, melden Sie uns das Medium bitte hier, damit wir die entsprechenden weiteren Schritte einleiten können.
|