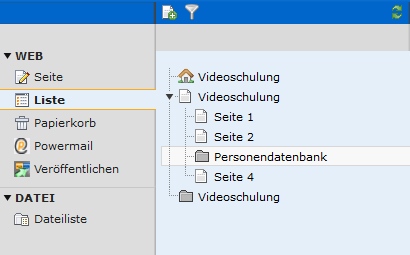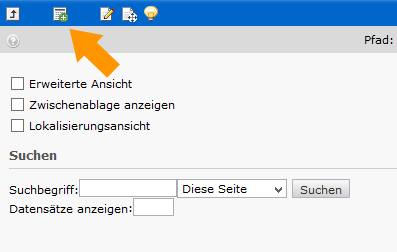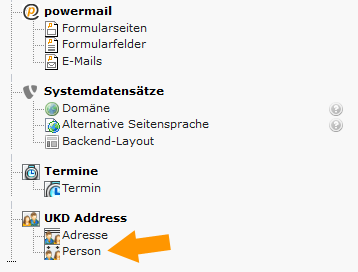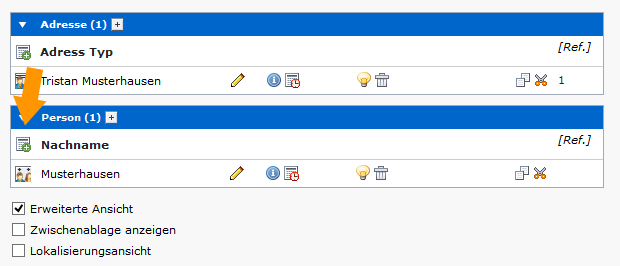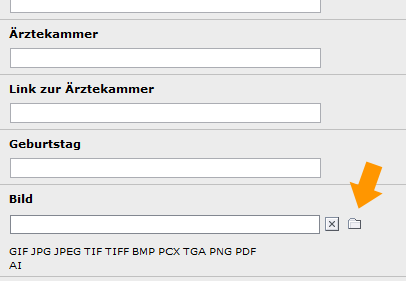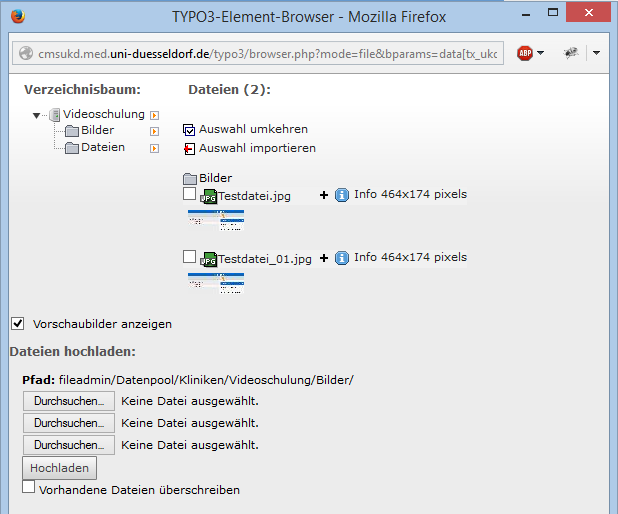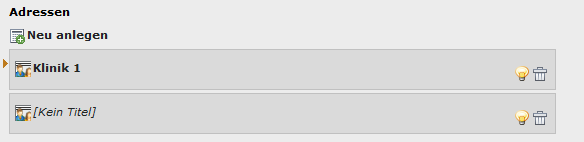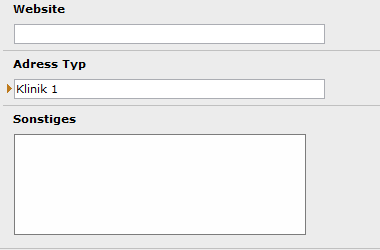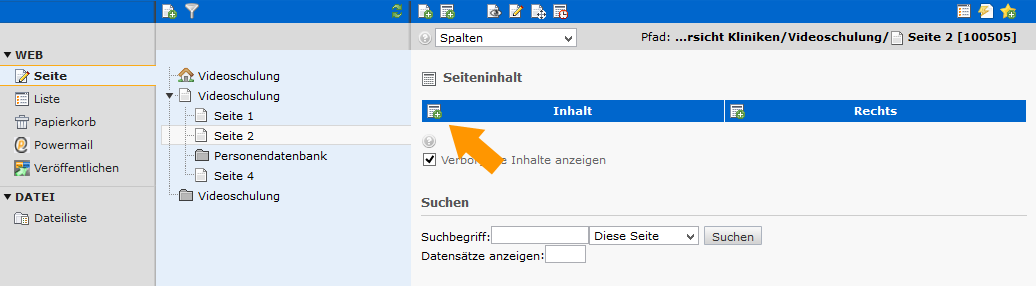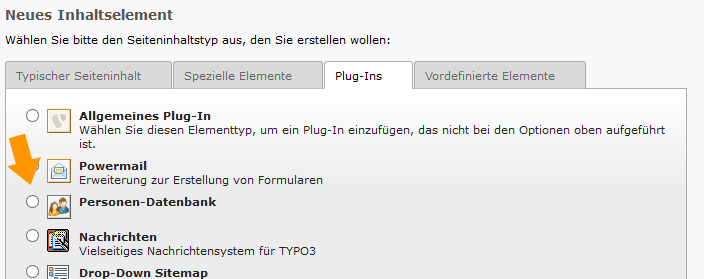Die Personendatenbank und das Plugin im TYPO3 erleichtert die Arbeit an den eigenen Seiten insofern, dass die Datensätze zentral in einem sogenannten Systemordner (der graue Ordner unten im Seitenbaum) bearbeitet werden. Sollten die Daten einer Person mehrfach in einem Institut oder einer Klinik ausgegeben werden, bedarf es nur der einmaligen Änderung in dem Personenordner und die Neuerungen werden an allen Stellen übernommen, an denen die Daten der Person erscheinen sollen.
Wie geht man vor?
Klicken Sie den Namen des Ordners im Seitenbaum an und schalten Sie danach (oder auch davor) in die Listen-Ansicht.
Wenn die Datenbank ganz neu angelegt wurde und noch kein einziger Datensatz enthalten ist, kann man über den im Screenshot rot markierten Button ein neues Element aufrufen.
In dem Fenster was sich jetzt öffnet, runter scrollen und Person aufrufen. Es öffnet sich ein Formular in das die Daten eingetragen werden. Die Adresse MUSS bei der Eingabe der Personendaten erfolgen, da es leider bisher nicht möglich ist, die Adressensätze nachträglich zu sortieren. Nach dem Speichern wird von TYPO3 automatisch die Unterteilung Personen und Adresse vorgenommen. Daten können jederzeit nachträglich bearbeitet werden.
In der rechten Spalte werden vorhandene Datensätze angezeigt. Neue Kontakte werden erstellt, indem man unter Personen (s. orange Markierung) den Button der durch einen orangen Pfeil markiert ist anklickt. Veränderungen an einem vorhandenen Datensatz werden über den Bearbeiten-Modus hinter der betreffenden Person vorgenommen. Zur besseren Übersicht, besteht die Möglichkeit durch Anklicken von Nachname, die Daten in alphabetischer Reihenfolge ausgeben zu lassen.
Zur Eingabe der Daten öffnet sich eine neue Maske, in die Personendaten eingegeben/verändert werden können. Es besteht keine Pflicht, alle Felder auszufüllen. Später kann separat gewählt werden, welche der Felder auf der Internetseite ausgegeben werden. Demzufolge gibt es auch keine Fehlermeldung, falls ein Feld nicht ausgefüllt sein sollte.
Bild hinzufügen
Nachdem das Bild erfolgreich in der Dateiliste hochgeladen wurde siehe hierzu Wiki Dateien hochladen kann es im Personen Plug-in mit dem zugehörigen Eintrag verlinkt werden. Dazu klicken Sie den im Screenshot markierten Button an.
Daraufhin öffnet sich die Dateiliste, in welcher Sie das Bild aussuchen können. Das Bild sollte im .jpg bzw. .gif Format vorliegen.
Adressen verwalten
Zum Einfügen von Kontaktdaten, wird das Adressfeld aufgerufen. Um eine Adresse anzulegen, zunächst auf Neu anlegen klicken. Daraufhin auf das nun erschienene kein Titel anklicken.
Hier werden die Kontaktdaten der Person eingegeben. Es kann mehr als ein Adressensatz eingegeben werden, sollte ein Kontakt z.B. in zwei Kliniken gleichzeitig arbeiten. Dafür muss ein weiteres Adressfelder angelegt werden. Dazu klicken Sie erneut auf Neu anlegen. Mit dem Papierkorb auf der rechten Seite, können Sie diese auch wieder löschen.
Dem Feld kein Titel kann unten unter Adress Typ ein Titel zugewiesen werden. So benennen Sie den Adresssatz und gewinnen damit Übersichtlichkeit.
Personendaten veröffentlichen
Nachdem die Daten eingetragen wurden, müssen sie zunächst im Plugin ausgewählt werden, um sie auf der Seite auszugeben. Dafür wechselns Sie wieder in die Ansicht Seite in der Spalte ganz links und wählen die Seite aus, in der Sie die Personendaten gerne angezeigt haben möchten. Dort legen Sie nun ein neues Inhaltselement an.
Wählen Sie in der darauffolgenden Liste die Personen-Datenbank aus. Sie werden dann automatisch zum Einrichten des Plugins weiter geleitet.
Im sich öffnenden Fenster den Reiter Plug-in (s. gelber Pfeil) wählen und die Personendatenbank im Drop-Down Menü aufrufen. Um eine weitere Person oder weitere Daten einer Person hinzuzufügen, den Ordner der mit dem hellblauen Pfeil markiert ist anklicken und in dem sich öffnenden Fenster die Daten auswählen.
Da ggf. nicht alle Inhalte für die Öffentlichkeit sichtbar sein sollen, können die auf der Seite angezeigeten Daten in einem Menü ausgewählt werden. Im rechten Kasten mit dem hier roten Rahmen werden die Optionen angezeigt. Durch einfachen Mausklick in die rechte Liste können Elemente in den linken Kasten übernommen werden. Die Inhalte im violetten Rahmen werden auf der Site ausgegeben. Um einen Punkt aus der linken Liste zu Löschen, bitte das Kästchen benutzen, das mit dem schwarzen Pfeil markiert ist. Die Positionierung der Inhalte im violetten Kasten erfolgt über die Listenpfeile über dem x.
Um Änderungen zu speichern, oben in der Mitte auf eines der Diskettensymbole klicken. Das Symbol mit dem roten Pfeil öffnet gleichzeitig auf einem neuen Tab das Frontend. Der Button, der durch den grüne Pfeil markiert ist, schließt und speichert gleichzeitig.