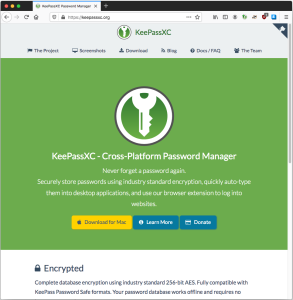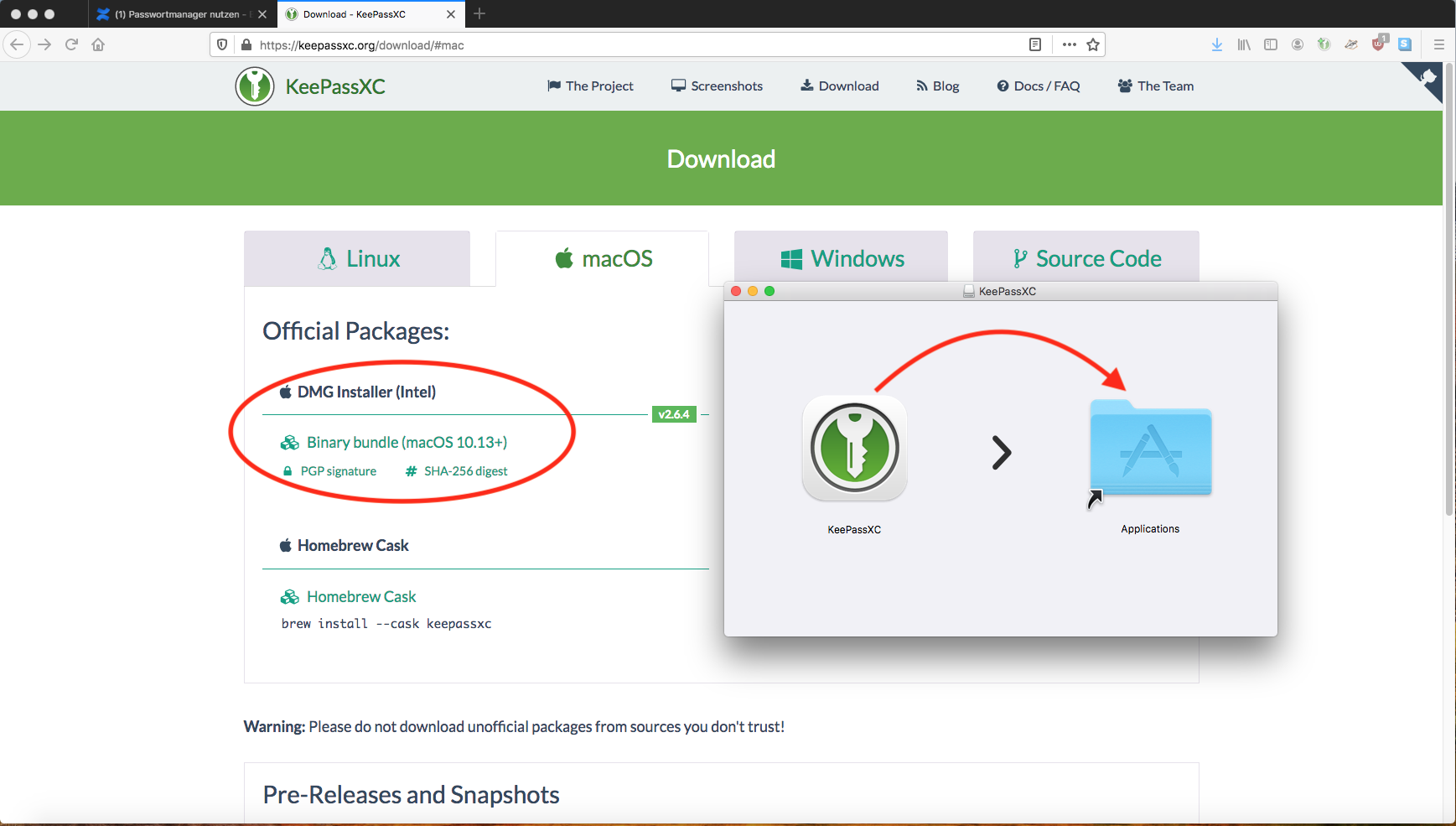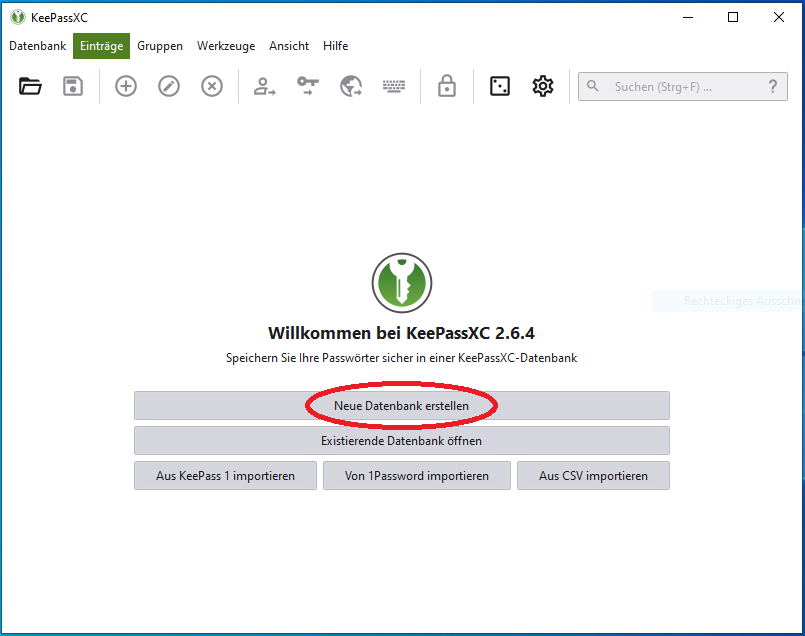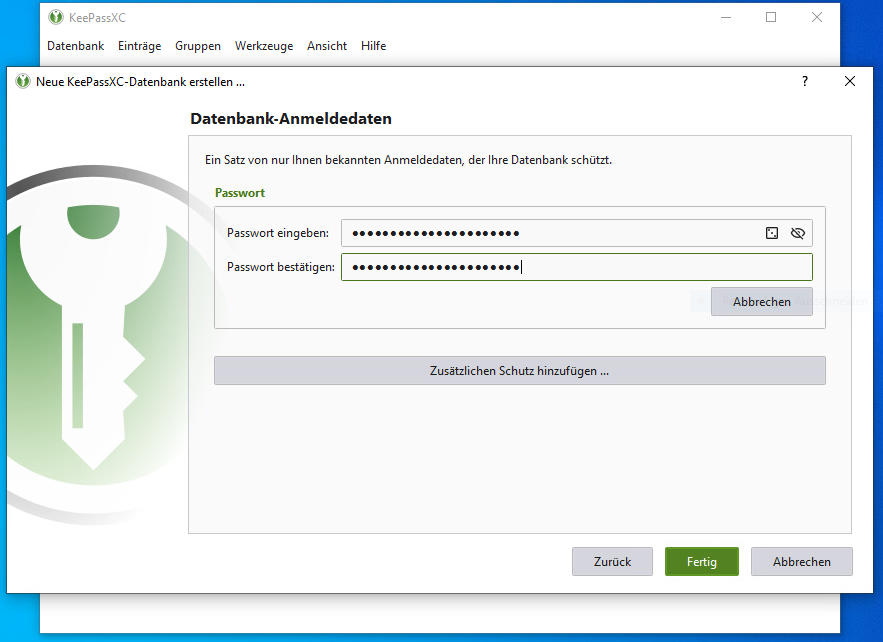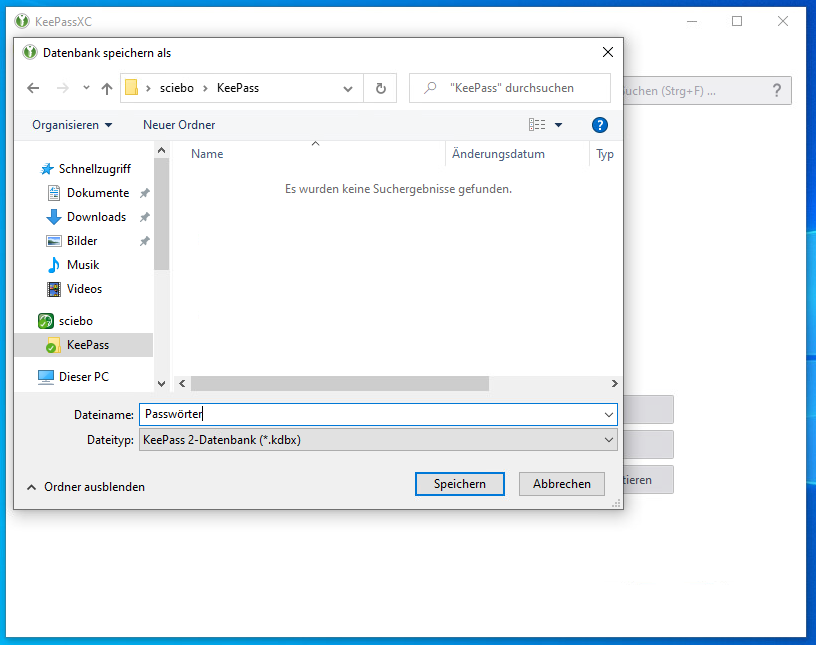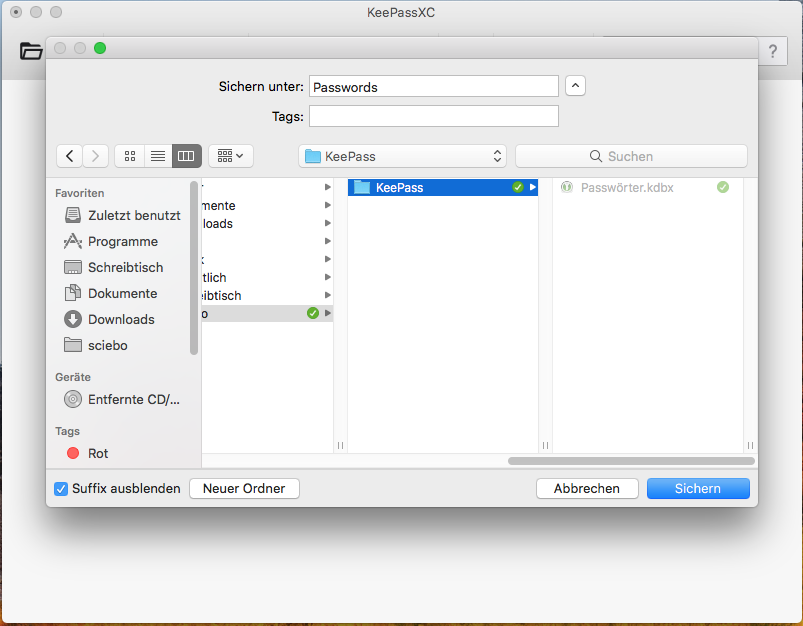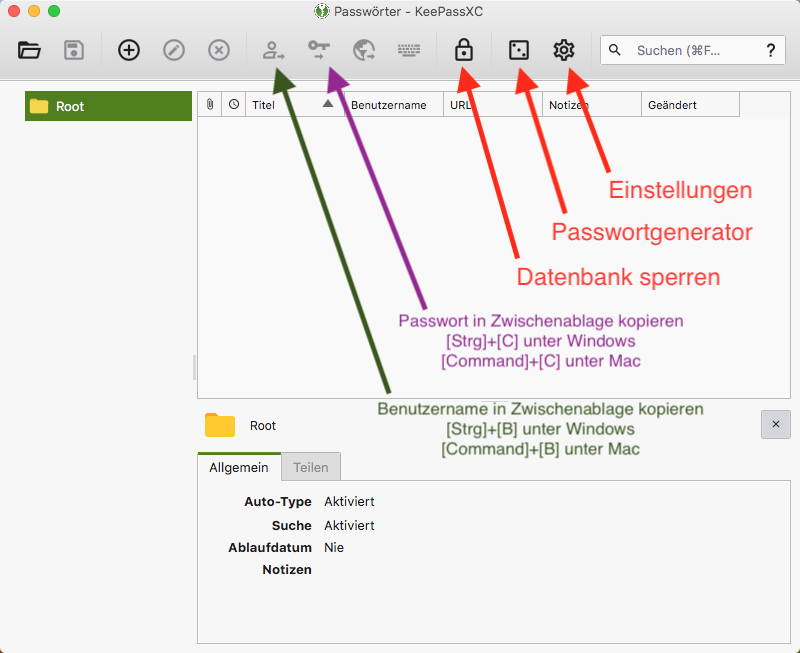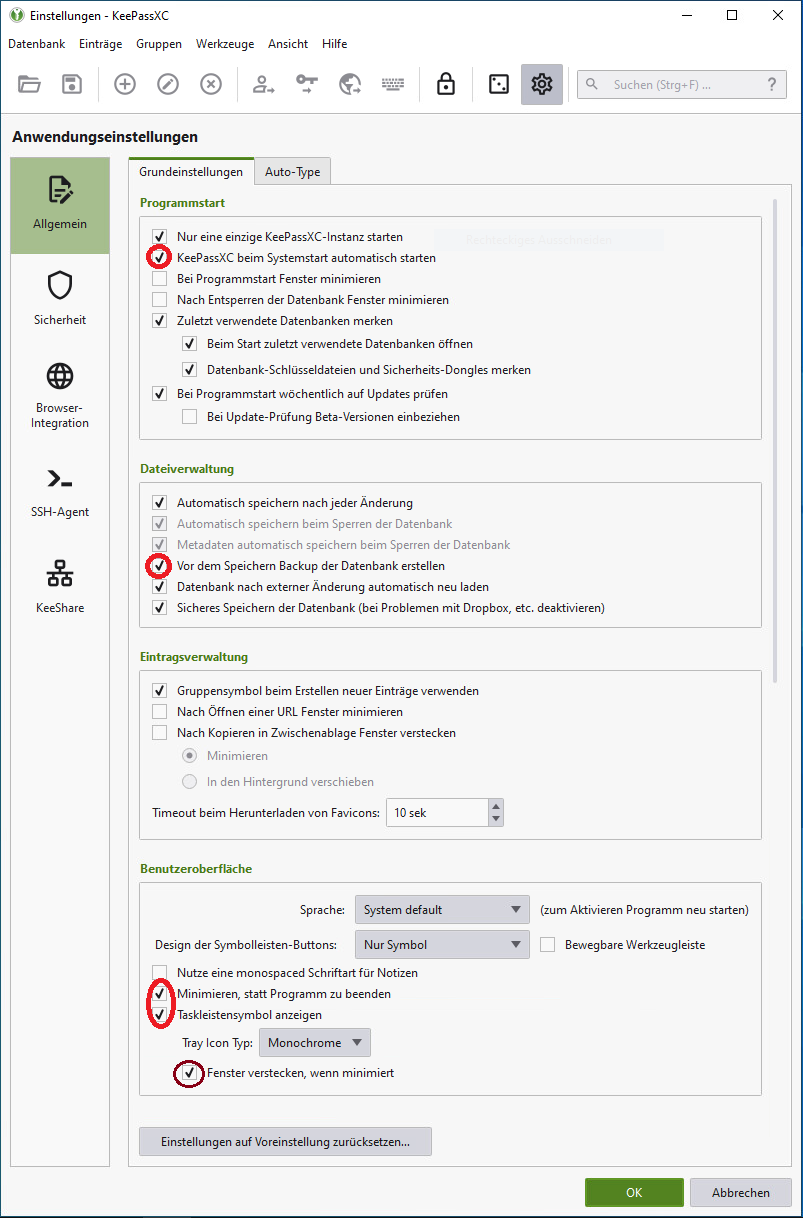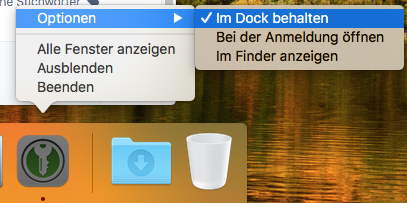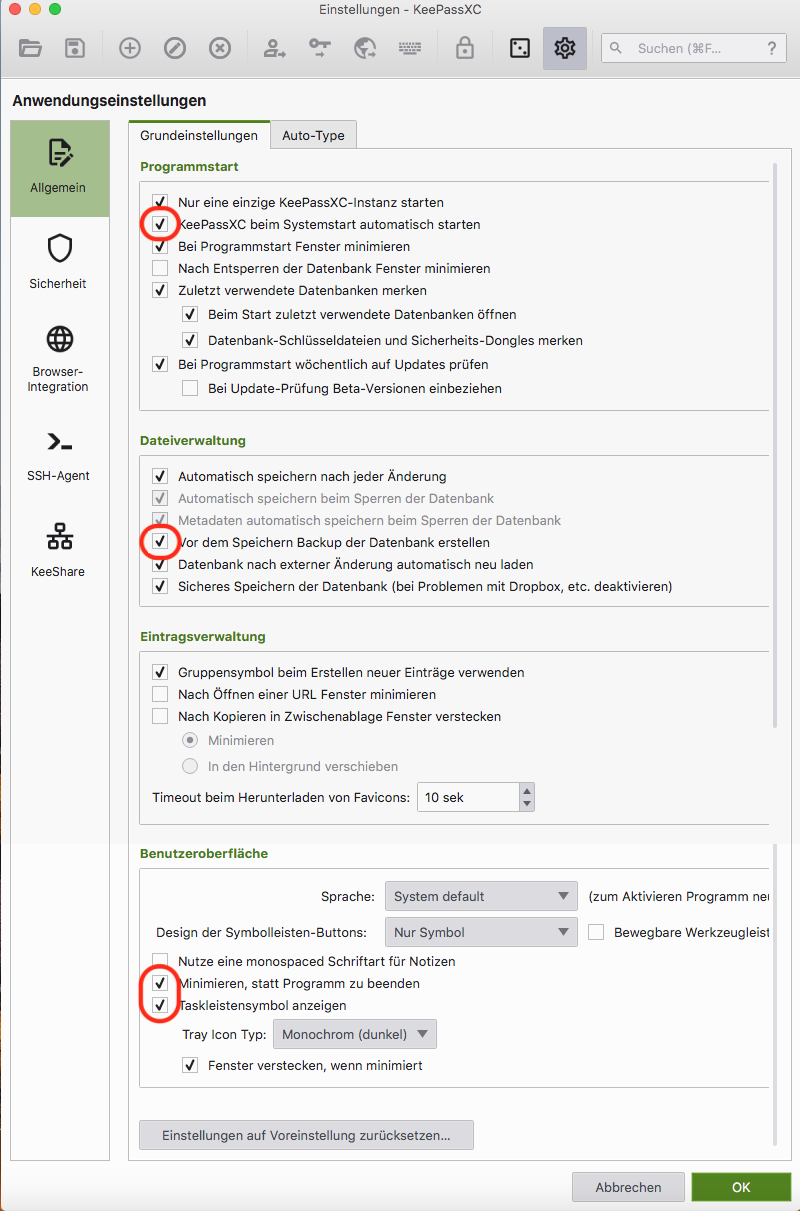Kurzübersicht
|
Inhalt
Wieso Passwortmanager?
Es sollte für jede Anwendung ein anderes und sicheres Passwort nutzen. Sollte ein Passwort an einer Stelle kompromittiert werden, müssen die Folgen für Logins an anderer Stelle möglichst gering bleiben. Außerdem sollten Passwörter möglichst stark sein - oft führt das zu schlechter zu merkenden Passwörtern. Viele Dienste/Websites haben außerdem unterschiedliche Vorgaben bezüglich Groß/Kleinschreibung, Sonderzeichen und Länge. Schließlich (aber nicht abschließend) bietet die Autotype-Funktion von Passwortmanagern einen gewissen Komfort.
Passwortmanager können die Sicherheit von Zugangsdaten/Passwörtern erhöhen, weil sie es ermöglichen, für verschiedene Dienste und Websites verschiedene und sehr starke Passwörter zu nutzen. Ein richtiger Umgang mit Passwortmanagern ist dabei aber Grundvoraussetzung.
Hinweis für Mac
Mit der Schlüsselbundverwaltung bzw. gar der iCloud Keychain stellt Apple den Nutzernmit "Bordmitteln" einen sehr komfortablen Passwortmanager bereit, der allerdings zwei nennenswerte Nachteile hat. Erstens ist es nicht möglich, die dort abgelegten Passwörter mit einem Nicht-Apple-System zu synchronisieren oder sie ohne größeren Aufwand dorthin zu portieren, es kommt zu einem Vendor Lock-In. Zweitens sind werden die Passwörter im Falle der iCloud Keychain auf den Servern von Apple gespeichert, sodass man als Nutzer darauf vertrauen muss, dass Apple mit den Passwörtern korrekt umgeht und sie richtig schützt.
Der KeePass-Standard kann auch innerhalb der Apple-Produktwelt als Alternative zur Keychain sinnvoll und komfortabel genutzt werden. Unter macOS funktioniert KeePassXC zusammen mit Firefox; auf iOS-Geräten Programme wie Keepassium oder Strongbox selbst mit Safari.
Es folgt eine exemplarische Kurzanleitung anhand von KeePassXC, einem Open Source-Passwortmanager. Detaillierte und verständliche Videos folgen zu einem späteren Zeitpunkt weiter unten.
Installation von KeePassXC auf einem PC/Mac
KeePassXC darf ausschließlich von der offiziellen Projektwebsite (oder über ein vertrauenswürdiges Repo) bezogen werden: https://keepassxc.org/
Die portable Version eignet sich für Umgebungen, in denen man als Anwender keine Administratorrechte für den genutzten PC hat.
Betriebssystemspezifische Hinweise
- Windows: Es sollte möglichst die 64 bit-Version verwendet werden.
- Mac: Die Nutzung von KeePassXC anstelle der Apple Schlüsselbundverwaltung bietet sich an, wenn Passwörter betriebssystemübergreifend synchronisiert werden sollen.
Einrichtung von KeePassXC
Neuerstellung einer Passwortdatei und Ablage im Sciebo-Ordner
An dieser Stelle wird vorausgesetzt, dass Sciebo bereits auf dem PC/Mac eingerichtet ist. (Falls dies nicht der Fall ist, könnte, allerdings nur eingeschränkt empfehlenswert, die Passwortdatei bei einem anderen Cloudanbieter gelagert oder mittels USB-Stick transportiert werden.)
Beim ersten Start fragt KeePassXC, ob eine neue Datenbank angelegt werden soll. Dies können wir mit einem Klick auf Neue Datenbank erstellen bestätigen
Klicken Sie sich durch das Menü, bis Sie im Fenster Datenbank-Anmeldedaten aufgefordert werden ein Master-Passwort festzulegen. Geben Sie hier zwei Mal ein einzigartiges und sehr starkes Passwort ein. Hinweise zum Erstellen von Passwörtern finden Sie hier: Ein sicheres Passwort setzen
An dieser Stelle ist es möglich, die Sicherheit der Passwortdatenbank weiter zu erhöhen, indem man neben dem Master-Passwort zusätzlich ein Zertifikat oder einen Hardware-Token überprüfen lässt. Das dazu notwendige Vorgehen wir an späterer Stelle beschrieben werden.
Im vorliegenden Fall legen wir die Passwortdatei im Sciebo-Ordner (dort in unserem Unterordner KeePass) ab, um sie PC-übergreifend nutzen zu können.
Feintuning von KeePassXC für größeren Komfort
In den Einstellungen von KeePassXC (im Hauptfenster unter Werkzeuge → Einstellungen) können recht viele Einstellungen vorgenommen werden, die den alltäglichen Komfort bei der Nutzung von KeePassXC verbessern. Das zusätzliche Aktivieren der unten genannten Optionen hat sich bewährt.
KeePassXC-Feintuning unter Windows
Im Menü Einstellungen ...
... ist das Aktivieren folgender, zusätzlicher Einstellungen empfehlenswert:
Programmstart
Dateiverwaltung
Benutzeroberfläche
Browserintegration
|
KeePassXC-Symbol in der Statusleiste (links von der Uhr) immer anzeigen lassen:
Rechtsklick auf die Taskleiste unten
Runterscrollen, dann auf "Symbole für die Anzeige auf der Taskleiste auswählen" klicken:
Schalter neben KeePassXC einschalten:
Das Symbol für KeePassXC befindet sich dann neben der Uhr:
KeePassXC-Feintuning unter macOS
KeePassXC-Symbol im Dock behalten:
Im Menü Einstellungen ...
... ist das Aktivieren folgender, zusätzlicher Einstellungen empfehlenswert:
Programmstart
Dateiverwaltung
Benutzeroberfläche
Browserintegration
|
Browserintegration aktivieren
Die Funktion "Autotype" ist eine Komfortfunktion, die es erlaubt, Benutzernamen und Passwörter automatisch im Browser einfügen zu lassen, wenn sie vorher richtig in KeePassXC eingetragen wurden. Dafür muss für jeden Browser mit dem Autotype genutzt werden soll, je eine KeePassXC-Verbindung eingerichtet werden. Im vorliegenden Fall wird die Einrichtung der Browserintegration anhang von Firefox gezeigt.
Klicken Sie im KeePassXC-Hauptfenster oben auf 1. das Zahnrad, dann links auf 2. Browser-Integration, dann oben auf 3. Browserintegration aktivieren und dann auf 4. Firefox, bestätigen Sie dann mit OK:
Öffnen Sie Firefox, klicken Sie oben rechts auf das Menü mit den drei Strichen ≡, dann auf Add-ons
Geben Sie im Suchfeld oben rechts KeePassXC ein:
Klicken Sie auf KeePassXC-Browser und installieren Sie das Add-on:
und dann