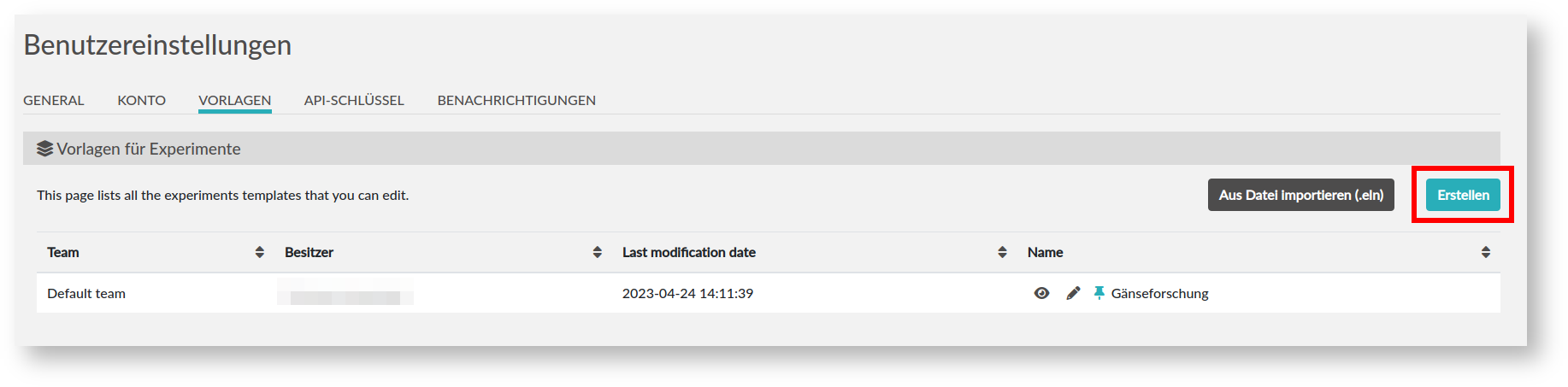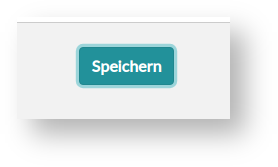Um wiederkehrende Bedarfe abzubilden bietet eLabFTW die Möglichkeit, Vorlagen anzulegen.
In order to map recurring requirements, eLabFTW offers the possibility to create templates.
Vorlagen überprüfen / Check templates
Nachdem man sich eingeloggt hat wählt man aus der Menüleiste oben den Punkt „Team“.
After logging in, select "Team" from the menu bar at the top.
Auf der nun folgenden Seite ist der Reiter „Terminplaner“ als Standard ausgewählt. Hier wählt man den Reiter „Vorlagen“.
On the following page, the "Scheduler" tab is selected as default. Here you select the "Templates" tab.
Hier erscheint nun eine Liste mit allen verfügbaren Vorlagen und der Information, wer sie erstellt hat und welchem Team sie zugeordnet sind. Neue Vorlagen lassen sich ausgehend von dieser Seite jedoch nicht erstellen.
A list with all available templates and the information who created them and to which team they are assigned will appear here. However, new templates cannot be created from this page.
Vorlagen erstellen / Create Templates
Um Vorlagen zu erstellen, öffnet man das Benutzermenü oben rechts und wählt den Punkt „Meine Vorlagen“.
To create templates, open the user menu at the top right and select the "My templates" item.
Die hier folgende Ansicht ist so ähnlich wie die Vorlagenübersicht zuvor. Jedoch gibt es hier nun auch die Möglichkeiten, Vorlagen zu importieren und sie zu erstellen. Durch einen Klick auf "Erstellen" können Sie eine neue Vorlage erstellen.
The following view is similar to the template overview before. However, there are now also the options to import templates and create them. By clicking on "Create" you can create a new template.
Geben Sie der Vorlage einen Titel und klicken Sie auf "OK".
Give the template a title and click "OK".
Der Editor ist hier natürlich leer, da nicht von einer Vorlage gearbeitet wird sondern eine solche erstellt wird. Hier bieten sich alle Möglichkeiten, die der Editor auch sonst bietet, es können also recht komplexe Vorlagen erstellt werden.
The editor for creating (and editing) templates will now open. This is basically structured like the editor for experiments, but there is less information that can be stored, in the upper area there is only an input field for a meaningful title and for assigning keywords.
The editor is empty here, of course, because you are not working from a template but creating one. Here are all the possibilities that the editor offers otherwise, so it can be quite complex templates are created.
Mittig unterhalb des Editors befindet sich der Button zum Speichern. Wenn dieser geklickt wird, dann wird die zuvor erstellte Vorlage gespeichert.
In the center below the editor is the button for saving. When this button is clicked, the previously created template is saved.
Nach dem Speichern wird man nicht automatisch zur vorherigen Seite zurückgeleitet. Dazu klickt man oberhalb des Titels der Vorlage auf den „Pfeil zurück“-Button. Die nun erstellte Vorlage kann jetzt für neue Experimente benutzt werden.
After saving, you are not automatically returned to the previous page. To do this, click on the "Back arrow" button above the title of the template. The now created template can now be used for new experiments.
Die Inhalte auf dieser Seite sind verfügbar unter CC BY-NC-SA 4.0 – Attribution: ZIM HHU
Content on this page is available under CC BY-NC-SA 4.0 – Attribution: ZIM HHU