Kennen Sie ihre Hauptmailadresse nicht?
Prüfen Sie Ihre Hauptmailadresse: Schicken Sie sich selbst eine Mail zu. Alternativ loggen Sie sich im IDM (idm.hhu.de) ein und prüfen Ihre Einstellung unter "Mein Profil" → "EMail".
Ändern Sie ggf. Ihre Haupt-Mailadresse im IDM und folgen dafür dieser Anleitung.
Läuft Ihr Zertifikat ab?
Es besteht keine Möglichkeit zur Verlängerung des Zertifikates. Sie müssen (vor Ablauf des alten) ein neues Zertifikat beantragen. Weitere Informationen finden Sie weiter unten auf dieser Seite.
Anleitung: Nutzerzertifikat beantragen
Hinweise zur Erneuerung des Nutzerzertifikats
Jedes Zertifikat hat eine begrenze Gültigkeitsdauer, nach deren Überschreiten es nicht mehr zum Signieren oder Verschlüsseln verwendet werden kann. Das Start- und Ablaufdatum kann im Zertifikatsspeicher des Betriebssystems oder der Mail-Software eingesehen werden. Jeder Zertifikatseigentümer ist eigenverantwortlich dafür, vor dem Erreichen des Ablaufdatums seine Zertifikate zu erneuern.
Prinzipiell ist dabei genau wie beim Beantragen des ersten Nutzerzertifikates entsprechend der Anleitungen vorzugehen. Bei der Konfiguration des E-Mail-Clients ist darauf zu achten, dass auch wirklich nur das neue Zertifikat für E-Mail-Signierung und Verschlüsselung ausgewählt wird, da auch das alte Zertifikat weiterhin zur Auswahl steht. Finden Sie hier eine Anleitung zur Auswahl des Zertifikates in Outlook.
Das alte Zertifikat inkl. zugehörigem privatem Schlüssel kann beliebig lange parallel zum neuen im Zertifikatsspeicher gehalten werden. Ein endgültiges Löschen aus dem Speicher empfiehlt sich erst, wenn das Zertifikat bereits einige Zeit abgelaufen ist und auch keinesfalls mehr zum Entschlüsseln von bereits erhaltenen E-Mails (oder andere Dateien) benötigt wird. Nach einem Löschen ist dies nicht mehr möglich.
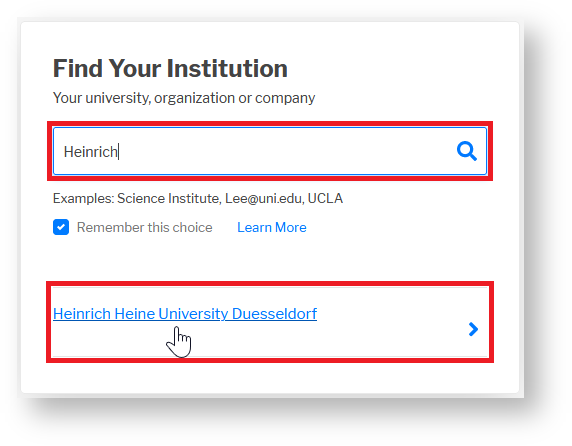
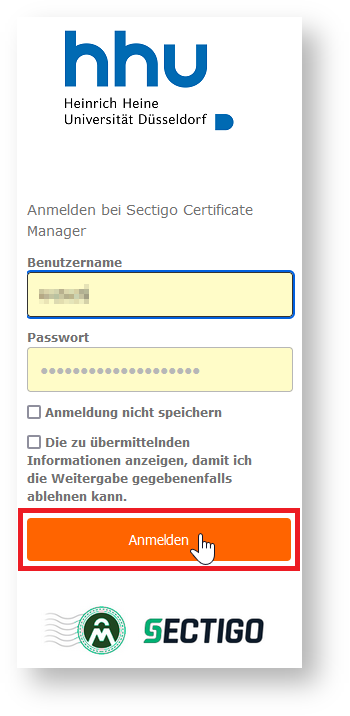
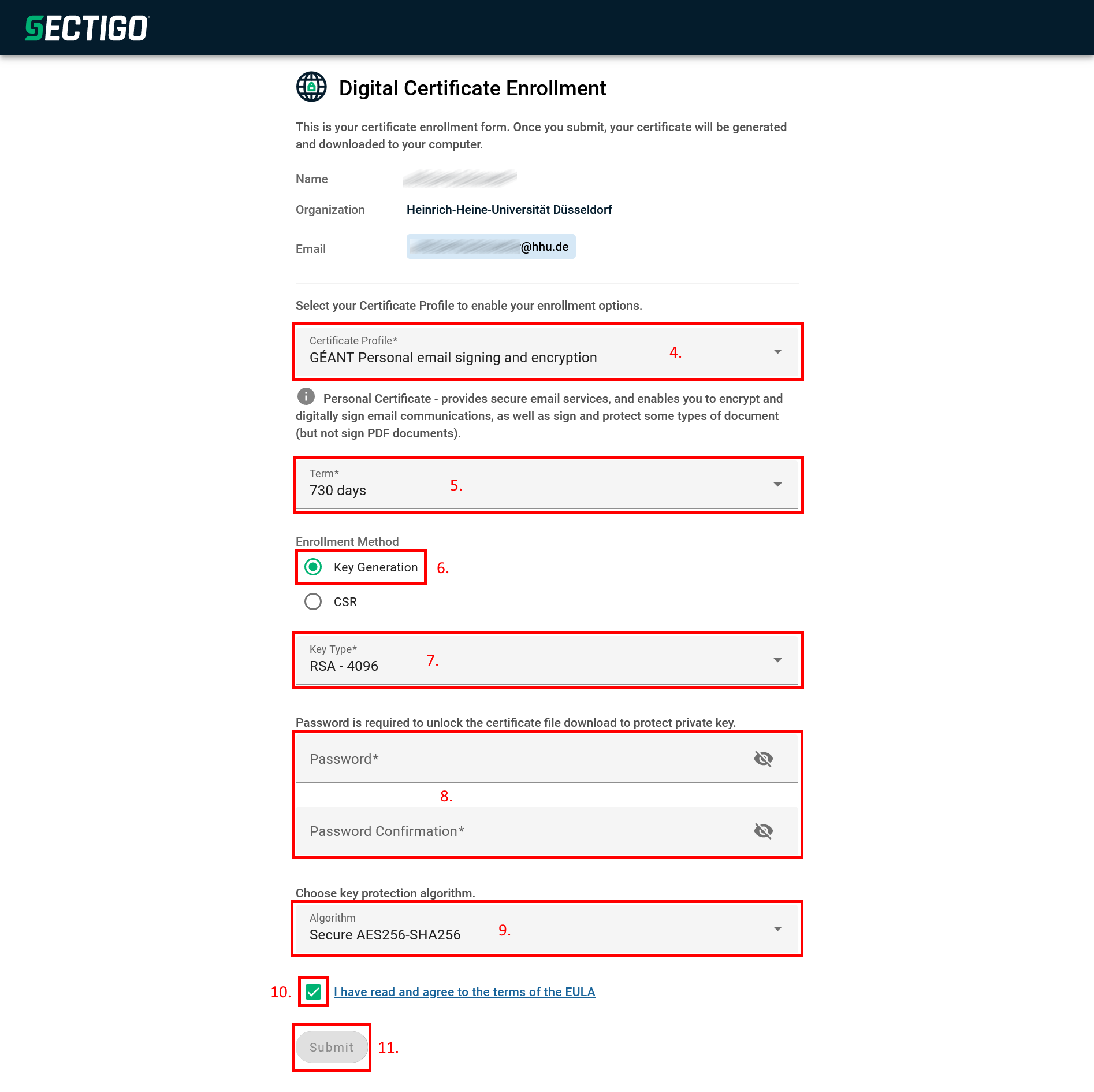
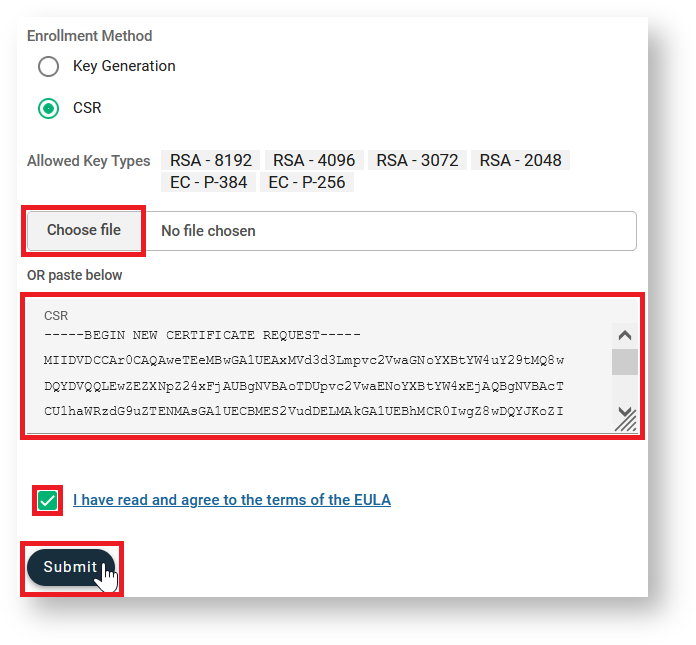
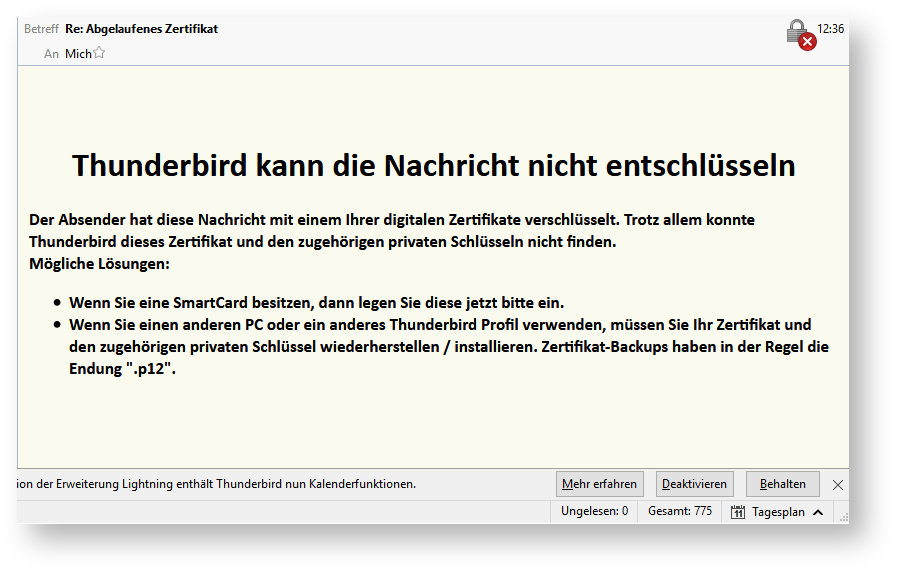
Kommentar
Matalla, Ralf sagt:
Ein Hinweis zur Verlängerung eines Nutzerzertifikats wäre nützlich.