Rocket.chat über den Browser
In diesem Tutorial wurde hauptsächlich der Browser Google Chrome verwendet. Die Verwendung mit einem anderen Webbrowser (Firefox, Apple Safari) ist allerdings genauso möglich.
Einloggen
Nachdem Sie die URL in ihren Browser eingegeben haben, werden Sie zunächst aufgefordert sich mit ihrer Unikennung einzuloggen (Bild 1). Sobald Sie sich erfolgreich eingeloggt haben, sind Sie dem System bekannt, und können von anderen Personen zu (privaten) Kanälen hinzugefügt werden.
Hinweis
Bei Problemen mit der Benutzung von Rocket.chat können Sie sich an den Helpdesk (helpdesk@hhu.de) wenden.
| Bild 1: Einloggen |
Wenn Sie sich erfolgreich eingeloggt haben, sehen Sie die Willkommensnachricht (Bild 2). Auf der linken Seite sind die verschiedenen Unterhaltungen (hier: noch keine).
| Bild 2: Nach dem Einloggen - Benutzeroberfläche |
Konto-Einstellungen und Benachrichtigungen
Links oben können Sie ihren Status manuell verändern: online, abwesend, beschäftigt oder unsichtbar .
Sie können über den Punkt "Mein Konto" verschiedene Einstellungen vornehmen (Bild 3). Rocket.chat kann auf verschiedene Weise Benachrichtigungen verschicken, z.B. per E-Mail, oder per Push-Benachrichtigung aufs Handy, wenn die App verwendet wird. Eine empfehlenswerte Einstellung der Benachrichtigungen ist die Anzeige nur bei "Erwähnungen" (Bild 4). Außerdem können Sie deaktivieren, dass Sie bei jeder Erwähnung eine E-Mail Benachrichtigung bekommen.
| Bild 3: Avatar | Bild 4: Einstellungen |
Wenn es ungelesene Nachrichten gibt, sehen Sie dies an dem grünen Kreis im Browsertab (Bild 5).
| Bild 5: Neue Nachrichten im Tab |
Über "Mein Konto" → "Profil" können Sie ein neues Profilbild (Avatar) hochladen. Das Bild sollte quadratische Maße haben, da es nach dem Hochladen nicht bearbeitet werden kann (Bild 6).
| Bild 6: Profil |
Einen Kanal oder User suchen
Über das Lupensymbol links oben können Sie Personen oder Kanäle suchen (Bild 7). Wenn Sie die gesuchte Person nicht angezeigt bekommen, hat sich diese Person noch nie am Rocket.chat angemeldet.
| Bild 7: Suche nach Kanal/User |
Wenn Sie jetzt eines der Suchergebnisse anklicken, öffnet sich das jeweilige Chatfenster auf der rechten Seite.
Neben der Lupe befindet sich ein Weltkugel-Icon, mit welchem Sie sich eine Liste aller öffentlichen Kanäle anzeigen lassen können (dennoch können nur eingeloggte Benutzer Rocket.chat verwenden ).
| Bild 8: Verzeichnis der öffentlichen Kanäle |
Einen Kanal erstellen und konfigurieren
Über das Icon mit dem Stift rechts oben in der Seitenleiste (Bild 9) können Sie einen neuen Kanal erstellen. Kanäle eignen sich gut für den Austausch mit Gruppen oder die Verteilung von Ankündigungen / Informationen.
| Bild 9: Kanal erstellen |
Nach der Erstellung (Bild 10) kann ausgewählt werden, ob der Kanal öffentlich für alle Rocketchat-Nutzende sein soll, oder privat mit einer ausgewählten Liste an Teilnehmenden. Außerdem können Sie einen Kanal schreibgeschützt anlegen, sodass nur Sie in der Lage sind, etwas in diesem Kanal zu senden, aber alle anderen Benutzenden es lesen können.
In einem schon existierenden Kanal können Sie ebenfalls über das rechts oben diese Einstellungen anpassen (Bild 10a). Hier im Beispiel ist der Kanal "Privat": Nur eingeladene Benutzer können auf diesen Kanal zugreifen, und "Schreibgeschützt": Nur Authentifizierte Benutzer dürfen in diesem Kanal Nachrichten schreiben.
| Bild 10: Kanal Optionen | Bild 10a: Optionen nach der Erstellung |
Auf Bild 11 sehen Sie die verschiedenen Kanäle:
- Kanäle: Hier sind die öffentlichen Kanäle aufgelistet, in welchen Sie sich befinden.
- Private Kanäle: Hier sind geschlossene Unterhalten, zu denen die Mitglieder eingeladen werden müssen.
- Direktnachrichten: Dies sind private 1:1 Unterhaltungen mit anderen Benutzenden.
Sie können jede dieser Unterhaltungen als "Favorit" markieren. Diese werden dann ganz oben in der kompletten Liste angezeigt.
| Bild 11: Kanal Unterschiede |
Wenn Sie Ihren neu erstellen Kanal anpassen möchten, können Sie über das kleine rechts oben eine Beschreibung, ein Thema und eine Ankündigung hinzufügen (Bild 12). Dies erleichtert es anderen Nutzenden, Ihren Kanal zu finden und zu verwenden.
| Bild 12: Thema, Beschreibung und Ankündigung eines Raums |
Außerdem können Sie individuell für den Kanal einige Systemnachrichten ausblenden lassen (siehe Bild 12a). Das sind die grau und kursiv geschriebenen Nachrichten des Rocketchats selbst, wenn bspw. eine Person den Raum betritt. Die Benachrichtigung, dass Sie die Beschreibung oder die Ankündigung geändert haben, lassen sich allerdings nicht ausblenden.
Falls der "Speichern" Knopf nach einmaligem Aktivieren ausgegraut sein sollte, schieben Sie den Regler mehrmals hin und her. Danach können Sie die Änderungen speichern.
| Bild 12a: Systemnachrichten ausblenden |
Zudem können Sie den Kanal dort über einen Schieber archivieren. Damit ist er schreibgeschützt, aber immernoch sichtbar. Das Archivieren kann auch wieder rückgängig gemacht werden.
Bei einem Rechtsklick in der linken Leiste auf den Kanal erscheint ein Menü, mit welchem Sie diesen Kanal "ausblenden" können, indem Sie auf "Raum verstecken" klicken. Ebenso können Sie den Kanal als ungelesen/gelesen markieren, als Favorit setzen oder den Kanal verlassen.
Wenn Sie einen Kanal "ausgeblendet" haben, sind Sie trotzdem immernoch Mitglied. Sobald eine neue Nachricht in diesem Kanal geschrieben wird, erscheint er automatisch wieder in ihrer Liste. Außerdem können Sie jederzeit über die Suchfunktion den Kanal wieder einblenden.
| Bild 13: Kanal ausblenden |
Befinden Sie sich in ihrem neuen Kanal, können Sie rechts oben über das Drei-Punkte-Menü verschiedene Einstellungen vornehmen.
| Bild 14: Kanal Optionen |
BenutzerInnen einladen
Wenn Sie einen neuen Kanal erstellt haben, und jetzt andere Personen dazu einladen wollen, können Sie dieses auf zwei verschiedene Arten tun:
Hinzufügen von bereits existenten Rocket.chat Benutzenden (Bild 15, über die Option "Mitglieder" rechts oben, danach "BenutzerInnen hinzufügen")
- Einladungslink an neue Personen versenden (Bild 16, über die Option "Mitglieder" rechts oben, danach "BenutzerInnen einladen", oder direkt über das Drei-Punkte-Menü)
Die Gültigkeitsdauer des Einladungslink können Sie über "Einladung bearbeiten" entweder unbegrenzt oder auf einen selbstgewählten Zeitraum setzen. Außerdem können Sie festlegen, für wieviele neue Benutzende der Link gültig sein soll.
Achtung: Einmal gesetzt sollten Sie das Fenster "BenutzerInnen hinzufügen" nicht neu öffnen, da dann ein neuer Link den alten Link überschreibt, und somit unbrauchbar macht.
Informationen zur Benutzung und Aktivierung von Einladungs/Invite Links:
Vor der Benutzung eines Links müssen Sie im selben Webbrowser (am besten in einem weiteren Tab) angemeldet sein!
- Stellen Sie sicher, dass Sie bereits in einem parallelen Browser-Tab bei Rocketchat angemeldet sind.
- Nach dem Öffnen des Links sollte eine Fehlermeldung "Invalid or expired invite token" erscheinen.
- Laden Sie die Webseite mit der Fehlermeldung neu (F5).
- Nun sollten Sie neben der gewohnten Rocketchat-Oberfläche auch den neuen Raum/Channel sehen können.
Falls weiterhin Probleme bestehen solten, wenden Sie sich an den/die ErstellerIn des Einladungslinks und bitten Sie um das manuelle Hinzufügen mittels Unikennung.
| Bild 15: Mitglieder |
| Bild 16: BenutzerInnen einladen |
Chatten
Die Chatnachrichten werden serverseitig gespeichert, sodass Sie den kompletten Chat nachlesen können, wenn Sie sich das nächste Mal einloggen (Bild 17).
Hier im Bild sehen Sie, dass nur der Nutzer 001 gerade online ist (bzw, der einzige, der "sichtbar" online ist), es sich aber drei Benutzende im Kanal befinden.
| Bild 17: Chat nachlesen |
Innerhalb eines Kanals können Sie bestimmte Benutzende erwähnen (Bild 18), indem Sie zuerst das @ eintippen, und danach anfangen den Benutzernamen einzugeben (Unikennung oder Vorname/Nachname funktioniert). Dann bekommt der jeweilige Benutzende eine Push-Benachrichtigung, sofern aktiviert. Bei Direktnachrichten (1:1) müssen Sie ihr Gegenüber nicht erwähnen; dort bekommt die Person immer eine (Push-)Benachrichtigung bei neuen Nachrichten.
| Bild 18: Erwähnungen |
Wenn Sie mit der Maus über eine einzelne Nachricht fahren, erscheinen rechts am Rand verschiedene Icons (Bild 19). Hier gibt es die Möglichkeit mit einem Emoticon zu reagieren, oder z.B. direkt über das Drei-Punkte-Menü → "zitieren" auf diese Nachricht Bezug zu nehmen (Bild 20).
| Bild 19: Icon Reaktionen |
Bild 20: Zitieren |
Threads
Außerdem gibt es verschiedene Möglichkeiten eine Diskussion innerhalb eines Kanals zu führen. Über den Punkt "Mit Thread antworten" eröffnen Sie eine eigenen Thread zu einer bestimmten Nachricht. Die folgenden Nachrichten innerhalb dieses Threads werden gesammelt in einem weiteren Fenster auf der rechten Seite angezeigt, wenn Sie diesen Thread öffnen. Anhand eines blauen Buttons wird angezeigt, dass sich zu dieser Nachricht eine oder mehrere Antworten innerhalb eines Threads befinden.
Bild 21: Ansicht eines Threads |
Desweiteren besteht die Möglichkeit über das Häckchen "Also send to channel" zu bestimmen, ob die Nachricht ebenfalls im Hauptchat oder nur im Thread zu sehen sein soll.
Über das Glocken-Symbol in der oberen rechten Ecke, können Benachrichtungen über neue Nachrichten innerhalb des Threads ein- oder ausgeschalten werden.
Das Pfeil-Symbol (zwei entgegengesetzte Pfeile), welches sich ebenfalls in der oberen rechten Ecke befindet, maximiert das Thread-Chatfenster.
| Bild 21a: Sichtbarkeit von Threadnachrichten innerhalb des Hauptchats |
Über ein Icon am rechten oberen Rand kann man sich alle bestehenden Threads eines einzelnen Kanals anzeigen lassen (Bild 22).
| Bild 22: Gesammelte Threads |
Unterhaltungen
Die zweite Möglichkeit sich innerhalb eines Kanals über ein Unterthema zu unterhalten, funktioniert über sogenannte "Unterhaltungen". Eine Unterhaltung starten Sie, indem Sie unten rechts auf das "+" klicken, und dann "Unterhaltung" auswählen, oder innerhalb eines Kanals auf einer bestimmten Nachricht das Drei-Punkte-Menü öffnen, und auf "Eine Unterhaltung beginnen" klicken. Hier (Bild 23) können Sie der Unterhaltung einen Namen geben und direkt Benutzende einladen.
| Bild 23: Neue Unterhaltung |
Unterhaltungen werden mit zwei Sprechblasen als Icon als eigener Punkt in der Kanalliste links angezeigt. Unterhaltungen kann man beitreten um sich an der Diskussion zu beteiligen.
In Bild 24 sind alle Unterschiede zwischen Kanälen aufgeführt: Favoriten, Unterhaltungen, Kanäle, Private Kanäle und Direktnachrichten. Rechts im Chatfenster zeigt eine rote Linie die Trennung zwischen alten und neuen Nachrichten an. Während neue Nachrichten innerhalb eines Threads auch weiterhin im übergeordneten Kanal angezeigt werden (kleine eingerückte Nachrichten im Chatfenster, Bild 24), werden Nachrichten in einer Unterhaltung nur dort angezeigt. Bei neuen Nachrichten werden die betreffenden Kanäle fett und weiß hervorgehoben.
| Bild 24: Unterschiedliche Kanäle |
Medien
Wenn Sie im Chatfenster einen Link verschicken, wird eine kurze Vorschau inklusive Bild im Chat angezeigt. Sie können aber auch direkt ein Bild oder eine Datei verschicken: Dafür klicken Sie rechts in der Chatleiste auf das "+" → "Dateien hinzufügen von Computer", und wählen die Datei aus (Bild 25). Es erscheint ein Dialog, in dem Sie der Datei eine kurze optionale Beschreibung hinzufügen können. Je nach Einstellung der anderen Teilnehmenden erscheint nun ein Bild direkt im Chat oder wird nach einem Klick darauf erst geladen. Ebenso kann diese Datei von anderen heruntergeladen werden.
| Bild 25: Dateien hochladen |
Wenn Sie rechts oben auf die Büroklammer klicken (evtl. über das Drei-Punkte-Menü), gelangen Sie zu einer Übersicht über alle Medien des jeweiligen Kanals. Diese Liste ist nach Dateityp und Stichwort durchsuchbar (Bild 26).
| Bild 26: Dateien durchsuchen |
Außerdem kann man in der Dateiliste seine eigenen eingestellten Medien auch über das Drei-Punkte-Menü wieder löschen (Bild 26a).
| Bild 26a: Dateien löschen |
Suche
Sie können die Suche innerhalb der Chats nutzen, um bestimmte Nachrichten wiederzufinden (Bild 27). Dafür klicken Sie rechts oben auf die Lupe. Hier können Sie eingrenzen, ob global in allen zur Verfügung stehenden Kanälen gesucht werden soll (Bild 28), oder nur in dem gerade geöffneten Kanal.
| Bild 27: Nachrichten durchsuchen |
| Bild 28: Globale Suche |
Grundlegende Suchbefehle
Sie können diese Befehle vor oder nach der Eingabe von Suchbegriffen verwenden:
from:meum nach Nachrichten zu suchen, die nur vom aktuellen Benutzer erstellt wurden.from:user.nameum nach Nachrichten zu suchen, die von einem bestimmten Benutzer erstellt wurden. Der eingegebene Benutzername muss das Format ohne Leerzeichen haben (d.h. der graue Name mit @Symbol = Unikennung) Suchen Sie nach allen Erwähnungen eines Benutzers, indem Sie nach dessen Unikennung suchen.has:stargibt Nachrichten zurück, die vom aktuellen Benutzer mit einem Sternchen versehen sind.is:pinnedoderhas:pingibt Nachrichten zurück, die im aktuellen Channel gepinnt sind.has:urloderhas:linkgibt Nachrichten zurück, die einen Link enthalten.has:locationoderhas:mapgibt Nachrichten zurück, die einen Standort angehängt haben.before:dd/mm/yyyy,after:dd/mm/yyyyundon:dd/mm/yyyygibt Nachrichten zurück, die vor, nach oder an dem angegebenen Datum erstellt wurden.Anstelle von Schrägstrichen können Bindestriche
dd-mm-yyyyoder Punktedd.mm.yyyyverwendet werden.order:asc,order:ascend, oderorder:ascendingsortiert Nachrichten nach aufsteigendem Zeitstempel.order:desc,order:descend, oderorder:descendingsortiert Nachrichten nach absteigendem Zeitstempel.Sie können auch dorthin springen, wo sich eine Nachricht befindet, indem Sie mit der Maus über das Suchergebnis fahren und
jump to messagewählen.
Umfrage/Abstimmung erstellen
Mit dem Befehl /poll kann eine Umfrage/Abstimmung innerhalb eines (privaten oder öffentlichen) Kanals oder in einer Direktnachricht erstellt werden.
| Bild 29: Eine Umfrage starten |
Nach dem Drücken der Eingabetaste [Enter] erscheint folgende Oberfläche:
| Bild 30: Eine Umfrage erstellen |
Im ersten Eingabefeld wird die Frage eingegeben.
In den "Option" Eingabefeldern können Sie die verschiedenen Auswahlmöglichkeit eintragen.
Über den Button "Add a choice" können Sie außerdem weitere Optionsfelder hinzufügen.
Zusätzlich können Sie noch zwischen den Möglichkeiten wählen, ob Sie eine oder mehrere Antwortmöglichkeiten (pro Person) zuzulassen wollen.
| Bild 31: Anzahl der möglichen Antworten |
Zu guter Letzt wird über das letzte Dropdown-Menü noch einstellt, ob die Umfrage
- anonym/vertraulich ("Confidential vote" - Unikennung ist unter der abgestimmten Antwort NICHT sichtbar) oder
- öffentlich ("Open vote" - Unikennung ist unter der abgestimmten Antwort sichtbar)
sein soll.
| Bild 32: Privacy Einstellungen |
Nach einem Klick auf Create wird die Umfrage im Chat erstellt.
Falls gewünscht können Sie eine Umfrage nach einer beliebigen Zeit schließen. Danach ist keine Abstimmung mehr möglich.
Dafür wählen Sie einfach die Option Finish poll unter dem Drei-Punkt-Menü aus.
| Bild 33: Umfrage abschließen |
Sciebo in Rocketchat einbinden
Es besteht die Möglichkeit, Sciebo über die WebDAV-Schnittstelle in Sciebo einzubinden. Gehen Sie dafür wie folgt vor:
- Melden Sie sich über https://uni-duesseldorf.sciebo.de in dem zu verknüpfenden Account an
- Unten Links finden Sie unter "Einstellungen" den WebDAC-Link des Accounts. Kopieren Sie diesen.
- Melden Sie sich nun in Rocketchat an und gehen Sie in den Channel, der mit Sciebo verknüpft werden soll
- Klicken Sie jetzt auf das Plus-Symbol und wählen Sie die Funktion "+Add Server"
- Vergeben Sie einen Namen für die Verlinkung (z.B. "Sciebo"), kopieren Sie bei URL den WebDAV-Link rein; als Kennung muss die Sciebo-Kennung, als Passwort das Sciebo-Passwort eingegeben werden
Rocket.chat über die App
Um Rocket.chat auf dem Mobiltelefon zu nutzen, müssen Sie entweder die jeweilige App aus dem richtigen Appstore installieren, oder Rocket.chat mit dem Webbrowser verwenden.
Downloads: Zusätzlich gibt es noch eine Desktop App für Mac, Windows und Linuxsysteme.
Oder mobil im Webbrowser
Um Rocket.chat direkt mit dem Webbrowser auf dem Handy zu verwenden, gehen Sie wie folgt vor: Öffnen Sie im Webbrowser die Seite https://rocketchat.hhu.de (Bild 34). Dann tippen Sie über das Drei-Punkte-Menü auf "Zum Startbildschirm hinzufügen", und bestätigen zweimal. Jetzt haben Sie auf dem Startbildschirm eine Verknüpfung zu Rocketchat im Browser erstellt.
Bild 34: Rocketchat im Browser
Bild 35: Verknüpfung - Startbildschirm
Tipps & Tricks
Zusätzlich gibt es noch viele weitere Optionen und Verknüpfungen. Ein paar gängige Tipps können Sie hier in diesem Bereich finden:
Bild 36: Befehle mittels Slash
Bild 37: Zitate - Vor und nach der Nachrift dreimal Shift + Akzenttaste neben Backspace → `
Bild 38: Gifs mit Giphy
Bild 39: Chats mit sich selbst für Tests
Bild 40: Dunkelmodus/Darkmodus (Mond-Symbol) im oberen linken Menü ein-/ausschalten
| OTR (Off-The-Record) | |
|---|---|
Für Nachrichten, welche nicht im Nachrichtenlog gespeichert werden sollen, können Sie eine "OTR: Off-The-Record"- Sitzung starten. Ihr Gegenüber muss online sein (der Status muss ebenfalls auf grün geschaltet sein), damit die OTR Sitzung angenommen werden kann (Bild 40). Dass die OTR Sitzung aktiv ist, sehen Sie an Bild 41. Wenn Sie nun Nachrichten im Chat schreiben, erscheinen diese mit einem grünen Schlüssel (Bild 42). Diese Nachrichten werden nicht vom Server gespeichert. Sobald der Chat neu geladen wird, verschwinden diese Nachrichten. Das OTR Gespräch beenden Sie mit Hilfe des Buttons "OTR Beenden". | |
| Bild 41: "Off-The-Record" Gespräch einleiten | |
| Bild 42: "Off-The-Record" Gespräch aktiv | |
| Bild 43: Nachrichten innerhalb einer OTR Sitzung | |
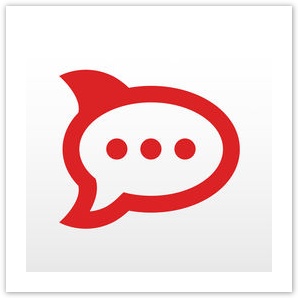
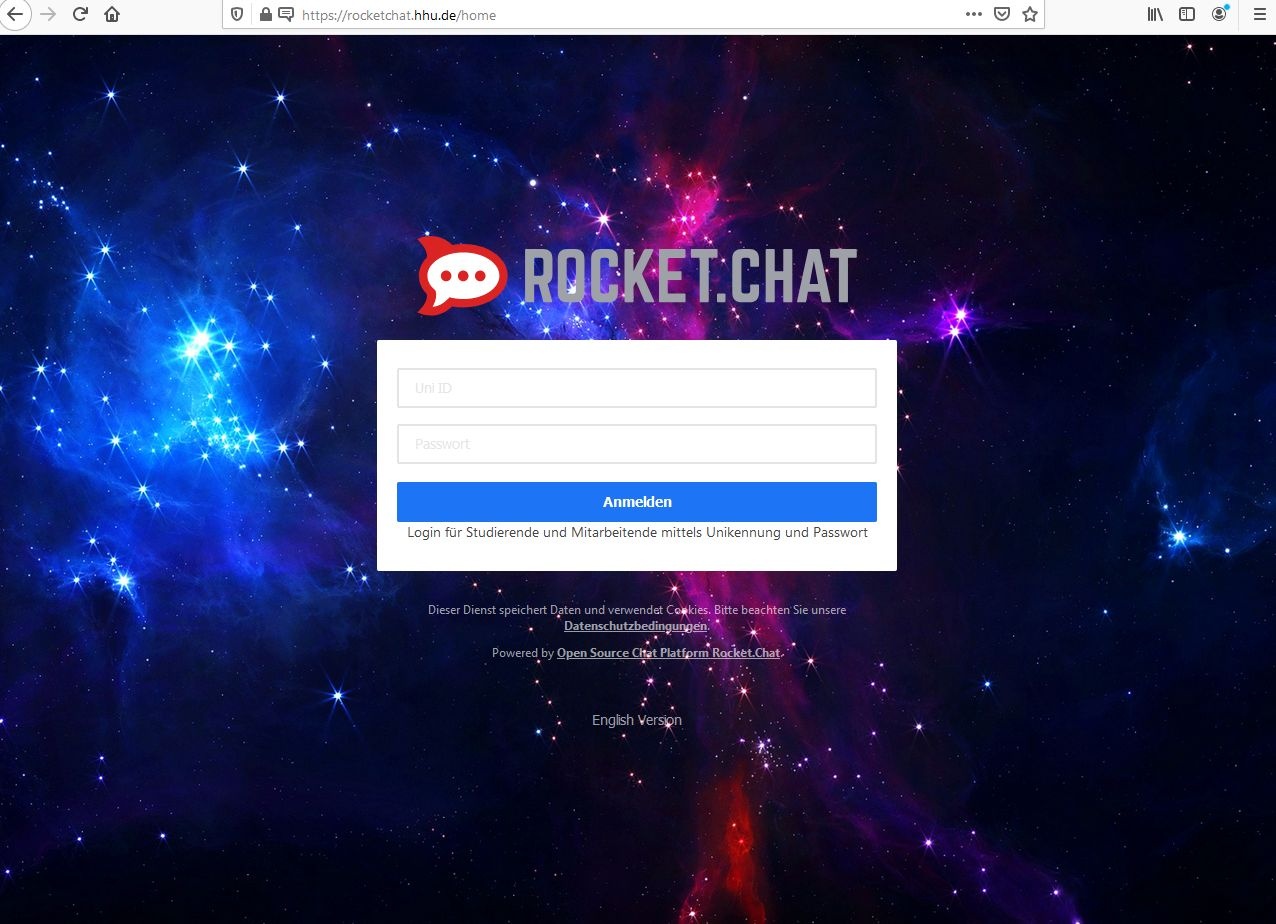
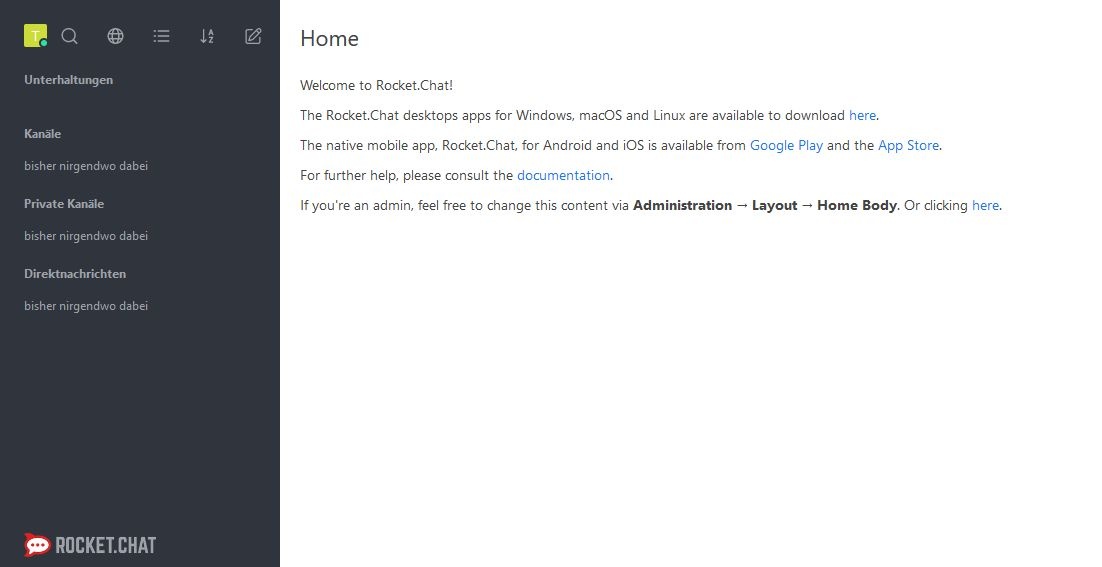
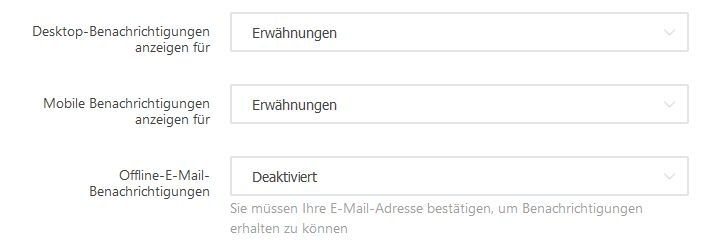

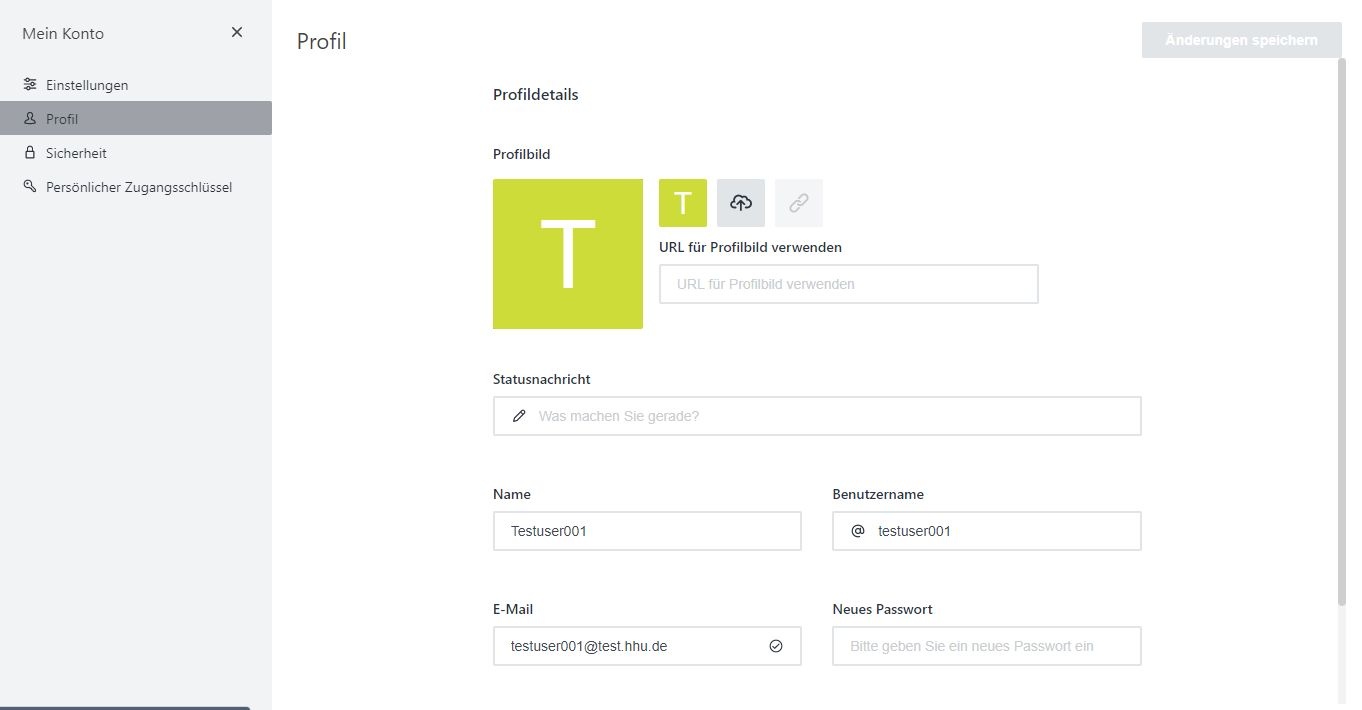
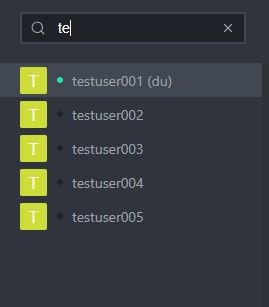
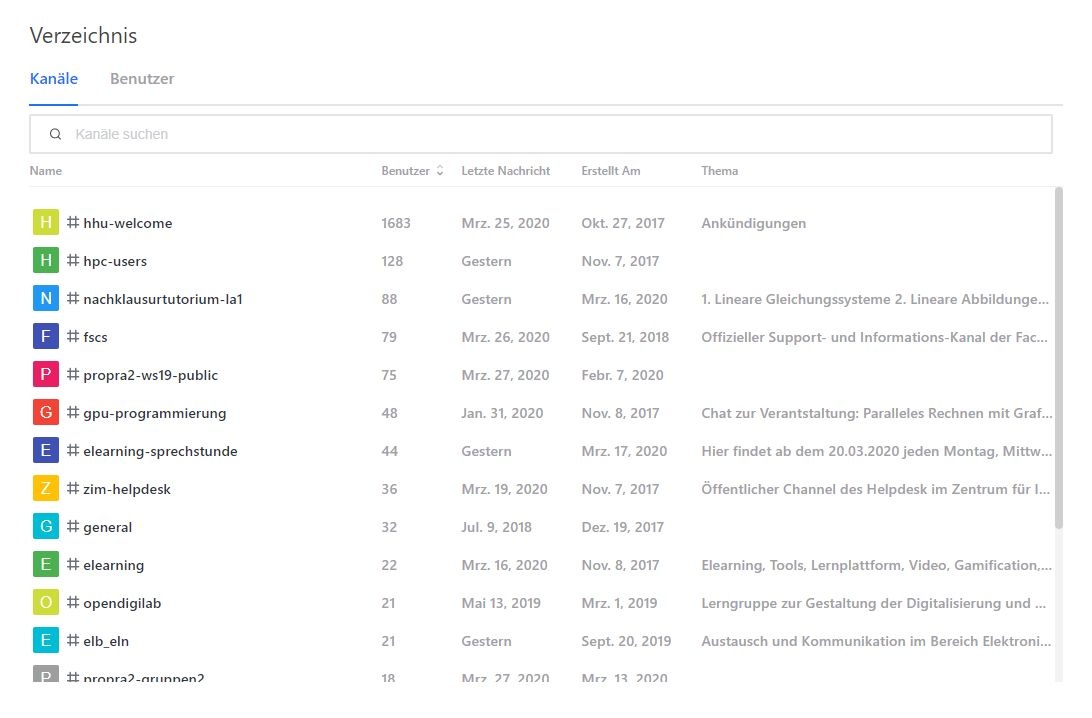
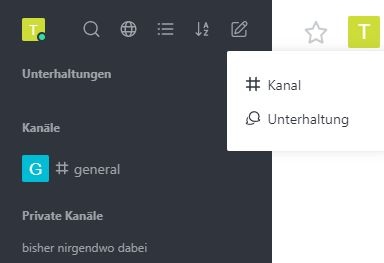
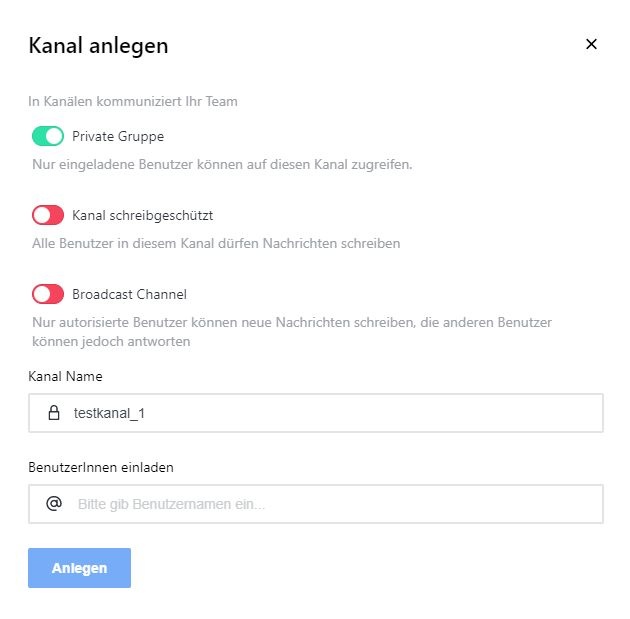
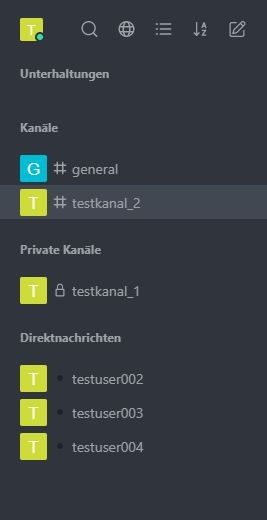
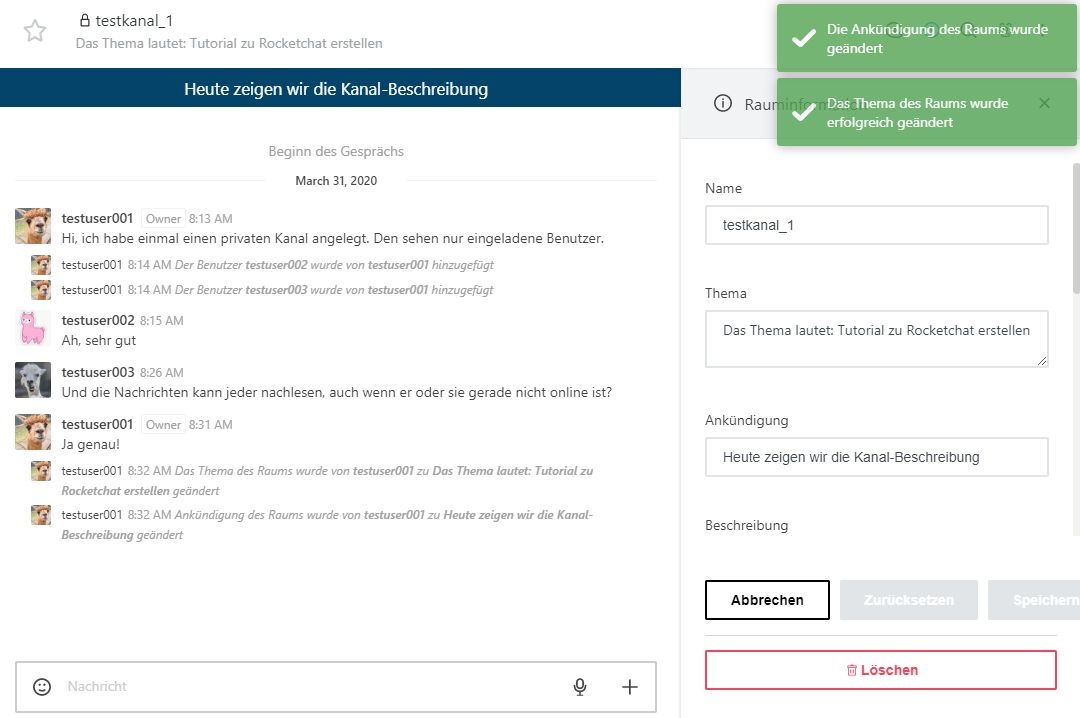
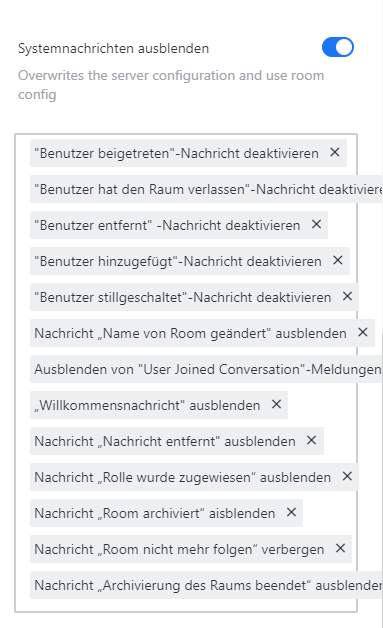
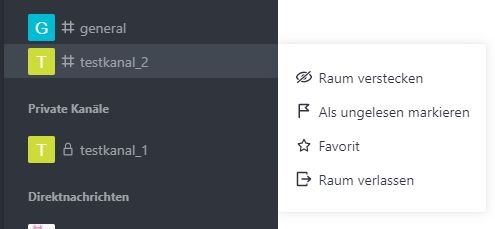
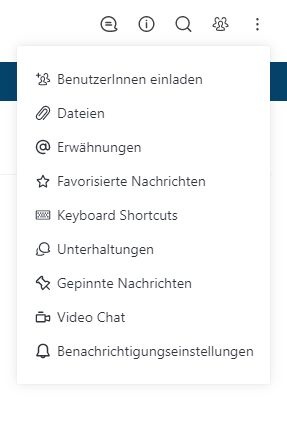
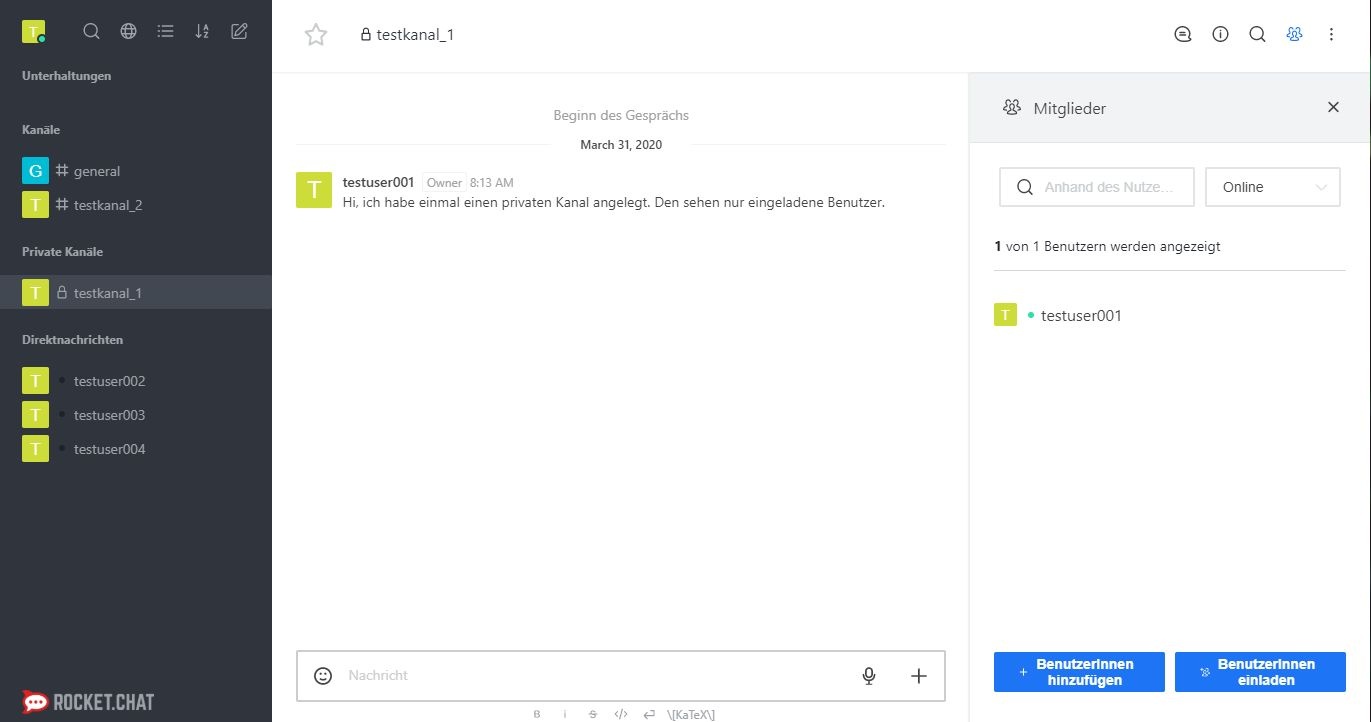
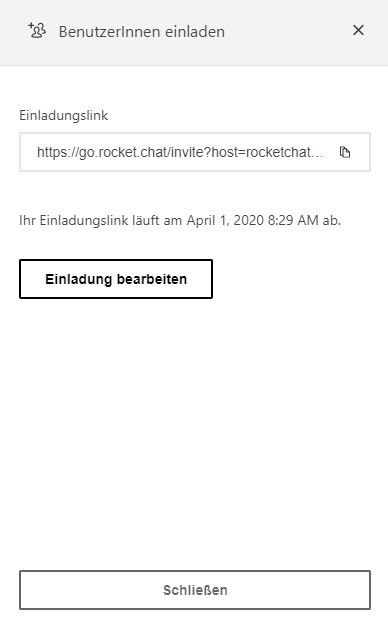
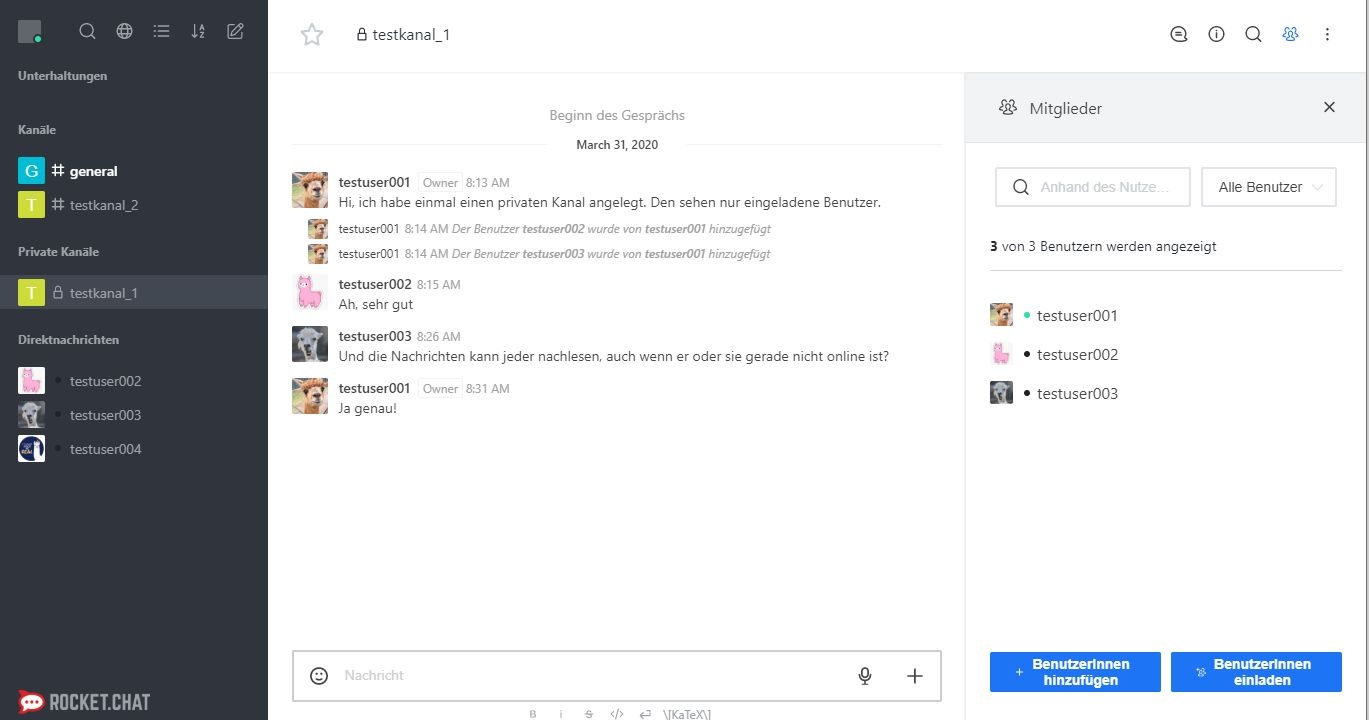
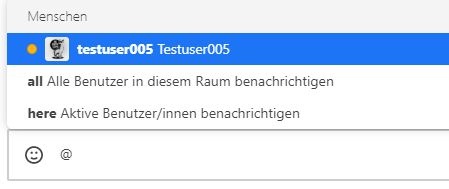
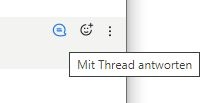
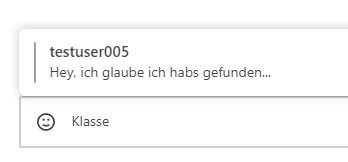
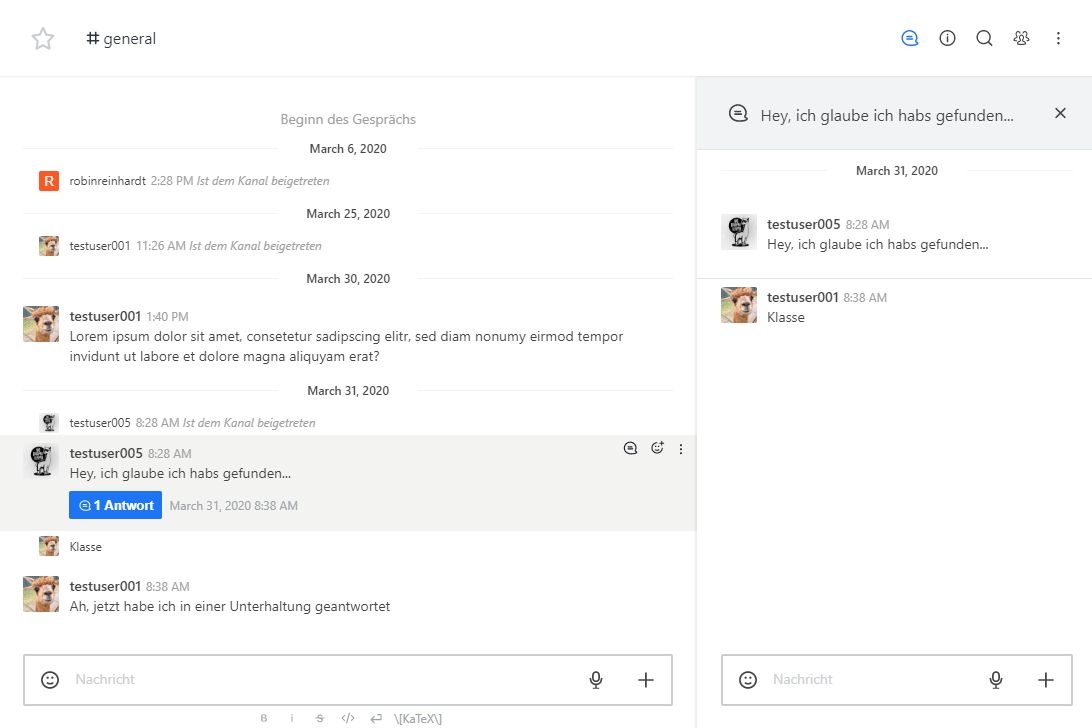
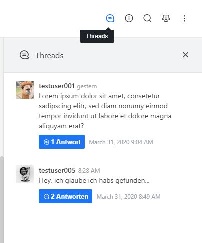
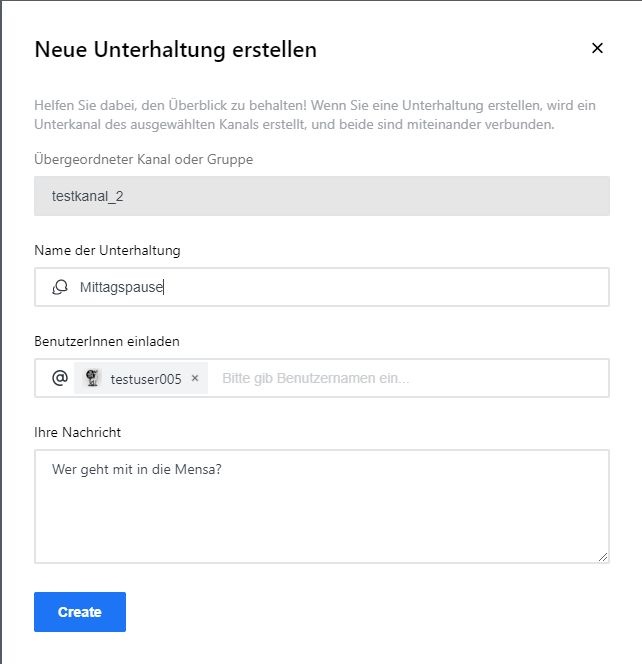
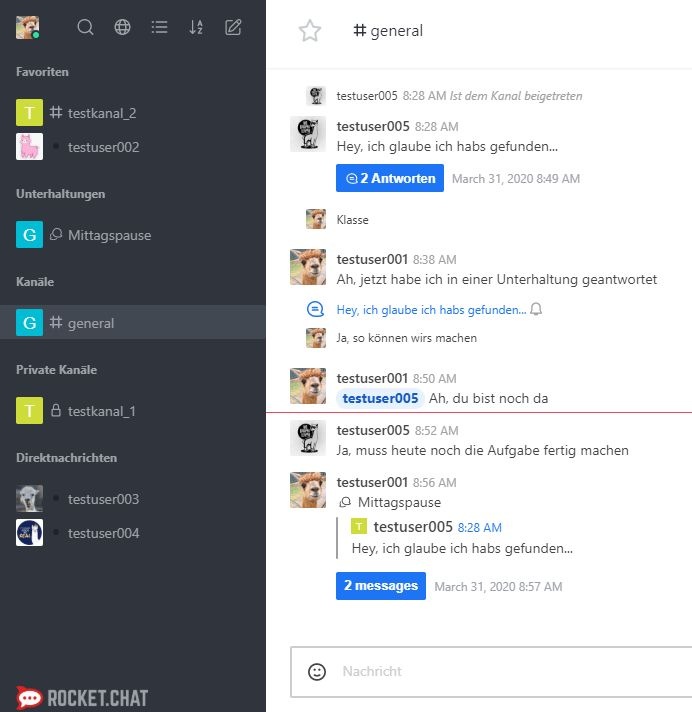
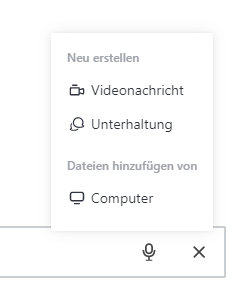
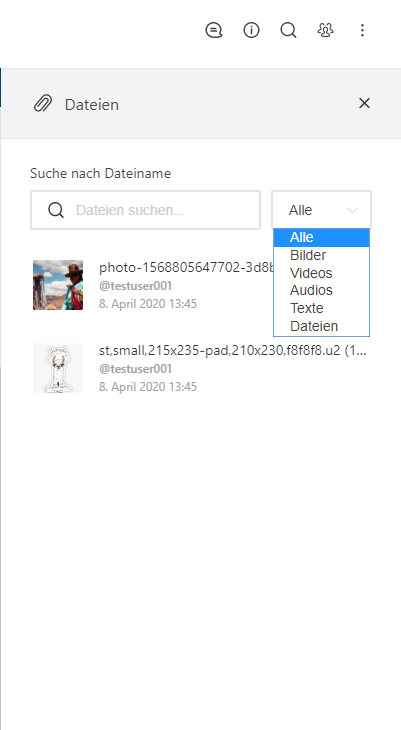
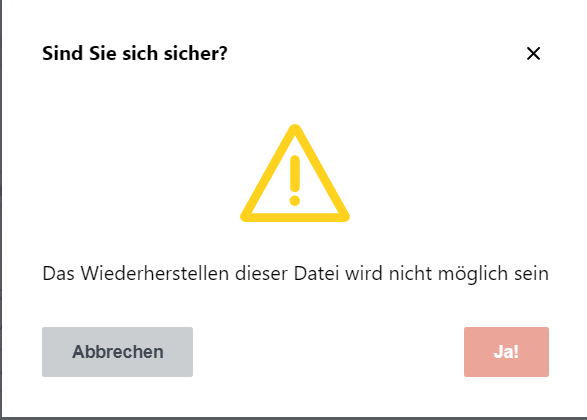
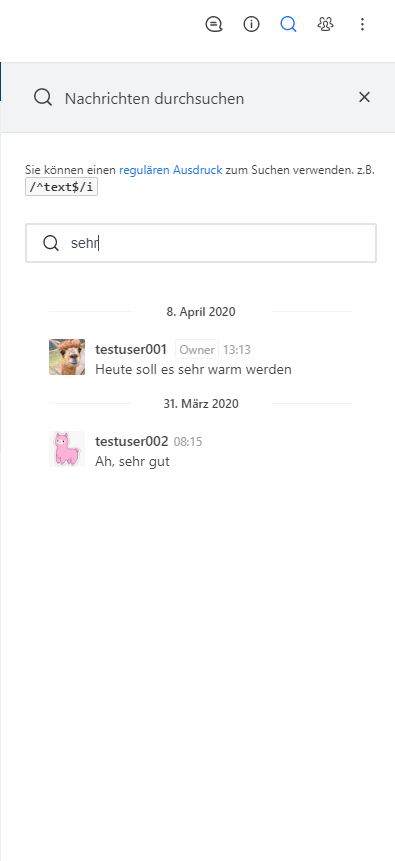
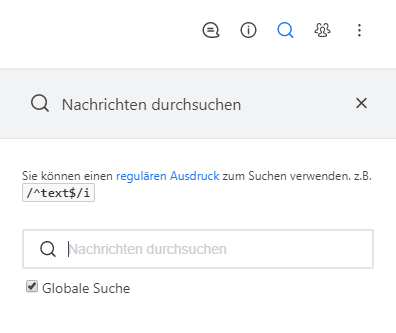
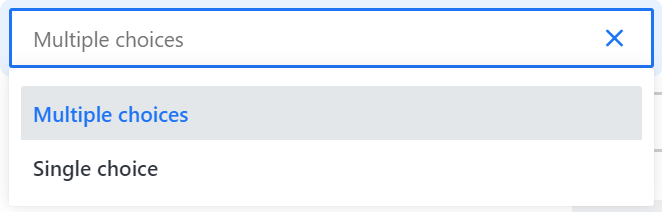
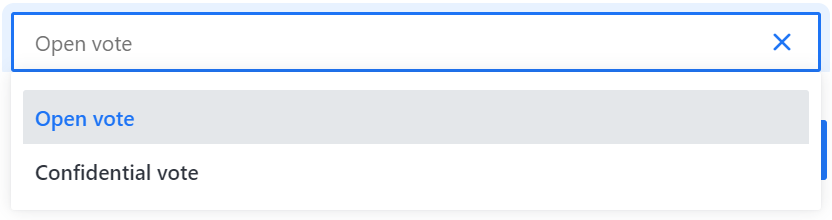
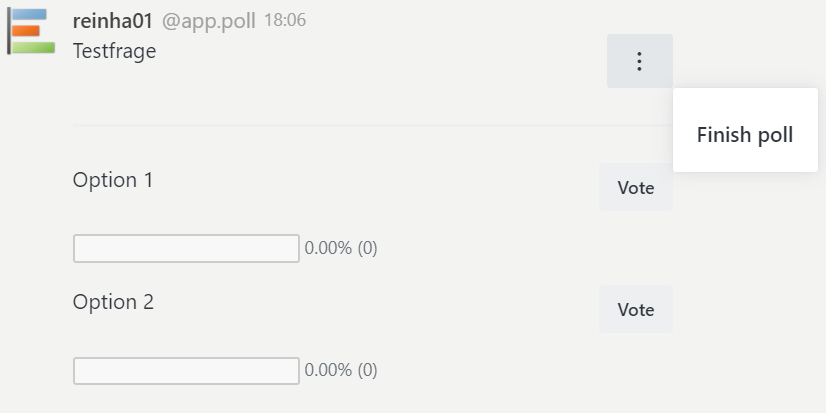
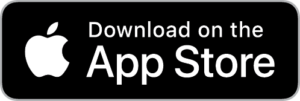
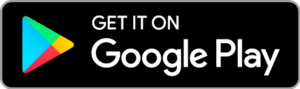
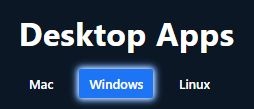
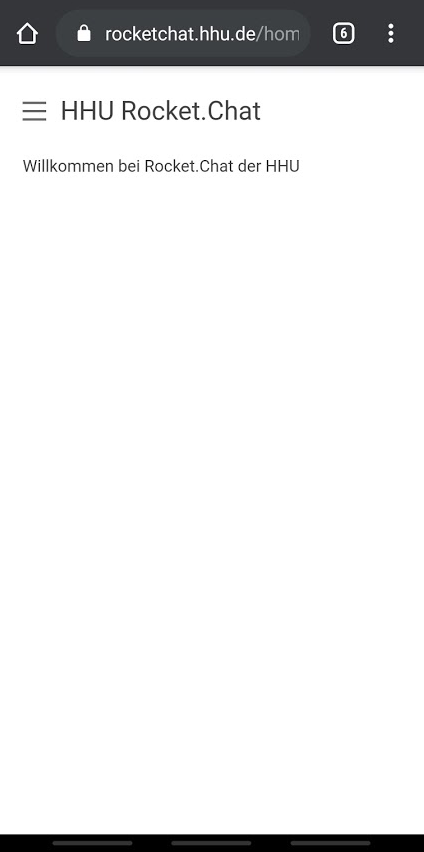
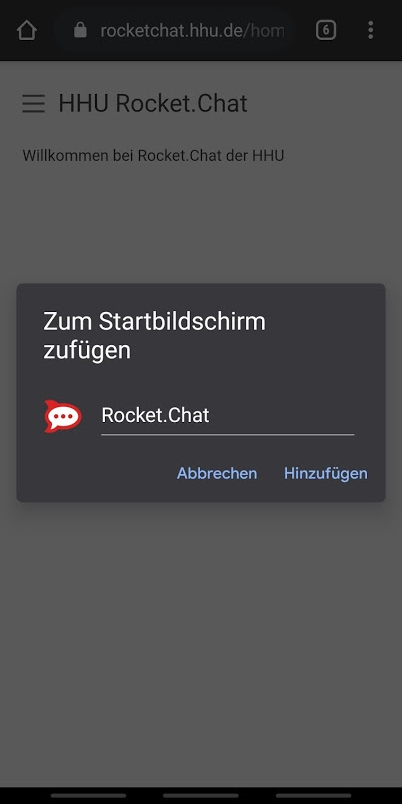
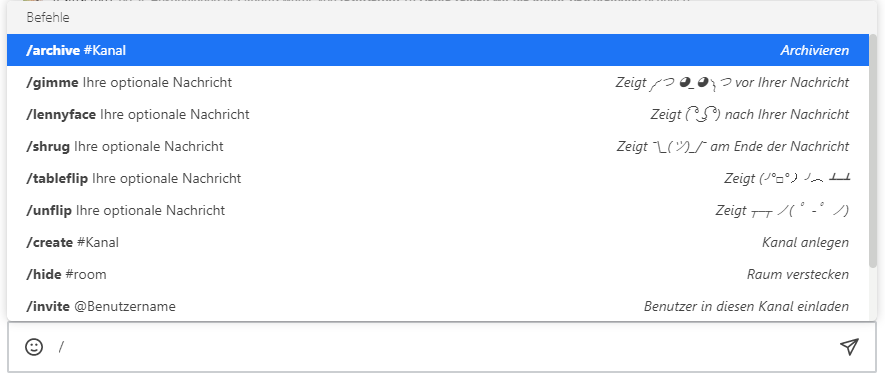
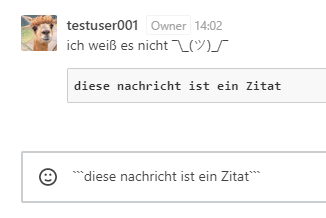
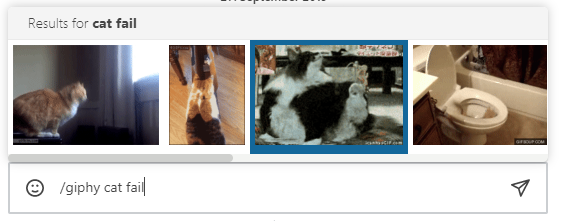
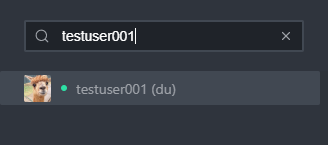
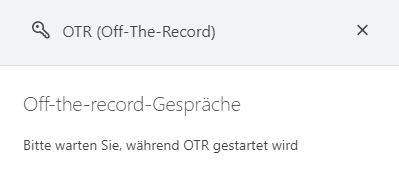
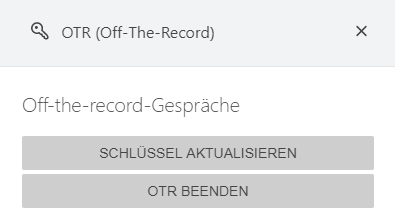
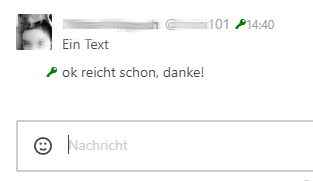
Kommentar
Schrills, Julia Victoria Valentina sagt:
hello