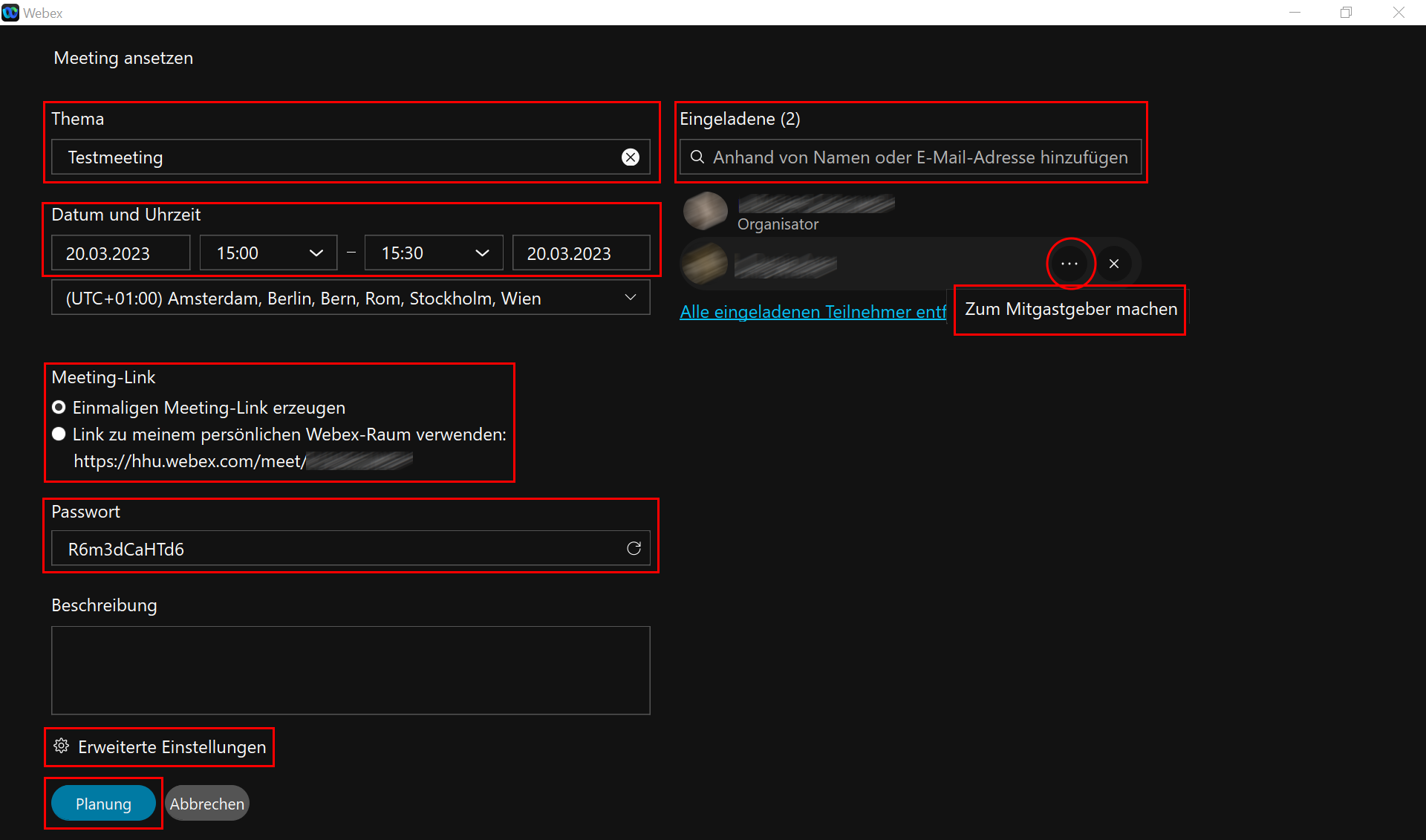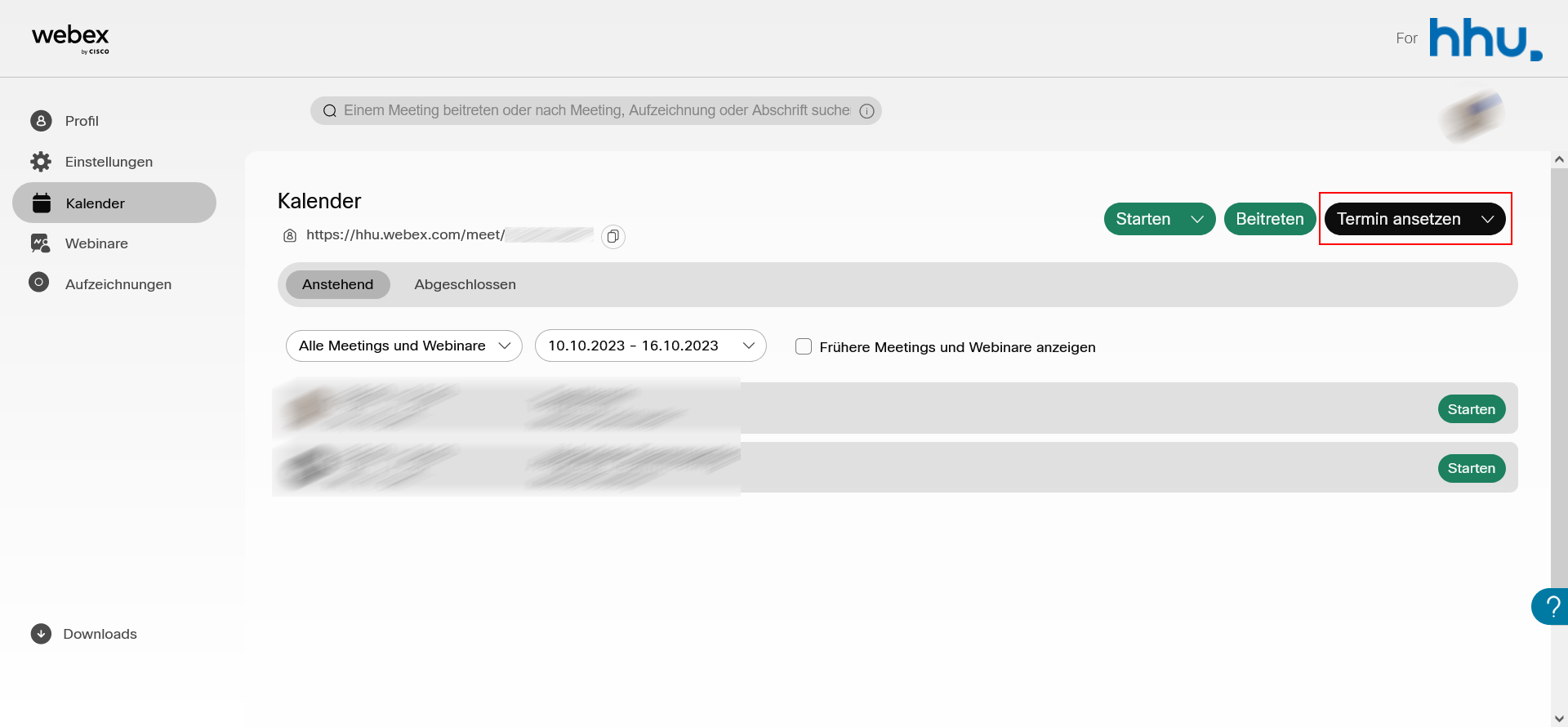Wir empfehlen, Meetings über die Weboberfläche https://hhu.webex.com anzusetzen, da hier mehr Möglichkeiten zum Anpassen der Einstellungen bestehen.
We recommend scheduling meetings via the web interface https://hhu.webex.com, as there are more options for customizing the settings here.
Desktop-App / Desktop app
Schritt 1: Starten Sie die App und gehen Sie in den Bereich Meetings (Kalender-Symbol). Dann klicken Sie auf Meeting ansetzen.
Step 1: Launch the app and go to the Meetings section (calendar icon). Then click on Schedule a Meeting.
Schritt 2: Sie müssen nun bei Thema dem Meeting einen Titel geben. Stellen Sie Datum und Uhrzeit des geplanten Meetings ein. Falls das Meeting mehrere Tage dauert, können Sie ein abweichendes Enddatum eintragen. Bitte beachten Sie, dass die Uhrzeitangabe keine Auswirkungen auf das Meeting auf (das Meeting startet nicht automatisch zur eingetragen Zeit noch wird es automatisch beendet). Beachten Sie bitte außerdem, dass die Option, sich wiederholende Meetingtermine anzulegen, nur in der WEBOBERFLÄCHE (s. unten) besteht. Weiterhin können Sie einen Meeting-Link (wir empfehlen, für jedes Meeting einen einmaligen Link zu verwenden) und ein Passwort erzeugen. Über die Zeile Eingeladene können Sie vorab Gäste für das Meeting eintragen. Gäste, die eine HHU-Webex-Kennung haben, können vorab zu Mit-Gastgebern ernannt werden. Dazu klickt man nach der Eintragung rechts neben dem Namen auf das Dreipunkt-Symbol und dann auf "Zum Mitgastgeber machen".
Falls Sie die Erweiterten Einstellungen anpassen möchten, befolgen Sie die Anleitung in Schritt 3 (unten).
Um das Ansetzen des Meetings abzuschließen, klicken Sie auf Planung.
Das Meeting erscheint nun auf der Startseite Ihres Accounts bzw. im Kalender der Desktop-App und kann dort über den grünen Starten-Button gestartet werden.
Voreingetragene Gäste erhalten automatisch eine Einladungs-E-Mail mit den Zugangsdaten. Falls Sie die Einladung selber per Mail verschicken möchten, kopieren Sie die Zugangsdaten (Meeting-Link, Meeting-Kennnummer, Meeting-Passwort, Telefoneinwahlnummer) händisch in eine E-Mail.
Step 2: You must now give the meeting a title at Topic. Set the Date and Time of the scheduled meeting. If the meeting lasts several days, you can enter a different end date. Please note that the time you enter does not affect the meeting (the meeting will not automatically start at the time you enter, nor will it automatically end). Please also note that the option to create recurring meeting appointments is only available in the WEB INTERFACE (see below). Furthermore, you can create a Meeting Link (we recommend to use a unique link for each meeting) and a Password. The Invitees line allows you to pre-register guests for the meeting. Guests who have a HHU Webex identifier can be appointed as co-hosts in advance. To do this, click on the three-dot icon to the right of the name after entering it and then click "Make me a co-host".
If you want to adjust the Advanced Settings, follow the instructions in step 3 (below).
To finish scheduling the meeting, click Schedule.
The meeting now appears on the start page of your account or in the calendar of the desktop app and can be started there via the green Start button.
Pre-registered guests will automatically receive an invitation email with the access data. If you want to send the invitation by e-mail yourself, copy the access data (meeting link, meeting ID, meeting password, telephone dial-in number) manually into an e-mail.
Schritt 3 (optional): Unter Erweiterte Einstellungen können Sie weitere Einstellungen des Meeting anpassen.
Bei Audio-Verbindung können Sie festlegen, wie die Gäste dem Audio Ihres Meetings beitreten. Wir empfehlen, die Voreinstellung "Webex Audio" beizubehalten. Außerdem können Sie unter Ton bei Beitritt und Verlassen einstellen, ob der Ein- oder Austritt eines Gastes mit einem Piepton signalisiert werden soll. Über Teilnehmer stummschalten können Sie festlegen, dass das Mikrophon der Gäste beim Eintritt in den Raum zunächst stummgeschaltet ist. Die Gäste können das Mikrophon jederzeit manuell wieder aktivieren, wenn Sie das entsprechende Häkchen setzen.
Step 3 (optional): Under Advanced Settings you can adjust further settings of the meeting.
Audio Connection lets you specify how guests join the audio of your meeting. We recommend that you keep the default "Webex Audio". Also, under Entry and Exit Tone, you can set whether a guest's entry or exit should be signaled with a beep. Under Mute Attendees, you can specify that the guests' microphone is initially muted when they enter the room. Guests can manually reactivate the microphone at any time if you set the corresponding check mark.
Im Bereich Optionen zum Ansetzen können Sie einrichten, dass Sie während des laufenden Meetings einen Gast zum Mitgastgeber des Meetings ernennen können. Anders als bei der oben in Schritt 2 genannten Option, kann in diesem Fall jeder Gast Mit-Gastgeber werden (auch wenn sie/er keine HHU-Webex-Kennung hat). Sie können außerdem bei Automatische Sperre den Meeting-Raum nach einer definierten Zeit für den Beitritt neuer Gäste sperren.
In the Scheduling Options section, you can set up that you can appoint a guest to Co-Hosts the meeting while it is in progress. Unlike the option mentioned in step 2 above, in this case any guest can become a co-host (even if she/he does not have an HHU Webex identifier). You can also lock the meeting room for new guests to join after a defined time in Automatic Lock.
Weboberfläche / Web interface
Schritt 1: Melden Sie sich auf der Seite https://hhu.webex.com an. Klicken Sie auf der Startseite Ihres persönlichen Raums auf Termin ansetzen.
Step 1: Log in to the https://hhu.webex.com page. On the home page of your personal space, click Schedule a Meeting.
Schritt 2: Sie müssen nun bei Thema des Meetings eines Titel festlegen. Legen Sie bei Datum und Zeit über das Pfeilsymbol rechts das Datum und die Uhrzeit des Meetings fest. Die Einstellung der Dauer ist optional (d.h. die Festlegung hat keine Auswirkung, wenn das Meeting z.B. länger dauert). Falls sich der Meeting-Termin wiederholt (z.B. bei Lehrveranstaltungen) setzen Sie ein Häkchen bei Wiederholung und legen Sie dann fest, wann und wie oft sich das Meeting wiederholt (täglich, wöchentlich, monatlich; Festlegung eines Enddatums). Bei Eingeladene können Sie optional Gäste eintragen. Gäste, die eine HHU-Webex-Kennung haben, können vorab zu Mit-Gastgebern ernannt werden. Dazu klickt man nach der Eintragung rechts neben dem Namen auf den Avatar, so dass dieser blau hinterlegt ist.
Step 2: You must now specify a title for the Meeting Topic. Set the date and time of the meeting at Date and Time via the arrow symbol on the right. The setting of the duration is optional (i.e. the definition has no effect if the meeting lasts longer, for example). If the meeting date repeats (e.g., for courses), check Repeat and then specify when and how often the meeting repeats (daily, weekly, monthly; specify an end date). For Invitees, you can optionally enter guests. Guests who have a HHU Webex identifier can be appointed as co-hosts in advance. To do this, click on the avatar to the right of the name after entering it, so that it is highlighted in blue.
Schritt 3: Sie können optional noch die Einstellungen des Meetings anpassen.
Im Bereich Sicherheit können Sie das voreingestellte Meeting-Passwort verändern oder entfernen (wir raten dazu, dass voreingestellte Passwort zu verwenden). Bei Entsperrte Meetings legen Sie fest, ob Gäste dem Meeting direkt beitreten können (empfohlen), manuell eingelassen werden sollen oder ausgeschlossen sind. Sie können außerdem bei Automatische Sperrung den Meeting-Raum nach einer definierten Zeit für den Beitritt neuer Gäste sperren.
Step 3: Optionally, you can still customize the settings of the meeting.
In the Security section you can change or remove the default Meeting Password (we recommend using the default password). In Unlocked Meetings you can define whether guests can join the meeting directly (recommended), should be admitted manually or are excluded. You can also lock the meeting room after a defined time for new guests to join at Automatic Locking.
Bei Audioverbindungsoptionen können Sie festlegen, wie die Gäste dem Audio Ihres Meetings beitreten. Wir empfehlen, die Voreinstellung "Webex Audio" beizubehalten. Außerdem können Sie unter Ton bei Beitritt und Verlassen einstellen, ob der Ein- oder Austritt eines Gastes mit einem Piepton signalisiert werden soll. Über Teilnehmer stummschalten können Sie festlegen, dass das Mikrophon der Gäste beim Eintritt in den Raum zunächst stummgeschaltet ist. Die Gäste können das Mikrophon jederzeit manuell wieder aktivieren, wenn Sie das entsprechende Häkchen setzen.
Audio connection options let you specify how guests join the audio of your meeting. We recommend that you keep the default "Webex Audio". Also, under Sound on Joining and Leaving, you can set whether to signal a guest's entry or exit with a beep. Under Mute Attendees, you can specify that the guests' microphone is initially muted when they enter the room. Guests can manually reactivate the microphone at any time if you set the corresponding check mark.
Im Bereich Erweiterte Optionen können Sie einrichten, dass Sie während des laufenden Meetings einen Gast zum Mitgastgeber des Meetings ernennen können. Anders als bei der oben in Schritt 2 genannten Option, kann in diesem Fall jeder Gast Mit-Gastgeber werden (auch wenn sie/er keine HHU-Webex-Kennung hat). Weiterhin lässt sich über Automatisches Aufzeichnen einstellen, dass sofort ab Start das Meeting als Video aufgezeichnet wird. Sie können außerdem unter Registrierung voreinstellen, dass Gäste sich vor der Teilnahme registrieren und von der Gastgeberin/dem Gastgeber bestätigt werden müssen.
In the Advanced Options section, you can set up that you can appoint a guest to Co-Host the meeting while it is running. Unlike the option mentioned in step 2 above, in this case any guest can become a co-host (even if she/he does not have an HHU Webex ID). Furthermore, you can set Automatic Recording to record the meeting as a video immediately after it starts. You can also preset under Registration that guests must register and be confirmed by the host before participating.
Schritt 4: Um das Ansetzen des Meetings abzuschließen, klicken Sie auf Starten.
Falls Sie das Formular mit den Einstellungen wiederverwenden möchten, können Sie auch auf Einstellungen als Meeting-Vorlage speichern klicken.
Das Meeting erscheint nun auf der Startseite Ihres Accounts bzw. im Kalender der Desktop-App und kann dort über den grünen Starten-Button gestartet werden.
Voreingetragene Gäste erhalten automatisch eine Einladungs-E-Mail mit den Zugangsdaten. Falls Sie die Einladung selber per Mail verschicken möchten, kopieren Sie die Zugangsdaten (Meeting-Link, Meeting-Kennnummer, Meeting-Passwort, Telefoneinwahlnummer) händisch in eine E-Mail.
Step 4: To finish scheduling the meeting, click Start.
If you want to reuse the form with the settings, you can also click Save Settings as Meeting Template.
The meeting now appears on the start page of your account or in the calendar of the desktop app and can be started there via the green Start button.
Pre-registered guests will automatically receive an invitation email with the access data. If you want to send the invitation by e-mail yourself, copy the access data (meeting link, meeting ID, meeting password, telephone dial-in number) manually into an e-mail.
Meeting durch Dritte ansetzen lassen / Schedule Meetings by third persons
Schritt 1: Wenn etwa das Sekretariat im Namen der/des Vorgesetzten einen Webex-Termin anlegen soll, muss zunächst in deren/dessen Account unter hhu.webex.com die Webex-Kennung der Mitarbeiterin/des Mitarbeiters in der Form >Uni-Kennung<@hhu.de unter
- "Einstellungen"
- "Planung"
- "Genehmigung zum Ansetzen von Meetings" hinterlegt werden. Voraussetzung dafür ist, dass diese Person ebenfalls einen Webex-Account an der HHU hat.
Step 1: If, for example, the secretary is to schedule a Webex Meeting on behalf of the supervisor, the employee's Webex ID must first be entered in the supervisor's account at hhu.webex.com in the form >University username<@hhu.de under
- "Settings"
- "Scheduling"
- "Scheduling permission". The prerequisite for this is that te secretary also has a Webex account at HHU.
Schritt 2: Um in Outlook ein Meeting anlegen zu können, muss aus dem Downloadbereich unter hhu.webex.com zunächst das "Cisco Webex-Produktivitätswerkzeug" heruntergeladen und installiert werden. Danach findet man im Outlook-Kalender unter "Meeting ansetzen" die Option "Webex-Meeting ansetzen".
Die weiteren in Outlook notwendigen Schritte (Einrichten von Stellvertretungsrechten, konkretes Ansetzen eines Meetings) sind hier zu finden: https://help.webex.com/de-de/nkyeiue/Allow-Someone-to-Schedule-Webex-Meetings-on-Your-Behalf-in-Microsoft-Outlook-for-Windows .
Step 2: To be able to set up a meeting in Outlook, the "Cisco Webex Productivity Tool" must first be downloaded and installed from the download area at hhu.webex.com. Then you will find the option "Schedule Webex meeting" in the Outlook calendar under "Schedule meeting".
The further steps necessary in Outlook (setting up deputy rights, concrete scheduling of a meeting) can be found here: https://help.webex.com/en-us/article/nkyeiue/Allow-someone-to-schedule-Webex-Meetings-on-your-behalf-in-Microsoft-Outlook