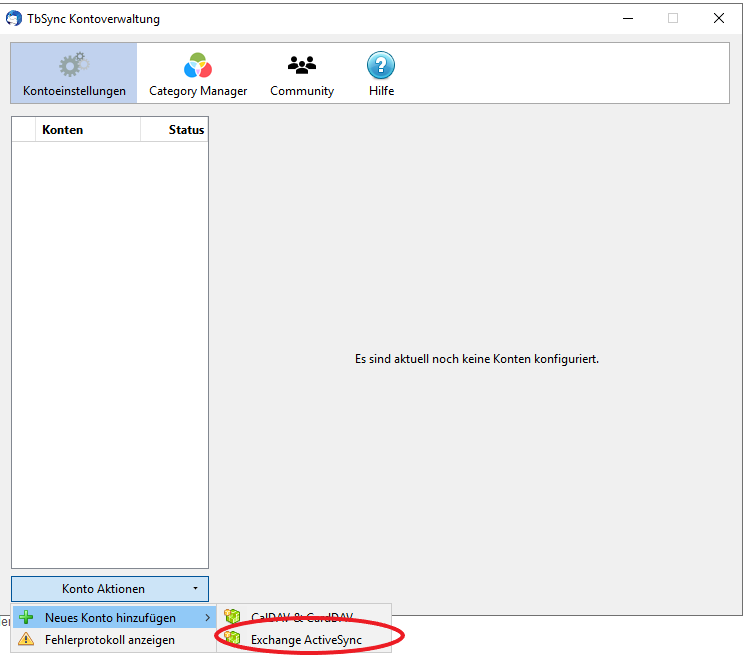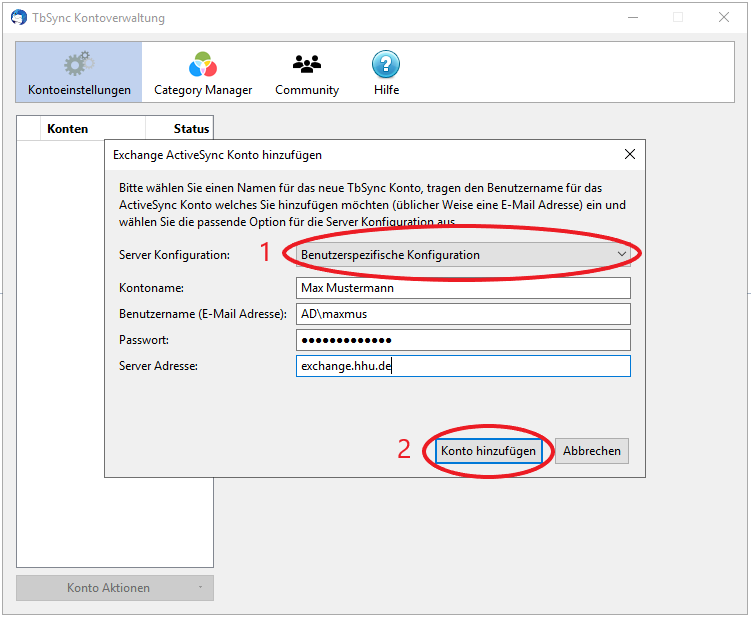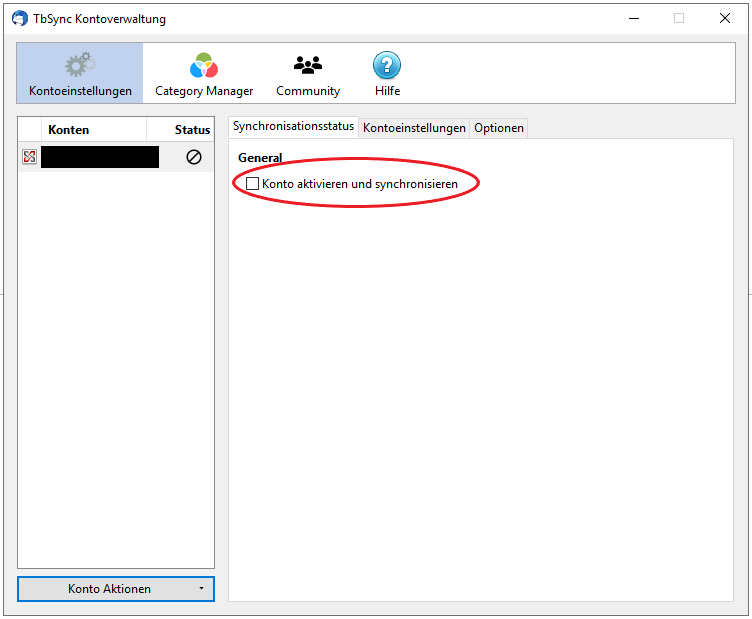Anmelden Mit dem beliebten Mail-Programm Mozilla Thunderbird können Sie von einem Windows- oder Linux-PC oder Mac-Rechner auf Ihre Exchange-Mail und den Kalender zugreifen. Allerdings müssen beide Funktionen getrennt eingerichtet werden.
...
2. Einrichten des Kalenders: Wenn Sie bisher Thunderbird noch nicht als Kalenderprogramm genutzt haben, müssen Sie zunächst Lightning installieren. Laden Sie die Erweiterung für Thunderbird zunächst von der Seite
httpshttp://wwwaddons.mozillathunderbird.orgnet/projectsde/calendarthunderbird/lightning/download.html - in der Version für Ihr Betriebssystem - herunter und installieren Sie sie im Thunderbird-Programm entsprechend der auf der Download-Seite gegebenen Anleitungen. (Achtung: Die heruntergeladene Ligthning-Erweiterung muss zur Version Ihres Thunderbird-Programms passen; evtl. müssen Sie dieses vorher aktualisieren).
Die zweite erforderliche Erweiterung für den Anschluss des Lightning-Kalenders in Thunderbird an den Exchange-Server können Sie direkt im Add-ons-Manager von Thunderbird installieren: Unter "Extras / Add-ons" und dann "Add-ons suchen" etwa "Exchange" im Suchfeld eingeben; die gesuchte Erweiterung ist im folgenden Bild gleich die erste mit vollem Namen "Exchange 2007/2010 Calendar and Tasks Provider".
Nach Klick auf "Instalieren" und dann dem angeforderten Neustart des Programms finden Sie im Add-ons-Manager von Thunderbird die neu installierten Erweiterungen. Schon mit der Installation von Lightning verfügen Sie über die Kalenderfunktion in Thunderbird, die über einen eigenen Reiter angewählt wird. Nach der zweiten Installation können Sie in dieser Ihren Exchange-Kalender einbinden.
Hier folgen die Schritte, denen Sie einmalig folgen müssen, um Ihren Exchange-Kalender im Kalenderprogramm von Thunderbird nutzen zu können. Starten Sie - im Kalender - im Menü "Datei" mit "Neu / Kalender..." und wählen Sie wie hier gezeigt "im Netzwerk".
Die folgende Wahl ist nicht schwer zu erraten.
Im folgenden Fenster können Sie Name und Farbe frei wählen; bei der E-Mail-Adresse müssen Sie natürlich die Uni-Adresse auswählen, falls Sie weitere eingerichtet haben.
Die variable Eingabe auf der folgenden Seite ist der Benutzername: hier müssen Sie natürlich Ihre Uni-Kennung eintippen. Server URL (https://exchange.hhu.de/ews/exchange.asmx) ist wie hier gezeigt zu übernehmen. Der Postfachname wird schon korrekt vorausgefüllt.
Nach Klick auf "Server und Postfach" prüfen müssen Sie in folgendem Dialog nur Ihr Passwort nachtragen.
Hier noch einmal "Fertigstellen", und Ihr Kalender steht zur Verfügung.
...
Nach der Installation des Add-Ons TbSync, befindet sich in der Ecke rechts unten das Status-Feld von TbSync. Mit einem Klick auf das Symbol, öffnet sich der TbSync Kontoverwaltung.
Öffnen Sie das Konto-Aktionsmenü in der unteren linken Ecke, um ein neues Konto hinzuzufügen. Wählen Sie hier Exchange ActiveSync (EAS) aus.
Nun müssen die Kontodaten eingegeben werden:
- Unter Server Konfiguration wählen Sie Benutzerspezifische Konfiguration aus.
- Kontoname eingeben
- Als Benutzername AD\Unikennung eingeben
- Passwort eingeben
- Server-Adresse: exchange.hhu.de
- Dann mit Konto hinzufügen bestätigen
Häkchen bei Konto aktivieren und synchronisieren setzen
Setzen Sie Häkchen bei den Kalender-Ressourcen, die Sie synchronisieren möchten. Geben Sie bei Periodische Synchronisation den gewünschten Intervall in Minuten an, in dem der Kalender synchronisiert werden soll. Bestätigen Sie mit Jetzt synchronisieren.
Der synchronisierte Kalender und die Aufgaben werden mit einem Klick oben rechts (Kalender-Symbol) angezeigt.