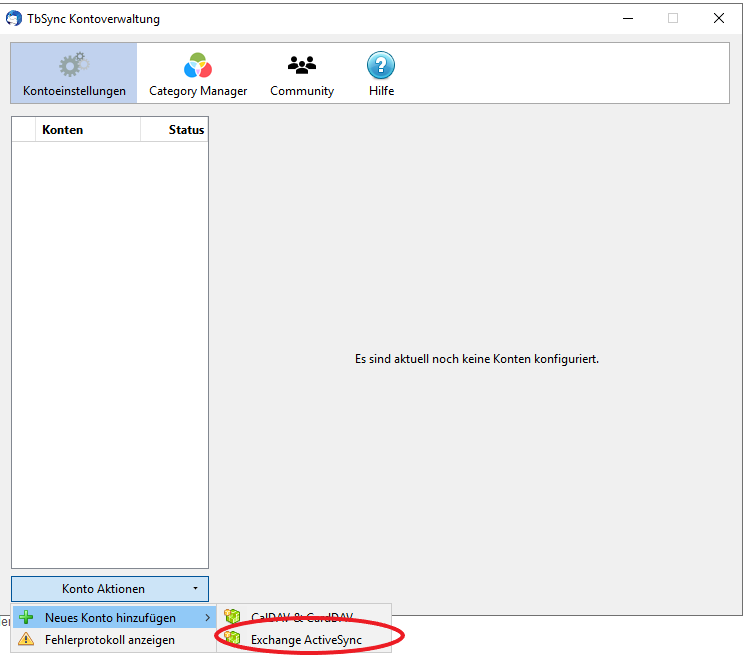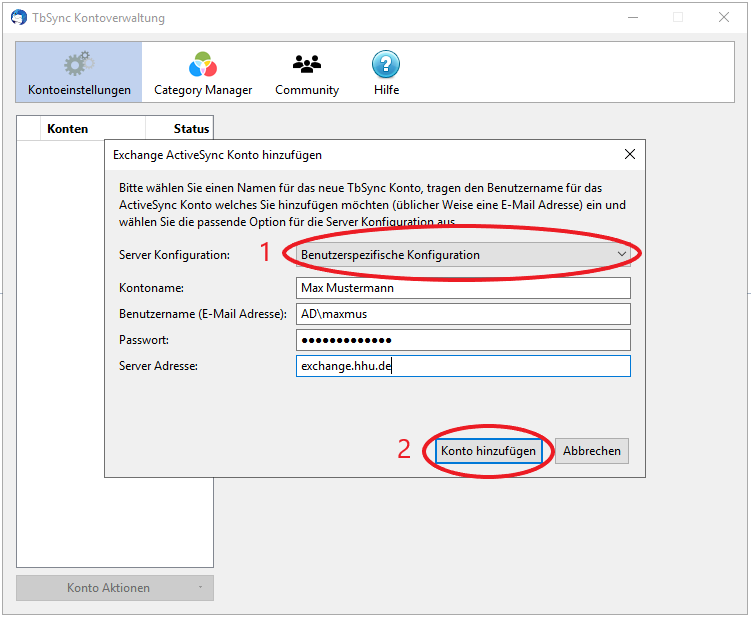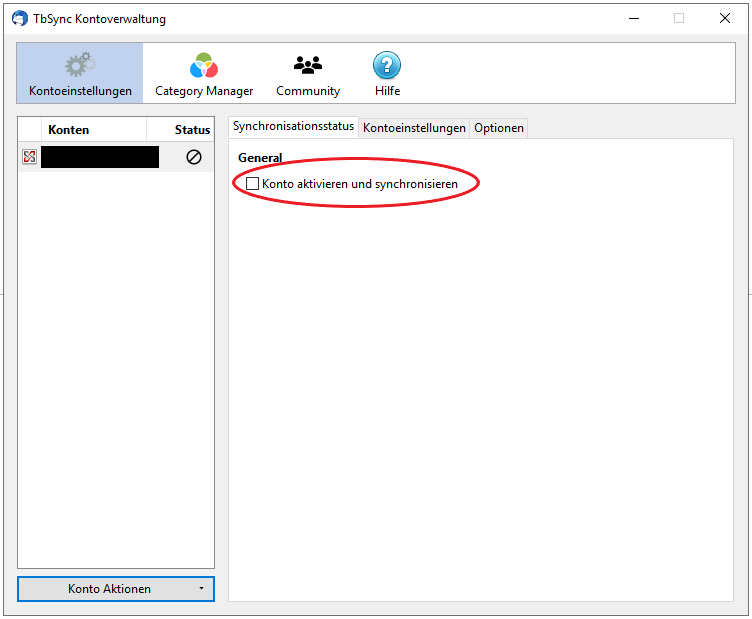Anmelden Mit dem beliebten Mail-Programm Mozilla Thunderbird können Sie von einem Windows- oder Linux-PC oder Mac-Rechner auf Ihre Exchange-Mail und den Kalender zugreifen. Allerdings müssen beide Funktionen getrennt eingerichtet werden.
1. Einrichtung für E-Mail: Das folgende Fenster erhalten Sie nach einer frischen Installation von Thunderbird beim ersten Aufruf; alternativ, wenn bereits mindestens ein Account eingerichtet ist, kommen Sie daran über das Menü "Extras / Konten-Einstellungen" und dort unten links unter "Konten-Aktionen" "Anderes Konto hinzufügen...".
Geben Sie hier Ihren Namen ein, wie er in der Absenderzeile ausgehender Mails erscheinen soll, ebenso die E-Mail-Adresse, die Sie verwenden möchten; anders als bei einer echten Exchange-Konfiguration werden diese Informationen hier nicht vom Server aus dem Directory gelesen und in den Mails eingesetzt. Schließlich müssen Sie noch Ihr Uni-Passwort eintippen, die Auswahl "Passwort speichern" bleibt Ihre Entscheidung, die Speicherung kann aber auf einem privaten, geschützten Rechner die Arbeit erleichtern.
Nach Klick auf "Weiter" versucht Thunderbird, die passenden Einstellungen selbst zu ermitteln, was in unserem Fall aber nicht gelingt, weil die Servernamen und die Benutzerkennung abweichen. Klicken Sie deshalb an dieser Stelle auf "Manuell bearbeiten".
Die richtigen Einstellungen für unseren Beispielfall in dem dann angezeigten Fenster sehen Sie im folgenden Bild. Alle Einstellungen sollten exakt so übernommen werden, nur unten als "Benutzername" geben Sie natürlich Ihre Uni-Kennung ein.
Sie können mit "Erneut testen" diese Einstellungen überprüfen oder mit "Konto erstellen" die Mail-Einrichtung abschließen.
Das folgende Fenster können Sie einfach mit "OK" bestätigen.
2. Einrichten des Kalenders:
https://addons.thunderbird.net/de/thunderbird/addon/tbsync/
Nach der Installation des Add-Ons TbSync, befindet sich in der Ecke rechts unten das Status-Feld von TbSync. Mit einem Klick auf das Symbol, öffnet sich der TbSync Kontoverwaltung.
Öffnen Sie das Konto-Aktionsmenü in der unteren linken Ecke, um ein neues Konto hinzuzufügen. Wählen Sie hier Exchange ActiveSync (EAS) aus.
Nun müssen die Kontodaten eingegeben werden:
- Unter Server Konfiguration wählen Sie Benutzerspezifische Konfiguration aus.
- Kontoname eingeben
- Als Benutzername AD\Unikennung eingeben
- Passwort eingeben
- Server-Adresse: exchange.hhu.de
- Dann mit Konto hinzufügen bestätigen
Häkchen bei Konto aktivieren und synchronisieren setzen
Setzen Sie Häkchen bei den Kalender-Ressourcen, die Sie synchronisieren möchten. Geben Sie bei Periodische Synchronisation den gewünschten Intervall in Minuten an, in dem der Kalender synchronisiert werden soll. Bestätigen Sie mit Jetzt synchronisieren.
Der synchronisierte Kalender und die Aufgaben werden mit einem Klick oben rechts (Kalender-Symbol) angezeigt.